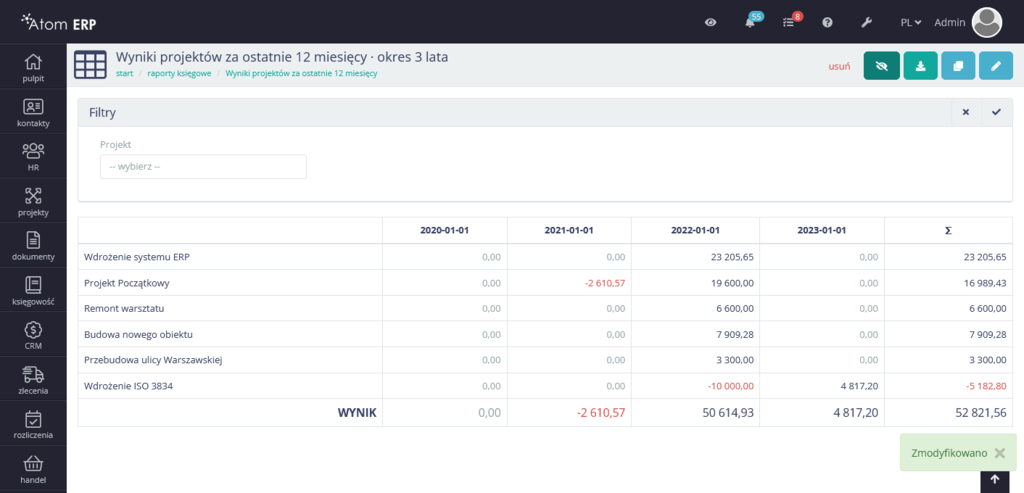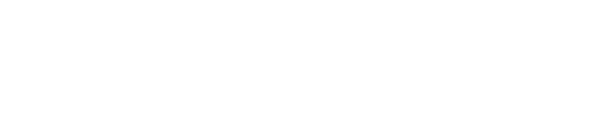Finanse i księgowość
Finanse i księgowość
Moduł Finanse i Księgowość stanowi rozwinięcie funkcjonalności modułu Podstawowego związanych z obsługą dokumentów sprzedażowych takich jak faktury VAT. Moduł Podstawowy w tym zakresie zapewnia:
- wystawianie dokumentów sprzedażowych różnych typów - faktur VAT, VAT marża, faktur proforma, faktur zaliczkowych i końcowych, faktur korygujących czy dokumentów wewnętrznych
- rejestrowanie sprzedaży w różnych walutach, także w postaci faktur dwuwalutowych
- pobieranie faktur w różnych językach obcych - angielskim lub niemieckim
- rejestrowanie płatności do dokumentów sprzedażowych w tym obsługa płatności podzielonych (split payment)
- wyszukiwanie dokumentów sprzedażowych po licznych kryteriach
- eksportowanie dokumentów do plików Microsoft Excel (XLSX), PDF czy do pliku XML zgodnego z oprogramowaniem Optima
- wysyłanie wiadomości e-mail do klientów - rozsyłanie faktur czy windykacja niespłaconych należności
- tworzenie szablonów pozwalających umieścić na wydruku dowolna własną treść, np. pieczęć prewencyjną
- powielanie istniejących dokumentów czy uproszczone tworzenie dokumentów sprzedażowych na podstawie innych obiektów - zleceń, zamówień itp
- obsługę faktur z terminem płatności zależnym od daty wpływu dokumentu
Wraz z modułem Finanse i Księgowość możliwości systemu Atom ERP znacznie rosną. Moduł ten zapewnia m.in:
- rejestrowanie dokumentów kosztowych różnego rodzaju
- wystawianie not korygujących do dokumentów kosztowych
- obsługę wezwań do zapłaty rozszerzających możliwości wysyłki przypomnień o zaległych płatnościach
- tworzenie i realizację przelewów - od automatyzacji ich tworzenia po eksport w formatach obsługiwanych przez najpopularniejsze systemy bankowości internetowej
- cashflow czyli narzędzie do analizy i planowania rozłożenia w czasie przychodów i wydatków (pilnowanie płynności finansowej)
- księgowanie przychodów i wydatków na kontach księgowych w planie kont uwzględniającym dynamiczne pozycje związane z projektami, kontrahentami czy pracownikami
- raporty finansowe na podstawie operacji na kontach księgowych
Sprzedaż / fakturowanie
Obsługa dokumentów sprzedażowych umożliwia sprawną i kompleksową obsługę procesów związanych z sprzedażą towarów i usług. Dzięki tej funkcji możliwe jest skuteczne wystawianie faktur oraz dokumentów wewnętrznych, które dokumentują cały proces sprzedaży.
Atom ERP umożliwia generowanie faktur i innych dokumentów, co pozwala przedsiębiorstwu na precyzyjne i rzetelne rozliczanie transakcji z klientami. System umożliwia także tworzenie dokumentów wewnętrznych, które służą do rejestrowania kolejnych etapów sprzedaży, co ułatwia zarządzanie i monitorowanie całego procesu.
Ponadto, obsługa dokumentów sprzedażowych w systemie Atom ERP pozwala na zarządzanie płatnościami. System może śledzić terminy płatności i umożliwia generowanie przypomnień o zaległych płatnościach, co wspomaga windykację i redukcję ryzyka wystąpienia nieuregulowanych należności. System umożliwia automatyzację procesu wysyłki e-maili oraz wezwań do zapłaty itp., jednocześnie zapewniając bieżącą komunikację z klientami w kwestiach związanych z procesem sprzedaży. Co więcej, cała historia komunikacji jest zachowana, umożliwiając łatwe odtworzenie przebiegu wcześniejszych interakcji w przypadku konieczności.
Rodzaje dokumentów sprzedażowych
Atom ERP umożliwia kompleksową dokumentację różnych rodzajów dokumentów sprzedażowych, które są istotne dla procesów handlowych. Oto opisy najważniejszych rodzajów dokumentów sprzedażowych obsługiwanych w systemie:
- Faktury VAT - Są to dokumenty potwierdzające transakcję sprzedaży towarów lub usług. Faktury VAT zawierają szczegółowe informacje dotyczące sprzedaży, takie jak dane sprzedawcy i nabywcy, opisy produktów/usług, ceny, stawki podatkowe, kwoty podatków i sumy do zapłaty.
- Faktury VAT marża - Są to dokumenty sprzedażowe, dla których podatek VAT rozliczany jest od marży zamiast od całkowitej wartości sprzedaży. Faktury VAT marża uwzględniają jedynie różnicę między ceną zakupu a ceną sprzedaży.
- Faktury proforma - Są to dokumenty poprzedzające sprzedaż, które mają charakter oferty. Faktury proforma zawierają informacje dotyczące planowanej sprzedaży, w tym dane do wykonania płatności. Są one używane jako wstępne potwierdzenie warunków transakcji przed wystawieniem faktycznej faktury.
- Faktury zaliczkowe - Są to dokumenty potwierdzające wpłatę zaliczki dla realizowanej dostawy towarów lub usług. Faktury zaliczkowe są wystawiane przed faktyczną sprzedażą i służą do dokumentowania otrzymanych płatności częściowych przed zakończeniem transakcji.
- Faktury korygujące - Są to dokumenty wystawiane w celu poprawienia błędnie wystawionej faktury sprzedażowej. Faktury korygujące zawierają informacje o pierwotnej fakturze, a także szczegóły dotyczące poprawek, takie jak zmiany w cenach, ilościach lub innych danych.
- Dowody wewnętrzne - Są to dokumenty służące do dokumentowania przychodów i kosztów, dla których nie ma obowiązku wystawienia faktury. Dowody wewnętrzne są używane w przypadku transakcji wewnętrznych w firmie lub w sytuacjach, gdy sprzedaż nie wymaga formalnego wystawienia faktury.
- Dokumenty wirtualne - Są to dokumenty, które nie muszą być rejestrowane w biurze rachunkowym i nie posiadają znaczenia księgowego, ale uzupełniają pozostałe typy.
Tworzenie dokumentów sprzedażowych
Aby dodać nowe dokumenty sprzedażowe, można skorzystać z widoku listy dokumentów sprzedażowych, gdzie wystarczy kliknąć przycisk "+" w pasku narzędziowym. Po kliknięciu tego przycisku, możliwe jest wybranie rodzaju dokumentu sprzedażowego z menu rozwijanego, co prowadzi do odpowiedniego formularza. Struktura formularza jest podobna dla każdego rodzaju dokumentu sprzedażowego.
Dodatkowo, warto zajrzeć do punktu "Kontekstowe tworzenie faktur z zamówień czy zleceń transportowych", gdzie omówione jest tworzenie faktur sprzedażowych w kontekście innych obiektów. Dzięki temu można zaoszczędzić czas i ułatwić pracę, ponieważ dane mające bezpośrednie odwzorowanie w dokumencie są uzupełnione automatycznie. Na przykład, tworząc fakturę korygującą w widoku faktury, dane faktury korygowanej, takie jak dane nabywcy, odbiorcy, numer i data faktury, są wypełniane automatycznie. Podobnie, tworząc fakturę w kontekście zamówienia, dokument zostanie automatycznie wypełniony polami nabywcy oraz pozycjami faktury, co znacznie usprawnia proces tworzenia dokumentów sprzedażowych.
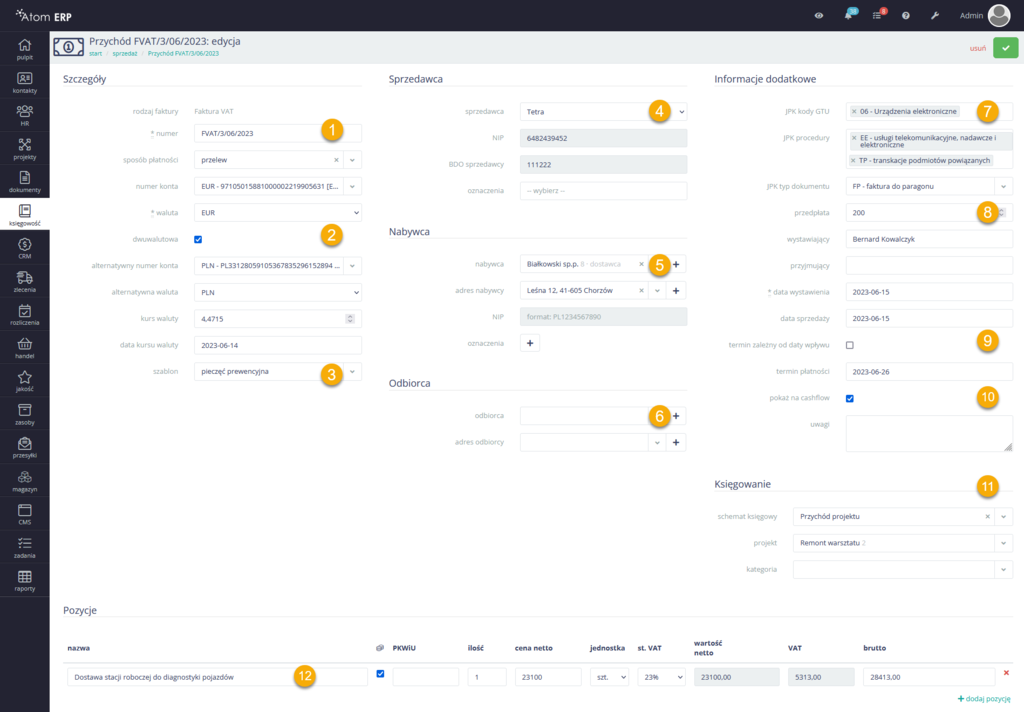
Dokument sprzedażowy, podobnie jak dokument zakupowy, charakteryzuje się dużą liczbą pól w formularzu tworzenia/edycji. Pola zostały pogrupowane w 3 kolumnach i 2 wierszach.
W pierwszym wierszu, znajdują się 3 kolumny, a w nich po wyróżniono kilka sekcji formularza:
Szczegóły - wśród nich znajdują się pola na
- numer dokumentu (1) i ewentualny wybór linii numeracyjnej (gdy jest ich kilka)
- sposób płatności i zależnie od wyboru (np. przelew) - pola wyboru rachunków bankowych
- walutę (oraz jej kurs we wskazanym dniu), lub w przypadku faktur wielowalutowych dwie waluty (2), w przypadku wielowalutowego dokumentu pola na numery kont mogą zostać podwojone
- szablon faktury (3), który pozwala na dołączenie do faktury dodatkowych informacji. np. pieczęci prewencyjnej
Sprzedawca
- wybór firmy (4) - dotyczy modułu Wielofirmowego - zależnie od wyboru w dokumencie jako jego wystawca będzie widniała wskazana firma
Nabywca
- wybór kontrahenta z bazy kontaktowej (5) - istnieje możliwość dodania dodatkowych oznaczeń jak BDO (jeśli nie zostały zaczytane wprost z kontaktu)
- w przypadku wielu adresów w kontakcie, można dokonać wyboru
Odbiorca
- opcjonalny inny kontakt, który zostanie umieszczony na dokumencie jako odbiorca (6), czyli np. adres do wysyłki faktury (przydatne przy kontrahentach o wielooddziałowej strukturze, gdzie nabywca i odbiorca to różne oddziały jednej firmy)
Informacje dodatkowe, wśród nich:
- oznaczenia JPK i GTU (7)
- dane dotyczące przedpłaty (8) dla faktur zaliczkowych
- opcjonalne dane osoby do wstawienia w sekcji podpisów na wydruku
- terminy wystawienia i płatności (9) w tym ustawienia zależności terminu od daty wpływu
- wybór, czy dokument ma być widoczny na cashflow (10) - gdy jest dostępny moduł Finanse i Księgowość
Księgowanie
- wybór schematu księgowego (11) i ewentualne uzupełnienie brakujących danych w dekrecie (np. wskazanie jakiego projektu dotyczy wystawiana faktura)
Drugi wiersz formularza stanowią pola dotyczące pozycji na dokumencie (12):
- nazwa
- wybór mechanizmu podzielonej płatności
- oznaczenie PKWiU (gdy wymagane)
- ilość i jednostka
- cena jednostkowa netto lub cena brutto za całość - zależnie od tego, czy wypełnimy najpierw pole netto czy brutto, to te pole posłuży do wypełnienia drugiego z nich. Jeśli podamy cenę jednostkową netto, to brutto zostanie wyliczone z ilości i stawki VAT, jeśli zaś wprowadzona zostanie ręcznie kwota brutto za całość, to cena jednostkowa netto zostanie wyliczona z niej, z uwzględnieniem wybranej ilości i stawki VAT.
Numeracja faktur
W panelu ustawień, pod pozycją “numeracja faktur” znajdują się ustawienia linii numeracyjnych. Jedna firma może posiadać wiele linii numeracyjnych, np. dla każdego z oddziałów firmy osobną. Jeśli dla firmy zdefiniowano kilka linii, podczas wystawiania faktury należy wskazać z której w danym momencie korzystamy.
Linia numeracyjna określa formaty numeru dla wszystkich typów wystawianych dokumentów sprzedażowych.
W definicji numeru możliwe są do użycia następujące symbole:
<r>- rok zapisany 2 cyfrowo (np. 23)<R>- rok zapisany 4 cyfrowo (np. 2034)<m>- miesiąc jednocyfrowo (1,2,3,..,10,11,12)<M>- miesiąc dwucyfrowo (01,02,03,..,10,11,12)<n>- numer w miesiącu<N>- numer w roku
Przykłady:
<N>/<r>- "7/23" dla fv z nr=7 i rokiem wystawienia=2023<N>/<R>- "7/2023" dla fv z nr=7 i rokiem wystawienia=2023USŁUGI-<N>/<R>- "USŁUGI-7/2023" dla fv z nr=7 i rokiem daty wystawienia=2023<n>-<M>/<R>- "7-5/23" dla fv nr=7, rokiem=2023 i miesiąc maj
Rejestrowanie kodów JPK, GTU i innych oznaczeń
Przypisywanie kodów GTU do faktur jest istotne w celu spełnienia wymogów księgowych oraz tworzenia plików JPK (Jednolity Plik Kontrolny). GTU to zestaw identyfikatorów używanych w plikach JPK do oznaczania określonych operacji i dokumentów. Kody GTU pozwalają na zidentyfikowanie rodzaju operacji, rodzaju dokumentu, oraz innych szczegółów związanych z fakturami.
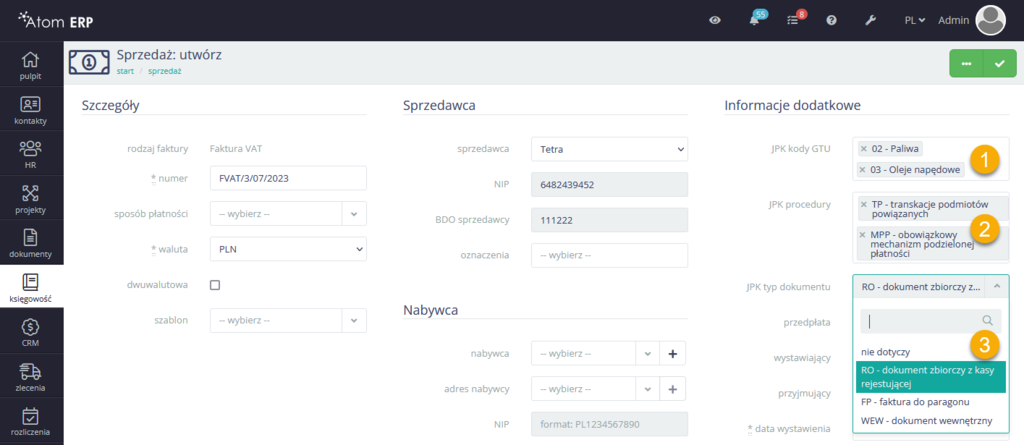
W formularzu dodawania/edycji dokumentu sprzedażowego, w trzeciej kolumnie, występują trzy pola:
- JPK kody GTU (1) - Służy do określenia grupy towarowo-usługowej, która jest istotna dla odpowiedniego rozliczenia dokumentu. Przypisanie odpowiedniego kodu GTU pozwala na precyzyjne sklasyfikowanie towarów lub usług w fakturze.
- JPK procedury (2) - Pozwala określić rodzaj operacji, która jest związana z dokumentem sprzedażowym.
- JPK typ dokumentu (3) - Umożliwia określenie typu dokumentu definiowanego dla JPK
Informacje zawarte w polach " JPK kody GTU", "JPK procedury" i "JPK typ dokumentu" nie są uwzględniane w wydrukach dokumentów sprzedażowych, ponieważ są dodawane głównie w celach statystycznych i raportowania. Jednak te informacje są istotne dla eksportu danych do plików. Dzięki temu możliwe jest przekazanie tych danych na potrzeby księgowe i spełnienie wymogów dotyczących raportowania finansowego i podatkowego.
Faktury dwuwalutowe
Faktury dwuwalutowe są niezbędne w niektórych branżach, takich jak branża transportowa, gdzie wystawianie faktur w walutach obcych, na przykład w euro (EUR), jest powszechne. W porównaniu do zwykłych faktur w walucie obcej, faktury dwuwalutowe zawierają dodatkowo alternatywną walutę, taką jak polski złoty (PLN), która jest używana do przedstawienia podsumowania VAT i innych kwot w polskiej walucie.
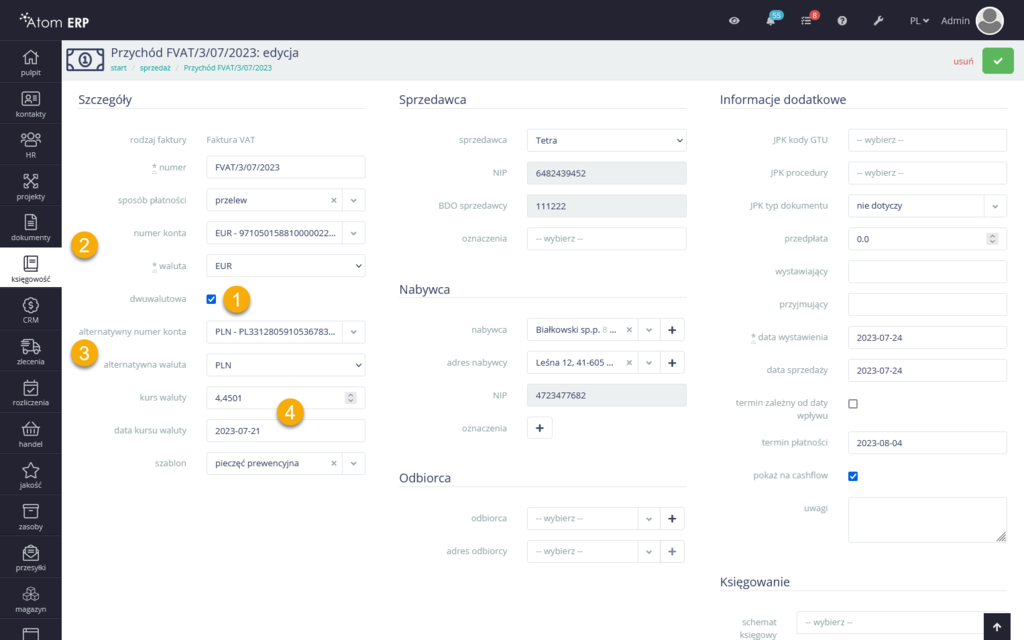
Proces tworzenia faktury dwuwalutowej (1) jest podobny do tworzenia zwykłej faktury, jednak wymaga dodatkowego podania dwóch walut: waluty podstawowej (2) i alternatywnej, oraz (3) daty przeliczenia kursu (4) .

Faktura dwuwalutowa zawiera w swoim podsumowaniu (4) dodatkowe informacje, takie jak wartości podsumowujące wartość netto i brutto faktury oraz kwoty podatku VAT, podane w walucie alternatywnej. Ponadto, w dokumencie znajduje się informacja o dacie przeliczenia oraz zastosowanym kursie wymiany walut (2). Dzięki tym informacjom, dostępny jest pełen wgląd w kwoty transakcji w obu walutach .
W przypadku dokumentu dwuwalutowego, płatności mogą być rejestrowane w obu walutach (5), co pozwala na uwzględnianie różnic kursowych. To rozwiązanie jest szczególnie przydatne w sytuacjach, gdy wartości faktur i płatności mogą być podatne na wahania kursów walut, umożliwiając firmom dokładne rozliczenie transakcji i unikanie niekorzystnych konsekwencji związanych z fluktuacjami kursów.
Kontekstowe tworzenie faktur
W systemie istnieje funkcja kontekstowego tworzenia faktur, która pozwala na generowanie faktur w odpowiednich sytuacjach. Jest to bardzo wygodne rozwiązanie, ponieważ nie ma potrzeby ręcznego wypełniania wszystkich pól faktury, tylko wykorzystywane są informacje związane z danym kontekstem, np. zamówieniem (moduł e-Commerce), zleceniem transportowym (moduł TSL) czy rozliczenia godzinowego pracy (moduł HR).
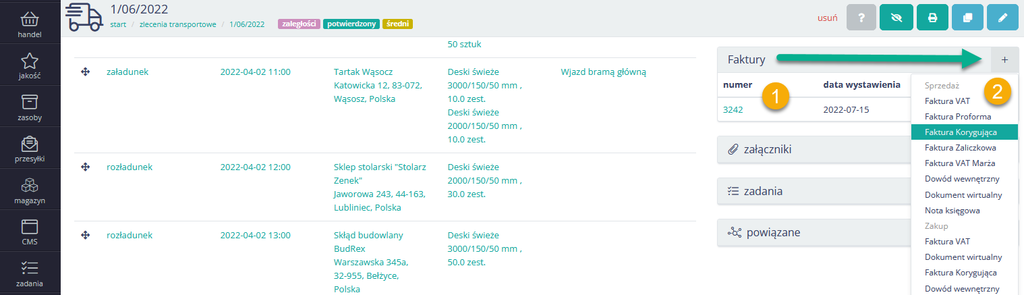
Tworzenie faktur w kontekście zleceń transportowych lub zamówień jest praktycznym rozwiązaniem, umożliwiającym bardziej efektywne zarządzanie procesem wystawiania dokumentów sprzedażowych. Po przejściu do panelu "Faktury" (1) i kliknięciu przycisku "+" (2), należy wybrać rodzaj dokumentu sprzedażowego z menu. W przypadku gdy moduł Finanse i Księgowość jest aktywny, dostępne są również pozycje dla dokumentów zakupowych. Po wybraniu odpowiedniego rodzaju dokumentu formularz dodawania faktury zostaje automatycznie wypełniony danymi nabywcy oraz pozycjami faktury, które zostały pobrane z aktualnego kontekstu, na przykład ze zlecenia transportowego czy zamówienia.
Dodatkową zaletą tego rozwiązania jest możliwość wyświetlenia utworzonych faktur w panelu "Faktury" w zakresie odpowiednich obiektów, co ułatwia śledzenie powiązań między fakturami a ich źródłowymi dokumentami. Dzięki temu można szybko i łatwo zidentyfikować, które faktury zostały utworzone na podstawie konkretnych zleceń lub zamówień.
Faktura z terminem płatności zależnym od daty dostarczenia
Faktura z terminem płatności zależnym od daty dostarczenia jest stosowana jako standard w niektórych branżach, głównie w transporcie. W takich przypadkach, faktura jest zazwyczaj dostarczana razem z kompletem powiązanych dokumentów, takich jak dokumenty przewozowe, celne lub atesty jakościowe.
Aby wystawić taką fakturę, podczas tworzenia lub edycji dokumentu, należy zaznaczyć pole wyboru " termin zależny od daty wpływu" i w polu "dni na płatność" ustawić odpowiednią ilość dni, jakie mają być doliczone do terminu płatności od daty dostarczenia.
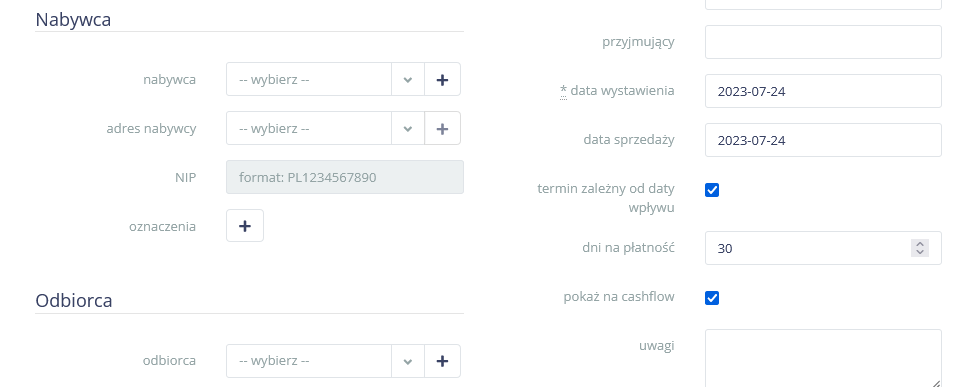
Przed potwierdzeniem daty wpływu, termin płatności faktury jest wyliczany na podstawie daty wystawienia, przez dodanie określonej ilości dni. Jednak, gdy data wpływu zostanie ustalona, system zaczyna obliczać termin płatności od tego właśnie momentu.
Istnieją różne metody ustawienia daty wpływu dokumentu:
- Pierwsza metoda polega na edycji pola "data wpływu" w panelu "Szczegóły" widoku szczegółów dokumentu. To pole jest edytowalne niezależnie od statusu dokumentu, co odróżnia je od większości innych danych, które po zatwierdzeniu dokumentu stają się niezmienne.
- Druga metoda pozwala ustawić datę wpływu po poprawnym wysłaniu dokumentu, korzystając z funkcji grupowej wysyłki e-mail i zaznaczeniu odpowiedniej opcji. To umożliwia wygodne i szybkie aktualizowanie daty wpływu dla wielu dokumentów naraz.
- Należy także zaznaczyć, że dzięki modułowi Przesyłki oraz integracji z Pocztą Polską, istnieje możliwość powiązania faktur z przesyłką poleconą. Dzięki temu system automatycznie ustawia datę wpływu faktury, gdy Poczta potwierdzi dostarczenie przesyłki. To znacznie ułatwia proces monitorowania i aktualizacji statusu płatności w oparciu o rzeczywiste dostarczenie dokumentów i zapewnia urzędowe potwierdzenie dostarczenia.
Faktury zaliczkowe i końcowe
Faktury zaliczkowe i końcowe stanowią podtypy faktur wykorzystywane do rozliczenia płatności w kilku etapach: zaliczek (jednej lub więcej) oraz płatności końcowej. Faktura zaliczkowa jest wystawiana, gdy klient płaci część kwoty z góry za zamówione produkty lub usługi, natomiast faktura końcowa po zrealizowaniu zamówienia na pozostałą część należności.
Fakturę zaliczkową tworzymy w widoku listy dokumentów sprzedażowych, klikając przycisk "+" w pasku narzędziowym i wybierając odpowiedni typ faktury z rozwijanego menu.
Faktura zaliczkowa może być wystawiona na pełną wartość brutto zamówienia, wtedy stanowi jednocześnie fakturę końcową. Jednakże, jeśli faktura zaliczkowa nie obejmuje całej kwoty zamówienia, istnieje możliwość wystawienia kolejnych faktur zaliczkowych lub rozliczenia faktury końcowej.

Kolejne faktury zaliczkowe są wystawiane za pomocą przycisku " + Kolejna zaliczka" (1), a faktura końcowa za pomocą przycisku "+ Faktura rozliczeniowa" (2). Dzięki temu system kontroluje, czy wartość zaliczek nie przekracza wartości faktury, a w fakturze końcowej automatycznie ustawia pozostałą do zapłaty część należności.
Warto zaznaczyć, że końcowa wartość faktury zaliczkowej może ulec zmianie poprzez edycję pozycji faktury.Informacje o dotychczas wystawiony zaliczkach znajdują się zarówno na wydruku faktury (1) jak i w panelach podsumowujących (2) i (3) przy czym na wydruku (1) drukowane są tylko informacje o wcześniejszych zaliczkach, a w panelu “ pozostałe zaliczki” pokazane są także późniejsze dokumenty.
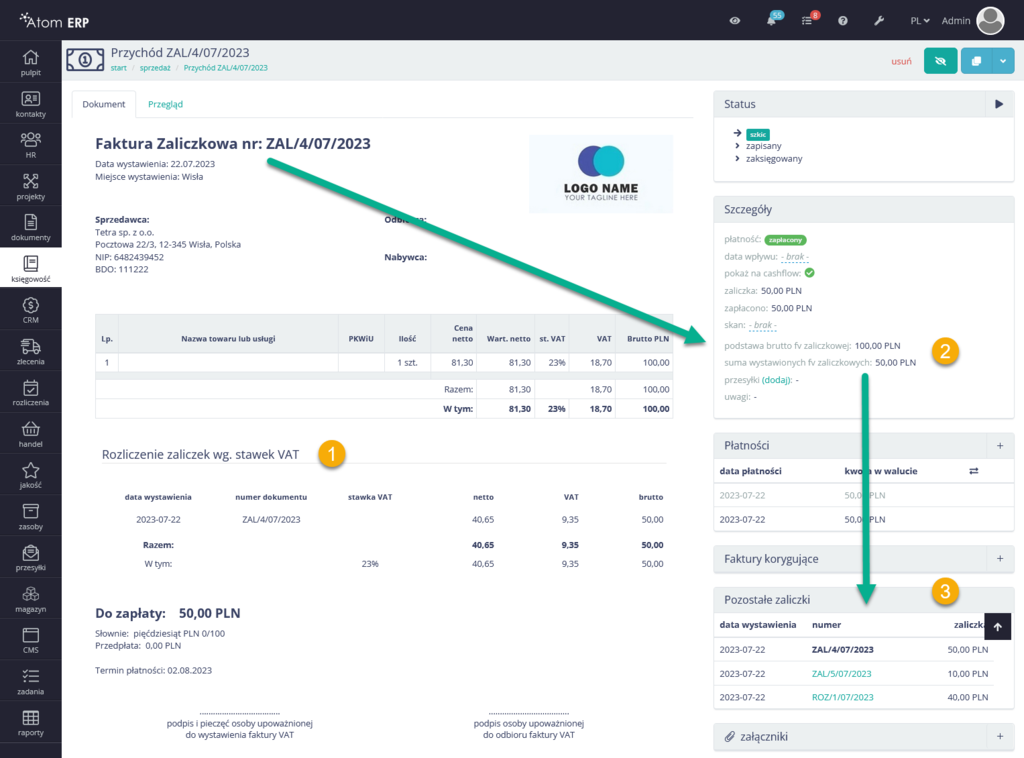
Faktury korygujące
Faktury korygujące są przydatne do poprawiania błędów lub wprowadzania zmian w fakturze VAT. Są także prawnie wymagane. W odróżnieniu od zwykłych faktur, nie zastępują oryginału, lecz z nim się łączą.
Aby wystawić fakturę korygującą, można skorzystać z panelu "Faktury korygujące" i kliknąć przycisk "+". Nowy dokument automatycznie otrzymuje kolejny numer, a pole "numer faktury korygowanej" jest wypełniane, co łączy oba dokumenty.
Alternatywnie, fakturę korygującą można dodać, klikając przycisk "+" w widoku listy dokumentów sprzedażowych i wybierając odpowiedni rodzaj faktury korygującej z menu. Należy jednak pamiętać o powiązaniu z fakturą VAT, wpisując jej numer w pole "numer faktury korygowanej".
Każda pozycja faktury korygującej składa się z dwóch wierszy, co umożliwia szczegółowe odzwierciedlenie dokonanych zmian. Pierwszy wiersz zawiera dane dotyczące pozycji przed dokonaniem korekty, a drugi wiersz zawiera dane po dokonaniu zmian.
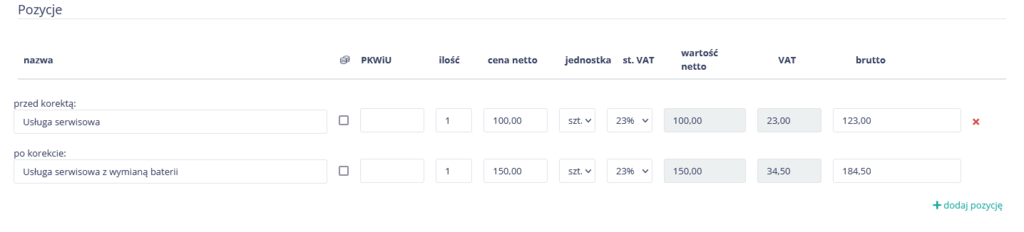
W pierwszym wierszu wprowadza się informacje, które znajdowały się na oryginalnej fakturze, czyli np. nazwę produktu lub usługi, ilość, cenę jednostkową, wartość brutto oraz stawkę VAT.
W drugim wierszu wprowadza się dane po dokonaniu korekty, czyli np. poprawioną nazwę produktu lub usługi, zmienioną ilość, nową cenę jednostkową, korygowaną wartość brutto oraz ewentualnie inną stawkę VAT.

W oknie szczegółów z podglądem wydruku faktury korygującej znajduje się kilka informacji dedykowanych dokumentem korygującym:
- sekcja było (1) - wartość przed korektą
- sekcja korekta (2) - wartość o jaką dokonywana jest korekta
- sekcja powinno być (3) - wartość po korekcie
- informacje o zmianie wartości i podatku (4) i (5)
Szczegóły dokumentów sprzedażowych
Widok szczegółów dokumentu sprzedażowego w głównej części okna przedstawia podgląd dokumentu. Jest to jeden z kilku przypadków, gdzie pierwszą z zakładek nie jest zakładka "Przegląd". Tutaj przegląd stanowi drugą z zakładek głównego okna, gdyż w tym kontekście są to dane drugorzędne względem podglądu dokumentu.
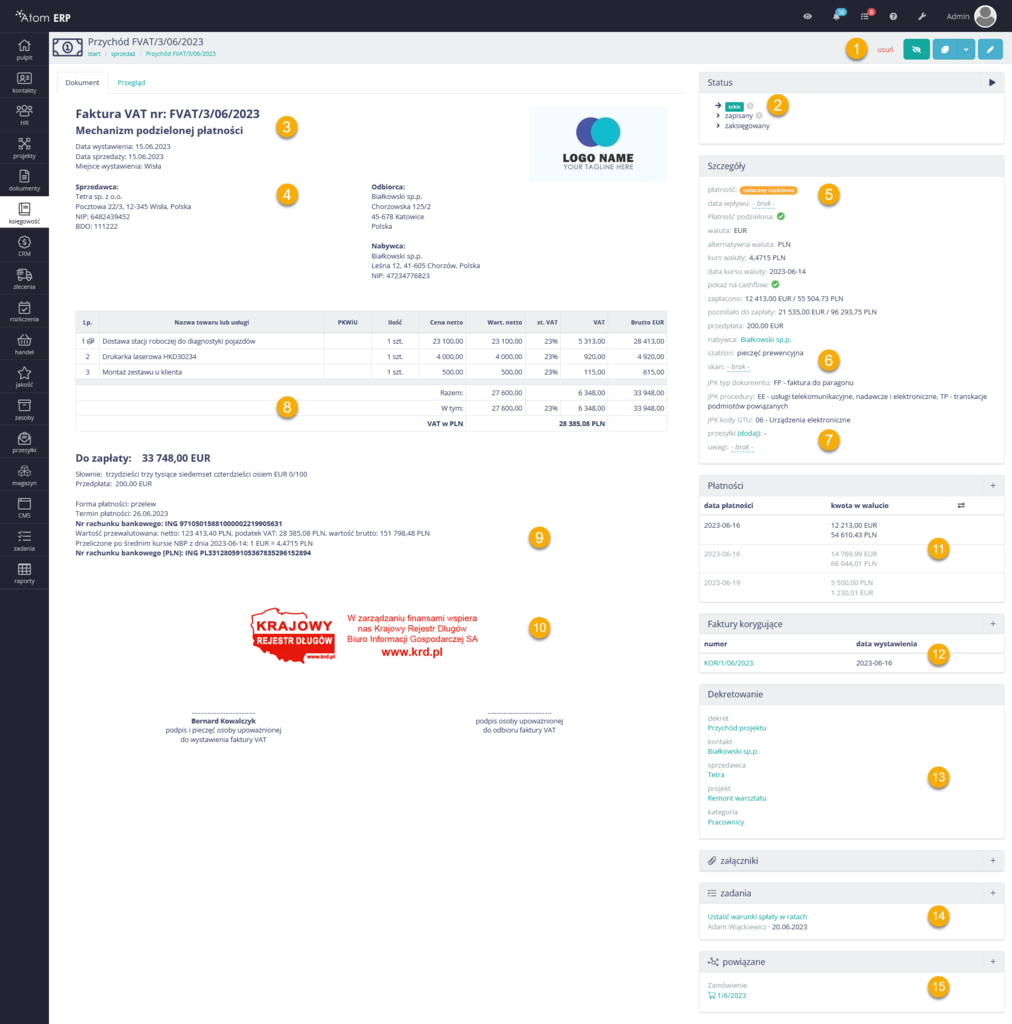
Analizując okno szczegółów od góry, zobaczymy:
Górną belkę:
- przyciski typowych funkcji obserwowania, edycji czy usuwania (uzależnione od statusu dokumentu)
- przycisk eksportu do PDF/wydruku z opcją wyboru języka czy dodania sformułowania “duplikat” (gdy status dokumentu inny niż szkic)
- przycisk tworzenia kontekstowego innych podobnych dokumentów z opcją wyboru typu dokumentu docelowego
Zakładkę Dokument:
- nagłówkiem z logo, numerem i oznaczeniami wymaganymi prawem (3)
- danymi wystawcy (sprzedawcy) oraz nabywcy i odbiorcy (4)
- pozycjami w dokumencie (8), wraz ze stosownymi podsumowaniami czy prawnie wymaganymi przeliczeniami (9) (np. dla faktur walutowych) czy korekt
- treści dodatkowych (10), jak pieczęć prewencyjna, pochodzących z szablonu
- sekcji podpisów i ewentualnych dalszych treści z szablonu
Zakładkę Przegląd
- z historią zmian i korespondencji związanych z dokumentem oraz z możliwością komunikacji z nabywcą
Prawą kolumnę z panelami:
- zmiany statusu (2)
- szczegółów, w tym dotyczących płatności (5), pola na skan podpisanego dokumentu (6) i pola na uwagi czy dane powiązanej przesyłki (7) (gdy dostępny moduł Przesyłki)
- płatności (11)
- korekt (12)
- dekretu księgowego (13)
- załączników (14)
- zadań (15)
- powiązanych obiektów (16)
Wysyłka faktury pocztą e-mail
W zakładce "Przegląd" widoku szczegółów faktury VAT, można prowadzić korespondencję e-mailową związana z fakturą, klikając przycisk z ikoną koperty (2). Ta opcja umożliwia wysyłanie zarówno nowo powstałych dokumentów, jak i przypomnień o płatnościach czy wezwań do uregulowania.
Aby skorzystać z funkcji wysłania emaila, faktura musi mieć ustawiony status "zapisany" (1). To zapobiega przypadkowemu wysyłaniu niezatwierdzonych dokumentów, zabezpieczając przed potencjalnymi błędami.
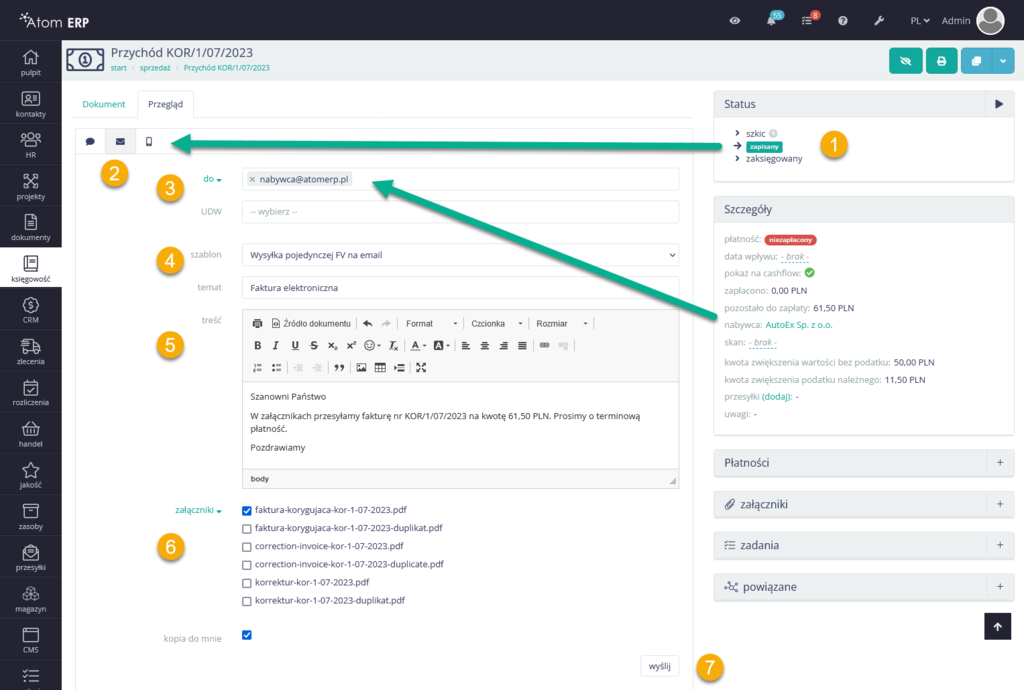
Podczas wysyłania emaila, system podpowiada adres kontrahenta w polu " do" (3), co ułatwia wprowadzanie danych. Dodatkowo, istnieje opcja wysłania kopii (DW - do wiadomości) oraz ukrytej kopii (UDW - ukryte do wiadomości).
W trakcie edycji treści wiadomości, można skorzystać z predefiniowanych szablonów (4), co przyspiesza pracę. Oczywiście, istnieje również możliwość wprowadzenia własnej treści (5), a także dołączenia dokumentu w postaci pliku PDF (6). Ten załącznik jest identyczny z dokumentem dostępnym poprzez wydruk, umożliwiając wybór języka oraz oznaczenie jako duplikatu, jeśli jest to konieczne.
Wszelka korespondencja prowadzona w zakładce " Przegląd" jest rejestrowana, dzięki czemu jest dostęp do historii wysłanych wiadomości. Można więc łatwo sprawdzić ilość i datę wysłanych przypomnień lub informacji, co ułatwia monitorowanie aktywności związanych z daną fakturą.
Archiwum notatek
W zakładce “Przegląd” widoku szczegółów dokumentu dostępne są szczegółowe informacje dotyczące historii faktury VAT, takie jak:
- Modyfikacje dokumentu, wraz z informacją o osobie, która dokonała zmiany oraz datą, kiedy to nastąpiło. Ta funkcja pozwala na śledzenie historii zmian w fakturze.
- Dokonane płatności związane z daną fakturą. Umożliwia to sprawdzić, kiedy i w jakiej kwocie zostały dokonane płatności za fakturę, co pozwala na śledzenie statusu rozliczenia.
- Zaplanowane płatności, które mogą powstać w wyniku negocjacji z klientem lub innych umownych ustaleń. Te zaplanowane płatności pozwalają na dokładne śledzenie realnych terminów płatności i planowanie własnych przepływów finansowych.
- Informacje o wysyłkach mailowych związanych z fakturą. Użytkownicy mają dostęp do informacji o tym, kiedy i do kogo zostały wysłane maile dotyczące danej faktury.
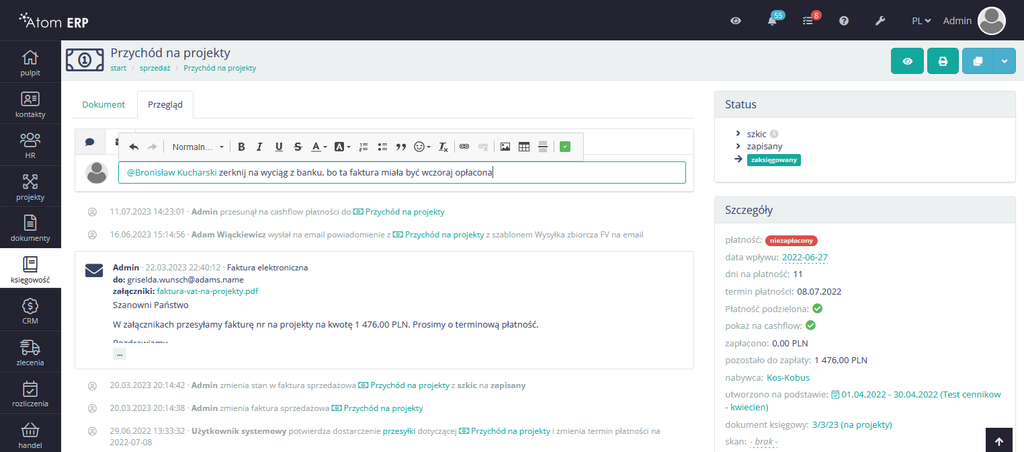
Dodatkowo, jest możliwość korzystania z funkcji tworzenia komentarzy i prowadzenia dyskusji. Jest to przydatne narzędzie do wymiany uwag czy omawiania szczegółów związanych z fakturą. Pomocny jest także mechanizm wspominania innych osób poprzez użycie znaku "@" i wybór użytkownika. Wspomnienie kogoś spowoduje wysłanie na jego adres powiadomienia, co pozwala na aktywne angażowanie innych osób w dyskusję i współpracę.
Obserwacja dokumentu to funkcjonalność, która odciąża od konieczności regularnego sprawdzania, czy pojawiły się jakiekolwiek zmiany w fakturze, np. czy została uregulowana płatność. Dzięki temu, obserwujący, automatycznie otrzymują powiadomienia o wszelkich aktywnościach z nią związanych.
Pieczęć prewencyjna i własne treści na fakturach
Atom ERP umożliwia dostosowywanie wydruków faktur VAT poprzez dodawanie własnych elementów, takich jak pieczęć prewencyjna, dodatkowe informacje lub elementy graficzne, które są umieszczane w treści, w nagłówku czy stopce faktury.
Dodawanie tych elementów odbywa się za pomocą szablonów, które można wybrać podczas tworzenia lub edycji faktury. Panel "ustawień" udostępnia opcję "szablony treści", gdzie można tworzyć i modyfikować szablony do faktur. Aby utworzyć niestandardowy szablon wydruku dla faktur, należy ustawić kontekst na "faktura sprzedażowa" i rodzaj na "wydruk". Następnie można korzystać z trzech edytorów typu WYSIWYG dla treści, nagłówka i stopki. Te edytory pozwalają na edycję treści, która będzie umieszczana odpowiednio: pomiędzy podsumowaniem pozycji faktury a podpisami, na górze wydruku oraz w obszarze pod podpisami.
Logo firmy jest umieszczane w prawym górnym rogu faktury i jest konfigurowane w danych sprzedawcy. Szczególnie ważne jest to w przypadku modułu Wielofirmowego, gdzie każdy podmiot ma swoje logo, a szablony są wspólne.
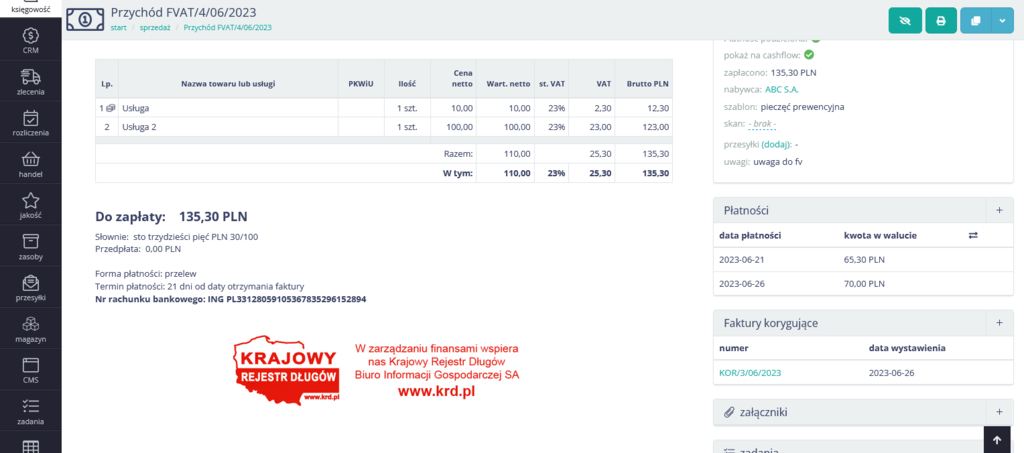
Dodatkowo, dla każdego dokumentu można umieścić indywidualny tekst na końcu podsumowania. Służy do tego pole "uwagi" znajdujące się w trzeciej kolumnie formularza dodawania/edycji. Jednak gdy ta informacja ma być widoczna na każdym dokumencie, warto umieścić ją w szablonie.
Warto zaznaczyć, że wdrożeniowcy mogą stworzyć szablon, który będzie dynamicznie modyfikowany w zależności od wartości faktury lub innych jej parametrów, co pozwala na bardziej zaawansowane dostosowanie wydruków do indywidualnych potrzeb firmy.
Eksport do PDF
Eksport do formatu PDF to funkcja umożliwiająca zapisanie zawartości dokumentu sprzedażowego w postaci pliku PDF. Jest to szczególnie przydatne narzędzie do udostępniania i przechowywania treści w formie łatwej do odczytania i wydruku.
Eksport do PDF jest opcją, która staje się dostępna po zmianie statusu dokumentu ze stanu szkicu na zapisane. Oznacza to, że gdy zostanie zakończona edycja i jej treść zapisana, w pasku narzędziowym widoku szczegółowego pojawi się przycisk wydruku.
Funkcja ta może obsługiwać różne języki, co pozwala na tworzenie wielojęzycznych dokumentów. Dodatkowo, można oznaczyć dokument jako duplikat.
Wybór języka oraz oznaczenie jako duplikat odbywa się w menu dostępnym po kliknięciu przycisku “Wydruk”

Wydruk dokumentu zawiera wszystkie jego aktualne dane, które są widoczne w zakładce “Dokument”.
Wielojęzyczne faktury
Moduł Podstawowy systemu Atom ERP umożliwia drukowanie dokumentów w języku polskim oraz dodatkowo w języku angielskim. Wdrożeniowcy posiadają możliwość dodania trzeciej wersji w języku niemieckim do systemu.
Dodatkowo, istnieje opcja przygotowania dowolnych innych wersji językowych faktur. W takim przypadku, wdrożeniowcy podejmują się dodatkowych prac, takich jak tłumaczenie i adaptacja dokumentów do wybranego języka.
Powielanie faktury i tworzenie podobnych dokumentów
W niektórych przypadkach, może zdarzyć się, że konieczne jest przekształcenie faktury proforma w identyczną fakturę albo po prostu wystawienie klientowi wielu podobnych faktur. W takich sytuacjach, uzupełnianie tych samych pól dla każdej faktury może być czasochłonne i męczące.
W celu uproszczenia procesu, w systemie został zaimplementowany mechanizm powielania dokumentów. W ten sposób można szybko stworzyć nową fakturę o identycznych danych jak poprzednia, a następnie dokonać niezbędnych zmian, np. daty czy numeru.

Funkcja ta jest uruchamiana w widoku szczegółów dokumentu za pomocą przycisku powielania dokumentu umieszczonego w pasku narzędziowym. Po kliknięciu w główną część przycisku (1), automatycznie tworzona jest kopia faktury tego samego typu.
Po rozwinięciu listy przycisku (2), pojawia się menu (3), które umożliwia wybór innych rodzajów dokumentów sprzedażowych. Możemy w tym miejscu wybrać odpowiedni rodzaj dokumentu do stworzenia. Dzięki temu, nie jest konieczne ponowne wypełnianie wszystkich pól, a jedynie kopiujemy dane z oryginalnego dokumentu i dokonujemy zmian tylko tam, gdzie są potrzebne dla wybranej opcji.
Skrót do tej funkcji dostępny jest w menu kontekstowym w widoku listy dokumentów sprzedażowych.

Rejestrowanie płatności
Panel do zarządzania płatnościami znajduje się w prawej kolumnie widoku szczegółów dokumentu sprzedażowego. Użytkownicy mają możliwość dodawania płatności, które zostały już wykonane, jak również planowania płatności na przyszłość.
Dzięki zintegrowaniu modułu Finanse i Księgowość, istnieje możliwość analizowania płatności i monitorowania ich wpływu na płynność finansową (cashflow).
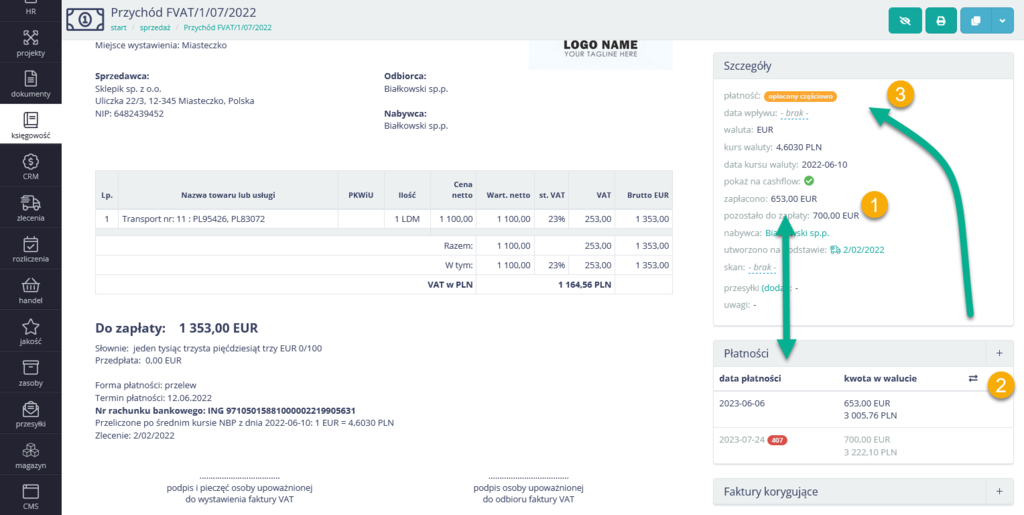
Aby dodać płatność, wystarczy kliknąć przycisk "+" (2) znajdujący się w prawym górnym rogu panelu. Przypisanie płatności jako " zrealizowanej" oznacza, że przepływ środków został zrealizowany. Natomiast pozostawienie pola wyboru "zrealizowana" niezaznaczonym planuje płatność, co pozwala na analizę przyszłych wpływów finansowych.
Dodane płatności mają wpływ na status faktur (3), co pozwala na dokładne określenie, czy dana faktura jest częściowo czy całkowicie opłacona.
W module Finanse i Księgowość dostępny jest także dodatkowy widok " Płatności", który umożliwia szybki podgląd wszystkich płatności razem.
Lista dokumentów sprzedażowych
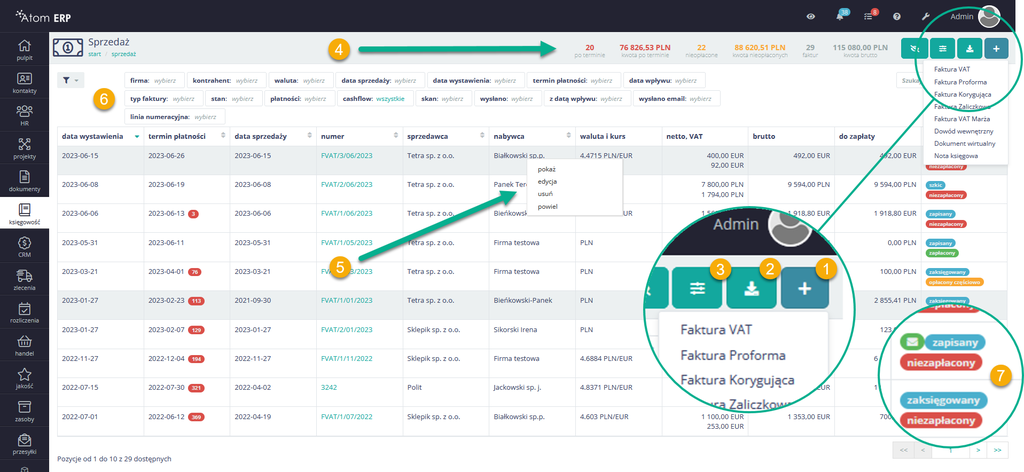
Po wejściu w pozycję “sprzedaż” w menu “księgowość” otworzy się lista dokumentów sprzedażowych, podobna do innych list w systemie Atom ERP, ale rozbudowana o kilka szczególnych funkcjonalności.
W górnej belce znalazły się:
- Przycisk dodawania nowego dokumentu sprzedażowego (1), który po kliknięciu odsłania listę wyboru typu dokumentu
- Przycisk eksportowania (2) w przypadku dokumentów sprzedażowych również posiada menu rozwijane, które pozwala na wybór formatu pliku. Oprócz standardowego eksportu do pliku MS Excel (XLSX) dostępna jest opcja eksportu do pliku XML zgodnego z programem Optima
- Pod przyciskiem operacji grupowej (3) znajdują się operacje:
- grupowego księgowania (gdy aktywny moduł Finanse i Księgowość)
- grupowej wysyłki powiadomień (gdy aktywny moduł Komunikacja)
- grupowego pobierania do PDF
- grupowego oznaczania jako zapłacone
- grupowego tworzenia przesyłek (gdy aktywny moduł Finanse i Księgowość oraz moduł Przesyłki)
- Podsumowanie wartości odfiltrowanych faktur (4) z podziałem na dokumenty niezapłacone czy po terminie
Tabela główna, oprócz typowych filtrów związanych z prezentowanymi danymi posiada nietypowe funkcje dostępne z menu kontekstowego (prawe kliknięcie na wybrany wiersz) (5). Nietypowa jest tu opcja powielania dokumentu sprzedażowego, czyli tworzenia nowego na podstawie wskazanego dokumentu.
Lista dokumentów sprzedażowych ma wiele kolumn, nie wszystkie są standardowo pokazywane, warto zwrócić uwagę na kolumnę “status”, która zbiera informacje o 3 statusach:
- wysyłki dokumentu (zielona ikona koperty, gdy wysłana)
- płatności - zielona etykieta, gdy dokument w pełni opłacony, pomarańczowy gdy opłacony częściowo i czerwony, gdy nie opłacona nawet w części
- obiegu dokumentu - od szkicu przez dokument zapisany (obydwa na niebiesko) po zaksięgowany (zielony, jako docelowy)
Podsumowanie faktur do zapłaty i po terminie płatności
Lista dokumentów sprzedażowych stanowi dobre miejsce do weryfikacji płatności za wystawione rachunki czy faktury. Oprócz możliwości znajdowania dokumentów sprzedażowych na podstawie filtrów statusu płatności czy terminu płatności istnieje możliwość szybkiego określania wartości tych znalezionych dokumentów. Służy temu informacja znajdująca się na górnej belce, ponad tabelą z filtrami.
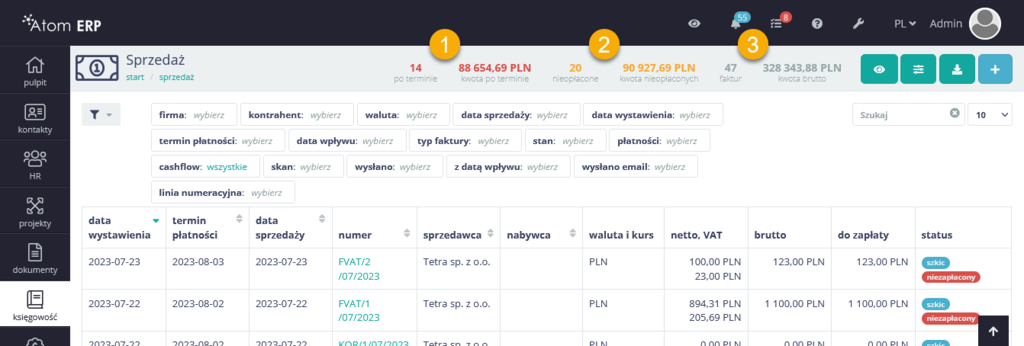
Informacje w górnej belce dotyczą pozycji odfiltrowanych w tabeli, czyli możliwe jest wyszukanie z użyciem filtrów dokumentów o dowolnej charakerystyce i sprawdzenie jakie jest ich zbiorcze podsumowanie dotyczące:
- ilości i wartości zaległości wynikających z dokumentów po terminie płatności - w kolorze czerwonym (1)
- ilości i wartości dokumentów niezapłaconych -w kolorze pomarańczowym (2)
- ilości i wartości wszystkich dokumentów - dane w kolorze szarym (3)
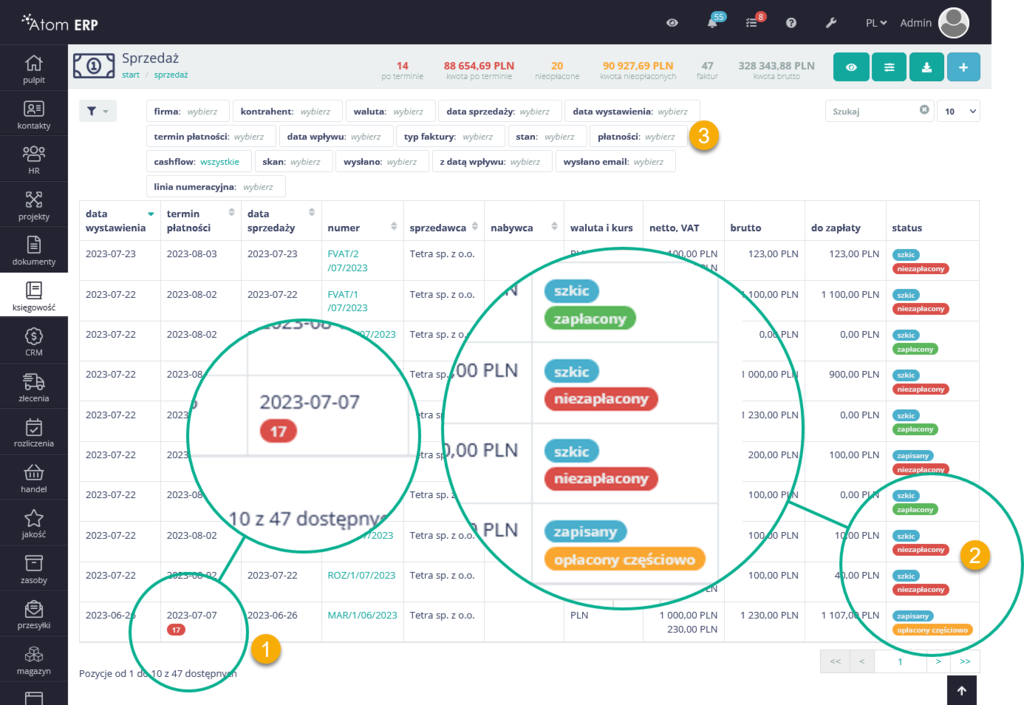
W widoku listy dla faktur przeterminowanych, “ termin płatności” oznaczony jest dodatkową etykietą (1), która informuje o ilości dni przekroczenia terminu płatności.
Kolumna " status" informuje o stanie uregulowania faktury. Istnieją trzy możliwe stany: "zapłacony", "opłacony częściowo" oraz "niezapłacony" (2).
Dodatkowo, istnieje możliwość skorzystania z filtru " płatności" (3), który umożliwia wyświetlenie listy dokumentów o określonym statusie uregulowania.
Eksport faktur
Eksport wielu faktur do PDF, XML i XLSX Dzięki funkcji eksportu możliwe jest przekształcenie danych dotyczących faktur z formatu używanego w systemie Atom ERP do innego formatu pliku.
Przykłady zastosowania eksportu faktur obejmują:
- Przekazywanie faktur do biura rachunkowego - Eksport umożliwia łatwe przekazanie faktur do biura rachunkowego lub księgowego, umożliwiając przekazanie danych w akceptowanym formacie, co ułatwia prawidłowe i sprawniejsze rozliczanie.
- Przeniesienie faktur do innych narzędzi do analizy danych lub arkuszy kalkulacyjnych - Eksport umożliwia przeniesienie danych faktur do innych programów, które oferują bardziej zaawansowane możliwości analizy i raportowania. Dzięki temu można dokładniej analizować płatności, przychody i inne wskaźniki finansowe.
- Wysyłka faktur klientom - Poprzez eksport faktur do pliku PDF, można łatwo przesłać je klientom drogą elektroniczną, na przykład za pośrednictwem e-maila. Ten proces ułatwia dostarczanie faktur klientom i przyspiesza cały cykl płatności.
Funkcjonalność eksportu pozwala na łatwe przenoszenie danych między systemami, co ułatwia integrację i pozwala uniknąć podwójnego wprowadzania danych.
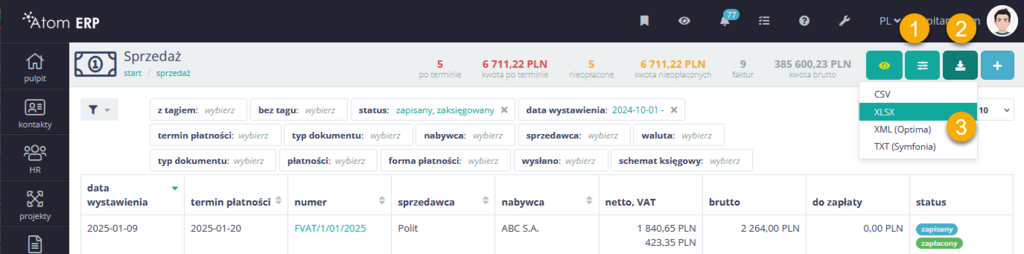
W systemie Atom ERP istnieje możliwość eksportu faktur do różnych formatów, umożliwiających łatwe przekazywanie danych i odczyt w odpowiednich programach. Dostępne formaty eksportu to:
- PDF - Eksport do formatu PDF generuje indywidualne dokumenty dla każdej faktury, które można wygodnie przekazywać innym podmiotom. Jest to operacja grupowa dostępna z menu operacji grupowych (1)
- MS EXCEL (XLSX) - Faktury można także eksportować do formatu MS Excel (XLSX), co pozwala na utworzenie listy faktur w postaci arkusza kalkulacyjnego.
- XML (Optima) - Program umożliwia eksport do formatu XML, który jest specyficznym formatem używanym przez program Optima w biurach księgowych. Dzięki temu faktury mogą być łatwo importowane do tego systemu.
- TXT (Symfonia) - Ta opcja pozwala wyeksportować plik w formacie zgodnym z programammi ksiegowymi Symfonia
- CSV - Eksport do formatu CSV generuje listę faktur w formacie tekstowym z wartościami oddzielonymi przecinkami. Ten format jest popularny i łatwy do odczytu przez różne programy i narzędzia.
Operację eksportu do formatu PDF rozpoczyna się od odfiltrowania faktur, aby lista zawierała jedynie te faktury, które mają zostać wyeksportowane. Następnie należy kliknąć przycisk "operacje grupowe" w pasku narzędziowym, co spowoduje otwarcie dwuetapowego formularza.
W pierwszym etapie można doprecyzować listę faktur, odznaczając odpowiednie pola wyboru. Pole wyboru w wierszu nagłówkowym służy do zmiany stanu zaznaczenia dla wszystkich kontaktów na liście.W drugim etapie operacji grupowej, należy zdefiniować szczegóły operacji wybierając akcję "grupowe pobieranie faktur do PDF" spośród dostępnych opcji. W tym etapie istnieje możliwość wyboru języka eksportu, takiego jak polski, angielski lub niemiecki. Można również oznaczyć faktury jako duplikat.
Po zatwierdzeniu przyciskiem "Eksportuj faktury do zbiorczego PDF", proces eksportu danych zostanie uruchomiony, a wyeksportowany plik zostanie automatycznie zapisany w folderze zgodnie z ustawieniami przeglądarki internetowej.
Podobnie można zrealizować eksport (2) do pozostałych formatów. Tą operację również zaczyna od odfiltrowania faktur, aby lista zawierała jedynie te faktury, które mają zostać wyeksportowane.
Następnie, po zastosowaniu odpowiednich filtrów, można przystąpić do procedury eksportu. Po kliknięciu przycisku eksportu, pojawi się menu umożliwiające wybór preferowanego formatu pliku. Dostępne opcje obejmują formaty (3) takie jak MS Excel (XLSX), XML (Optima) lub CSV. Wybierając odpowiedni format, uruchamia się proces eksportowania danych, a wyeksportowany plik jest automatycznie zapisywany w folderze, zgodnie z ustawieniami przeglądarki internetowej.
Import pliku w systemie Symfonia
W systemie Atom ERP robimy eksport z rejestru Sprzedaży lub Zakupów wybierając pozycję TXT (Symfonia)
W Symfonii: wybieramy Import specjalny -> Profile importu...
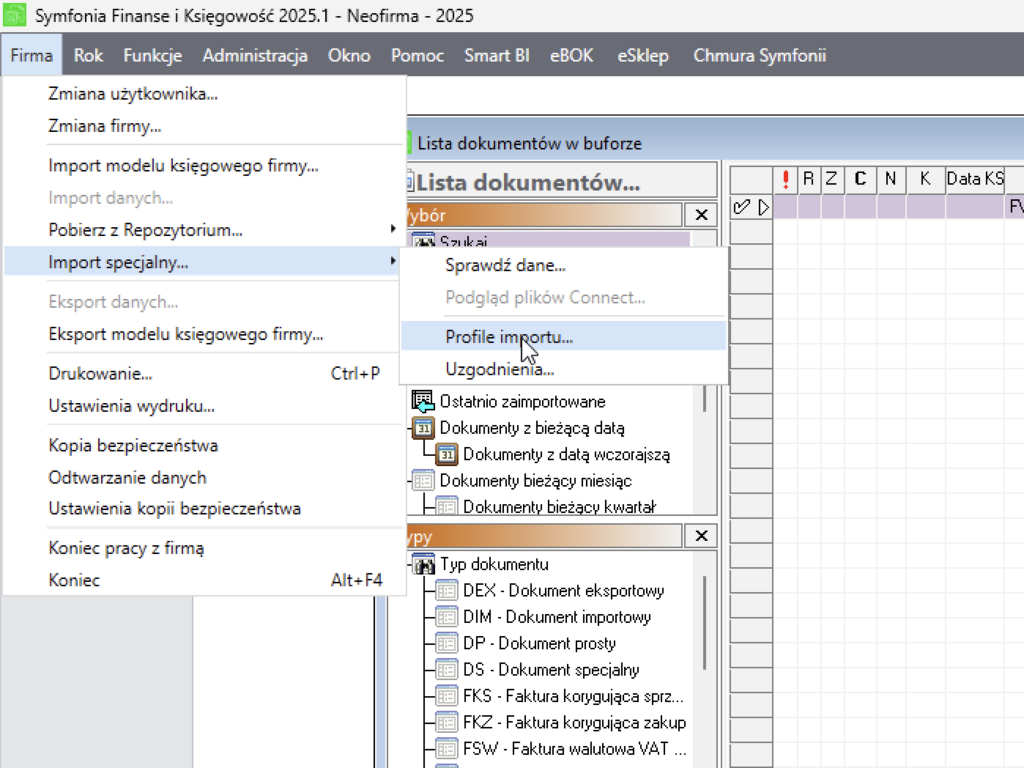
Klikamy Symfonia ERP Handel stanowisko 1 i do ścieżki skonfigurowane w "Katalog" wrzucamy plik wyeksportowany z systemu Atom ERP.
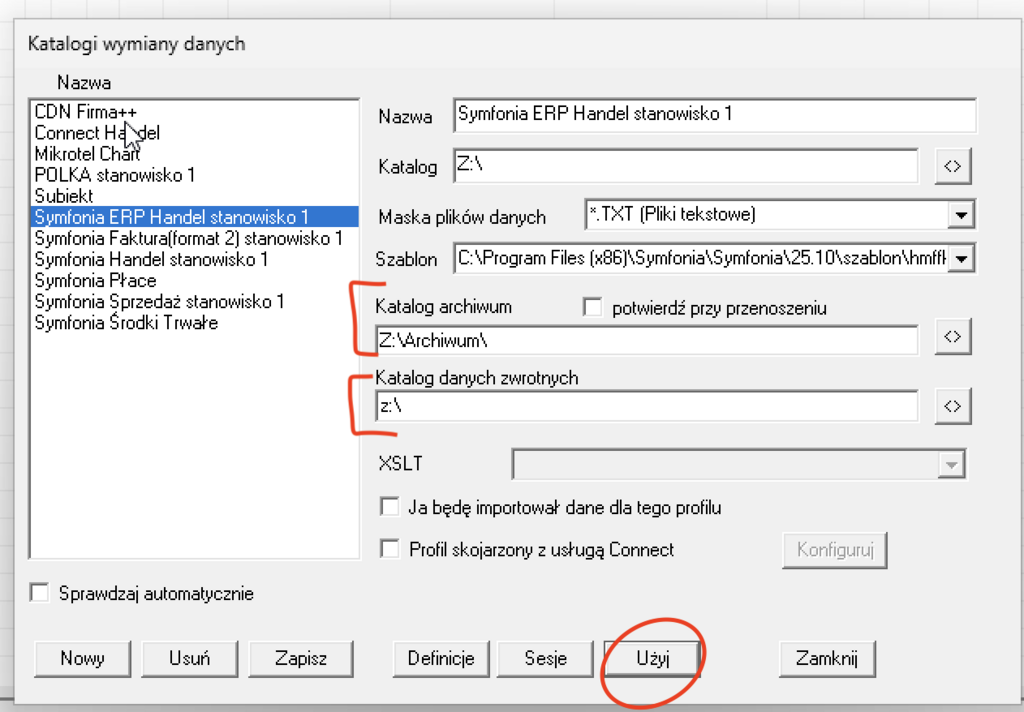
Po wgraniu pliku klikamy Użyj.
Wybieramy konkretny plik do zaimportowania z powyższego katalogu i klikamy Wczytaj.
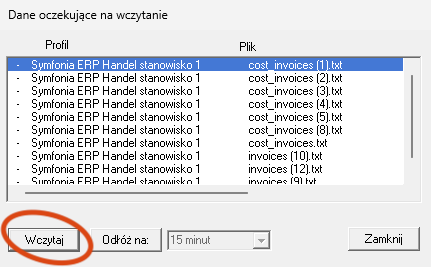
Następnie przechodzimy przez etap uzgadniania danych:
- kontrahentów
- typu dokumentu
- rejestru sprzedaży/zakupu
Wysyłka grupowa faktur i przypomnień o zaległościach
Grupowa korespondencja dotycząca faktur sprzedaży, obejmująca na przykład przesyłanie wystawionych faktur, wysyłanie przypomnień o terminach, wezwań do zapłaty oraz wezwań przedsądowych, stanowi bardzo pomocne narzędzie dla firm, które pragną zoptymalizować i usprawnić procesy związane z windykacją płatności. To kompleksowe podejście do zarządzania należnościami przyczynia się do zwiększenia efektywności i skuteczności odzyskiwania zaległych płatności.
Przesyłanie faktur sprzedażowych oraz dokumentów wspomagających proces windykacji w sposób grupowy jest pożytecznym narzędziem dla firm. Dzięki temu podejściu możliwe jest jednoczesne przesyłanie dokumentów do wielu klientów, co znacznie usprawnia proces i pozwala zaoszczędzić cenny czas oraz wysiłek, który byłby wymagany przy ręcznym wysyłaniu każdego dokumentu indywidualnie.
Operację grupowej wysyłki korespondencji dotyczącej faktur wykonujemy w widoku listy “Sprzedaż”. Wykorzystujemy w nim funkcję operacji grupowych, która umożliwia jednoczesne przetwarzanie większej liczby faktur i wysyłanie powiązanych z nimi wiadomości do odpowiednich klientów.
Aby rozpocząć, należy odfiltrować faktury, które mają być przedmiotem wiadomości. Następnie klikamy przycisk "Operacje grupowe" w pasku narzędziowym, co spowoduje otwarcie dwuetapowego formularza, w którym zbierane są potrzebne dane.
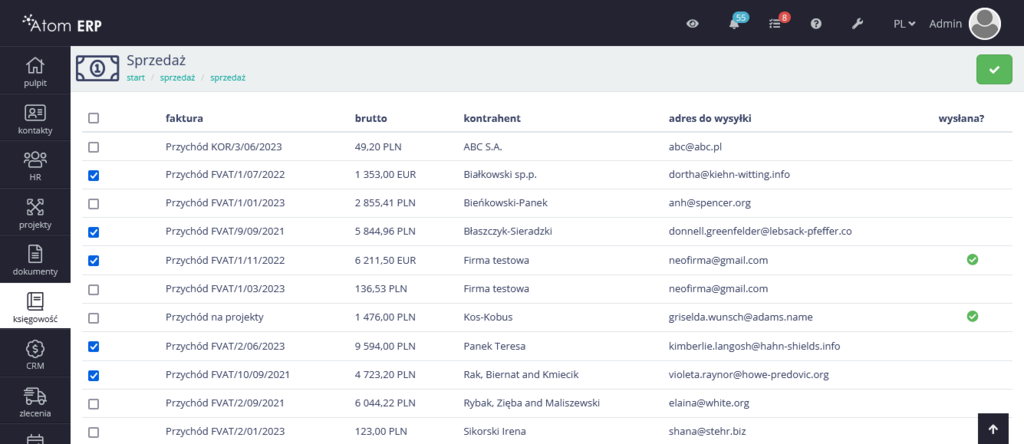
W pierwszym etapie formularza można doprecyzować listę odbiorców poprzez wybranie odpowiednich pól wyboru. Pole wyboru znajdujące się w wierszu nagłówkowym służy do zmiany stanu zaznaczenia dla wszystkich wierszy. Konieczne jest zwrócenie szczególnej uwagi na to, czy w kolumnie "adres do wysyłki" podany jest adres e-mail danego kontrahenta. W razie potrzeby należy uzupełnić brakujące dane klienta. Warto pamiętać, że brak zdefiniowanego adresu do wysyłki uniemożliwi skuteczne wysłanie wiadomości dotyczącej konkretnego dokumentu.
Drugi etap formularza określa wykonywaną operację. Spośród dostępnych opcji należy wybrać akcję "Grupowa wysyłka powiadomień o fakturach". Po prawej stronie, w panelu "Obiekty", znajduje się lista wybranych dokumentów.
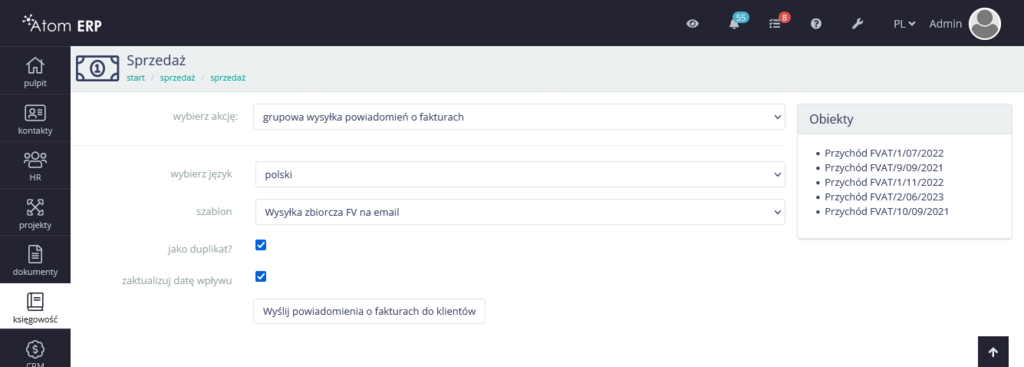
Kolejnym krokiem jest wybór języka i szablonu treści. Należy wybrać język generowanych faktur spośród trzech opcji: polski, niemiecki i angielski. Po wyborze języka, można przejść do wyboru szablonu treści spośród dostępnych definicji. Istnieje możliwość zdefiniowania kilku rodzajów szablonów, tworząc kompleksowy zestaw, który obejmuje różne rodzaje komunikatów. Typowe komunikaty dotyczą:
- Przesłanie nowo wystawionych faktury.
- Przypomnienie o terminie płatności.
- Wezwanie do zapłaty.
- Wezwanie przedsądowe.
W przypadku posiadania wielu dokumentów do wysłania do jednego odbiorcy, istnieje możliwość połączenia wiadomości w jedną, zawierającą informacje dotyczące wszystkich dokumentów. Dzięki temu odbiorca otrzymuje jedno powiadomienie, które ułatwia zrozumienie i obsługę faktur. Przygotowanie odpowiedniego zestawu szablonów warto wykonać przy współudziale doświadczonych wdrożeniowców.
Końcowym krokiem jest zatwierdzenie operacji poprzez kliknięcie przycisku "Wyślij powiadomienia o fakturach do klientów". Poprawna wysyłka oznacza dokumenty jako wysłane.
Windykacja z użyciem wezwań do zapłaty
Wezwania do zapłaty w systemie Atom ERP realizowane są w oparciu o dokumenty. Wraz z modułem Finanse i Księgowość w systemie dostępny jest nowy rodzaj dokumentów a także powiązany z nim typ dokumentu o nazwie “Wezwanie do zapłaty”. Typ ten, jak inne typy dokumentów jest konfigurowalny, a w standardzie zapewnia:
- automatyczną numerację,
- obsługę szablonów,
- weryfikację, czy podano datę wystawienia.
Utworzenie nowego wezwania do zapłaty możliwe jest z kilku miejsc:
- kontekstowo, z widoku szczegółów kontrahenta, z wykorzystaniem menu akcji w prawej części górnej belki (przycisk z 3 kropkami) z pozycji utwórz dokument
- kontekstowo, z widoku szczegółów kontrahenta, z wykorzystaniem przycisku dodawania (plus) w panelu “dokumenty” - o ile zakładka jest widoczna, tzn dodano wcześniej inne dokumenty związane z tym kontaktem
- bez kontekstu, z listy wszystkich dokumentów w systemie
Formularz nowego dokumentu wezwania do zapłaty jest dwuetapowy. Na pierwszym etapie wskazywany jest tylko typ dokumentu - tu z listy rozwijanej należy wybrać “Wezwanie do zapłaty”. Na 2-gim etapie, który stanowi też widok formularza edycji takiego dokumentu, poza standardowymi dla dokumentu polami, jak:
- firma - gdy aktywny jest moduł Wielofirmowy
- podmiot - w tym kontekście osoba wzywana do zapłaty
- szablon - jeden z szablonów tego typu dokumentów - można różnymi szablonami osiągnąć różny efekt wezwania - od przypomnienia o płatności po wezwanie przedsądowe
- data
- załącznik - opcjonalne miejsce na wgranie pliku - np. podpisanego wydruku
- tagi, opis - do lepszego opisania dokumentu
wezwanie ma jedno nietypowe pole:
- faktury
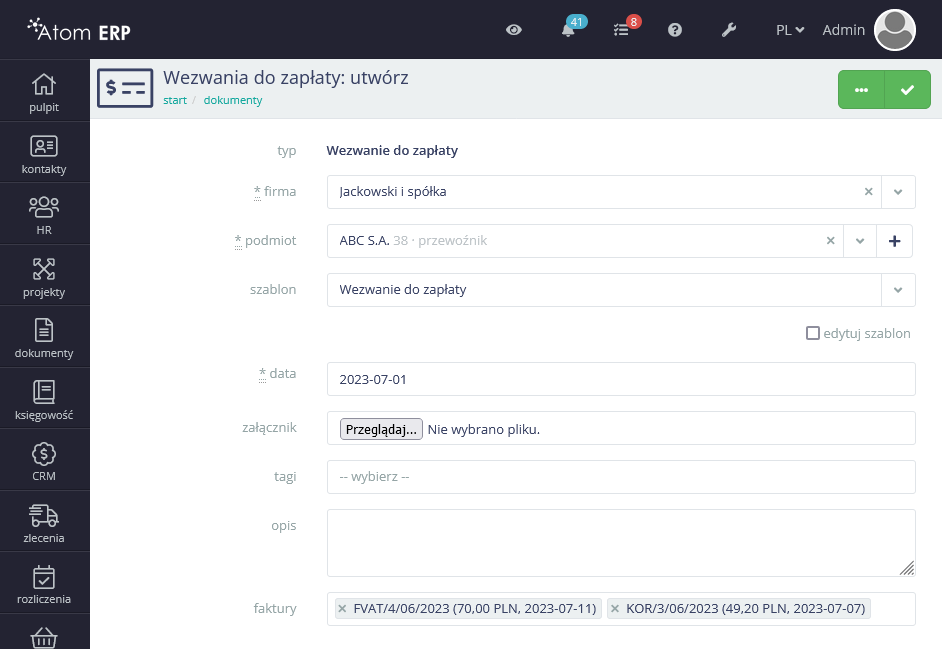
Atrybut “ faktury” w formularzu wezwania do zapłaty jest połączony z atrybutem “podmiot”. W liście rozwijanej z fakturami widoczne są tylko niezapłacone faktury klienta wskazanego jako podmiot dokumentu. Dzięki temu wybór jest szybki i prosty, unika się też możliwości pomyłki typu wskazanie faktury innego kontrahenta. Aby więc w liście faktur dostępne były jakiekolwiek pozycje, najpierw należy wskazać podmiot dokumentu. Podmiot będzie już ustawiony, jeśli wybrano kontekstowy sposób tworzenia dokumentu, czyli z widoku szczegółowego kontaktu firmowego.
Tak utworzony dokument wezwania, zależnie od wybranego szablonu, może wyglądać jak na poniższym zrzucie ekranu:
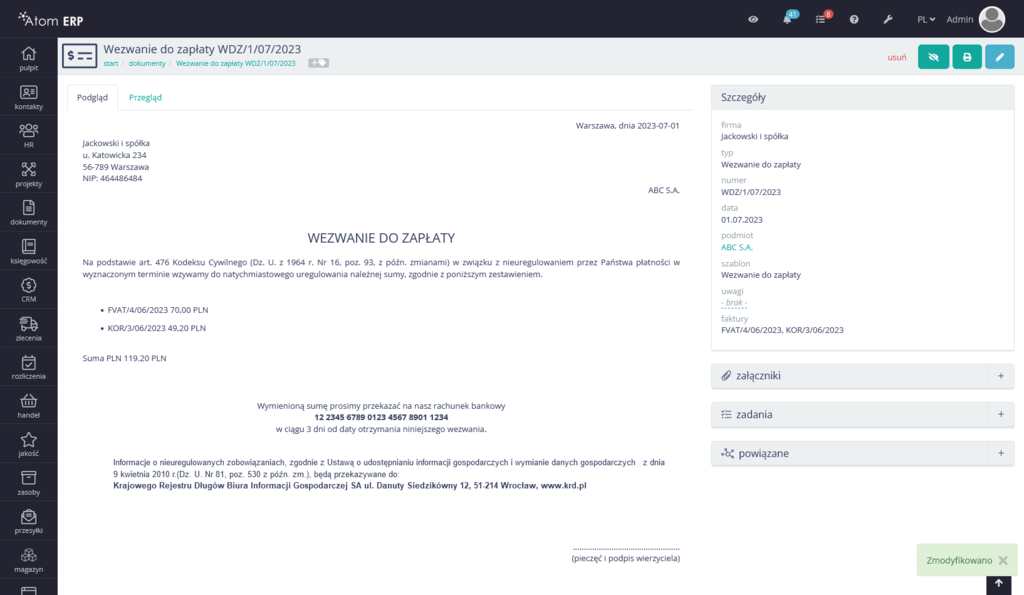
Jak każdy dokument, tak i wezwanie można pobrać jako plik PDF lub wysłać do podmiotu wprost z karty komunikacji czyli z zakładki “przegląd” w widoku szczegółowym dokumentu.
Wezwanie do zapłaty a przypomnienia o płatnościach
Wezwania do zapłaty w formie dokumentów nie są jedynym narzędziem, jakie system Atom ERP dostarcza do walki z opóźnionymi płatnościami. Wraz z modułem Komunikacja z każdą fakturą mogą być związane dowolne szablony wiadomości e-mail. Co więcej, szablony mogą być także związane z operacją grupowego wysyłania wiadomości dostępną na liście faktur. Tym sposobem możliwe są dodatkowe dwa scenariusze wzywania klientów do zapłaty.
W panelu komunikacyjnym, który jest częścią zakładki “przegląd” w widoku szczegółowym faktury, możliwa jest wysyłka pojedynczej faktury wraz z treścią pochodzącą z szablonu. Tym sposobem można nie tylko wysłać klientowi świeżo wystawioną fakturę, ale też z czasem, stosując kolejne coraz bardziej stanowcze ponaglenia, przypominać o konieczności uregulowania zobowiązań. W tym miejscu zawsze można dołączyć do wiadomości e-mail załącznik z wydrukiem faktury, a w treści szablonu odwołać się nie tylko do wartości czy numeru faktury, ale wartości pozostałej do zapłaty.
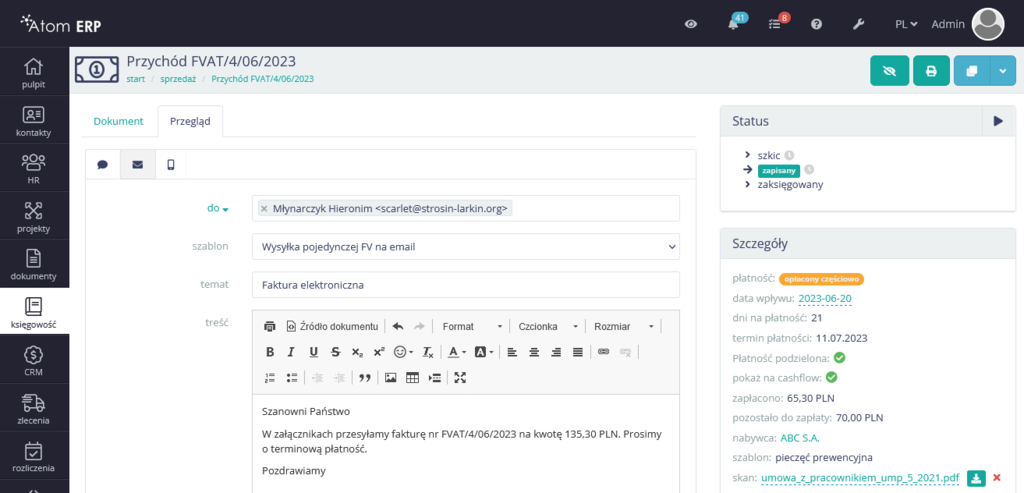
Korzystając z operacji grupowej, wykonanej przykładowo na liście odfiltrowanych faktur przeterminowanych, można także wskazać szablon wysyłki, ale tu szablony mają nieco więcej możliwości. Z operacji grupowej powstaje bowiem jedna wiadomość e-mail dla każdego unikalnego kontrahenta, niezależnie od tego, ile faktur po terminie posiada. Jedna zbiorcza wiadomość, pokazuje listę niezapłaconych dokumentów sprzedażowych jest bardziej skuteczna i użyteczna, niż wiele osobnych wiadomości dotyczących poszczególnych faktur.
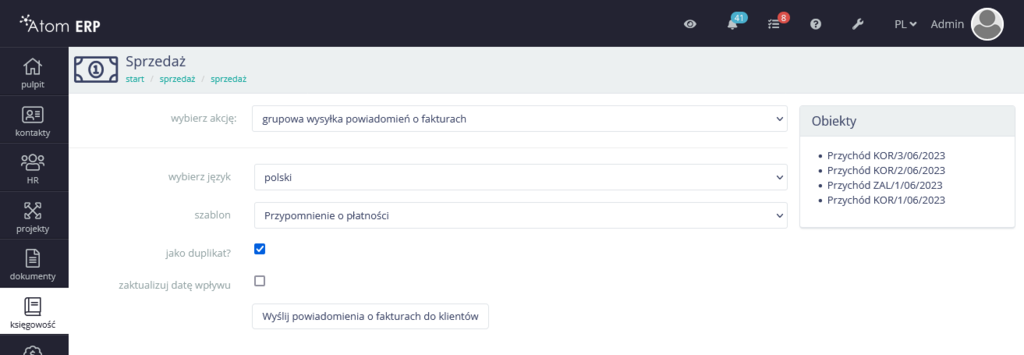
Operacja grupowej wysyłki faktur nie służy wyłącznie windykacji, stąd w operacji znajduje się kilka dodatkowych atrybutów:
- język - określa w jakim języku ma być dołączona faktura - polskim, angielskim czy niemieckim
- szablon - do wysyłki nowo wystawionych faktur użyty będzie inny szablon, niż do windykacji
- jako duplikat? - podczas pierwszej wysyłki nowych faktur pole te powinny zostać odznaczone, wtedy na załączonych do wiadomości plikach PDF nie będzie dopisku duplikat. Zapis ten jednak może być dodany do załączników w wezwaniu - ale w przypadku dokumentów cyfrowych oznaczenie “duplikat” ma dziś mniejsze znaczenie.
- zaktualizuj datę wpływu - system może zapamiętać moment wysyłki jako datę dostarczenia faktury kontrahentowi, co jest bardzo istotne przy dokumentach z terminem zapłaty zależnym od daty wpływu. Jeśli jednak wysyłane są wezwania do zapłaty, atrybut ten powinien być nie wybrany, aby nie nadpisać daty pierwotnego dostarczenia faktury klientowi.
Panel na pulpicie - przeterminowane faktury
Atom ERP zapewnia konfigurowalny (przez wdrożeniowców) pulpit czyli ekran startowy aplikacji. Można na nim prezentować dane za pomocą paneli. Wraz z modułem Finanse i Księgowość lista dostępnych paneli na pulpit rozszerza się o listę przeterminowanych płatności z faktur.

Panel “ płatności” pokazuje nieopłacone płatności z faktur. Nie same faktury, ale konkretne płatności, bowiem do jednej faktury można zaplanować wiele płatności, część z nich może być już wykonana, a część z nich nie jest jeszcze wymagana (ich termin realizacji jest zaplanowany w przyszłości)
Panel prezentuje przeterminowane płatności pokazując:
- datę, w której płatność miała być wykonana i w czerwonej etykiecie ilość dni, która od tej daty upłynęła
- numer powiązanego dokumentu
- nazwę kontrahenta
- wartość pozostałą do zapłaty
W nagłówku panelu, po prawej stronie znajdują się przyciski przełączające widok z listy płatności do dokumentów sprzedażowych na listę płatności do dokumentów kosztowych (i odwrotnie).
Dokumenty zakupowe
Atom ERP wraz z modułem Podstawowym zapewnia funkcjonalności wystawiania dokumentów sprzedażowych i zarządzania nimi. Wraz z dodaniem do systemu modułu Finanse i Księgowość, obok obsługi dokumentów sprzedażowych pojawia się w systemie możliwość zarządzania dokumentami zakupowymi / kosztowymi.
Rejestracja zakupów / kosztów
W zakresie zarządzania dokumentami kosztowymi system zapewnia te same, jak dla dokumentów sprzedażowych funkcjonalności i podobne widoki listy, formularza i szczegółów. Zarządzanie tymi dokumentami odbywa się z pozycji listy “zakupy” w menu rozwijanym po wyborze pozycji “księgowość” w menu głównym aplikacji.
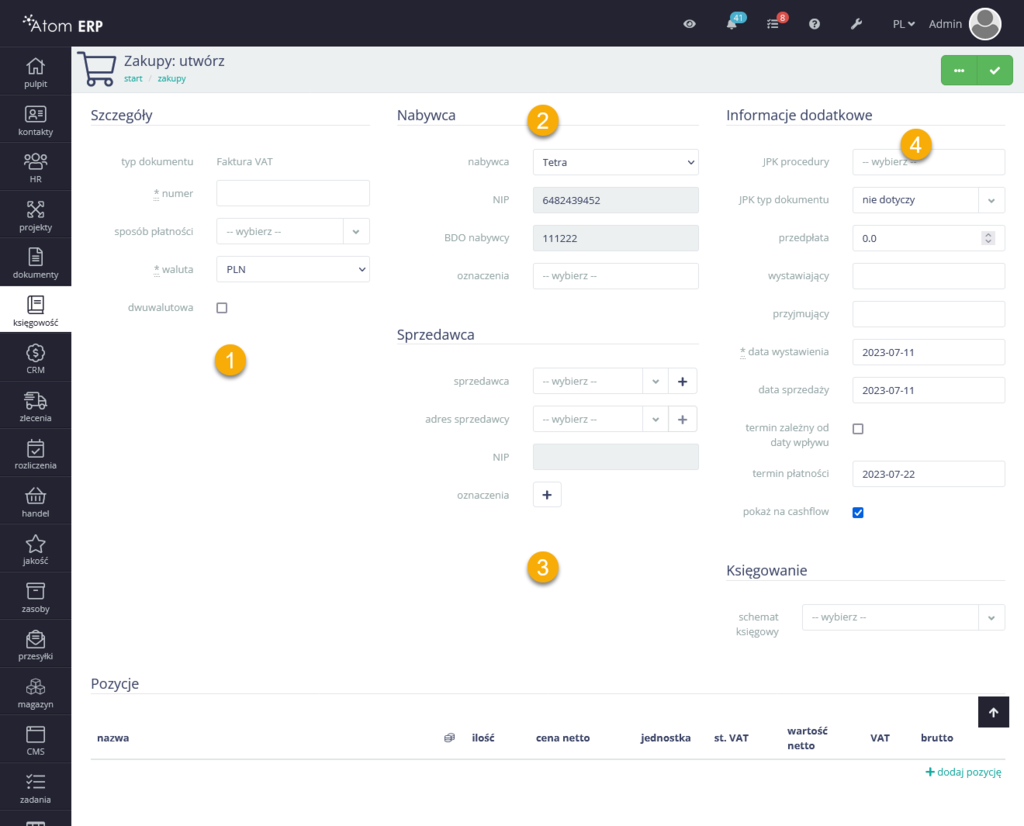
Różnice w tworzeniu i edycji dokumentów zakupowych względem dokumentów sprzedażowych:
- w lewej kolumnie brak pola wyboru szablonu (1), ponieważ dokumenty zakupowe nie są generowane z szablonów
- w kolumnie środkowej formularza odwrócone jest nazewnictwo nabywca/sprzedawca (2) - nadal na górze formularza wybiera się danej własnej firmy (jeśli jest ich kilka dzięki modułowi Wielofirmowemu) a poniżej dane kontrahenta
- nie ma pól dotyczących danych odbiorcy (3)
- w kolumnie prawej, w sekcji z kodami JPK brak pola na kody GTU (4) - te nie dotyczą faktur kosztowych
W widoku listy dokumentów zakupowych, względem listy dokumentów sprzedażowych zmiany są niewielkie i ograniczają się do drobnych różnic w dostępnych filtrach.
Widok szczegółów dokumentu kosztowego różni się zasadniczo od widoku szczegółów dokumentu sprzedażowego, gdyż w głównej części okna nie posiada podglądu generowanego dokumentu, a jedynie wypisane informacje dotyczące nabywcy, sprzedawcy i pozycji na dokumencie.
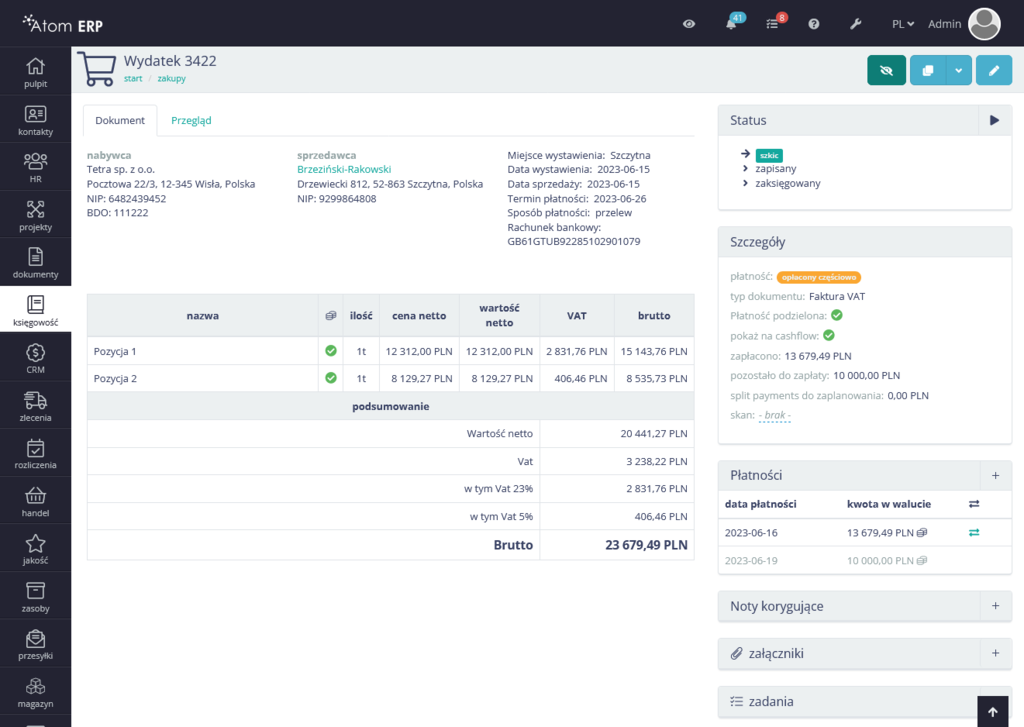
Tak samo, jak w widoku szczegółów dokumentu sprzedażowego działają tu:
- zmiana statusu
- powielanie
- gromadzenie załączników
- wiązanie z zadaniami
- prowadzenie dyskusji
- dodawanie skanu
- kontakt z kontrahentem z zakładki przeglądu
Nieco inaczej prezentują się za to funkcjonalności:
które są opisane w kolejnych artykułach bazy wiedzy.
Płatności do dokumentów zakupowych
Płatności do dokumentów zakupowych działają w sposób zbliżony do rejestrowania płatności w dokumentach sprzedażowych, jednak w przypadku kosztów, wykonanie płatności leży po stronie użytkownika systemu, stąd dodatkowe wsparcie w zakresie wiązania płatności z paczkami przelewów czy obsługą płatności podzielonej (split-payment).
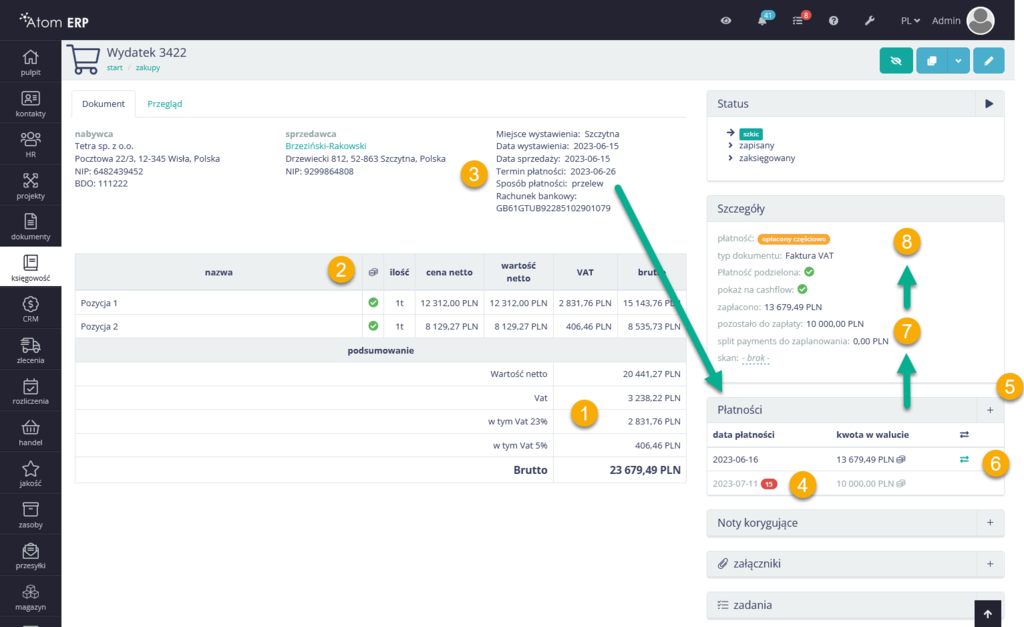
Zrzut ekranu powyżej pokazuje przykładowy dokument kosztowy:
- o wartości 23 679,49 PLN brutto, na które składają się (1) wartość netto 20441,27 PLN oraz podatek VAT w wysokości 3 238,22 PLN wynikający z dwóch osobnych pozycji o różnych stawkach podatku (5% i 23%)
- z kolumny (2) pomiędzy nazwą a ilością, informującą o wymogu opłacania pozycji przez płatność podzieloną wynika, że dokument ten powinien być opłacony z wykorzystaniem split-payment
- termin płatności dokumentu (3) jest podany, podobnie jak forma (przelew)
W prawej kolumnie widoczny jest panel “ płatności”, który pokazuje dwie pozycje:
- płatność wykonaną (ponieważ pokazano ją kolorem czarnym) na kwotę 13679,49 PLN, w której znalazła się część odpowiedzialna za podatek VAT (ikona obok, po najechaniu kursorem myszy, wskazuje jaka to wartość). Płatność jest wykonana za pomocą przelewu utworzonego w systemie (ikona w ostatniej (6) kolumnie prowadzi do tej paczki przelewów)
- płatność zaplanowaną (ponieważ jest pokazana kolorem szarym), która w informacji w 1-szej kolumnie ma zaplanowany termin wykonania na 2023-07-11 (4) co stanowi spóźnienie o 15 dni (czerwona etykieta) względem terminu określonego na fakturze (3)
Te dwie przykładowe płatności obrazują możliwości systemu w zakresie:
- planowania płatności przed ich wykonaniem (data w przyszłości, różnica koloru)
- informowania, czy płatność jest po terminie (czerwona etykieta przy drugiej płatności (4))
- informowania o płatności podzielonej (ikona obok wartości płatności)
- wskazywania powiązanej paczki przelewów (6)
Z widocznych na zrzucie danych o fakturze (pkt 1,2 i 3) oraz wykonanych i zaplanowanych płatności (4 i 6) wynikają informacje o aktualnym statusie płatności za dokument.
Wartości wypisane w panelu szczegółów (7 i 8) informują, że:
- zapłacono: 13 679,49 PLN
- pozostało do zapłaty: 10 000,00 PLN
- split payments do zaplanowania: 0,00 PLN
- płatność:opłacony częściowo
Jeśli drugą z omawianych płatności oznaczyć jako wykonaną, wtedy dokument będzie posiadał status w pełni opłaconego:
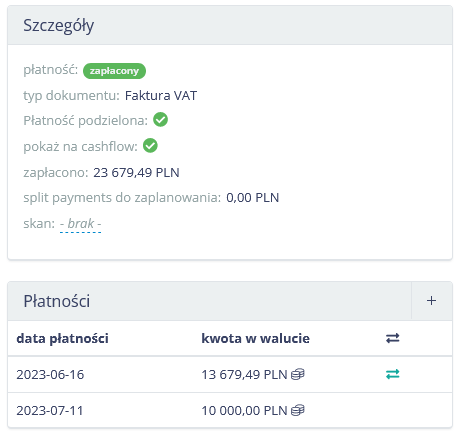
Jeśli zaś ostatnią z płatności usuniemy (zamiast zatwierdzić jako wykonaną), to dokument będzie nadal częściowo opłacony, ale w zakresie split payment pozostanie nam część niezaplanowana płatności:
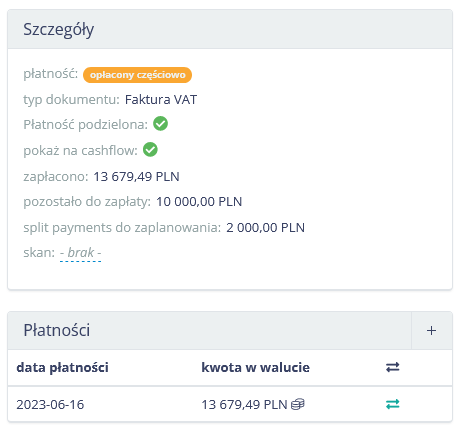
Widoczna jest informacja, że brakuje płatności na 10 000 PLN z kwotą VAT w mechanizmie płatności podzielonej o wartości 2 000 PLN.
Gdy w takim wypadku (wariant bez zaplanowanej drugiej płatności - pkt (4) na zrzucie poniżej) wybierzmy opcję dodawania w panelu płatności (plus w prawym górnym rogu) otworzy się częściowo wypełnione (5) okno dodawania płatności:
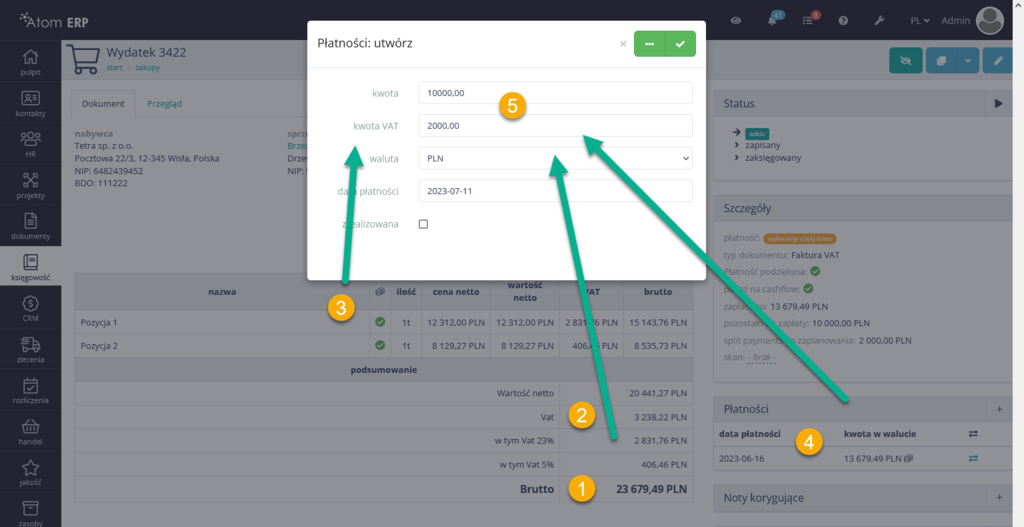
Zgodnie z omówionymi wcześniej sugestiami systemu pole na kwotę przelewu zostało ustawione na brakujące 10 000 PLN w tym kwota VAT na sugerowane 2 000 PLN a data płatności na datę bieżącą.
System Atom ERP pilnuje, by cała kwota VAT została przelana z wykorzystaniem mechanizmu płatności podzielonej, jeśli więc w przykładzie z płatnością 10 000 / 2 000 PLN ustalimy mniejszą kwotę VAT to system zgłosi to jako błąd:
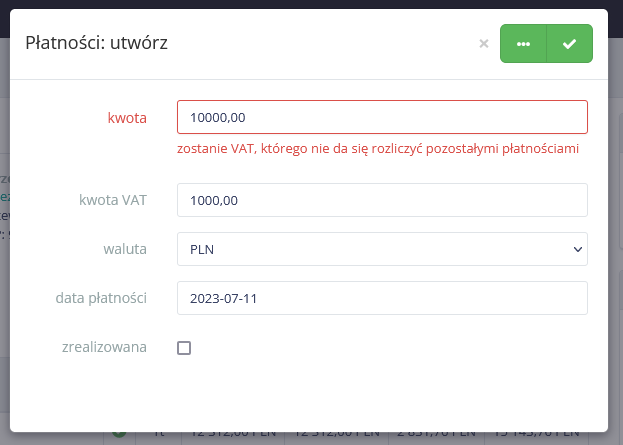
Gdyby system zezwolił na zaplanowanie płatności na 10000 PLN w której tylko 1000 PLN trafi na konto VAT, faktura była by w pełni opłacona, ale w sposób wadliwy z punktu widzenia wymogów mechanizmu podzielonej płatności. Gdyby skorygować kwotę do wartości 9000 PLN to taka płatność byłaby poprawna, ponieważ została by jeszcze do zapłaty kwota 1000 PLN równa wartości VATu do wpłacenia na konto VAT.
Pole “ zrealizowana” w formularzu edycji płatności pozwala na oznaczenie płatności jako wykonanej. Można pole ustawić ręcznie, wtedy gdy płatność została zrealizowana z pominięciem paczek przelewów w systemie Atom ERP, albo pozwolić systemowi na automatyczne oznaczenie jej jako wykonaną, jeśli powiązana z nią paczka przelewów zmieni status na “wykonana”.
Grupowe pobieranie skanów faktur kosztowych
Operacje grupowego pobierania są dostępne zarówno dla dokumentów sprzedażowych jak i zakupowych. W obu przypadkach eksport odbywa się za pomocą operacji grupowej z widoku listy faktur danego typu. Różnica polega na tym, co jest eksportowane.
W przypadku faktur sprzedażowych, eksport obejmował generowane z szablonu faktury, w formie identycznej jak te pobierane do PDF, ale w postaci jednego zbiorczego pliku PDF. W fakturach zakupowych nie ma mechanizmu generowania faktur, za to gromadzone są skany czy cyfrowe pliki PDF z fakturami. Pobranie zbiorcze wielu faktur kosztowych zwróci jeden zbiorczy plik PDF powstały z połączenia plików wgranych do poszczególnych faktur.
Noty korygujące
Noty korygujące stanowią odpowiednik faktur korygujących w przypadku dokumentów kosztowych. Oczywiście, w ramach kosztów również można zarejestrować fakturę korygującą, ale polskie ustawodawstwo w zakresie wystawiania faktur i ich korygowania dopuszcza, by to odbiorca błędnej faktury wystawił notę (korektę wystawia wystawca wadliwego dokumentu). Nota korygująca to dokument, którego się nie księguje - jego rolą jest formalna korekta wcześniej wystawionej faktury.
Nota korygująca może zostać wystawiona, jeśli błąd dotyczy elementów opisowych faktury takich jak:
- adresy nabywcy lub sprzedawcy
- numer NIP
- dane rachunku bankowego
- opis towaru/usługi
- daty sprzedaży czy terminu płatności
Noty nie powinno się wystawiać do korekty:
- ilości czy jednostek miar opisujących dostarczone towary lub usługi
- wartości faktury
- błędów rachunkowych np. błędnej stawki VAT czy ceny produktu
w tych przypadkach wystawca wadliwego dokumentu powinien wystawić jego korektę.
Wystawianie not księgowych odbywa się z poziomu widok szczegółów dokumentu kosztowego, z panelu “noty korygujące”. Wybranie przycisku plusa w prawym górnym rogu panelu otwiera okno dodawania/edycji noty. Na notę składa się:
- wybór faktury (ustawiony automatycznie, z kontekstu umiejscowienia panelu)
- data utworzenia noty
- wskazanie błędnej treści na dokumencie
- wskazanie poprawnego brzmienia tej treści
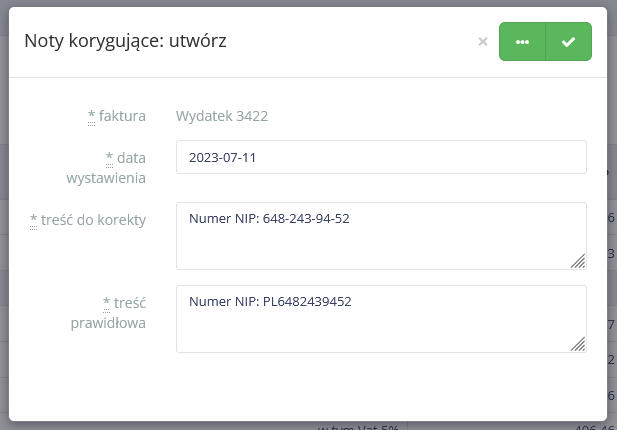
Po utworzeniu dostępny jest widok szczegółowy noty, który zapewnia:
- wydruk noty (ikona drukarki w górnej belce) - jeśli zdefiniowano wiele szablonów po kliknięciu pokaże się rozwijana lista wyboru - opcja dostępna po zmianie statusu na zapisany
- wysyłka noty z karty komunikacji (zakładka przegląd)
- prowadzenie dyskusji wewnętrznej, gromadzenie notatek nt. obrotu spraw
- zmiany statusu, od szkicu przez zapisaną po potwierdzenie odebrania (obieg jest modyfikowalny, wdrożeniowcy mogą zaplanować dowolny obieg noty w firmie)
- wiązanie załączników, zadań czy powiązanych obiektów
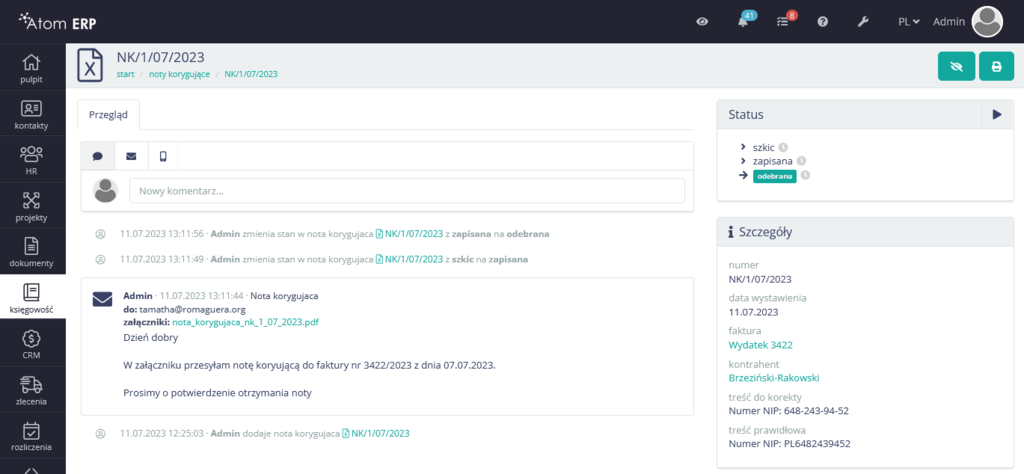
Cashflow
Cashflow jest narzędziem planowania przepływów finansowych w firmie. Pozwala zobrazować jak bieżące salda kont i zaplanowane na wybrane dni płatności wpłyną na stan kont.
Do poprawnego działania cashflow wymaga pełnego rejestrowania wszystkich dokumentów sprzedażowych (przychodów) jak i zakupowych (wydatków). Jeśli w systemie są wprowadzone wszystkie dokumenty finansowe, wynik z cashflow powinien w pełni odpowiadać rzeczywistej wartości salda na koniec dnia. Założenia cashflow są następujące:
- cashflow obejmuje wybrane okno czasowe - jeden dzień to jedna kolumna
- ponieważ poza oknem czasowym zapewne znajdują się inne operacje, jedna z 1-szych kolumn zawiera ich podsumowanie
- jeden wiersz cashflow odpowiada przychodom lub wydatkom związanym z jednym kontrahentem - jeśli z jednym kontrahentem istnieją powiązane i przychody i koszty - będzie on widoczny na cashflow dwa razy
- w poszczególnych komórkach (czyli w kontekście dnia i kontrahenta) pokazana jest suma płatności zaplanowanych na ten dzień - mogą się na nią składać płatności z kilku faktur
- w nagłówku każdej z kolumn widnieje bilans początkowy a w stopce końcowy - stanowią one rzeczywiste bądź prognozowane (zależnie od daty) wartości ze wszystkich kont bankowych czy kas gotówkowych
- cashflow jest prowadzony w walucie bazowej, czyli w PLN, operacje w innych walutach są przeliczane na PLN po kursie zapisanym w fakturze
- cashflow pokazuje operacje na tych fakturach, które podczas tworzenia/edycji miały zaznaczony atrybut “pokaż na cashflow”
- w przypadku obsługi wielofirmowej cashflow jest jeden wspólny dla wszystkich firm
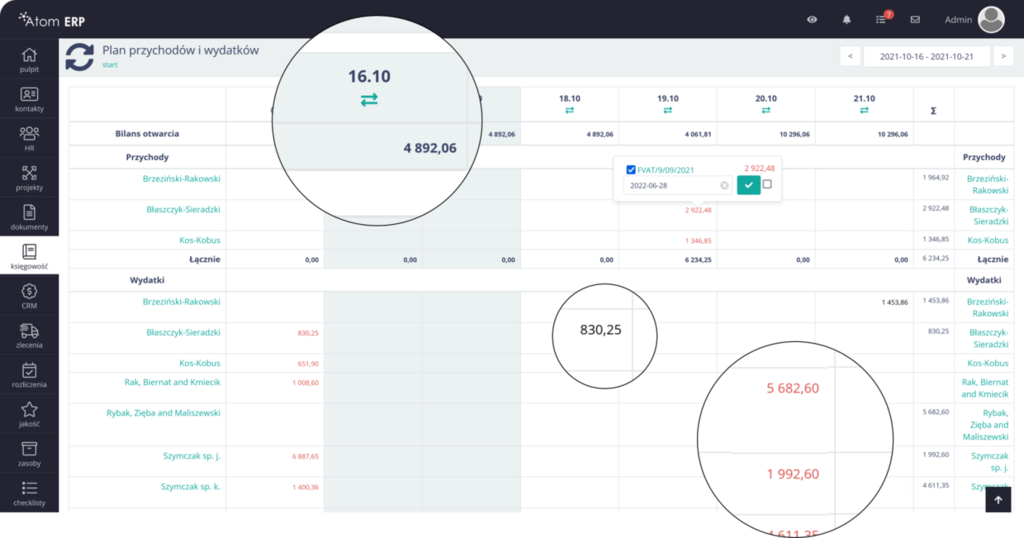
Wszystkie te aspekty zostaną omówione w kolejnych wpisach bazy wiedzy.
Konfigurowalne okno czasowe
Określenie analizowanego okna czasowego pozwala oglądać nie tylko bieżący plan przychodów i wydatków, ale również sprawdzać stan kont czy listy operacji z dowolnych dni w historii, a także wybiegać z planami daleko w przyszłość.
Wybór okna czasowego dokonuje się na górnej belce cashflow, gdzie dostępny jest filtr w postaci pola z dwoma datami i przyciskami po obu stronach.

Kliknięcie w filtr otwiera okno z kalendarzami wyboru dwóch dat - początku i końca analizowanego okresu. Można posiłkować się przyciskami “dzisiaj” albo wskazać w kalendarzach stosowne daty.
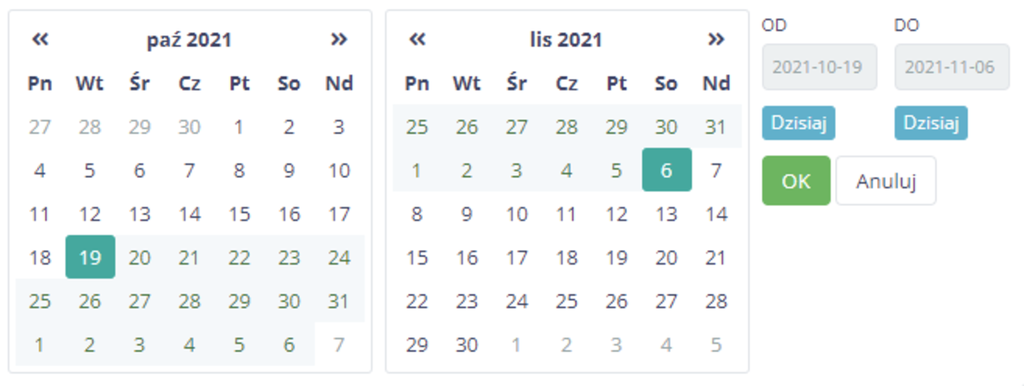
Gdy już obydwie daty zostaną wybrane i zatwierdzone przyciskiem OK zakres danych prezentowanych na cashflow ulegnie zmianie. Każdy dzień reprezentowany jest przez jedną kolumnę, dlatego wybór dużego przedziału nie jest wskazany, gdyż ekran będzie wymagał przewijania w poziomie, by pokazać wszystkie zebrane dane. Komfortową pracę zapewniają przedziały od kilku dni do 2 tygodni.
Przyciski “<” oraz “>”, które znajdują się obok pola z zakresem dat, służą do przełączania się na poprzedni bądź kolejny podobny okres czasowy. Jeśli więc obecnie wybrany jest okres 1 tygodnia, to tymi przyciskami można wyświetlić cashflow za poprzedni i następny tydzień.
Ponieważ cashflow wyświetla jedną kolumnę dla każdego dnia, istnieje potrzeba pokazania dodatkowej kolumny, która sumuje wszystkie wcześniejsze “niewidoczne” w aktualnym oknie czasowym kolumny.
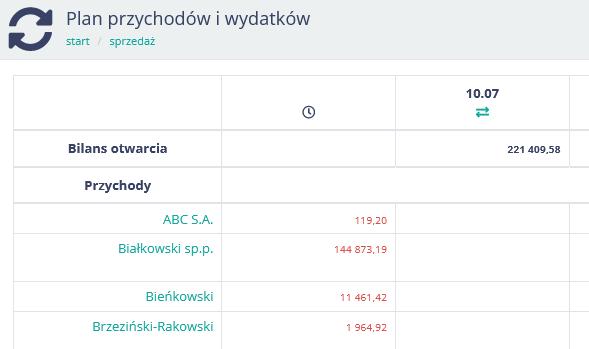
Powyższy przykład można interpretować w ten sposób, że przed 10 lipca kontrahent ABC S.A. powinien był zapłacić 119,20 PLN a firma Białkowski ma na ten dzień zaległości w wysokości 144 873,19 PLN.
Podobnie sprawa ma się z wydatkami - tam należy wartość kolumny poprzedzającej dni należy rozumieć jako wcześniejsza zaległość w płatnościach względem tego kontrahenta.
Bilanse otwarcia oraz zamknięcia dnia i weryfikacja sald kont bankowych
Bilanse otwarcia i zamknięcia dnia w cashflow pozwalają na weryfikację realizacji przelewów z rachunkami bankowymi.
Bilanse wprowadza się (a dokładniej koryguje) raz dziennie, a bilans zamknięcia jednego dnia jest bilansem otwarcia dnia kolejnego. Bilansami zarządza się z pozycji “saldo” w menu “księgowość”. Po wejściu w “saldo” (1) z menu ukaże się nietypowe jak na system Atom ERP okno z widokiem bieżącego miesiąca (2). Nawigacja do innych miesięcy jest możliwa z górnej belki (3) - “<” przenosi do poprzedniego, “>” do następnego a środkowy przycisk z kółkiem do bieżącego miesiąca.
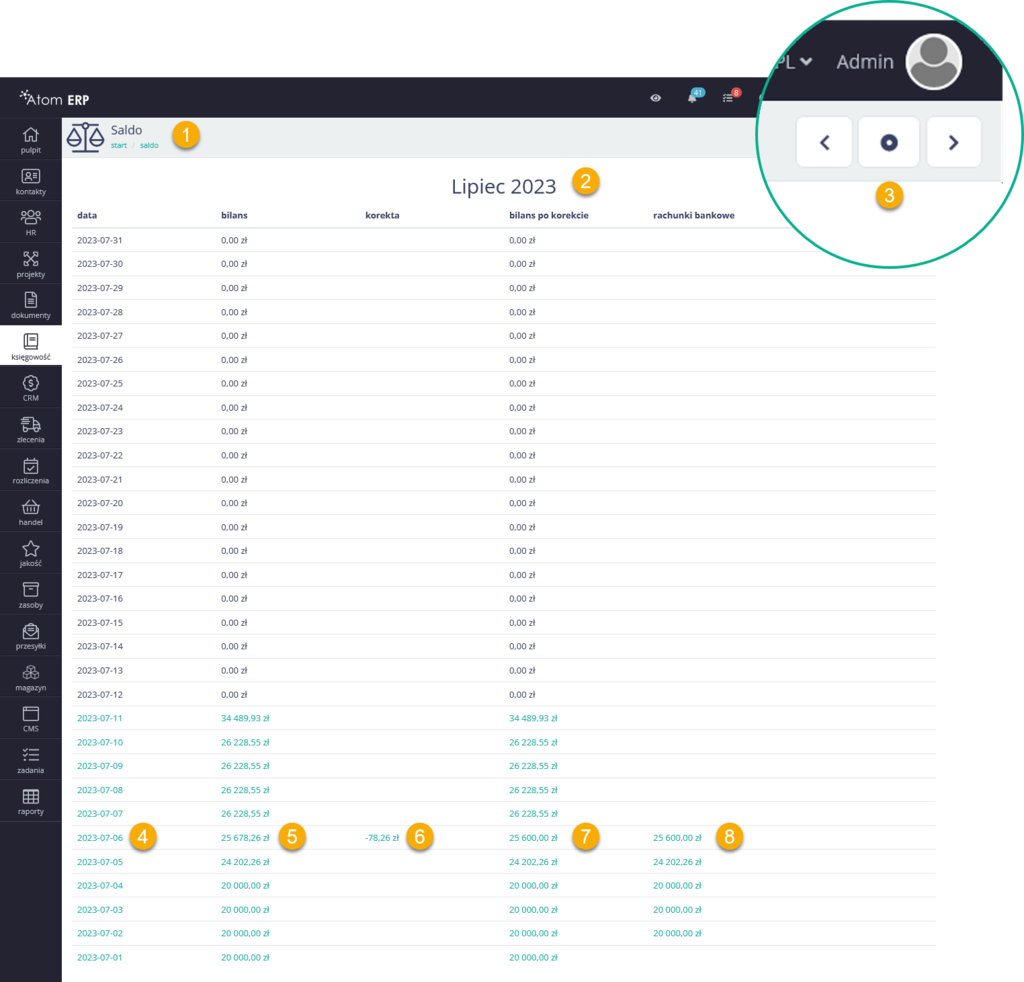
Każdy dzień opisany jest za pomocą jednej linii, która zawiera:
- datę (4)
- bilans na koniec tego dnia (5) - wynikający z bilansu dnia poprzedniego i sumy operacji w cashflow
- korektę (6) - opcjonalna wartość, pozwalająca skorygować bilans tak, by pasował do sumy środków na rachunkach bankowych
- bilans po korekcie (7) - kolumna bilans zmodyfikowana o wartość z kolumny korekta
- rachunki bankowe (8) - saldo dnia z rachunków bankowych
Każdy taki wpis jest edytowalny dla dni, które minęły lub trwają. Nie ma możliwości wprowadzenia salda konta czy rzeczywistego bilansu dla dnia, który jeszcze nie nastąpił. Kliknięcie w pokolorowany na zielono wiersz otwiera wpis do edycji, co wygląda tak:
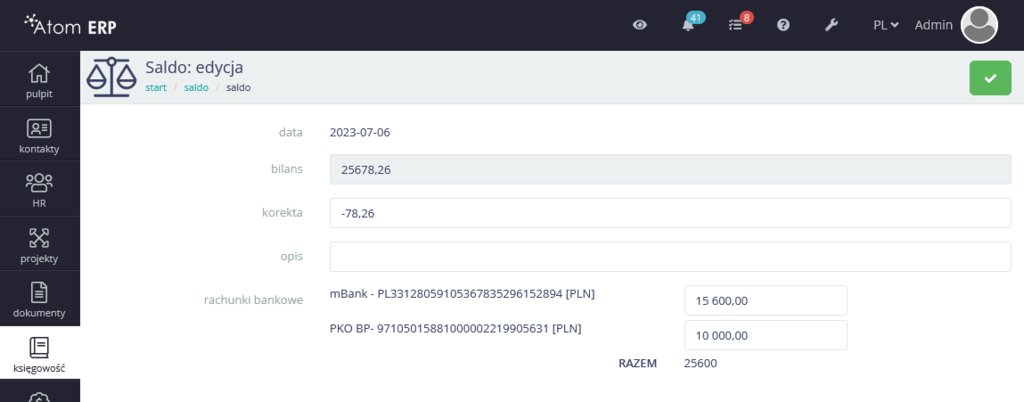
Jak widać, data jest narzucona, bilans stanowi wyliczenie na podstawie bilansu dnia poprzedniego oraz operacji widocznych na cashflow, a do podania są:
- korekta i opis jej powodu - bardzo sporadycznie używana opcja pozwalająca urealnić bilans - nie powinna być potrzebna jeśli wszystkie operacje mające wpływ na rachunki bankowe są odzwierciedlone w systemie
- wartości środków zgromadzonych na rachunkach bankowych - są tu widoczne wszystkie rachunki firmy (lub firm, gdy aktywny moduł Wielofirmowy)
Na powyższym zrzucie widać, że w dniu 6 lipca 2023 bilans operacji w systemie wynosił 25 678,26 PLN a suma środków na kontach bankowych wynosiła na koniec dnia 25 600 PLN, stąd potrzeba dodania korekty w wysokości -78.26 PLN. Taka sytuacja zdarza się wtedy, gdy nie wszystkie operacje na kontach bankowych są odzwierciedlone w systemie. Może to dotyczyć naliczenia opłat bankowych za prowadzenie rachunku - zachęcamy jednak, by takie opłaty odnotowywać w systemie w postaci kosztowego dowodu wewnętrznego.
Przeanalizujmy przykładowy zrzut ekranu z aplikacji, w której:
- na koniec dnia 2 lipca saldo kont bankowych wynosiło 20 000 PLN (wiersz bilans początkowy dla kolumny z datą 3 lipca - bilans początkowy kolejnego dnia jest równy bilansowi zamknięcia dnia poprzedniego)
- w dniach poprzedzających okno czasowe czyli do 2 lipca w systemie znajduje się łącznie 82.125,19 PLN w nieopłaconych płatnościach do faktur sprzedażowych oraz 62.367,73 PLN w nieopłaconych płatnościach do faktur kosztowych (kolumna z zegarem, pokazująca wcześniejsze operacje zsumowane)
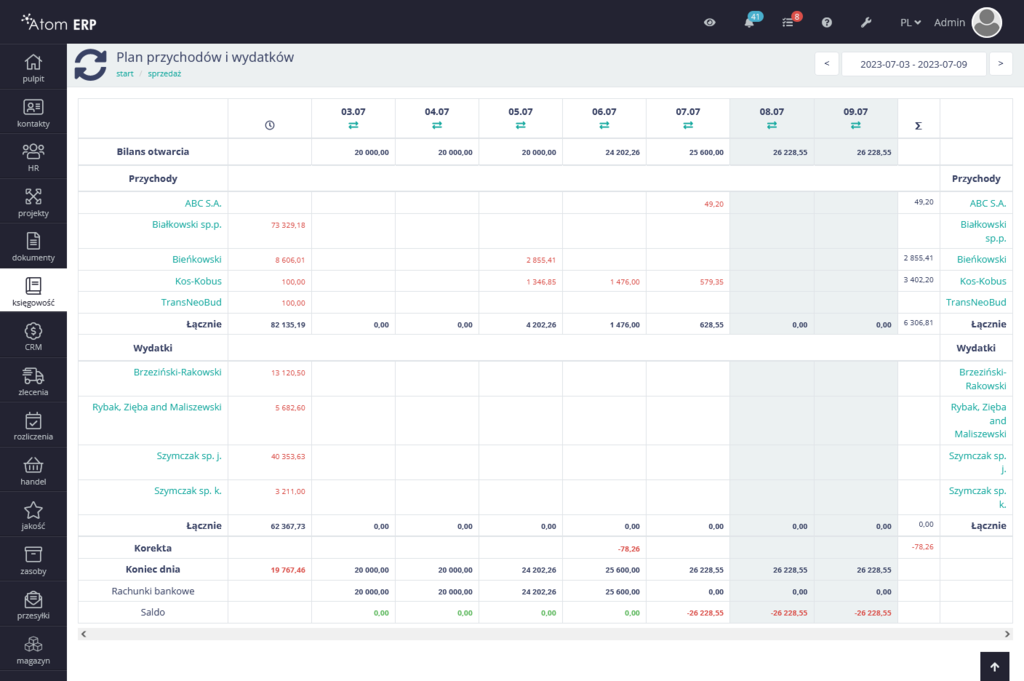
Analizując kolejne dni widoczne na cashflow możemy odczytać:
- 3 lipca - bilans otwarcia wynosił 20 000 PLN, i z powodu braku płatności w tym dniu nie zmienił się, na koniec dnia nadal wynosił 20 000 PLN. Tyle samo wynosiła też suma środków na rachunkach bankowych (w tym w gotówce w kasach). Saldo pomiędzy wartością na koniec dnia a wartością na koniec dnia na rachunkach bankowych wynosi 0.00 PLN
- 4 lipca - j.w. gdyż brak operacji w cashflow
- 5 lipca
- bilans otwarcia jest równy bilansowi zamknięcia z 4 lipca i wynosi 20 000 PLN
- w sekcji przychody pojawiły się dwie planowane płatności, od 2 klientów
- łącznie spodziewane jest otrzymanie 4 202,26 PLN w płatnościach przychodzących
- nie zaplanowano na ten dzień wykania żadnej płatności z tytuły wydatków
- na koniec dnia bilans powinien wynieść 20 000 PLN z bilansu otwarcia + 4 202,26 PLN razem 24 202,26 PLN
- na podstawie wpisów w rejestrze sald, na rachunku bankowym było tego dnia faktycznie 24 202,26 PLN co daje saldo (różnicę między saldem na koniec dnia a sumą środków na kontach na koniec dnia) równą 0.00 PLN.
- 6 lipca
- bilans otwarcia jest równy bilansowi zamknięcia z 5 lipca i wynosi 24 202,26 PLN
- w sekcji przychodów widoczna jest jedna płatność odebrana na kwotę 1 476.00 PLN
- nie zaplanowano na ten dzień płatności
- na koniec dnia saldo powinno wynieść początkowe 24 202,26 PLN + 1 476.00 PLN czyli 25 678,26 ale jak pokazaliśmy na jednym ze zrzutów powyżej, w tym dniu bilans rachunków bankowych wynosił 25 600.00 PLN czyli o 78,26 PLN mniej, stąd korekta urealniające zapisy (inaczej błąd ciągnąłby się cały czas)
Planowanie przepływów pieniężnych
Podstawowa funkcją cashflow jest planowanie płatności, co sprowadza się do urealniania terminu płatności. Dotyczy to zarówno płatności które mają spłynąć, jak i płatności które należy wykonać. Płatności, które nie zostały wykonane w terminie, mogą zostać zaplanowane na inny dzień - nie ma bowiem możliwości, by w przyszłości coś się wydarzyło ze wsteczną datą w tym zakresie - takie podejście prowadziłoby do rzeczywistych wartości bilansu i nie pozwalałoby na urealnienie bilansu na podstawie salda rachunków bankowych.
Istnieje możliwość pracy z cashflow bez urealniania, ale wtedy cashflow stanowi jedynie źródło informacji o tym z kim i w jakiej wartości istnieją nierozliczone płatności. To i tak bardzo duże wsparcie w prowadzeniu działalności.
Urealnienie terminów płatności, szczególnie tych dotyczących wydatków, jest prostsze, bo dotyczy planów własnej firmy. Bez problemu można ustalić, że jeśli dziś nie zlecono wymaganych na dziś przelewów, to następna próba nastąpi jutro czy za kilka dni. Można wiec uznać, że nowym terminem płatnościach tych zobowiązań będzie jakaś data w niedalekiej przyszłości. Nieco trudniej to przewidzieć w płatnościach do dokumentów sprzedażowych - nie wiemy, kiedy klient zdecyduje się na uregulowanie płatności.
W zakresie zmiany daty płatności są dwa dominujące scenariusze, do wyboru lub połączenia (np. jeden dla sprzedaży, drugi dla kosztów):
- urealnienie na podstawie rzeczywistych zdarzeń - płatności są przesuwane gdy wiadomo, kiedy zostaną lub zostały wykonane - w przypadku płatności otrzymanych wtedy, gdy faktycznie wpływają na konto, a w przypadku płatności za wydatki i koszty - w momencie planowania paczki przelewów
- urealnienie planów - czyli na koniec dnia płatności niewykonane mogą być przesunięte na inny dzień - to jest dobre, gdy istnieją podstawy by ten nowy dzień płatności oszacować, co jest możliwe raczej tylko dla płatności własnych (za koszty)
W obu podejściach ważne jest, aby:
- dla płatności odbieranych rejestrować je jako zamknięte w dniu faktycznej płatności
- dla płatności wychodzących planować ja na dzień faktycznej płatności, co pozwoli wygenerować zbiorczą paczkę przelewów za dany dzień
Każda pozycja w komórkach na skrzyżowaniach wierszu kontrahenta i kolumn dziennej zawiera sumę zobowiązań - czasem wynika ona z jednego dokumentu, innym razem z wielu. Informację o źródłach tego naliczenia można uzyskać po wskazaniu sumy kursorem. Otworzy się wtedy okno, które zawiera np. taki widok:
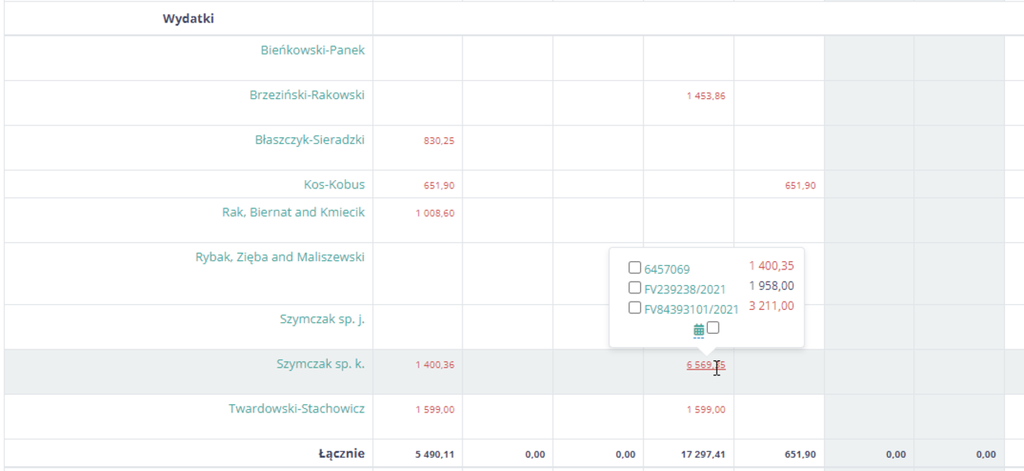
W przykładzie ze zrzutu powyżej widać, że istnieją 3 dokumenty kosztowe do uregulowania z firmą Szymczak sp.k. - otwarty “dymek” pokazuje 3 pozycje. Dwie z tych pozycji zaznaczone są kolorem czerwonym, co oznacza, że nie zostały jeszcze wykonane a termin płatności dokumentu, którego dotyczą, już upłynął), i jedną wypisaną kolorem czarnym - czyli zrealizowaną. Gdyby wartość była wypisana kolorem zielonym, oznaczałoby to płatność zaplanowaną przed terminem płatności dokumentu, którego dotyczy.
Obok każdej pozycji znajduje się atrybut typu pole wyboru - pole te służy do wybrania pozycji, które będą przenoszone. W przypadku płatności wykonanej - pole jest wyszarzone i nie można go już zaznaczyć. Zaznaczając kolejne pola przy dokumentach, wybieramy płatności do zmiany terminu, możemy się jednak posłużyć polem w dolnej linii, obok ikony kalendarza, którego zaznaczenie zaznaczy wszystkie powyższe pola wyboru.
Po określeniu które płatności są do przesunięcia, należy wybrać ikonę kalendarza na dole “dymku” a otworzy się kalendarz, w którym można wskazać nową datę dla płatności. Po zatwierdzeniu ekran cashflow przeładuje się pokazując aktualny stan.
Warto odnotować fakt, że kolumny dotyczące dni wolnych są oznaczone kolorem szarym, aby ułatwić planowanie płatności (które raczej nie powinny przypadać na dzień wolny od pracy, gdy realizacja przelewu może być utrudniona).
Generowanie przelewów na dany dzień
Skrupulatne planowanie płatności wychodzących pozwala nie tylko dokładnie oszacować ilość środków potrzebnych na spłatę zobowiązań, ale też na znaczne usprawnienie procesu tworzenia przelewów.
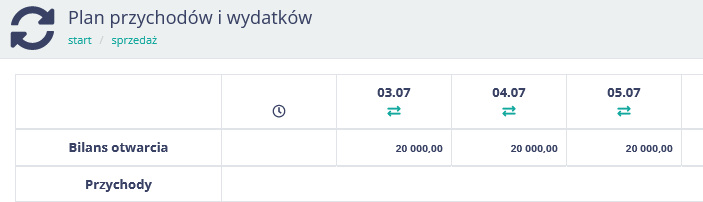
W górnym wierszu cashflow, pod datami, znajdują się ikony symbolizujące w systemie Atom ERP paczki przelewów - taka sama ikona znajduje się w menu “księgowość” przy pozycji “ przelewy”. Ikona ta stanowi odnośnik do strony tworzenia nowej paczki przelewów za dany dzień.
Do takiej paczki przelewów, za wskazany dzień, trafiają wszystkie niewykonane płatności do dokumentów kosztowych, zaplanowane na ten dzień. Jeśli takich dokumentów brak - system wyświetli stosowny komunikat: “Dla tej daty nie ma niezrealizowanych płatności”.
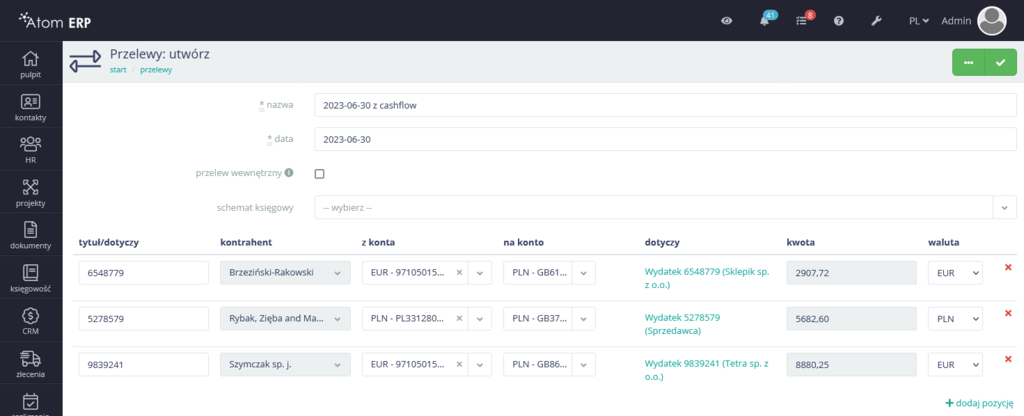
Utworzenie paczki przelewów jednym kliknięciem w cashflow, stanowi duże ułatwienie w codziennym realizowaniu płatności w firmie. Szczegółowe informacje o obsłudze paczki przelewów aż po import do banku zostały opisane w osobnych artykułach bazy wiedzy.
Przelewy
Atom ERP umożliwia planowanie i realizację przelewów zarówno krajowych jak i zagranicznych, w dowolnych walutach. Pozwala na tworzenie paczek przelewów całkowicie ręcznie, lub na podstawie faktur czy list wynagrodzeń. Przelewy są planowane w systemie, a realizowane w systemach bankowości elektronicznej dzięki plikom wymiany w najpopularniejszych w Polsce standardach.
Tworzenie przelewów
W opisach posługujemy się określeniem paczka przelewów i przelew. Lista znajdująca się pod pozycją “przelewy” w menu “księgowość” to tak naprawdę lista paczek przelewów. W jednej paczce może się znajdować wiele poleceń przelewów, z i na różne konta, w różnych walutach.
Przelewy w systemie Atom ERP można tworzyć całkowicie ręcznie, lub automatycznie. Ręczne tworzenie paczek przelewów jest możliwe z listy przelewów, dostępnej w menu “księgowość” pod pozycją “przelewy”. Na ekranie listy przelewów można wybrać standardowy przycisk dodawania nowego obiektu i wypełnić ręcznie formularz.
Prostszym sposobem jest uzupełnienie formularza danymi na podstawie cashflow czy wypłaty. W takim przypadku formularz nowej paczki przelewów zostanie wstępnie wypełniony danymi, jak na zrzucie ekranu poniżej:
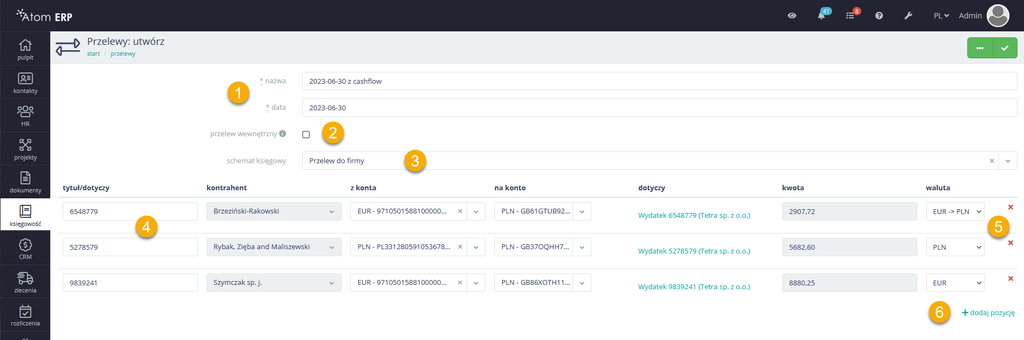
Formularz tworzenia i edycji paczki składa się z dwóch sekcji - ustawień paczki i listy przelewów. Do ustawień paczki należą:
- nazwa - służy tylko wewnętrznej organizacji na liście paczek
- data (1)- jest to data wykonania przelewu - w przypadku większości banków, podczas importu data ta musi pokrywać się z datą bieżącą, ewentualnie jeśli jest to data przyszła, zostanie zaplanowane wykonanie przelewów w tym dniu (banki nie pozwalają importować paczek z datą minioną)
- przelew wewnętrzny (2) - ta specyficzna opcja pozwala zastąpić w przelewie dane odbiorcy danymi zlecającego przelew - ma to zastosowanie w przesunięciach między własnymi kontami czy pomiędzy kontami różnych własnych spółek (moduł Wielofirmowy)
- schemat księgowy (3) - pozwala wskazać czy a jeśli tak to według jakiego schematu może dana paczka przelewów zostać zaksięgowana
Na liście przelewów (4) w paczce każdy przelew jest zdefiniowany przez następujące atrybuty:
- tytuł/dotyczy - tytuł przelewu jest w przypadku przelewów z cashflow ustawiany automatycznie na numer faktury której płatność dotyczy
- kontrahent - pole wyboru kontaktu z bazy danych - w przypadku danych wypełnionych na podstawie cashflow czyli na podstawie płatności zaplanowanych na dany dzień, pola tego zmienić nie można (narzuca je kontekst wiążący płatność z dokumentem kosztowym)
- z konta - wskazanie jednego z własnych kont - w przypadku wielu firm (moduł Wielofirmowy) i wielu kont system dobiera konto na podstawie nabywcy ustawionego w dokumencie kosztowym i waluty konta
- na konto - wskazane konta kontrahenta - gdy przelew tworzony jest ręcznie, można wybrać dowolne z kont kontrahenta, a gdy przelew został zbudowany w oparciu o cashflow to konto zaczytywane jest z dokumentu kosztowego czyli faktury (nawet, jeśli w danych klienta nie ma takiego konta, jakie było wpisane jako konto do regulowania płatności za daną fakturę)
- dotyczy - kolumna dostępna jedynie przy paczkach tworzonych na podstawie źródła (np. z cashflow) - wtedy w tej kolumnie widoczne są odnośniki do dokumentu (faktury) której płatność dotyczy
- kwota - wartość planowanej płatności
- waluta - waluta zaplanowanej płatności, ale może być zmieniona
Przelewy krajowe i zagraniczne w dowolnej walucie
Atom ERP pozwala realizować przelewy krajowe i zagraniczne i to w dowolnej walucie. Należy mieć jednak na uwadze, że banki rozróżniają, szczególnie podczas importu przelewów, dwie sytuacje, które nie do końca da się podzielić według kryterium krajowe czy zagraniczne.
Zgodnie z podejściem banków i narzucanymi przez nich dla tego typu przelewów formatami danych rozróżniamy:
Przelewy krajowe gdzie:
- walutą przelewu i walutą konta, z którego zlecany jest przelew, jest PLN
Przelewy zagraniczne/walutowe gdzie:
- walutą przelewu lub walutą konta, z którego zlecany jest przelew, jest waluta obca
Jeśli więc zaplanowany zostanie przelew z rachunku walutowego (np. w EUR) do firmy w Polsce a walutą będzie PLN to i tak taki przelew będzie uznany przez system jak i przez banki za walutowy, bo w operacji bierze udział waluta obca (w tym przypadku jako waluta konta z którego przelew jest zalecany). W uproszczeniu, jeśli którakolwiek część operacji dotyka waluty innej niż PLN, przelew jest uznawany jako walutowy. Nie ma tu większego znaczenia kraj odbiorcy - jedynie udział obcej waluty jako waluty konta lub waluty przelewu.
Nie ma też znaczenia, w jakiej walucie jest prowadzone konto odbiorcy - tej informacji osoba zlecająca przelew nie musi posiadać. Przelew w walucie innej niż waluta w której prowadzone jest konto odbiorcy, będzie dla odbiorcy skutkował przewalutowaniem przez jego bank.
Podczas wprowadzania przelewów z cashflow, w kolumnie “waluta” domyślnie wybrana jest waluta płatności. Możliwe jest jednak wymuszenie przewalutowania płatności po kursie z dokumentu - wtedy w liście walut należy wybrać pozycję specjalną nazwaną np “ EUR -> PLN” (gdzie EUR jest walutą zaplanowanej płatności). Przykład praktycznego zastosowania takiej opcji z wymuszonym przewalutowaniem:
- firma zatrudnia pracowników do pracy za granicą i wypłyca im wynagrodzenie w EUR z konta prowadzonego w walucie EUR
- jeden z pracowników nie posiada konta w EUR, ma jedynie konto w PLN
- firma chce mieć pewność, że pracownik otrzyma w PLN dokładnie tyle, ile wynosi przewalutowanie wypłaty w EUR na PLN po kursie z dnia wyliczenia wypłaty a nie dnia wpływu na konto pracownika.
Jeśli zostanie mu wysłany przelew w EUR na jego koncie pojawi się kwota, jaką jego bank wyliczy z przewalutowania przelewu w EUR na PLN w dniu wpływu. jeśli jednak wybrana zostanie opcja przewalutowania “EUR -> PLN” z konta firmowego zostanie wysłana kwota jaka została wyliczona przez system po kursie z dnia utworzenia wypłaty, czyli znana jest dokładna kwota w PLN jaka trafi na konto pracownika. W tym przypadku firma wykonująca przelew wypłaty EUR na konto w PLN ma pełną kontrolę nad warunkami przewalutowania, nie zostawiając tego bankowi odbiorcy
Przelewy split payment do faktur kosztowych
Atom ERP podczas planowania przelewów pozwala na planowanie płatności podzielonych. Jeśli taka płatność jest podstawą do utworzenia przelewu w ramach paczki z cashflow to informacja o płatności podzielonej będzie widoczna w postaci ikony w kolumnie “na konto”. Wskazanie ikony kursorem spowoduje wyświetlenie informacji jaka część kwoty przelewu trafi na konto VAT a jaka na podstawowy rachunek.

Nie jest możliwe samodzielne zdefiniowanie pozycji paczki przelewowej typu split payment - jedynym sposobem jest zarejestrowanie dokumentu kosztowego z płatnością podzieloną i wygenerowanie przelewu poprzez cashflow.
Ścieżka zatwierdzania paczki przelewowej do realizacji
Paczka przelewów, tuż po utworzeniu znajduje się w statusie szkicu. Aby można ją było pobrać, należy przejść przez kolejne kroki jej obiegu elektronicznego, a więc zapisać i zaakceptować.
Zaakceptowana paczka jest gotowa do pobrania w preferowanym formacie a po jej pobraniu i zaimportowaniu do banku należy zmienić status paczki na zrealizowany. W momencie potwierdzenia realizacji paczki, płatności, które miały odzwierciedlenie w paczce zostaną automatycznie oznaczone jako opłacone.
Ostatni etap księgowania paczki jest opcjonalny - zależy od budowy planu kont i schematów księgowych.
Przelewy eksportowane do banków w różnych formatach
Paczka przelewowa w statusie zatwierdzonym (1) pozwala na pobranie plików, które można zaimportować w bankach. Dostępny jest jeden format pliku w przypadku przelewów krajowych w PLN (2) i 3 nieco różne formaty na potrzeby przelewów zagranicznych/walutowych (3).
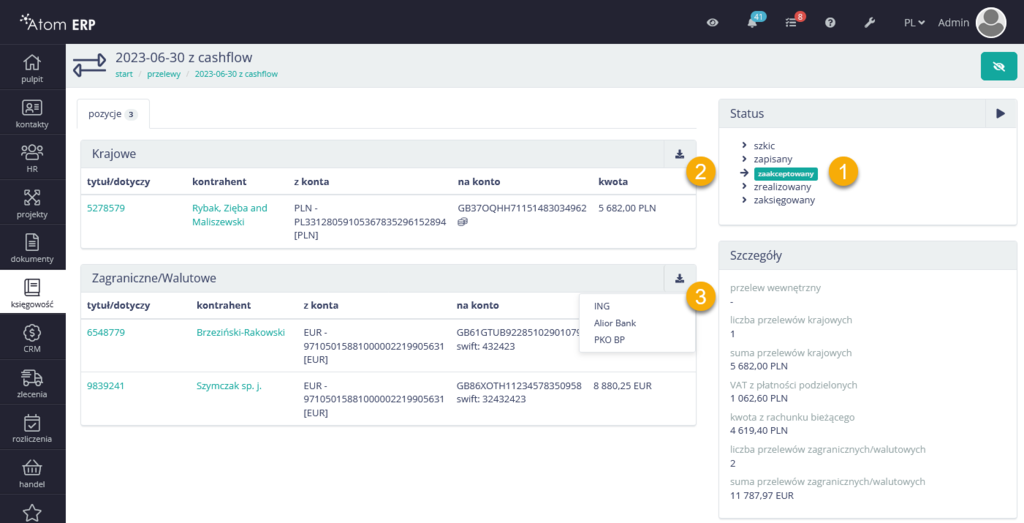
Plik eksportu dla przelewów krajowych jest w formacie MultiCash PLI z kodowaniem znaków UTF-8. W systemach bankowości format ten może występować także pod nazwą Elixir-0 (np. w systemie iPKO czy mBank).
Plik eksportu dla przelewów walutowych jest w formacie MultiCash INT z kodowaniem znaków UTF-8. W różnych systemach bankowości może występować pod nazwą MT-103. Ze względu na drobne różnice pomiędzy bankami ING, Alior czy PKO dostępne są 3 różne opcje eksportu. W przypadku innych banków niż te wymienione na liście powinien zadziałać jeden z tych 3 formatów. Gdyby któryś bank nie akceptował żadnego z tych 3 formatów plików - prosimy o kontakt przez platformę wsparcia.
Kompensaty
Kompensaty w systemie Atom ERP pozwalają równoważyć zobowiązania/należności z tytułu płatności do faktur kosztowych/sprzedażowych. Tworząc kompensatę, wybieramy do niej nie tyle całe faktury, co płatności z tych faktur. W uproszczeniu, gdy faktura nie ma zdefiniowanych płatności, brana jest cała faktura, ale mechanizm rozbity do poziomu płatności pozwala na znacznie bardziej przewidywalne tworzenie kompensaty. Można przykładowo skompensować kwoty netto zobowiązań, zostawiając VAT split-payment do uregulowania przelewem.
Tworzenie kompensat
Tworzenie kompensaty polega na uzupełnieniu formularza kilku-etapowego:
- w 1-szym kroku ustalamy firmę własną, której będzie dotyczyła kompensata
- w 2-gim kroku ustalamy walutę i firmę (na podstawie sugestii wg danych z kroku 1-szego)
- w 3-cim kroku wybieramy płatności do wzajemnej kompensacji
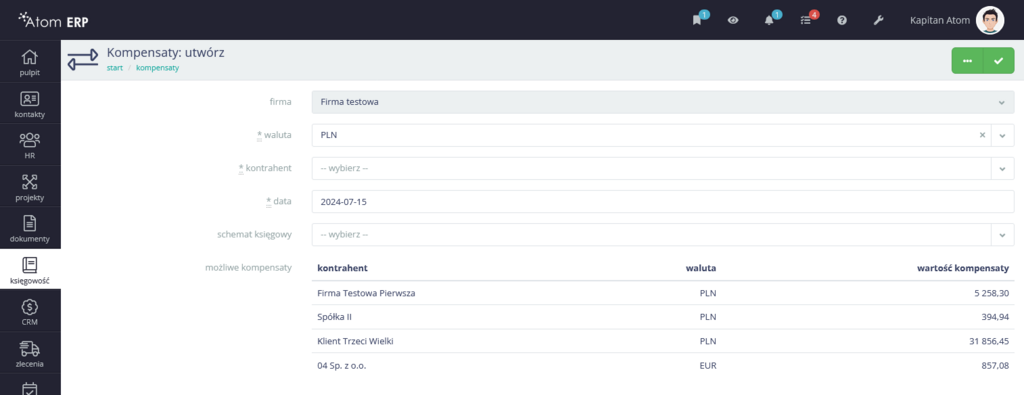
W kroku 2-gim system pokazuje listę firm, z którymi są płatności, które mogą zostać skompensowane. Nie z każdą bowiem firmą łączą nas stosunki dwukierunkowe. Najczęściej ktoś pełni rolę dostawcy, inny klienta. System pokaże wszystkie firmy, dla który z dana własną firmą są nierozliczone płatności w obie strony. Z takich płatności da się zbudować kompensatę.
W 3-cim kroku, a także podczas edycji już utworzonej kompensaty, jest możliwość wyboru płatności spośród wszystkich nierozliczonych wzajemnych zobowiązań. Jeśli jakaś faktura nie ma zaplanowanych płatności, to są one tworzone w locie na podstawie terminu płatności i pełnej wartości dokumentu. Jeśli jednak dla faktury są przygotowane płatności, to każda z nich jest osobno dostępna na liście. Tym sposobem można np. z korekty wyłączyć planowane do uregulowania przelewem płatności VATu typu płatność podzielona (split payment).
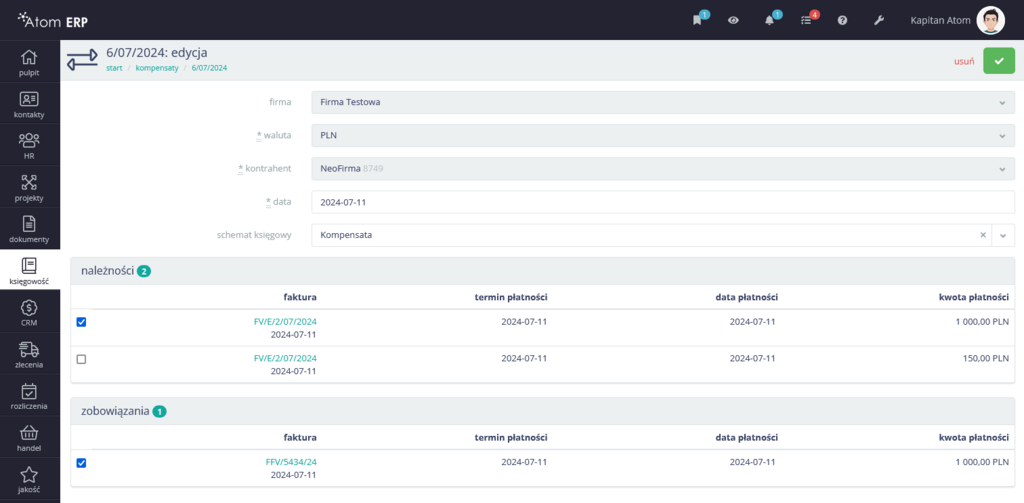
Płatności wybierane do kompensaty nie muszą się na tym etapie równoważyć. Wybieramy wiele płatności po każdej ze stron, a Atom ERP zsumuje je i zaplanuje podział istniejących płatności tak. by:
- zasugerować rozliczenie w 1-szej kolejności najstarszych zobowiązań
- tylko jedna płatność uległa podziałowi (na wartość wyrównującą obie strony kompensaty i jej resztę)
- wyliczona reszta płatności zachowa wszystkie ustawienia wcześniejszej płatności (przed podziałem)
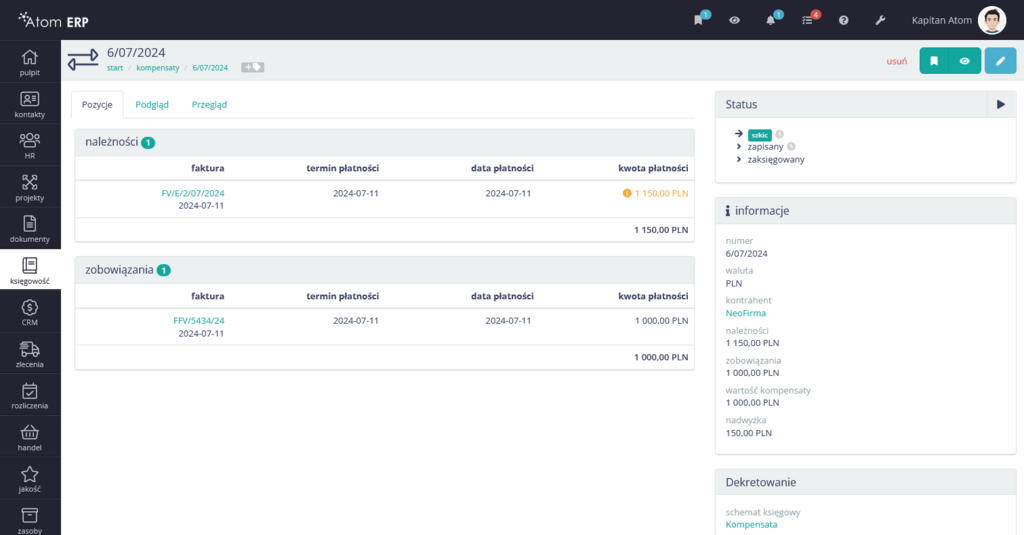
Nowa kompensata w fazie szkicu może mieć jeszcze niezbilansowane strony należności i zobowiązań, bowiem w szkicu niedokonywane są jeszcze żadne podziały czy blokady istniejących płatności. W momencie zapisania kompensaty, Atom ERP:
- podzieli jedną z płatności tak, by obie strony były idealnie zbilansowane
- powiąże użyte płatności z dokumentem kompensaty (podobnie jak cashflow wiąże płatności z paczką przelewową) i od tego momentu płatności ujęte w kompensacie będą zablokowane do edycji i oznaczone jako zapłacone
- faktury, których wszystkie płatności zostały uregulowane w całości zostaną oznaczone jako zapłacone, a te, których część pozostała do opłacenia, jako częściowo opłacone.
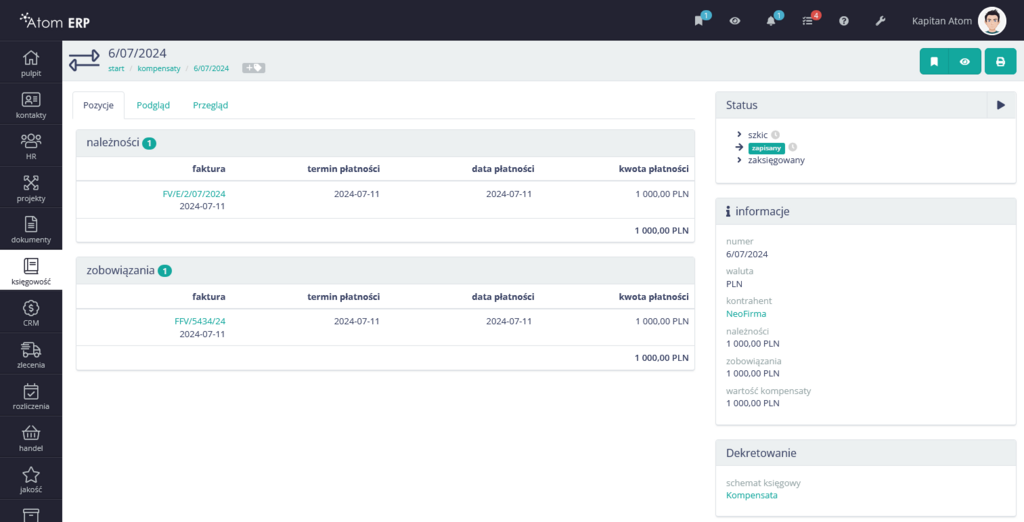
Księgowanie kompensat
Po zapisaniu kompensaty możliwe jest jej zaksięgowanie. Aby było to możliwe, na wcześniejszych etapach tworzenia kompensaty należy wskazać schemat księgowania, albo dokonać ręcznego przypisania każdej z pozycji do wybranych kont księgowych podczas tworzenia dokumentu księgowego.
Typowy schemat księgowy do księgowania kompensaty korzysta z 2 funkcji:
- należności
- zobowiązania
Są to funkcje tablicowe, tzn. zwrócą one tyle wierszy, ile w kompensacie jest należności lub zobowiązań (a nie po jednej wartości na ich sumę). Dzięki temu każda kompensowana płatność zostanie zaksięgowana osobną pozycją.

Rozrachunki z klientami
Dokumenty takie jak faktury, wystawiane na podstawie rozliczeń np. z modułu HR, tworzone są w oparciu o rozrachunki z klientami. Rozliczenie stanowi w takim przypadku zarówno źródło rozrachunków, jak i wyzwalacz tworzenia faktury na nich opartej.
Rozrachunki można jednak dodawać także ręcznie, i w momencie wystawiania przez rozliczenie kolejnej faktury dla kontrahenta system rozliczeń doda nowe wpisy i użyje do wystawienia faktury wszystkie wpisy, których jeszcze nie zafakturowano. Jeśli więc zachodzi potrzeba zarejestrowania w systemie, by z następną fakturą obciążyć klienta dodatkową kwotą z jakiegoś tytułu, to rozrachunki są miejscem, gdzie można to zapisać.
Lista rozrachunków dostępna jest z menu “księgowość” pod pozycją “rozrachunki z klientami” i zawiera typowy układ listy z:
- filtrowaną tabelą,
- przyciskiem obserwowania listy rozrachunków (dla użytkowników, którzy chcą być powiadamiani o każdej zmianie rozrachunków),
- przyciskiem eksportowania do pliku XLSX,
- przyciskiem dodawania nowych zapisów
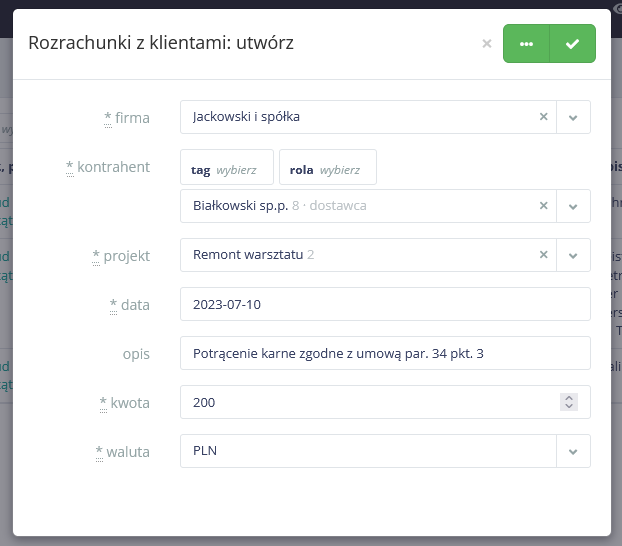
Dodawanie nowych rozrachunków odbywa się w oknie formularza, w którym należy określić:
- firmę - tylko wtedy, gdy aktywny jest moduł Wielofirmowy, w przeciwnym razie atrybut ten jest ukryty,
- kontrahenta - klienta, którego rozrachunek dotyczy, czyli komu należy daną pozycję dodać do faktury
- projekt - ponieważ funkcja fakturowania w rozliczeniach klientów modułu HR fakturuje automatycznie klientów za poszczególne projekty stąd konieczność wskazania, do której faktury, z którego projektu pozycja ma zostać dołączona
- data i opis - pozwalają zapisać okoliczności powód powstania rozrachunku
- kwota i waluta - określają wartość do zafakturowania, czyli jeśli zostanie dodany rozrachunek na kwotę ujemną, będzie on stanowił rabat dla klienta.
Edycja rozrachunku jest możliwa jeśli:
- rozrachunek nie został użyty do wystawienia faktury
- użyto już rozrachunku do wystawienia faktury, ale ta nadal znajduje się w fazie szkicu
Zarejestrowane rozrachunki są używane przez mechanizm fakturowania klientów z rozliczenia modułu HR - do rozrachunków dodanych przez samo rozliczenie doczytywane są te zapisane wcześniej w systemie i wszystkie razem stanowią elementy faktury.

Na załączonym zrzucie ekranu widać, że faktura powstała na podstawie rozliczenie (1) w związku z tym widoczna jest dodatkowa zakładka o nazwie “ Rozrachunki” (2), która zawiera powiązane źródła wyliczeń. Ponieważ faktura jest w fazie szkicu, rozrachunki można jeszcze edytować lub usuwać.
Zmiana wartości rozrachunku po wystawieniu faktury nie powoduje przeliczenia wartości faktury. Jeśli, jak na załączonym zrzucie, FV powstała na podstawie 2 rozrachunków i opiewa na kwotę równą ich sumie, to sama zmiana kwot w rozrachunkach nie ma wpływu na kwoty w pozycjach faktury. Po wystawieniu faktury rozrachunki pełnią wyłącznie informacyjną rolę. Zmieniając jednak fakturę i jej pozycje/kwoty warto w takim przypadku zmienić także rozrachunki, ponieważ:
- zapewnia to większą czytelność, jeśli powodem był rabat warto dodać ujemny rozrachunek z kwotą i powodem udzielenia zniżki
- do rozrachunków można się odwołać z szablonu wiadomości e-mail, która dostarczy fakturę do klienta - jest to szczególnie ważne, gdy z rozliczenia ma powstawać faktura z jedną pozycją a w e-mailu z fakturą ma się znaleźć dokładne wyliczenie skąd pochodzi wartość na fakturze.
Księgowanie
Księgowanie w systemie Atom ERP, dostępne wraz z modułem Finanse i Księgowość, pozwala zapisywać w planie kont historię operacji finansowych. Pozwala to na kontrolowanie wydatków czy przychodów w różnych ujęciach - pracownika, klienta czy projektu, ale także w innych dowolnie zdefiniowanych zakresach.
Plan kont
Plan kont stanowi drzewiastą strukturę, w której każde konto może zawierać wiele subkont. Konto księgowe grupuje operacje finansowe wskazanego typu, a każde z subkont stanowi jego uszczegółowienie.
Plan kont w systemie Atom ERP nie stanowi planu kont w myśl zasad o rachunkowości - nie jest przeznaczony do prowadzenia tzw. “pełnej księgowości”. Plan kont w Atom ERP jest narzędziem, z którego mogą korzystać nawet małe firmy, prowadzące na codzień książkę przychodów i rozchodów, a do jego obsługi nie jest potrzebna skomplikowana wiedza z zakresu rachunkowości.
Atom ERP, zależnie od konfiguracji modułów, zawiera wstępnie zdefiniowany plan kont, czyli taką strukturę kont, która pozwala na gromadzenie informacji m.in. o:
- należnościach od i względem kontrahentów
- środkach w kasie firmowej czy na rachunkach bankowych
- rozliczeniach z pracownikami
- poniesionych wydatkach i ich rodzajach
- przychodach i ich źródłach
Budowa planu kont pozwala na dużą dowolność w definiowaniu jego struktury, w każdej chwili wdrożeniowcy mogą pomóc w rozbudowie planu kont o nowe pozycje.
Każdy wpis w planie kont to powiązane jedno lub wiele kont. Istnieją konta statyczne - pojedyncze na stałe zdefiniowane konta, oraz konta dynamiczne, które w rzeczywistości stanowią nieograniczoną ilość kont zależnych od powiązanych z kontem obiektów.
Znaczenie różnych kont zależy głównie od ich nazwy, np w ramach konta kosztów gromadzone będą wszystkie zapisy kategoryzujące poniesione wydatki, analogicznie w ramach konta przychody analizować można wartość sprzedaży w podziale na klientów czy produkty lub projekty. Na niektórych kontach, takich jak “wartość kosztów” czy “wartość przychodów” wartości będą się kumulowały, tzn z czasem na koncie wydatków suma kwot będzie coraz wyższa. Na kontach takich jak “zobowiązanie względem pracownika” co miesiąc odbywać się będzie bilansowanie - wypracowane wynagrodzenie będzie równoważone przelaną wypłatą a bilans takiego konta będzie oscylował wokół zera.
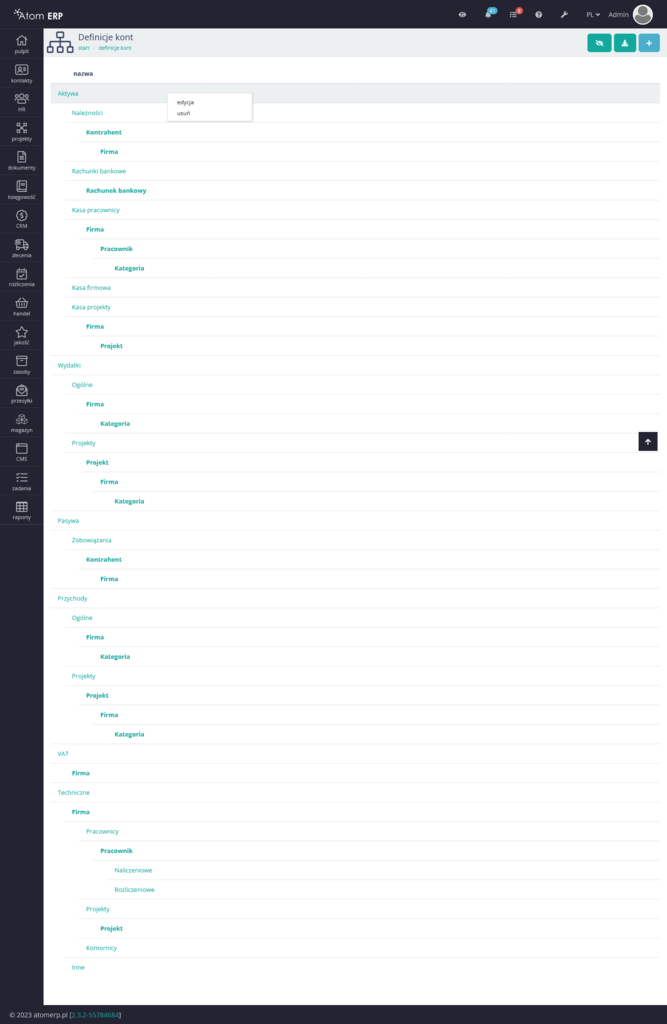
Konta dynamicznie tworzone (np. dla każdego pracownika)
Konta dynamiczne pozwalają wpleść w plan kont wiele subkont zależnych od listy jakichś obiektów. Przykładowo konto zobowiązań względem kontrahentów powinno mieć subkonto dla każdego z kontrahentów. Przy czym kluczowe jest, żeby subkonta kontrahentów zakładane były z automatu, a nie ręczni. W tym celu w Atom ERP wprowadzono konta dynamiczne.
Konto dynamiczne jest wyróżnione w planie kont pogrubieniem. Jeżeli w planie kont, w którymś miejscu pokazane jest np. subkonto pracownicy i jest ono pogrubione, to oznacza to, że w tym miejscu rzeczywistego planu kont znajdzie się tyle subkont, ilu firma ma w systemie pracowników.
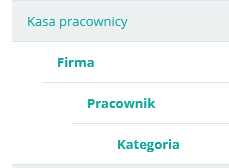
Taka “gałąź” planu kont obrazuje kasę pracowniczą, w której na pierwszym poziomie jest tyle subkont, ile firm (moduł Wielofirmowy), później w ramach każdej z tych firm znajdują się subkonta pracowników tych firm, a jeszcze na dodatek, zapisy związane z każdym z tych pracowników mogą być podzielone zależnie od kategorii.
Kategorie są specjalnym słownikiem zbudowanym na potrzeby kategoryzowania wpisów w planie kont. Za pomocą kategorii można wskazać, który z wpisów w koncie pracownika dotyczy jego wynagrodzenia, który kosztów mieszkania służbowego, który szkoleń a który kar itd.
Konta dynamiczne w systemie Atom ERP mogą dotyczyć tylko wybranych obiektów, a są to:
- kontakty (osoby, firmy, pracownicy - wszyscy razem lub tylko w ramach danej podgrupy)
- kategorie (wartość z konfigurowalne listy dostępnej w panelu ustawień, w sekcji “finanse i księgowość” pod pozycją “kategorie”)
- rachunki bankowe
- kwatery, pojazdy, zasoby (wraz z modułem Zasoby)
- firmy (wraz z modułem Wielofirmowym)
- projekty (wraz z modułem Projekty)
- zlecenia transportowe (wraz z modułem TSL)
W przypadku ze zrzutu ekranu powyżej, takie 3 dynamiczne konta oznaczać mogą, że w systemie powstaną konta w ilości równej iloczynowi ilości firm, pracowników i kategorii. Konta są jednak tworzone podczas pierwszego księgowania, jeśli więc słownik kategorii ma 20 pozycji to nie oznacza, że w systemie każdy pracownik od razu będzie posiadał 20 subkont - będzie miał ich tyle, ile kategorii wskazano podczas księgowań.
Schematy księgowe
Schemat księgowy to szablon dokumentu księgowego. Pozwala zaplanować, jakie wpisy na jakich kontach mają zostać utworzone podczas księgowania takiego obiektu.
Jeśli jako przykładowy obiekt weźmiemy fakturę kosztową, to schemat księgowy powinien zaksięgować np. kwotę netto na jedno wskazanego konto, na inne trafi podatek VAT a całość powinna być zbilansowane zapisem na kwotę brutto z innym kontem np. rachunkiem bankowym.
Schematy księgowe są domyślnie założone dla typowych operacji i w typowych zastosowaniach nie wymagają zmian. Jeśli jednak zajdzie taka potrzeba, można je zmodyfikować z panelu ustawień, wybierając w sekcji “finanse/księgowość” pozycję schematy księgowe.
Przykładowy schemat księgowy (dla faktury kosztowej i domyślnego planu kont systemu Atom ERP) wygląda następująco:
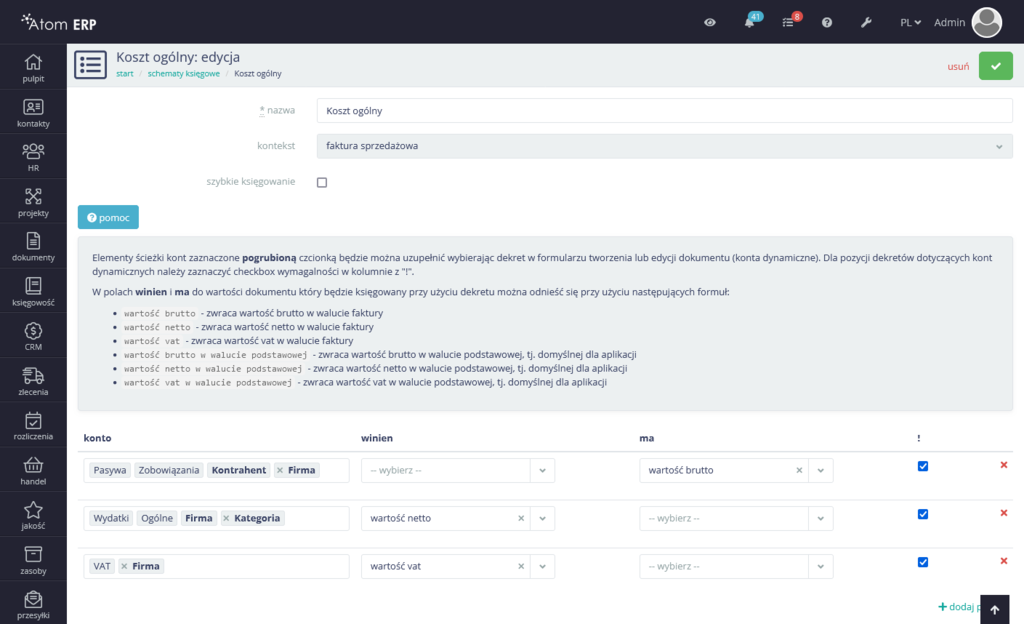
Formularz edycji schematu księgowego składa się z 3 sekcji:
- ustawień dekretu
- pomocy
- pozycje schematy księgowego
W sekcji ustawień dostępne są następujące opcje:
- nazwa - pod jaką widoczny będzie schemat na listach schematów dostępnych dla obiektów danego typu (kontekstu)
- kontekst - typ obiektu, którego schemat dotyczy, np faktura, lista wypłat itp
- szybkie księgowanie - schemat z zaznaczonym tym trybutem pozwala na utworzenie dokumentu księgowego bez pokazywania go przed utworzeniem (procedura uproszczona)
W sekcji pomocy, która jest zwijana/rozwijana poprzez kliknięcie w przycisk z napisem “ pomoc”, znajdują się informacje o możliwych do użycia funkcjach. Funkcje są zależne od kontekstu, dlatego tworzenie nowych schematów księgowych jest dwuetapowe, a podczas edycji kontekstu nie można już zmienić.
Funkcje, które można wybrać w pozycjach schematu księgowego (trzecia z sekcji) w kolumnach winien / ma zależą od kontekstu - każdy rodzaj obiektów dostarcza własny zestaw funkcji. Wspomniana w przykładach powyżej faktura posiada funkcje zwracające wartości netto, brutto i vat faktury - w walucie faktury jak i przewalutowane na PLN. Dzięki temu można zapisać, że:
- na konto Pasywa / Zobowiązania / Kontrahent / Firma na stronę ma powinna trafić wartość brutto,
- na konto Wydatki / Ogólne / Firma / Kategorie na stronę winien powinna trafić wartość netto,
- na konto VAT / Firma na stronę winien powinna trafić wartość VAT
Elementy ścieżki kont wyróżnione pogrubieniem to odwołania do kont dynamicznych, które będą musiały zostać podczas księgowania uzupełnione rzeczywistymi danymi. W tym przypadku podczas księgowania faktury z tym dekretem system będzie musiał zgromadzić następujące dane:
- Kontrahent - faktura posiada przypisanego kontrahenta, więc sama ustawi jego kontekst w dokumencie księgowym
- Firma - faktura posiada informację której firmy dotyczy (gdy moduł Wielofirmowy), więc ta relacja także zostanie automatycznie ustawiona
- Kategoria - faktura nie posiada w standardzie atrybutu oznaczającego kategorię wydatku - jeśli więc dla faktury zostanie wybrany schemat księgowy który zależy od kategorii, takie pole na wybór kategorii musi zostać dodane do formularza edycji czy tworzenia faktury
W omawianym przypadku, jeśli podczas tworzenia czy edycji faktury kosztowej zostanie wybrany schemat księgowy jak pokazany powyżej, system doda do faktury pole na wskazanie kategorii:
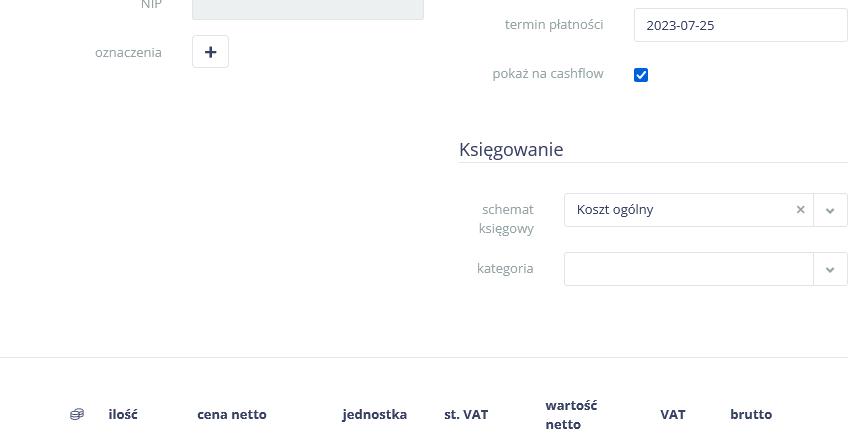
W sekcji księgowanie, na powyższym zrzucie, widoczny jest dodatkowy atrybut rozwijany “kategoria” - którego widoczność zależy od wybranego schematu księgowego.
Omawiany powyżej przykład dotyczył faktury kosztowej za koszty ogólne. Inny wariantem księgowania dokumentu kosztowego jest księgowanie w kontekście projektu - szczególnie przydatne podejście, jeśli analizowana ma być rentowność projektów. W tym celu schemat księgowy musi być lekko zmodyfikowany. Zamiast konta Wydatki / Ogólne / Firma / Kategorie można wskazać konto Wydatki / Projekty / Projekt / Firma / Kategoria:
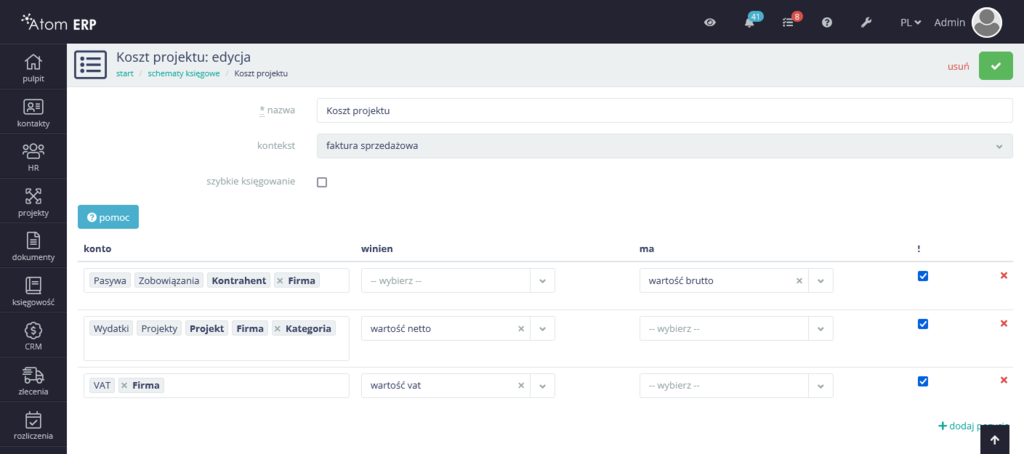
Przy takiej konfiguracji, do pól które należy uzupełnić, oprócz ustawianych automatycznie kontekstów kontrahenta i firmy oraz ustawianego ręcznie kontekstu kategorii dochodzi konieczność wskazania projektu.
W kolumnie oznaczonej w nagłówku symbolem wykrzyknika znajduje się pole wyboru, którego zaznaczenie powoduje, że wskazanie elementu powiązanego konta dynamicznego, np projektu podczas dodawania faktury z tym schematem - ma być obowiązkowe. Jeśli pole jest zaznaczone w schemacie, to system będzie wymagał, by pole projektu zostało wypełnione.
W takim przypadku, gdy ten dekret będzie wybrany podczas tworzenia / edycji faktury, konieczne będzie doprecyzowanie dwóch atrybutów:
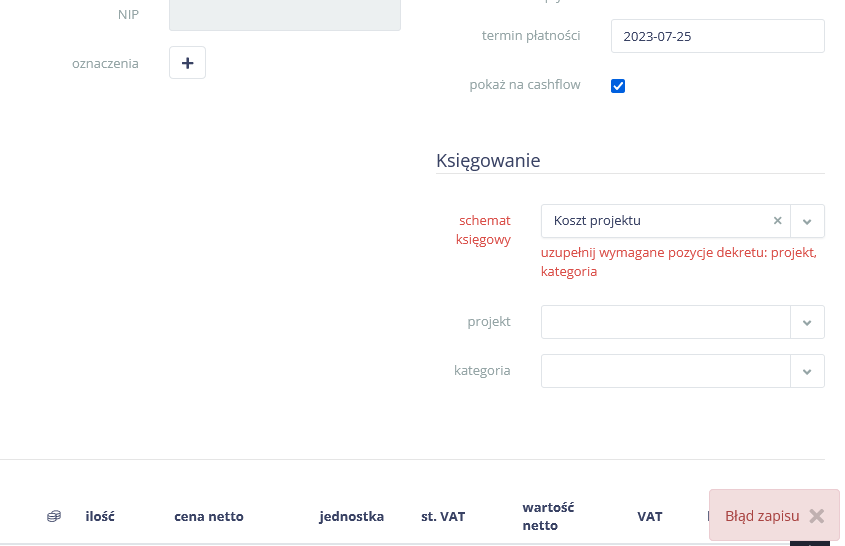
Powyższe dwa przykłady dotyczące faktur pokazują zależność księgowego obiektu od wybranych w schemacie księgowym kont dynamicznych. System musi zgromadzić informacje jak ma te konta dynamiczne uzupełnić. Atrybuty które faktura potrafi zapewnić sama są ustawiane automatycznie (np. kontrahent czy firma) a to, co wprost od faktury nie zależy, powoduje dodanie do sekcji księgowania w formularzu faktury dodatkowych pól.
W przypadku faktur dostępne funkcje (wartość netto, brutto, vat w walucie faktury jak i w walucie krajowej) zapewniały pojedyncze wartości. Dokument księgowy tworzony z takiego schematu będzie posiadał tyle samo pozycji, co schemat księgowy - jedynie wartości w kolumnach winien i ma zostaną zamienione na wartości funkcji, a ścieżki planu kont zostaną zamienione na wskazania konkretnych kont związanych z już wybranymi firmami, kontrahentami, kategoriami cy projektami. To jednak nie koniec możliwości tego mechanizmu. Schematy księgowe niektórych dokumentów mogą obsługiwać funkcje zwracające wiele wartości. Dobry przykładem dla takiego księgowania jest wypłata (z modułu HR). Schemat księgowy wypłaty może wyglądać następująco:
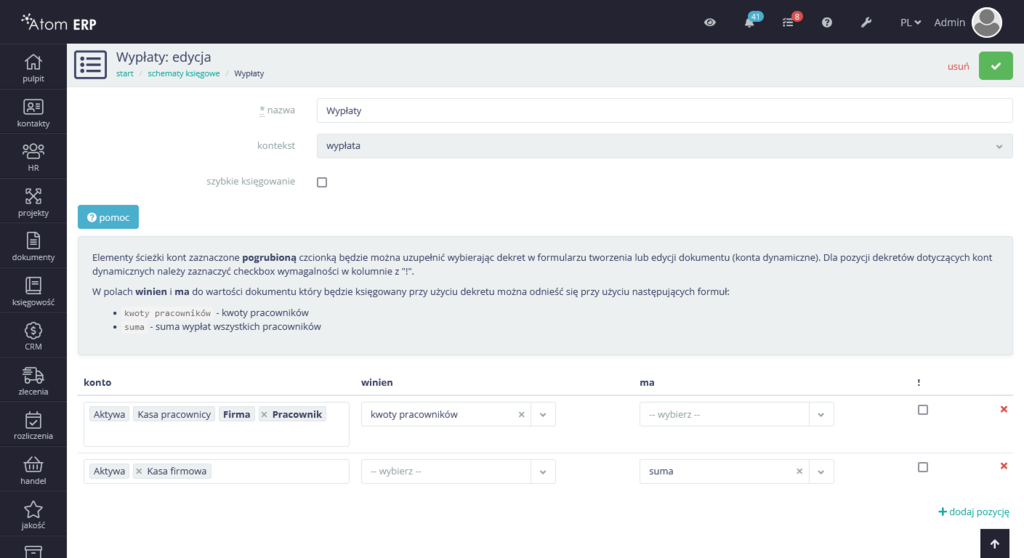
Na liście funkcji wypłaty znajduje się pozycja “kwoty pracowników” - dzięki takiej złożonej funkcji schemat księgowy posiada tylko dwa wpisy:
- użycie funkcji kwoty pracowników jako źródła dla wartości winien dla konta Aktywa / Kasa pracownicy / Firma / Pracownik
- użycie funkcji suma jako źródła dla wartości ma dla konta Aktywa / Kasa firmowa
Wypłata składa się w uproszczeniu z listy par: pracownik i kwota do wypłacenia. Tych pozycji w wypłacie może być dowolna ilość. Dzięki temu, że schemat księgowy może korzystać z funkcji zwracających wiele obiektów, zapisanie schematu ogranicza się do 2 linii. W ostatecznym dokumencie księgowym, dla każdej pary pracownik + wartość wypłaty, jaką zwróci funkcja “ kwoty pracowników” powstanie jeden zapis taki, jak na to wskazuje 1-szy wiersz schematu. Funkcja “suma” zwraca jedną wartość, więc niezależnie od ilości pracowników w wypłacie, drugi wiersz schematu przełoży się na jeden wiersz w utworzonym na jego podstawie dokumencie księgowym. Jeśli więc wypłata dotyczy 10 pracowników, efektem księgowania będzie 10 wpisów po stronie winien i 1 wpis który je zrównoważy, po stronie ma.
Tworzenie dokumentów księgowych
Dokumenty księgowe są źródłem wpisów na kontach księgowych planu kont. Dokumenty te mogą być tworzone całkowicie ręcznie, bez kontekstu, ale także w sposób częściowo lub całkowicie zautomatyzowany na podstawie księgowalnych obiektów z wykorzystaniem schematów księgowych.
Aby utworzyć ręcznie dokument księgowy, należy w menu “księgowość” wybrać pozycję “dokumenty” i na ekranie listy dokumentów wybrać opcję dodawania.
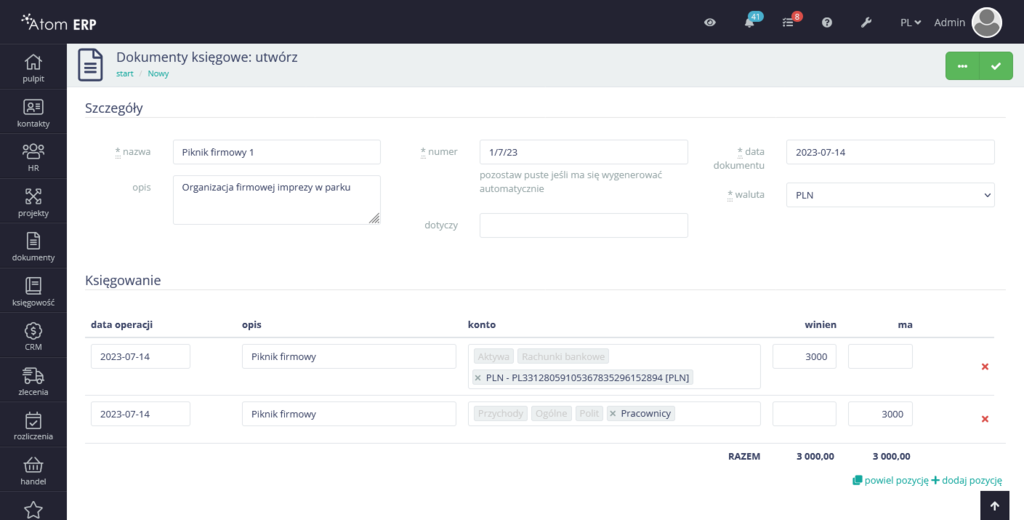
Ręcznie dodawany dokument wymaga podania:
- nazwa - dodatkowa (poza numerem) identyfikacja dokumentu
- numer - nadawany automatycznie, ale można wpisać własny
- data dokumentu - domyślnie dzisiejsza
- opis - doprecyzowanie znaczenia dokumentu
- dotyczy - dokumenty tworzone z kontekstu mają te pole ustawione automatycznie, a w ręcznie tworzonych można w tym miejscu wpisać dowolną treść oznaczającą z czego wynika dokument
- waluta - wszystkie wpisy dokumentu będą w tej walucie
W sekcji wpisów księgowych dokumentu, każdy wpis składa się z:
- data operacji - nie musi być ona tożsama z datą utworzenia dokumentu, jeden zbiorczy dokument może gromadzić wiele operacji z dowolnego okresu czasu
- opis - opcjonalne opis operacji
- konto - wskazanie konta księgowego
- winien / ma - jedna z dwóch wartości musi być podana
Każda transakcja czyli księgowanie w ramach planu kont, musi być zbilansowane, tzn. że po obu stronach dokumentu księgowego (winien i ma) musi się znajdować taka sama suma wpisów. Przykładowo jeśli trzem pracownikom wypłacamy po 1000 PLN premii księgując to po stronie ma na ich kontach, to jednocześnie na jakimś innym koncie musimy wskazać źródło tych pieniędzy, np. wpisem winien na kwotę 3000 PLN na koncie księgowym “kasa firmowa” czy na koncie rachunku bankowego. W przeciwnym razie, podczas próby zapisu, system poinformuje, że dokument nie jest zbilansowany. Pomocne w bilansowaniu dokumentu są wartości w dolnym wierszu pod całym formularzem, które pokazują bieżąca sumę w kolumnie winien i w kolumnie ma.
Częstszym przypadkiem, niż ręczne tworzenie dokumentu, jest tworzenie dokumentu księgowego na podstawie obiektu. Takim obiektem może być:
- faktura
- lista wynagrodzeń
- lista wypłat
- rozliczenie z pracownikami
- rozrachunek
- przelew
Wymienione wyżej obiekty, podczas tworzenia i edycji mają w formularzu pole na wskazanie schematu księgowego. Obiekty te mają także statusy, których lista kończy się stanem “zaksięgowany”. Aby zaksięgować taki obiekt, należy zmienić jego status na status “zaksięgowany”. Przed tą zmianą system pokaże podgląd dokumentu księgowego, w pełni wypełnionego, który został wyliczony na podstawie cech księgowanego obiektu i wybranego w nim schematu księgowego.
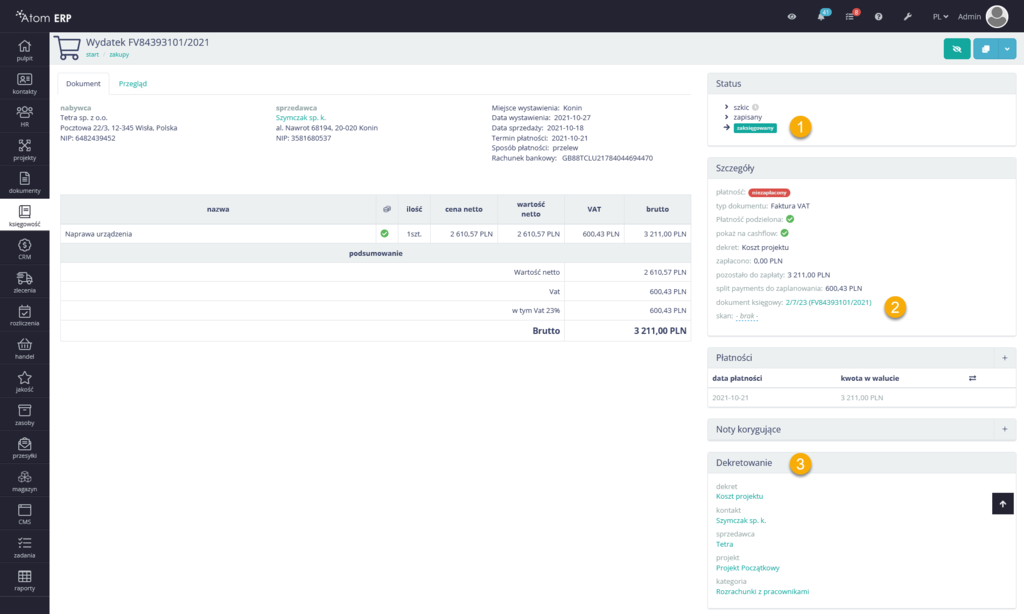
Po zapisaniu dokumentu status obiektu zmienia się na “zaksięgowany” (1) i jedynie usunięcie powiązanego dokumentu księgowego (2) może cofnąć ten status. Dodatkowo w obiektach, które mają wybrany schemat księgowy pojawia się panel "dekretowanie”, który podsumowuje dane, które zostały z obiektu odczytane automatycznie lub poprzez dodatkowe pola zależne od schematu, a które służą ustaleniu kont księgowych podczas tworzenia dokumentu na bazie schematu księgowego.
Szybkie księgowanie
W definicjach schematów księgowych pojawiła się niepozorna opcja do zaznaczenia, opisana “szybkie księgowanie”. Dzięki takiej konfiguracji schematu księgowego system utworzy dokument księgowy bez zbędnego pokazywania ekranu zatwierdzania dokumentu księgowego.
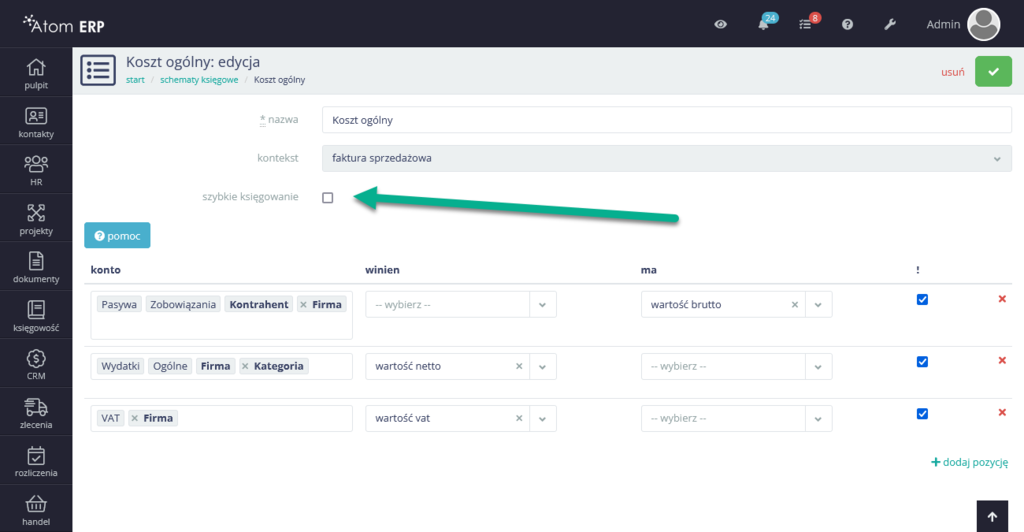
Przykładowo, dla faktury kosztowej, jeśli podczas jej wprowadzania wybierzemy schemat księgowania z taką opcją, to podczas zmiany statusu z zapisanego na zaksięgowany system po prostu zmieni status i utworzy w tle dokument księgowy. Dotychczas dokument był pokazywany w trybie do edycji, a po jego zatwierdzeniu można było powrócić do faktury przez link wiążący dokument z fakturą. Takie szybkie tworzenie dokumentów księgowych spisze się idealnie przy prostych schematach do codziennego wieolkrotnego użytku.
Nadal można używać starego mechanizmu pracy z dokumentami księgowymi wystarczy nie zmieniać schematów księgowych na szybkie. Jeśli zaś podczas tworzenia dokumentu dojdzie do błędu, to zostanie otwarte okno tworzenia dokumentu wraz z informacjami o problemach - jak dotychczas.
Wielowalutowe bilanse kont
Wszystkie operacje księgowe rejestrowane dokumentami księgowymi stanowią zapisy na kontach księgowych. Widok konta księgowego pokazuje historię transakcji, czyli pojedynczych wpisów z różnych dokumentów, które dotyczą danego konta.

Widok szczegółów konta księgowego zawiera zakładkę “ transakcje” (1) - listę operacji na koncie, z podziałem na:
- data - jest to data operacji, nie data dokumentu - dokument księgowy oprócz daty dokumentu posiada daty dla każdej z operacji. Taka data może wystąpić w przyszłości, nie musi być przeszła, w takim wypadku transakcje z przyszłą datą pokazywane są kolorem wyszarzonym, ponad linią podziału na transakcje dokonane i oczekujące.
- konto - pełna ścieżka do bieżącego konta (opcjonalnie, można ukryć)
- dokument - link do dokumentu, w którym znalazł się dany zapis transakcji
- opis - opis transakcji z dokumentu księgowego
- winien/ma - zapisy wartości na koncie (2) - pokazane w walucie bazowej czyli w PLN. Jeśli transakcja jest w walucie obcej, jest przewalutowywana po kursie waluty z obiektu związanego z dokumentem księgowym (np. z faktury) albo po dacie kursu z dnia poprzedzającego datę wpisu.
- bilans - saldo operacji (również w walucie bazowej czyli w PLN) od początku założenia konta - pokazuje różnicę pomiędzy stronami winien a ma konta.
W prawej kolumnie znajduje się panel “ szczegóły” a w nim m.in. wypisana powiększoną czcionką wartość bilansu na bieżącą chwilę (3). W przypadku, gdy na konie brak transakcji z przyszłą datą to bilans z prawej kolumny równa się bilansowi z tabeli szczegółów po ostatniej z transakcji.
Celem przewalutowania wszystkich operacji na walutę bazową (PLN) jest możliwość porównania w jednym zestawieniu operacji w różnych walutach. Przewalutowanie takie obarczone jest jednak tzw problemem “różnic kursowych”. Dla przykładu, jeśli:
- 31-szego dnia miesiąca wyliczymy pracownikowi 2000 EUR wynagrodzenia, i zaksięgujemy ja na jego koncie po kursie z dnia 30-tego otrzymamy przykładowo 2000 * 4.5678 czyli 9135,60 PLN
- 10-tego dnia kolejnego miesiąca naliczymy pracownikowi wypłatę tych 2000 EUR i zaksięgujemy na jego koncie, ale już z innym kursem z 9-tego - otrzymamy wtedy 2000 * 4.6789 = 9357,80 PLN
Przykład powyższy pokazuje, że bilans konta w PLN, mimo zaksięgowania 2x idealnie bilansujących się operacji w walucie obcej (po 2000 EUR) nie wyniesie po tych operacjach 0 PLN. To jest oczekiwane zachowanie - tym sposobem widoczne stają się różnice kursowe dotyczące operacji na tym koncie. Takie różnice można zignorować, lub skorygować osobnym dokumentem księgowym - zależnie od tego, czy dla danego konta chcemy utrzymać zerowy bilans złotówkowy czy walutowy.
Bilanse w poszczególnych walutach są wyświetlane w kolnym z paneli, i to jest najważniejsze zestawienie, ważniejsze, niż bilans sprowadzony do waluty bazowej czyli do PLN. W tabeli (4) panelu “ podsumowanie” pokazane zostały bilanse operacji w każdej z walut (5). Tym sposobem można nadzorować bilanse w każdej z walut z osobna. Dzięki temu, na jednym koncie, można dążyć do bilansowania naliczeń i potrąceń w różnych walutach.
Raporty z planu kont
Raporty księgowe z planu kont pozwalają zestawić na jednym ekranie dane z wielu różnych kont księgowych, ze wskazaniem jak te dane mają być zaprezentowane. Możliwości tego mechanizmu pozwalają na zbudowanie nieograniczonej liczby różnych zestawień, co komplikuje nieco sam mechanizm ich tworzenia i edycji, ale samo codzienne korzystanie z raportów nie wymaga znajomości zasad, które stoją za ich działaniem i są konieczne, podczas ich zmieniania. W przypadku konieczności stworzenia nowego raportu, warto skontaktować się z wdrożeniowcami - pomogą zaplanować i przygotują odpowiedni raport dostosowany do potrzeb.
Raporty księgowe są dostępne zarówno na ekranie listy raportów, (menu boczne “raporty”, sekcja “Finanse / Księgowość”, pozycja “Księgowania w planie kont”) jak i wprost z menu “księgowość”, pozycja “raporty”. W obu przypadkach link kieruje do strony z listą raportów księgowych. Każdy taki raport księgowy jest indywidualnie tworzony w oparciu o kontekst potrzeb i budowę planu kont.

Okno raportu pozwala na kilka akcji:
- usunięcie raportu
- obserwowanie zmian w raporcie
- eksport raportu (1) do pliku XLSX - do pliku zrzucona odfiltrowana (4) zawartość raportu taka, jaką widać w głównej części okna szczegółów
- powielanie raportu (2) - utworzony zostanie nowy raport, z tymi samymi ustawieniami co bieżący - można wykonać na jego podstawie nowy raport z lekko zmienionymi ustawieniami i zapisać pod nową nazwą
- edycja raportu (3) - otworzy się formularz konfiguracji raportu
- filtrowanie raportu (4) - zakres zostanie zawężony zgodnie z zawartością filtrów
- kasowanie i zatwierdzanie filtrów (5) - pozwala na nałożenie na raport dodatkowych ograniczeń
Raport podstawowy
Co do zasady, domyślny raport stanowi zestawienie kont, które w raporcie stanowią wiersze, z okresami, które w raporcie stanowią kolumny. Wiersze mogą dotyczyć wszystkich kont podrzędnych wskazanego konta (ścieżki kont) albo tylko niektórych (tylko nadrzędnych) a z kolei kolumny mogą reprezentować miesiące, kwartały lub lata - ostatnie lub wprost wskazane. Jeden z typów raportu pozwala w kolumnach prezentować inne niż daty dane, ale o tym w dalszej części.
Przykładowy raport wyników firmy może zestawiać dane z kont przychodowych z danymi z kont wydatkowych. W prezentowanym poniżej przykładzie w systemie aktywny jest moduł Wielofirmowy, stąd zestawienie jest rozbite na każdą z 3 firm, a dodatkowo firma prowadzi księgowanie z rozbiciem a projekty, stąd w raporcie dwa rodzaje kont - dynamiczne projektowe i jedno statyczne na inne niedające się podzielić projekty wydatki/przychody.
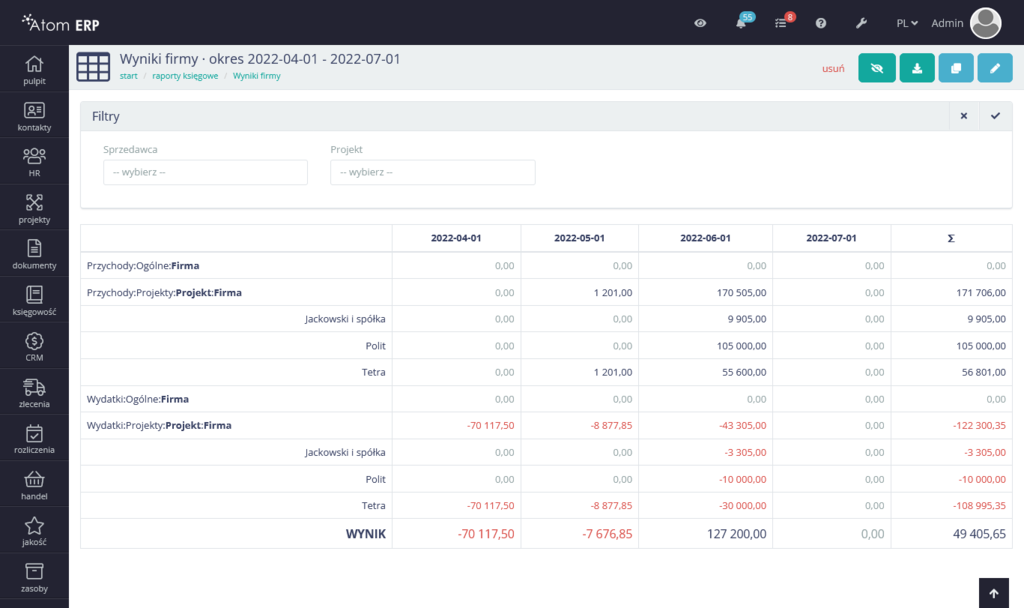
Okno raportu składa się z panelu filtrów (dobieranych dynamicznie zależnie od zawartości raportu) jak tabeli z danymi. W tym przypadku, za konfiguracją raportu stały następujące ustawienia:

Powyższe ustawienia raportu zakładają:
- domyślny typ raportu - zestawienia wartości na kontach z okresami
- okres raportu został wskazany na “daty” - stąd poniżej pola “początek okresu” i “koniec okresu”. W takim przypadku raport obejmuje na stałe wskazany okres czasu, np rok kalendarzowy. Alternatywą jest wybór opcji “interwały” - wtedy raport nie będzie dotyczył wskazanego wprost okresu, a wskazaną ilość interwałów
- interwał, czyli długość analizowanego czasu - wybrano miesiąc, ale dostępny jest też kwartał i rok
- w tej konfiguracji raport obejmuje okres 4 miesięcy (wg dat) a interwał wynosi miesiąc, tak więc w raporcie otrzymujemy 4 kolumny dla każdego z wybranych miesięcy.
Poniżej ustawień ogólnych znajdują się informacje o analizowanych kontach. Każdy wiersz ustawienia definiuje jedną z części raportu oraz jej wpływ na całość raportu (wiersz WYNIK). W omawianym przykładzie znajdują się 4 wpisy dotyczące:
- konta przychodowego ogólnego - ma ono podkonta na ostatnim poziomie - dla firm
- kont przychodowych w projektach - są tu dwa poziomy dynamiczne - projektu i konta, co oznacza, że każdy projekt ma własne konto, a w ramach tego konta projektu istnieją subkonta dla każdej z firm
- konta wydatkowego ogólnego - podobnie podzielonego tylko na podkonta firm
- kont wydatkowych w projektach - analogicznie do kosztowych
Dla każdej ze ścieżek kont (jak wskazano, w takiej ścieżce może być wiele podkont dynamicznych), ustawienia zawierają:
- ścieżka konta - określenie, która część planu kont ma być w tym miejscu analizowana
- operacja - funkcja matematyczna plus lub minus, określająca jak dane z tych kont mają wpłynąć na WYNIK raportu - typowo będzie to operacja dodawania, ponieważ przychody z automatu będą wartościami dodatnimi, a koszty ujemnymi, co podczas dodawania złoży się na oczekiwany bilans
- strona - tu także typowym wyborem będzie wartość bilansu danego konta, która zawiera wartość konta a nie wartość operacji winien/ma, ale w szczególnych przypadkach można wybrać inne wartości, wskazując by raport ograniczył się wyłącznie do operacji po jednej ze stron planu kont (winien lub ma)
- podkonta - opcja pozwalająca rozwinąć wskazaną ścieżkę konta na dodatkowe wiersze - w omawianym przypadku konta ze ścieżki “Przychody -> Ogólne -> Firma” dzielą się jeszcze na kolejnych poziomach dynamicznie na subkonta kategorii. Przy braku zaznaczenia opcji subkonta, system w raporcie nie będzie analizował tych subkont osobno, po prostu analizować będzie wartości na wyższym poziomie (firmy a nie podkont kategorii dla każdej z firm). Można jednak ustalić, by podkonta były zsumowane osobno, niezależnie od operacji na głównym poziomie (operacje bez wskazania subkonta - o ile zostały dopuszczone). Typową wartością będzie tu puste pole.
- opcje - za pomocą 0 i 1 oddzielonych przecinkami, zapisuje się w tym polu informację, które wartości dynamiczne z danej ścieżki konta mają być rozwinięte (1) a które zwinięte (0) - wypisuje się je od lewej do prawej, więc dla ścieżki z jednym kontem dynamicznym podać należy jedną wartość 0 lub 1, a dla ścieżki konta z dwoma elementami dynamicznymi zapis “0,1” oznacza że pierwsze konta mają być zwinięte, a rozwinięte mają być konta drugiego elementu dynamicznego.
W omawianym przykładzie w wierszu drugim konfiguracji raportu znalazł się zapis “0,1” dla konta “Przychody -> Projekty -> Projekt -> Firma” a w raporcie widoczne było rozwinięcie na firmy, bez rozwinięcia projektów. Gdyby w konfiguracji zmienić ten zapis na “1,1" raport wyglądałby tak:
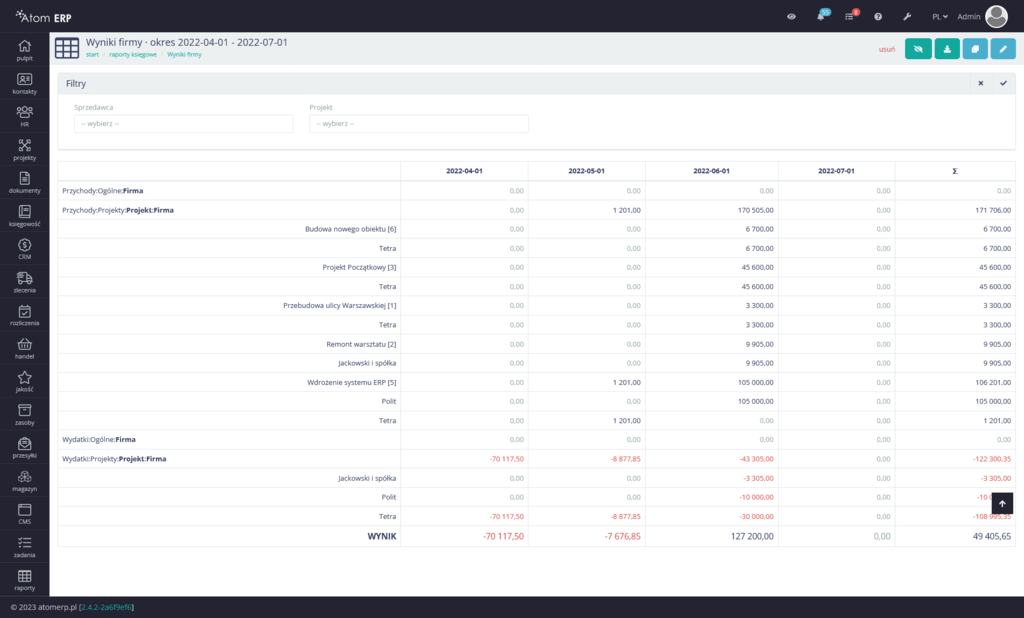
Nie jest to poprawne ustawienie raportu, gdyż tym sposobem konta firm i projektów są wymieszane, ale przykład obrazuje znaczenie atrybutu “opcje” w konfiguracji elementu raportu.
Przykładowy raport był skonfigurowany dla zadanego okresu czasu 4 miesięcy z interwałem 1 miesiąca. Jeśli wybrany został by interwał kwartału raport zostanie ograniczony do dwóch kolumn wynikających z pokrycia kwartałami wskazanego 4-miesięcznego okresu:
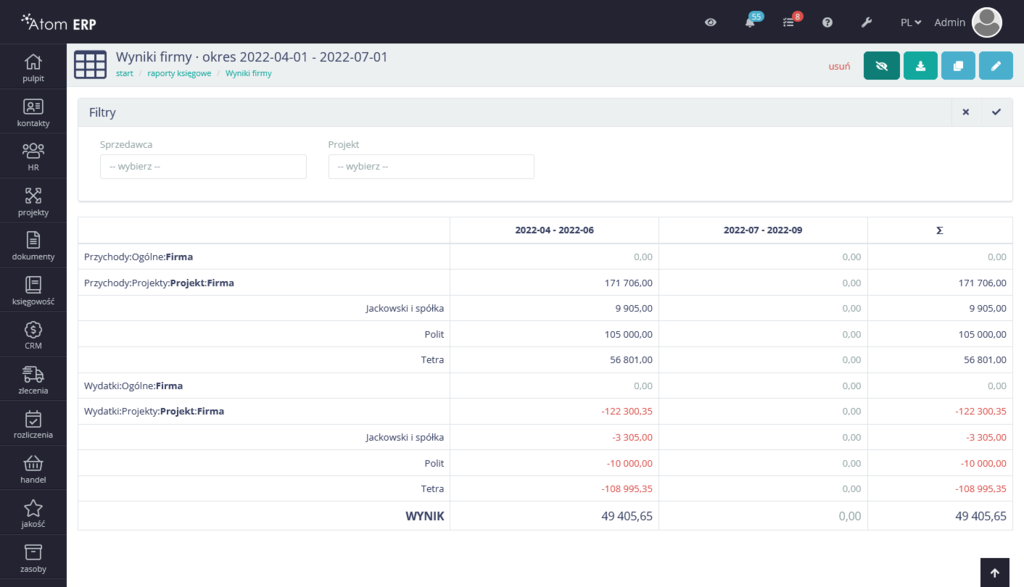
Raport nie musi dotyczyć wskazanego okresu czasu (np roku kalendarzowego), może natomiast dotyczyć N minionych interwałów - przykładowo 5 lat, 4 kwartałów czy 12 miesięcy.
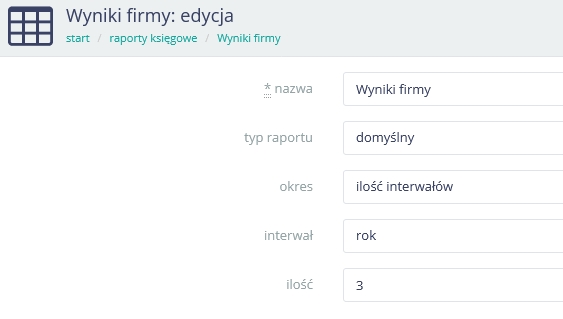
Zachowując konfigurację kont z zmieniając ustawienie okresu na 3 ostatnie lata raport przedstawia następujące wyniki:
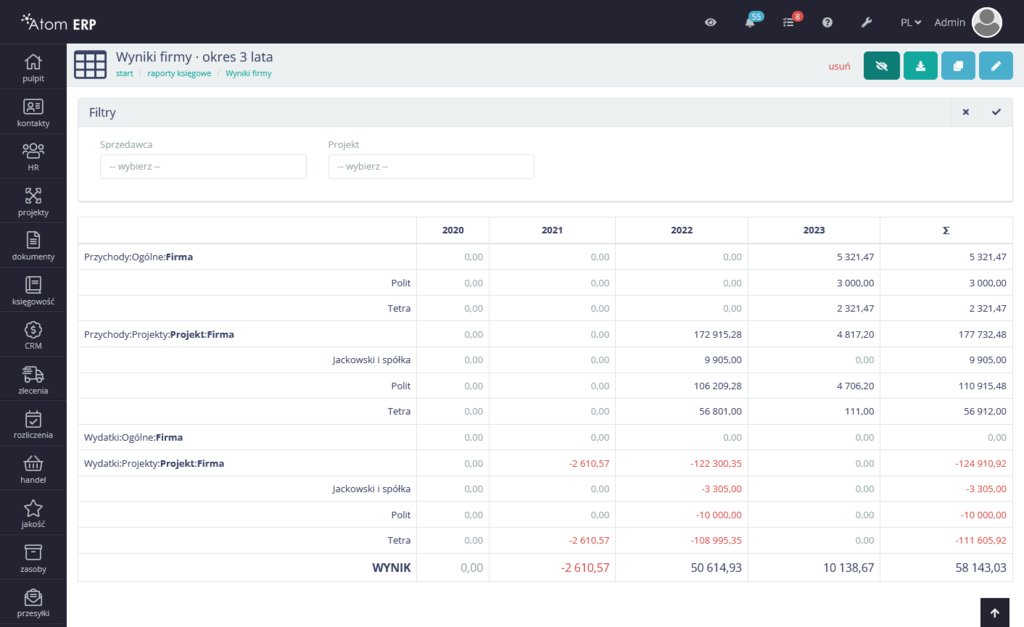
Mimo, że raport jest skonfigurowany by pokazać 3 okresy roczne w raporcie znalazły się 4 kolumny. Wynika to z faktu, że system analizuje 3 okresy roczne od bieżącej daty. Prezentowany raport został wykonany w połowie roku 2023, stąd 3 lata wcześniej była połowa roku 2020, co tłumaczy jego obecność w raporcie.
Filtrowanie raportu
Widok raportu zawiera panel z filtrami. W panelu tym pozycje są dodawane automatycznie na podstawie typów danych wpływających na dynamiczne konta. W omawianym przykładzie wskazane w konfiguracji raportu ścieżki kont zależna są od firmy i projektu. Na tej podstawie system może wygenerować odpowiednie filtry i pozwolić na ograniczenie pozycji w raporcie do tych związanych z zawężonym wyborem pozycji księgowych.
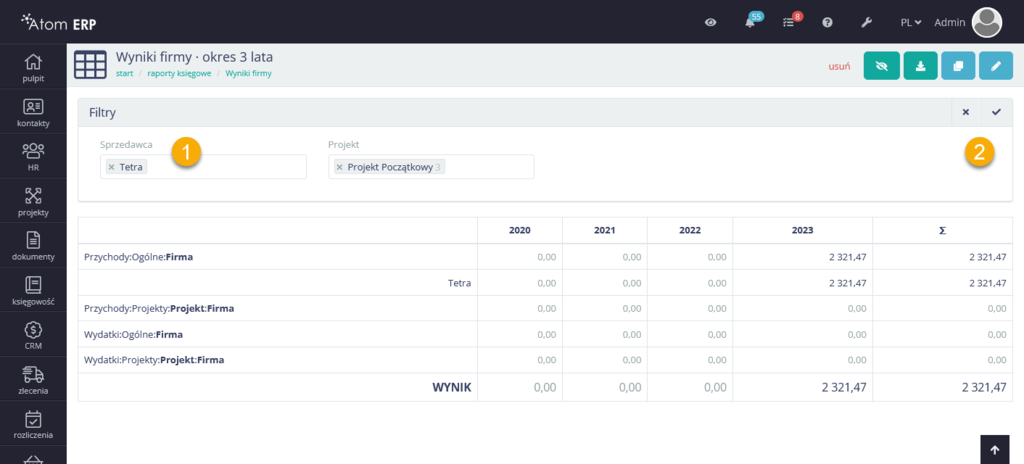
Nazewnictwo filtrów (1) zależy od nazwy obiektu, którego dotyczy, a nie nazwy subkonta w planie kont. Na przykładzie widać, że w planie kont odwołania do firm spowodowały wygenerowanie filtra o nazwie “sprzedawca”. Dzieje się tak dlatego, że w systemie Atom ERP lista firm nosi nazwę listy sprzedawców (dla odróżnienia od listy kontaktów firmowych).
Wybór ustawień filtrów należy zatwierdzić przyciskiem w prawym górny rogu panelu filtrów (2). Znajduje się tam także przycisk kasowania ustawień filtrów.
Raport zestawienie per obiekt
Jednym z typów raportów są zestawienia z podziałem na obiekty. Taki raport, w odróżnieniu od raportów domyślnych, w kolumnach posiada konta a w wierszach poszczególne obiekty. Idealnie nadaje się do zestawienia dwóch lub więcej kont, które dotyczą tego samego obiektu. Można tym sposobem zestawić koszty i przychody związane z klientem czy projektem, np.:
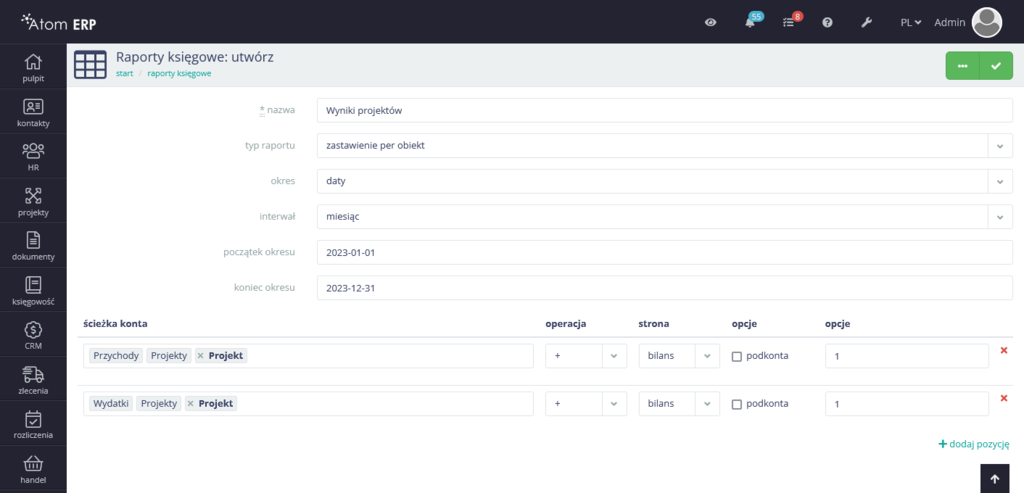
Tym sposobem uzyskamy raport, w którym w dwóch kolumnach zostaną zestawione koszty i przychody z każdego z projektów, które zarejestrowano we wskazanym okresie czasu.
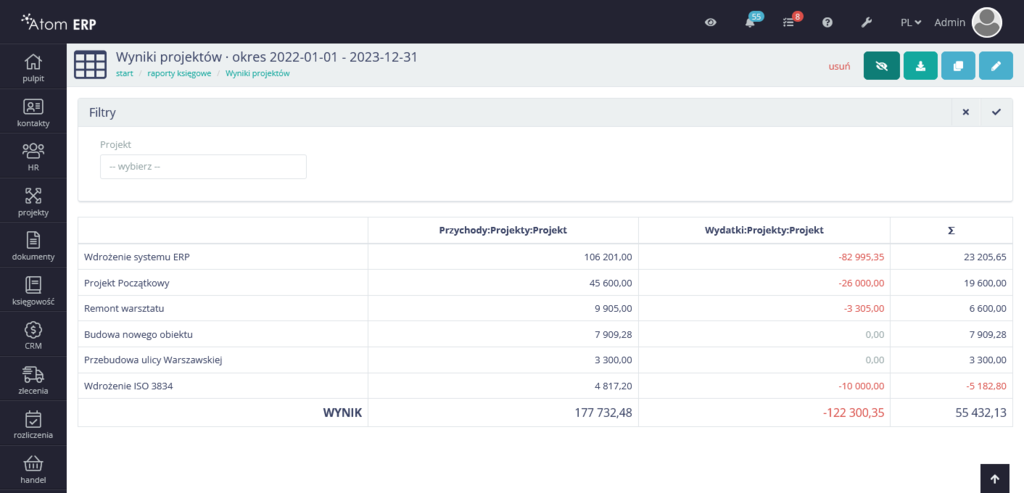
Raport wyniku w czasie
Trzecim typem raportów są raporty wyników w czasie. Podobnie jak w raporcie podstawowym w kolumnach prezentowane są okresy czasu, natomiast w wierszach prezentowane są obiekty (jak w raporcie zestawień per obiekt). W tym przypadku także, jak w zestawieniu per obiekt, należy wskazać w konfiguracji konta dotyczące jednego rodzaju obiektów, np. przychody i wydatki projektu.
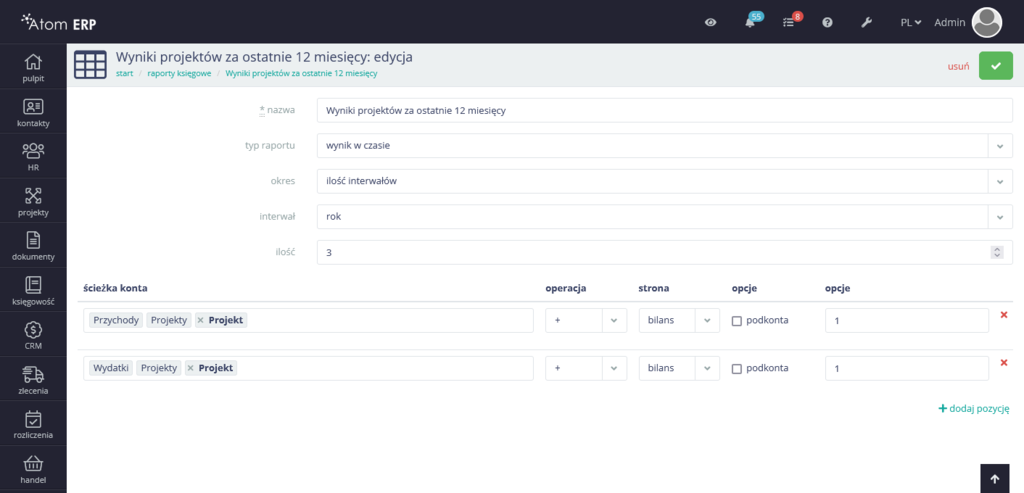
W rezultacie, zestawienie wyników w czasie pokaże wartość dla każdego projektu w każdym z okresów raportu. Tym sposobem można uzyskać to, co w raporcie zestawień per obiekt można otrzymać w ostatniej kolumnie, tyle że w tym przypadku całość rozbita jest na okresy (to jakby złożenie wielu raportów “zestawienie per obiekt” dla wielu okresów, ale bez podziału na konta - tylko jako bilans)