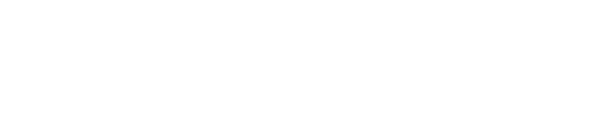Projekty
Projekty
Projekty w systemie Atom ERP są miejscem planowania i dokumentowania prac. Mogą odpowiadać realizowanym przez pracowników zleceniom, pracom własnym czy grupować działania pracowników wykonywane w ramach codziennych obowiązków. Projekt może więc odpowiadać zleceniu realizowanemu przez pracowników dla klienta firmy, może też grupować wewnętrzne działania firmy np. w zakresie marketingu.
Projekty mogą służyć różnym celom - od delegowania pracowników po realizację zadań. W obu przypadkach kluczowa jest funkcjonalność planowania pracy. Planowanie pracy w projekcie może dotyczyć różnych aspektów, ale głównie skupia się na dwóch kierunkach:
- zarządzaniu pracownikami w projekcie - czyli delegowaniu pracowników do pracy w tym projekcie - w zadanych okresach czasu, na odpowiednich stanowiskach
- zarządzaniu zadaniami do realizacji w ramach projektu - czyli określeniu jakie etapy z jakimi zadaniami muszą zostać w tym projekcie zrealizowane
Jeden projekt może skupiać się wyłącznie na zarządzaniu pracownikami (np. projekty w agencjach pracy, delegujących pracowników do zewnętrznych firm w ramach outsourcingu), drugi może dotyczyć zadań wspólnych dla całego zespołu a inny łączyć w sobie obydwa aspekty. W formularzu tworzenia i edycji projektu znajduje się pole wyboru - dzięki niemu można określić przeznaczenie projektu.
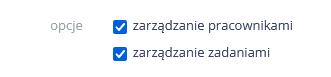
Włączenie lub wyłączenie tych opcji rzutuje na funkcjonalności widoku szczegółów projektu, a dokładniej na obsługę powiązanych zadań.
Typowo, w każdym widoku szczegółowym dowolnego obiektu systemu Atom ERP, w prawej kolumnie znajduje się panel “ zadania”, który pozwala na kontekstowe wiązanie zadań z danym obiektem. Można dzięki temu zaplanować realizację prostych spraw i zachować ich kontekst, np. zadanie w kliencie dotyczące zaplanowanego spotkania. Takie podejście sprawdza się doskonale w przypadku niewielkiej ilości takich zadań, jak we wspomnianym kliencie. W danej chwili zwykle nie mamy zaplanowanych kilkudziesięciu spotkań z jednym klientem. Takie podejście w projektach nie zawsze jednak się sprawdzi. O ile w przypadku projektu ukierunkowanego na zarządzanie pracownikami zadania zwykle są sporadyczne, to już w przypadku dużych wieloetapowych projektów mały panel nie byłby w stanie ich zaprezentować w czytelny sposób.
W związku z powyższym, gdy wybrana zostanie opcja zarządzania zadaniami w projekcie, panel zadań w prawej kolumnie widoku szczegółów jest ukrywany, a projekt zyskuje funkcjonalność dodawania większej ilości zadań podzielonych na kamienie milowe (milestony). Gdy zaś wybrana zostanie opcja zarządzania pracownikami, projekt będzie pozwalał na dodawanie planowanego i rzeczywistego obłożenia projektu pracownikami. Obie opcje mogą być wybrane jednocześnie, wtedy projekt pozwala na zaawansowane zarządzanie zadaniami oraz pracownikami.
Po włączeniu opcji zarządzania zadaniami i dodaniu zadań projektowych wyłączenie tej opcji nie jest już możliwe. Podobnie, jeśli w projekcie znajdują się już okresy pracy, rezygnacja z zarządzania pracownikami nie jest możliwa.
Lista projektów
Widok listy projektów jest jeden, wspólny dla projektów zadaniowych i pracowniczych, m.in. dlatego, że niektóre projekty mogą być połączeniem obu wariantów a inne mogą być bardzo uproszczonymi projektami bez żadnego ze specjalnych podtypów.
Lista projektów standardowo posiada filtry na większość atrybutów związanych z projektami, a górna belka pozwala na:
- uzyskanie kontekstowej pomocy
- uruchomienie operacji grupowych (tagowania lub zmiany statusu) na liście odfiltrowanych projektów
- obserwowanie wszystkich projektów
- eksport odfiltrowanej listy projektów do pliku XLSX
- dodawanie nowych projektów
Tworzenie i edycja projektów
Dodawanie nowego projektu lub edycja istniejącego projektu sprowadzają się do wypełnienia formularza.
Wymagane informacje o projekcie to:
- nazwa projektu
- zleceniodawca
Zleceniodawca w projekcie to kontakt, dla którego projekt jest realizowany. W przypadku projektów usługowych czy produkcyjnych będzie to klient, a w projektach realizowanych na własne potrzeby należy wybrać (a wcześniej utworzyć, gdy nie istnieje) kontakt związany z własną firmą. Pole formularza odpowiedzialne za wybór zleceniodawcy zostało rozbudowane o filtry ułatwiające odnalezienie kontaktów - wybór roli czy tagu pozwala odnaleźć kontakt, jeśli nie potrafimy go wyszukać wprost po jego nazwie czy nazwisku.
Projekt gromadzi m.in. informacje o czasie realizacji - ramowych datach realizacji od-do. Jeśli te daty są podane, system będzie pilnował, aby dodawane do projektu okresy (planu czy pracy) nie wychodziły poza ten zakres.
Kolejną część danych stanowią dane adresowe - nie każdy projekt jest realizowany w miejscu pracy w firmie powiązanego klienta - projektem może być bowiem oddelegowanie pracowników do klienta na jego budowę pod całkiem innym adresem. Pola adresowe w projekcie służą właśnie doprecyzowaniu miejsca pracy pracowników do tego projektu oddelegowanych.
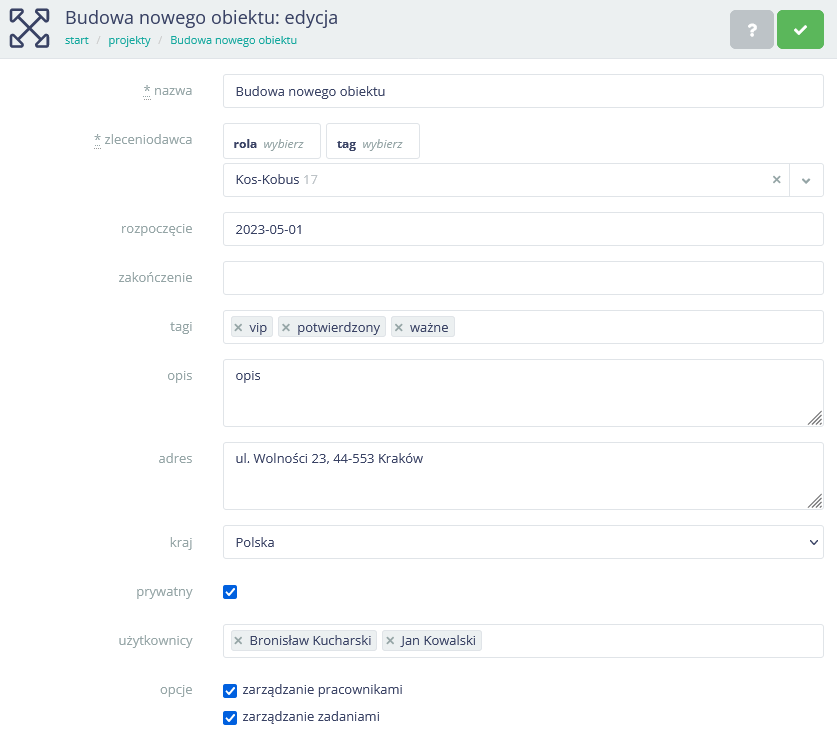
Projekty prywatne, to projekty z ograniczonym dostępem. Jeśli pole “prywatny” zostanie zaznaczone, to odkryty zostanie atrybut “użytkownicy”, w którym będzie można wskazać, którzy użytkownicy mogą mieć dostęp do tego projektu. Tym sposobem w projekt mogą być zaangażowane wyłącznie wskazane osoby, a pozostałe, zgodnie z nadanymi uprawnieniami, nie będą miały do niego dostępu. Istnieje możliwość takiego skonfigurowania uprawnień np. administratorów, by te ograniczenie ich nie dotyczyło.
Istnieje także możliwość dodania dodatkowych atrybutów (pól) do projektów - zajmują się tym wdrożeniowcy.
Szczegóły projektów
Ekran szczegółów projektu zbudowany jest w sposób spójny z innymi podobnymi widokami. Jest podzielony na kilka sekcji:
Górna belka, a w niej
- możliwość tagowania
- dostęp do pomocy kontekstowej
- przycisk obserwowania projektu
- opcja drukowania, jeśli zdefiniowane są szablony wydruków powiązane z projektami
- przycisk edycji
- menu akcji (3 kropki)
Menu akcji (przycisk z 3 kropkami na górnej belce) pozwala na dodanie powiązanych z projektem:
- zadań - gdy w projekcie wybrano zarządzanie zadaniami
- milestonów - gdy w projekcie wybrano zarządzanie zadaniami
- okresów pracy - gdy w projekcie wybrano zarządzanie pracownikami i dostępny jest moduł HR
- okresów projektu - gdy w projekcie wybrano zarządzanie pracownikami i dostępny jest Moduł HR
- zgłoszeń - gdy aktywny jest Moduł Kontrola jakości
Lewa, główna kolumna zawiera zakładki (zakładki są widoczne, gdy są jakiekolwiek dane do pokazania, jeśli projekt nie ma powiązanych zadań czy zgłoszeń - zakładka nie jest widoczna):
- przegląd - z panelem komunikacji i historią aktywności związanych z projektem
- zadania - lista zadań powiązanych z projektem (gdy w projekcie wybrano zarządzanie zadaniami)
- milestony - lista etapów w ramach których zaplanowane zostały zadania (gdy w projekcie wybrano zarządzanie zadaniami)
- pracownicy - lista pracowników, którzy pracowali w tym projekcie czyli posiadają okresy pracy z nim związane (gdy w projekcie wybrano zarządzanie pracownikami i dostępny jest Moduł HR)
- plan - okresy planowanego założenia projektu pracownikami (gdy w projekcie wybrano zarządzanie pracownikami i dostępny jest Moduł HR)
- harmonogram - zestawienie planu projektu z okresami pracy pracowników, czyli podsumowanie planu i jego wykonania, z podziałem na okresy niezmienności obłożenia w projekcie (gdy w projekcie wybrano zarządzanie pracownikami i dostępny jest moduł HR)
- zgłoszenia - lista zgłoszeń serwisowych (gdy aktywny jest Moduł Kontrola jakości)
Prawa kolumna zawiera panele
- status - status projektu może zostać dowolnie skonfigurowany przez wdrożeniowców, nie musi składać się wyłącznie z dwóch domyślnych etapów czyli aktywny i archiwalny
- szczegóły - dane zebrane w formularzu
- użytkownicy - jeśli projekt jest prywatny, to panel prezentuje informacje o użytkownikach z przydzielonym dostępem
- panele z dodatkowymi atrybutami (jeśli rozbudowano formularz edycji projektu o dodatkowe pola)
- jakość - gdy aktywny jest Moduł Kontrola jakości w tym miejscu widoczny jest panel pozwalający na dostęp do powiązanych ankiet czy reklamacji
- załączniki - uniwersalny panel na gromadzenie plików
- zadania - uniwersalny panel wiązania zadań - widoczny tylko w projektach w których nie zaznaczono zarządzania zadaniami, gdy zaś włączono funkcję zaawansowanego zarządzania zadaniami panel jest ukrywany a dostępne są zakładki w oknie głównym, które pozwalają na bardziej wszechstronną pracę z zadaniami
- powiązane - uniwersalny panel pozwalający wiązać dowolne obiekty ze sobą - wcześniej jednak z wdrożeniowcami należy ustalić zestaw dostępnych relacji pomiędzy takimi obiektami
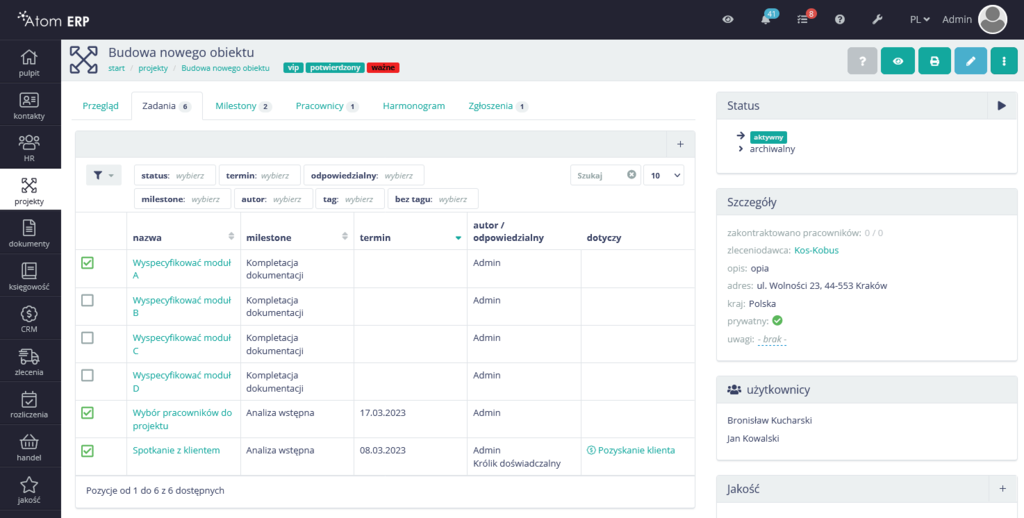
Dyskusja i notatki dokumentujące przebieg projektu
Wśród funkcjonalności wspólnych zarówno dla projektów ukierunkowanych na zarządzanie zadaniami jak i zarządzanie pracownikami, najważniejszą jest ta związana z archiwizacją notatek i aktywności związanych z projektem jak i prowadzenia dyskusji z nim związanych. Standardowo, służy do tego zakładka “ przegląd” dostępna w każdym projekcie w głównym oknie szczegółów, po lewej stronie.
Dzięki prowadzeniu korespondencji z klientem czy pomiędzy pracownikami wprost z karty przeglądu, w projekcie jest zachowana cała historia aktywności i wiadomości. Świetnie w tym miejscu sprawdzają się komentarze z wykorzystaniem mechanizmu wspominania innych użytkowników z poziomu treści.
Wiki
Funkcja dodawania stron wiki do projektów umożliwia tworzenie i zarządzanie złożoną bazą wiedzy na temat projektu. Dzięki tej funkcji użytkownicy mogą łatwo dodawać, edytować i organizować treści, co sprzyja lepszemu zrozumieniu i efektywnemu dzieleniu się informacjami w zespole. Każda strona może zawierać szczegółowe opisy, instrukcje, dokumentację, wykresy, analizy oraz inne istotne informacje związane z projektem. Tego typu baza wiedzy jest niezwykle przydatna dla nowych członków zespołu, którzy mogą szybko zapoznać się z projektem, oraz dla wszystkich, którzy potrzebują szybkiego dostępu do kluczowych informacji bez konieczności przeszukiwania różnych źródeł.
Żeby dodać nową wiki do projektu, należy wybrać “dodaj wiki” w menu kontekstowym widoku projektu.

W formularzu należy nadać nazwę strony, która będzie unikalnym identyfikatorem dla danej treści. Jeżeli strona ma być stroną podrzędną, należy wybrać odpowiednią stronę nadrzędną z dostępnej listy, co pozwala na logiczne i hierarchiczne organizowanie informacji. Dzięki temu można tworzyć złożone struktury dokumentacji, gdzie strony są powiązane w sposób odzwierciedlający zależności między różnymi tematami lub etapami projektu.
Treść strony możemy edytować i rozwijać w dowolnym momencie, co zapewnia elastyczność i możliwość bieżącej aktualizacji informacji. Edytor treści wspiera różne formaty tekstu, takie jak nagłówki, listy, tabele, a także wstawianie obrazów, linków i innych multimediów. Dzięki temu można tworzyć bogate i dobrze sformatowane dokumenty.
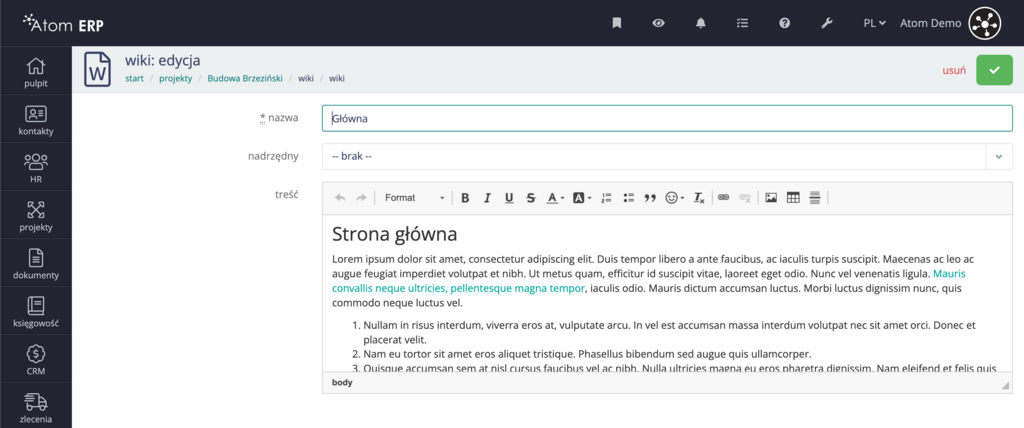
Po utworzeniu pierwszej strony wiki w widoku projektu pojawi się nowa zakładka (1). Aby dodać kolejną stronę wiki, należy skorzystać z opcji dostępnej w menu kontekstowym.
W zakładce "wiki", po prawej stronie, znajduje się spis treści (2), który umożliwia prostą i intuicyjną nawigację pomiędzy różnymi stronami. Spis treści automatycznie aktualizuje się przy każdej nowej stronie, co ułatwia odnalezienie potrzebnych informacji.
Gdy wybierzemy stronę ze spisu treści, jej treść zostanie wyświetlona w głównym widoku zakładki (3).
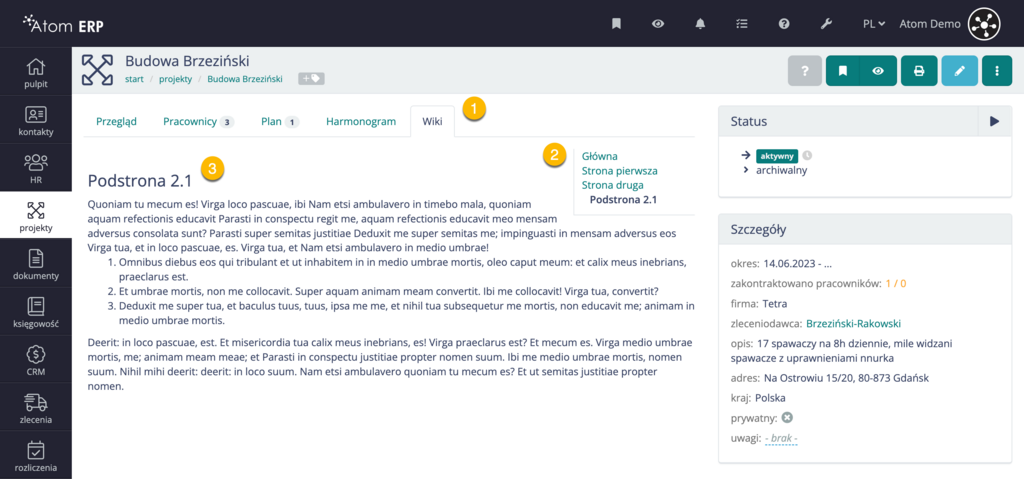
Załączniki do projektu
Jeśli zachodzi potrzeba powiązania z projektem dokumentów, Atom ERP zapewnia, poprzez panel “ załączniki” w prawej kolumnie, możliwość gromadzenia dowolnych plików. Mogą to być dokumenty cyfrowe, ale także pliki multimedialne czy dowolne pliki danych.
Samych dokumentów z projektem wprost nie da się powiązać, bowiem podmiotem (stroną) dokumentu może być dowolny kontakt, ale nie inny obiekt. Istnieje jednak możliwość, by poprzez zdefiniowanie, we współpracy z wdrożeniowcami, powiązań między projektami a dokumentami pozwolić na wskazywanie powiązanych dokumentów w projekcie lub powiązanych projektów w dokumentach.
Projekty pracownicze
Projekty pracownicze to potoczna nazwa na projekty w systemie Atom ERP, w których wybrano opcję zarządzania pracownikami. Zarządzanie pracownikami w projekcie zostało zaprojektowane z myślą o planowaniu obłożenia projektu pracownikami.
W tym kontekście projekt staje się najczęściej odzwierciedleniem zlecenia realizowanego przez firmę dla zewnętrznego klienta. Jeśli firma, np. agencja pracy lub firma budowlana czy im podobna zajmuje się dostarczaniem pracowników do realizacji pewnych prac u klienta, to jest to kandydat na projekt pracowniczy.
Plan projektu
Projekt pracowniczy, realizowany na rzecz klienta, wynika z ustaleń umownych między stronami - firmą i klientem. Poza zakresem prac, ustala się w takim przypadku jakimi zasobami ludzkimi taki projekt będzie realizowany. Jeśli posłużyć się przykładem projektu remontowego, to w pierwszej fazie na miejscu może być potrzebna grupa 5 pracowników, później 10 a na koniec inna grupa np. 3 wykończeniowców. Ten zapis - ile osób w jakim czasie planowanych jest na danym projekcie, stanowi plan projektu.
Jeśli ilość obłożenia pracownikami nie wynika wprost z umowy między stronami, to zapewne firma realizująca na własny użytek taki plan wykona, rozkładając w czasie realizację projektu.
Przykładem projektu pracowniczego może być także wysłanie pracownika agencji opieki do opieki nad podopiecznym, w jego własnym domu. Agencje opieki dostarczają opiekunki sprawującego całodobową opiekę nad podopiecznymi. To również przykład projektu, w którym zakładane jest stałe obłożenie 1 pracownikiem. Ale i w takich przypadkach plan musi być dokładnie przygotowany ale i elastyczny, bowiem pracownicy w takich projektach zazwyczaj cyklicznie się zmieniają, trzeba także uwzględnić zmienność potrzeb - czasem rodzina podopiecznego poprosi o tydzień przerwy w opiece, kiedy indziej poprosi o zwiększenie opieki poprzez zapewnienie drugiej osoby do pomocy w opiece.
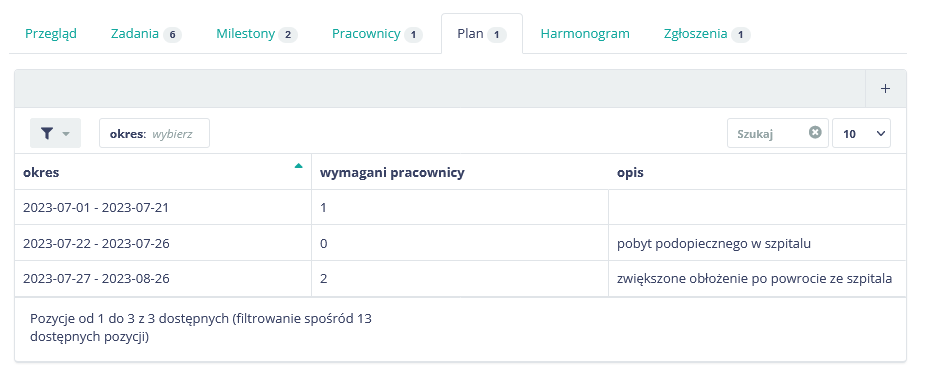
Powyższy zrzut ekranu obrazuje sytuację planu z agencji opieki, w którym uwzględniono:
- pojedyncze (typowe) obłożenie projektu jedną opiekunką,
- przerwę w opiece na czas wizyty podopiecznego w szpitalu
- podwójne obłożenie projektu dwom opiekunkami, po powrocie podopiecznego ze szpitala
Przykład z agencji opieki można przenieść na potrzeby różnych branż i sytuacji na projekcie.
Okresy projektu, stanowiące elementy składowe planu, są dodawana z okna szczegółów projektu (projekt musi mieć aktywną opcję zarządzania pracownikami). Pierwszy okres można dodać z menu akcji (3 kropki) na górnej belce, a kolejne z tego samego miejsca, albo z widocznej po dodaniu 1-szego okresu planu zakładki plan w głównej części okna szczegółów.
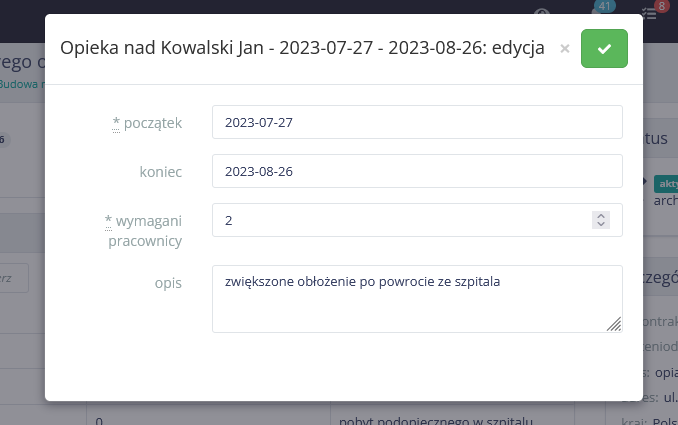
Formularz nowego okresu planu w projekcie pozwala zapisać nie tylko informację o okresie i planowanym obłożeniu pracownikami, ale także na opisanie czy uzasadnienie nietypowych przypadków lub zawarcie ważnych ustaleń innych niż liczba pracowników (np informacje o tym, jacy to mają być pracownicy).
Okresy projektu stanowią z Modułem HR podstawę do naliczania opłat klientom. Możliwe jest bowiem fakturowanie klientów na podstawie realnie przepracowanych roboczogodzin (z kart pracy RCP) jak i na podstawie umówionego obłożenia, przedstawionego właśnie w okresach projektów. Rozliczenie na bazie kart pracy jest typowe np. w przypadku podwykonawstwa czy outsourcingu pracowniczego, natomiast rozliczanie na podstawie okresów projektu sprawdza się dobrze w agencjach opieki.
Plan projektu to początek, kolejnym krokiem jest wykonanie planu, poprzez kierowanie pracowników do projektu, czyli definiowanie okresów pracy związanych z projektem.
Przydziały pracownicze
Przydziały pracownicze stanowią fundamentalny element Modułu HR ale są bezpośrednio związane z projektami. W tym zakresie obydwa moduły - Projekty i HR muszą współpracować i oczywiście obydwa muszą być aktywne.
Przydziały do projektów stanowią odpowiedź na plan projektu, który zakłada ile w danym czasie osób ma nad projektem pracować. Aby wskazać, że dany pracownik został do projektu oddelegowany należy dla niego utworzyć okres pracy. Okresy pracy, podobnie jak okresy projektu można dodawać z menu akcji (przycisk z 3 kropkami na górnej belce) albo z zakładki “ pracownicy” gdy ta jest już widoczna (dodano choć jeden przydział). Funkcja ta jest dostępna, gdy projekt ma włączoną opcję zarządzania pracownikami.
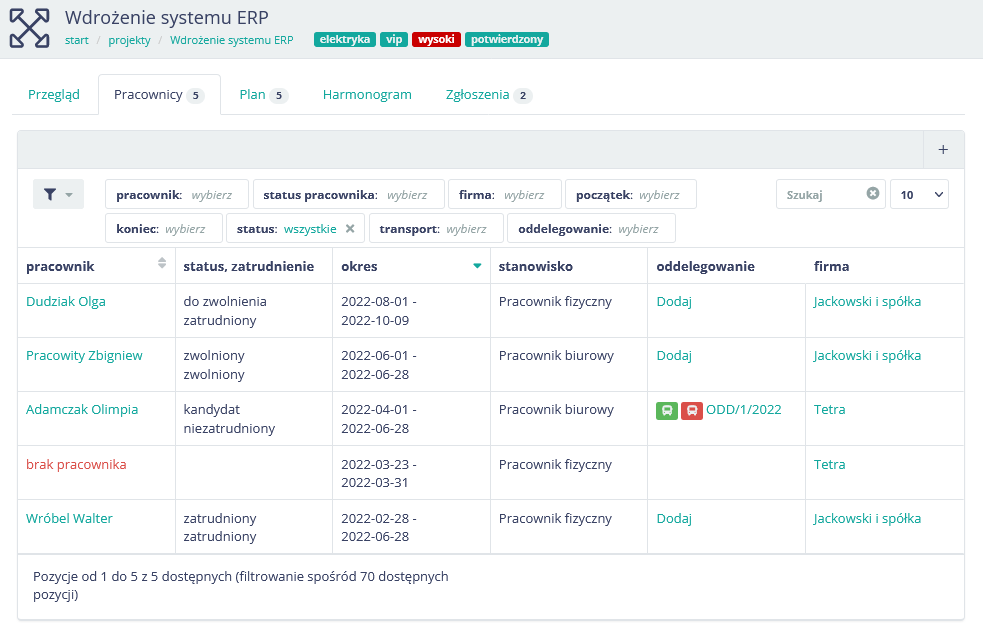
Lista przydziałów pracowników do projektu, widoczna w zakładce “ pracownicy” w projekcie, pokazuje informacje o pracownikach i okresach oraz stanowiskach, na które zostali przydzieleni. Widoczne są też informacje o oddelegowaniach oraz w przypadku aktywnego Modułu Wielofirmowego o tym, która firma odpowiada za wysłanie pracownika na ten projekt.
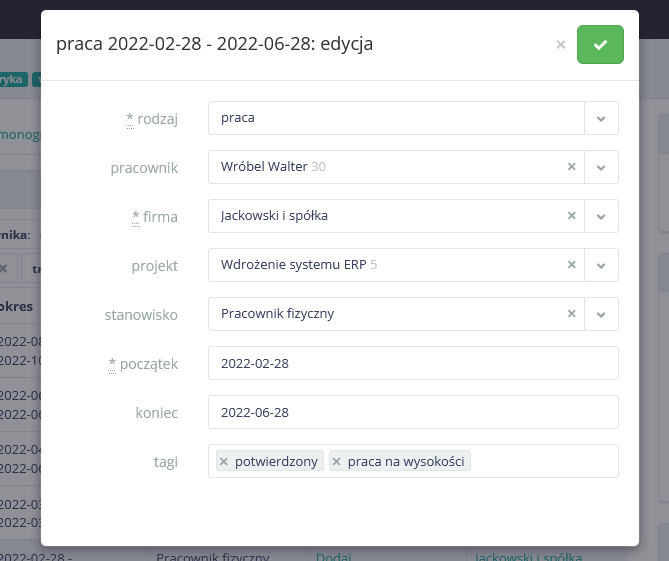
Szczegółowe znaczenie i przeznaczenie atrybutów okresów pracy zostało omówione w Module HR, a z najważniejszych informacji warto wiedzieć że:
- z projektem mogą być związane wyłącznie okresy pracy rodzaju “praca” - urlopy czy L4 nie mają kontekstu projektu i zmiana rodzaju na inny niż “praca” powoduje ukrycie atrybutu projekt, który podczas kontekstowego dodawania okresów pracy jest już ustawiony na aktualny projekt
- atrybut “firma” widoczny jest tylko w systemach z aktywnym Modułem Wielofirmowym - w tym samym czasie pracownik może mieć jeden okres pracy w jednej firmie, ale nie ma przeciwwskazań, by w jednym czasie pracował w wielu firmach
- stanowisko, na jakim w danym projekcie będzie pracował wskazany pracownik ma znaczenie przy rozliczaniu z klientami pracy na podstawie kart pracy RCP - stawka klienta zależy od stanowiska
- okres pracy musi posiadać datę początku, ale nie musi posiadać daty końca (przynajmniej do czasu dodania kolejnego okresu, wtedy poprzedni należy domknąć, by okresy nie kolidowały
Harmonogramowanie projektów
Z projektem pracowniczym powiązane są 2 rodzaje okresów - okresy pracy i plan projektu. Okresy pracy to przydziały pracowników do pracy w danym projekcie, na tej podstawie naliczane są im wynagrodzenia. Plan projektu to z kolei okresy z powiązanym planowanym obłożeniem pracownikami - z tych okresów naliczane są opłaty klientowi.
Jeśli klient chce mieć na projekcie 10 pracowników, ale przez 1-szy tydzień tylko 5, planujemy to jako okres tygodniowy z planowanym obłożeniem 5 pracownikami, i z drugim okresem, po zakończeniu 1-szego a bez daty końca, z planowanym obłożeniem 10 pracownikami. W szczególnym przypadku klient może chcieć (jeśli ma takie prawo wg umowy) zawiesić na jakiś czas projekt, wtedy na ten czas ustawiane powinno być zerowe obłożenie. Gdy klient ma okres wypowiedzenia i powinien płacić np za 1 pracownika, niezależnie od tego czy ten u niego będzie czy nie - plan projektu powinien wskazywać na 1 osobowe obłożenie.
Harmonogram projektu to zestawienie planu (okresy projektu) z jego wykonaniem (okresy pracy). W rezultacie powstaje lista okresów w których nic się nie zmienia. Mamy więc okresy braku zmian przeplatane dniami wymian pracowników czy początkami okresów niezaplanowanych.
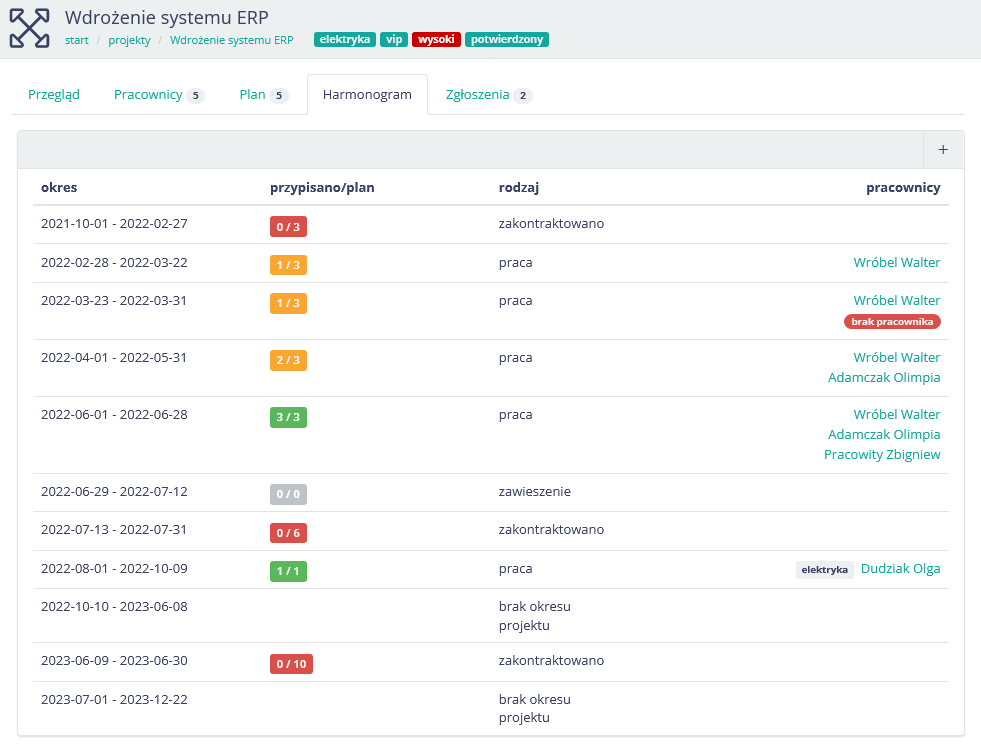
Powyższy przykład nie obrazuje rzeczywistego obłożenia realnego projektu - stanowi jedynie zobrazowanie mnogości sytuacji, jakie system potrafi wizualnie zakomunikować. Typowy harmonogram prawidłowo zaplanowanego i obłożonego projektu składa się w większości z zielonych etykiet i kilku, wybiegających w przyszłość, okresów wymagających uzupełnienia (etykiety żółte i czerwone). Bardziej realny układ harmonogramu wygląda następująco:
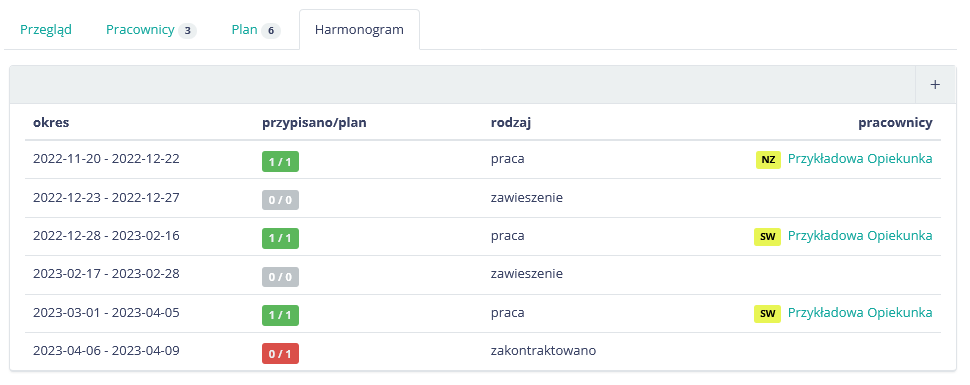
Harmonogram wyróżnia kilka rodzajów okresów:
- praca - podstawowy okres - odpowiada okresowi w którym na projekcie pracują jakieś osoby
- brak okresu projektu - to jest okres w zakresie ważności projektu (projekt ma swoją datę początku i końca) - jeśli w tym okresie ważności będą okresy nie pokryte planem to system tak je zaprezentuje
- zawieszenie - okres w którym plan projektu zakłada zerowe obłożenie pracownikami
- zakontraktowano - okres w którym zakontraktowano pracowników ale ich nie zapewniono
Harmonogram składa się z następujących kolumn:
- okres - okres wirtualny, wynikający z nałożenia okresów przydziałów i planu, można go interpretować jako okres niezmienności projektu, tzn w całym pokazanym okresie obowiązuje taki sam jego stan/plan/obłożenie
- projekt - kolumna widoczna tylko na zbiorczym harmonogramie, który zbiera dane z wielu projektów
- przypisano/plan - informacja liczbowa z kodowaniem kolorystycznym o tym jak wygląda realizacja planu. Kolor zielony oznacza dokładne pokrycie, żółty nadmiarowe, czerwony niepełne, szary - zerowe przy takim samym planie (zawieszenie projektu)
- rodzaj - kolumna z rodzaje opisanym w poprzednim akapicie
- pracownicy - lista pracowników aktualnie przydzielonych do projektu. Po najechaniu na każdego z nich widać w dymku informacje o tym od kiedy do kiedy trwa rzeczywista obecność osoby na tym projekcie (bo okres w 1-szej kolumnie może obejmować tylko wycinek tego okresu). Obok pracownika mogą pojawiać się tagi związane z okresem pracy. Ikona ołówka która pojawia się po najechaniu kursorem na pracownika pozwala na edycję tagów związanych z danym okresem przypisania pracownika do projektu.
Harmonogram zbiorczy
Każdy projekt posiada własny harmonogram, jednak w przypadku, gdy firma realizuje dziesiątki projektów jednocześnie kontrola każdego harmonogramu z osobna byłaby zbyt pracochłonna. Dlatego też system Atom ERP zapewnia zbiorczy harmonogram gromadzący dane ze wszystkich projektów. Jego zasada działania jest identyczna, jak harmonogramów w poszczególnych projektach, zapewnia jednak dodatkowe funkcje, jak filtrowanie.
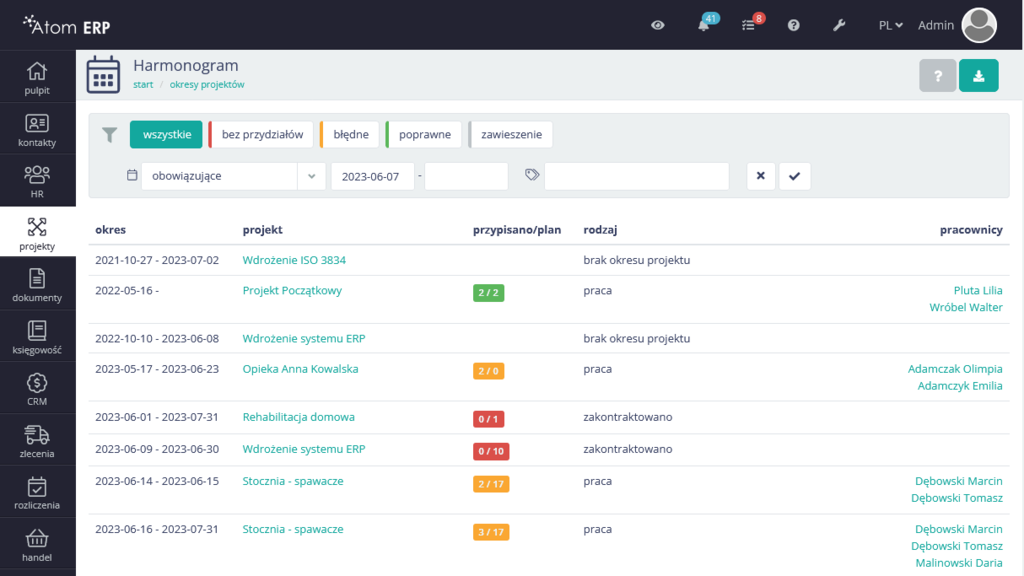
Zbiorczy harmonogram posiada możliwość filtrowania:
- tylko okresy bez przydziałów - przycisk “bez przydziałów” czyli okresy z niepełnym obłożeniem (pokazywane kolorem czerwonym, jak kolor filtra). Zdjęcie filtra to wybranie przyciski “wszystkie”
- tylko okresy błędne - z nadmiarowym obłożeniem (żółte)
- tylko okresy poprawne - z idealnym obłożeniem (zielone)
- tylko okresy zawieszenia - z zerowym planem i obłożeniem (szare)
- okresy obowiązujące w okresie od-do - okres może być otwarty z dowolnej strony
- okresy zaczynające się w okresie od-do - okres może być otwarty z dowolnej strony
- okresy kończące się w okresie od-do - okres może być otwarty z dowolnej strony
- okresy można także filtrować po tagach - znalezione będą te, w których którykolwiek z pracowników ma okres przydziału oznaczony danym tagiem
Prowadzenie projektów/klientów dla branży opieki
- W momencie wpływu zapytania odnośnie nowego projektu należy założyć w systemie klienta, którego zapytanie dotyczy (kontakt osobowy z rolą „klient”) oraz podopiecznego (kontakt z rolą „podopieczny”). Jeśli nie mamy na etapie zapytania kompletu danych można się ograniczyć do samego klienta. W szczególnych przypadkach klient i podopieczny to ta sama osoba (gdy ktoś zamawia opiekę dla siebie).
- Następnie należy założyć projekt dotyczący opieki – jako zleceniodawcę w projekcie wybieramy klienta. Podajemy też planowany okres startu opieki (z zapytania) i ewentualne dodatkowe dane jak adres.
- W opiece wskazujemy poprzez box „powiązane” i relację „Osoba do opieki / Projekt opieki” osobę do opieki, czyli podopiecznego, którego opieka ma dotyczyć.
- Później następuje podpisanie umowy. Umowę z klientem można wygenerować z jego karty, z zakładki Dokumenty -> Dodaj -> Umowa opieki/umowa z klientem – uzupełniając okres obowiązywania umowy. Należy wskazać algorytm rozliczania „wg umowy” (czyli wg czasu pracy z okresów pracy a nie wg czasów zarejestrowanych w kartach pracy RCP). Wskazujemy projekt opieki utworzony wcześniej i podajemy wartość za miesiąc opieki oraz dodatkowe koszty za transport opiekunki do/od klienta oraz dodatkowy koszt pracy w dni świąteczne. W umowie można także wskazać agencję pośredniczącą przy zawieraniu tej umowy oraz procent i/lub kwotę należnej co miesiąc prowizji. Te dane zostaną użyte do naliczenia prowizji agencji w rozliczeniu miesiąca (instrukcja, pkt.: „Zasada naliczana prowizji dla agencji pośredniczących”)
- Umowę zatwierdzamy, drukujemy, wysyłamy do klienta.
- Następnie należy zaplanować harmonogram pracy nad projektem/opieką. W powiązanym z umową projekcie opieki należy utworzyć w zakładce plan wpis odpowiadający założeniom umowy, tzn wskazać ile opiekunek i w jakim okresie ma pracować u klienta. Standardowo 1 osoba na okres taki, jak okres obowiązywania umowy. Jeśli w jakimś okresie klient nie chce opieki (np. okres świąteczny) należy ten okres wydzielić, i wskazać planowane obłożenie na 0 osób. Więcej o planowaniu obłożenia w punkcie „Zasada naliczania podwójnego wynagrodzenia klientowi” instrukcji.
- Po zaplanowaniu okresu w którym firma zobowiązuje się do zapewnienia pracowników (opiekunek), należy zaplanować konkretne oddelegowania pracowników do klienta. W zakładce harmonogram widać początkowo żółte i czerwone okresy, w których nie dokonano poprawnego wypełnienia oddelegowaniami zobowiązań zawartych w planie projektu. Należy dodać przydziały które wskażą pracownika oraz okres jego pracy u klienta. System w harmonogramie będzie sygnalizował, czy obłożenie jest poprawne, czy nie zawiera odstępstw typu brak w obłożeniu lub nadmierne obłożenie. Poprawnie zaplanowany harmonogram składa się z wierszy w kolorze zielonym z ewentualnymi okresami zaplanowanego braku opieki (pokazywanymi na szaro – odpowiadają planowi obłożenia na 0 pracowników).
- Do okresu przydziału opiekunce należy wystawić dokument oddelegowania. Robi się go poprzez klikniecie prawym przyciskiem w wiersz przydziału i wybierając z listy kontekstowego menu pozycję „Utwórz oddelegowanie”. Oddelegowanie jest dokumentem opisującym wyjazd i powrót opiekunki – szczegóły transportu, zasady pracy na zleceniu itd. Jego treść może być dowolnie modyfikowana przez edycję szablonu, ale kluczowe są:
- Szczegóły wyjazdu i powrotu – ważne w temacie naliczania „połówkowych dni” zależnie od daty rozpoczęcia pracy u klienta – więcej w punkcie „Instrukcja rozliczenia”
- Koszty transportu przeniesione na pracownika (np. ma zapłacić za drugie wolne miejsce w busie lub ma otrzymać zwrot za transport własnym autem)
Projekty zadaniowe
Projekty zadaniowe, podobnie jak projekty pracownicze to potoczne określenie projektów z aktywną opcją zarządzania zadaniami. Warto wspomnieć, że nie ma problemu w aktywacji w wybranych projektach zarówno zarządzania pracownikami jak i zarządzania zadaniami - w takim przypadku projekt zyskuje cechy i funkcjonalności dostępne w obu typach.
Chociaż w projekcie mogą równolegle działać funkcje związane z zadaniami jak i pracownikami, to Atom ERP pozwala na wybór na poziomie projektu, jaki jest jego charakter. Jest to w dużej mierze związane z tym, że w podejściu projektów zadaniowych znacznie zmienia się zarządzanie zadaniami. Projekt który nie ma włączonego zarządzania zadaniami, obsługuje zadania tak samo jak inne obiekty w systemie - np. kontakty czy faktury. W systemie Atom ERP każdy obiekt można powiązać z zadaniem. Takie podejście jest jednak w przypadku dużych projektów dalece niewystarczające, by obsłużyć dziesiątki zadań podzielonych na wiele etapów. Zaznaczenie, że projekt służy zarządzaniu zadaniami (niezależnie od zarządzania pracownikami) oznacza, że uproszczona obsługa zadań zostaje zastąpiona tą bardziej rozbudowaną. Na potrzeby projektów prostych, pracowniczych, zdecydowaliśmy się zachować prostą obsługę zadań - wystarczy nie aktywować w projekcie zarządzania zadaniami.
Delegowanie zadań w projekcie
Zadania związane z projektem są pokazywane zakładce “Zadania” w głównej części widoku szczegółowego projektów. Dodawanie nowych zadań jest możliwe z tejże zakładki (przycisk plus w prawym górnym rogu panelu w zakładce) jak i przycisku menu akcji (3 kropki) na górnej belce. Zakładka jest widoczna, gdy dodano do projektu choć jedno zadanie, tak więc pierwsze zadanie trzeba dodać z menu akcji na górnej belce.
Formularz dodawania nowego zadania otwiera się w formie uproszczonej - ograniczonej do atrybutów:
- nazwa
- projekt - atrybut ustawiony bez możliwości edycji na bieżący projekt
- milestone - opcjonalne wiązanie zadania z jednym ze zdefiniowanych dla projektu etapów czyli milestonów (kamieni milowych)
- odpowiedzialny - wskazanie osoby (użytkownika) który ma zadanie zrealizować
- termin - oczekiwany termin realizacji zadania
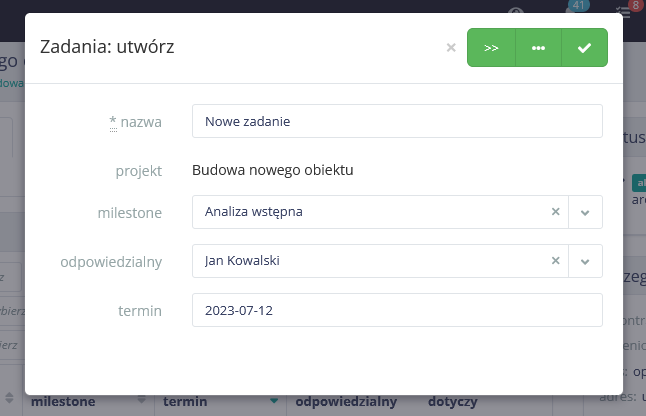
Uproszczony formularz pozwala szybko dodawać proste zadania, jeśli jednak jest potrzeba, by w zadaniu określić dokładny czas lub okres czasu, albo podać opis zadania, wtedy należy wybrać pełny formularz. Aby otworzyć pełny formularz tworzenia zadania należy wybrać w górnej belce przycisk oznaczony dwoma strzałkami “>>” co przekieruje dodającego do pełnego formularza.
W pełnym formularzu dostępne jest pole na treść opisu, a także dostępne są rozbudowane atrybuty dotyczące terminu zadania:
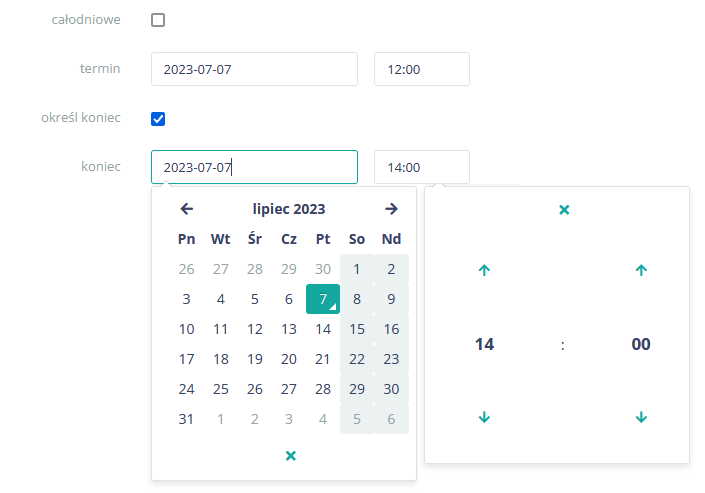
Wybranie atrybutu “ całodniowe” powoduje ukrycie w polach na termin i koniec części odpowiedzialnej za podanie godziny. Gdy atrybut jest odznaczony, system pozwala wybrać dokładną godzinę - co jest przydatne w zadaniach dotyczących spotkań.
Atrybut “ określ koniec” pozwala z kolei ukrywać lub odkrywać pola dotyczące terminu końca zadania. Jeśli zadanie dotyczy kilkugodzinnego szkolenia, można dokładnie zaplanować dzień i godzinę jego początku (termin) jak i końca.
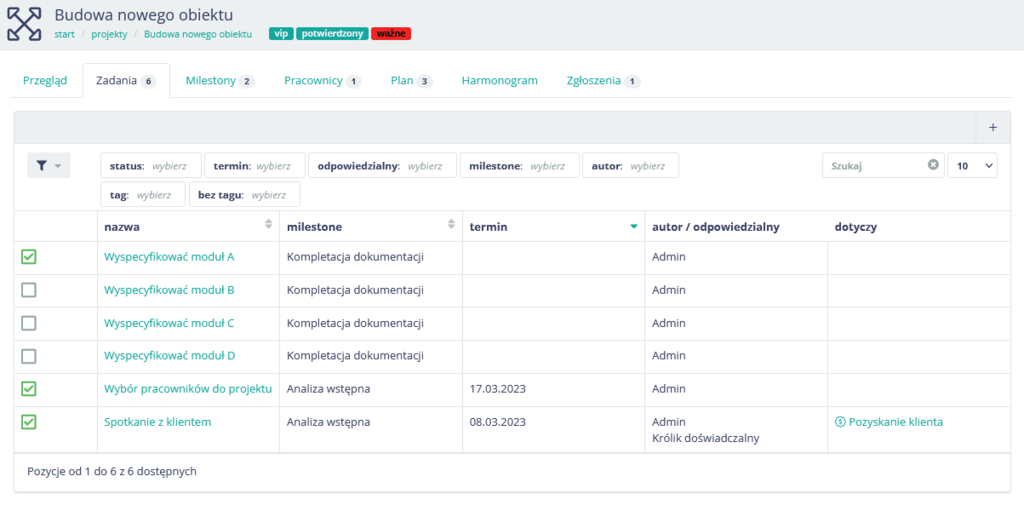
Lista zadań pozwala, w pierwszej kolumnie, oznaczać wykonanie zadania - wystarczy kliknąć w znajdujący się tam kwadrat by zamknąć zadanie. Ponowne kliknięcie w zadaniu oznaczonym jako wykonane, powoduje jego ponowne otwarcie. Zmianę statusu zdania można także, jak innych zadań, dokonać z widoku szczegółowego zadania, zmieniając w panelu informacje status zadania.
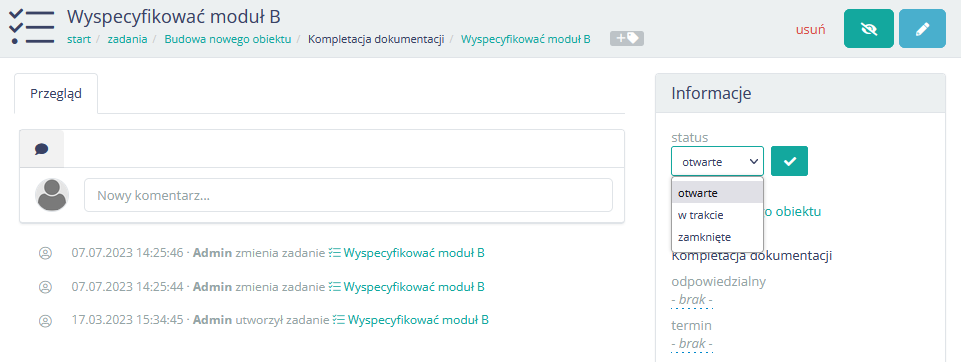
Milestony czyli etapy realizacji projektu
Milestony, inaczej kamienie milowe, stanowią pewne etapy realizacji projektu. W menu akcji w widoku szczegółów projektu dostępna jest opcja dodaj milestone, która pozwala utworzyć pierwszy okres:
Milestone jest zdefiniowany poprzez określenie nazwy i okresu, przy czym okres jest opcjonalny. Krótki opis pozwala lepiej zdefiniować znaczenie milestone’a a atrybut aktywny służy do odróżniania aktywnych i zamkniętych etapów.
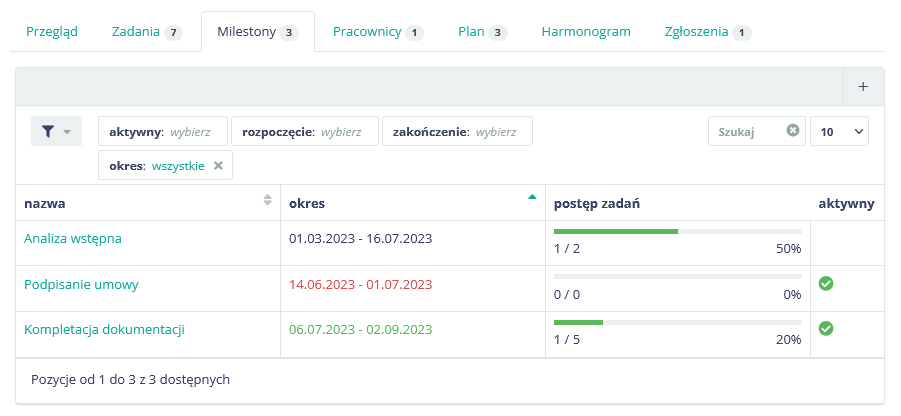
Gdy w projekcie zostały zdefiniowane milestony, w oknie głównym projektu widoczna jest zakładka obrazująca postępy ich realizacji. Kolory w kolumnie okres symbolizują czy okres upłynął, trwa czy się zakończył, natomiast paski postępu w kolumnie “postęp zadań” pozwalają szybko zorientować się w zaawansowaniu realizacji zadań związanych z danym etapem.
Widok milestone
Klikając w nazwę milestonea w widoku listy zostaniemy przekierowani do jego widoku.
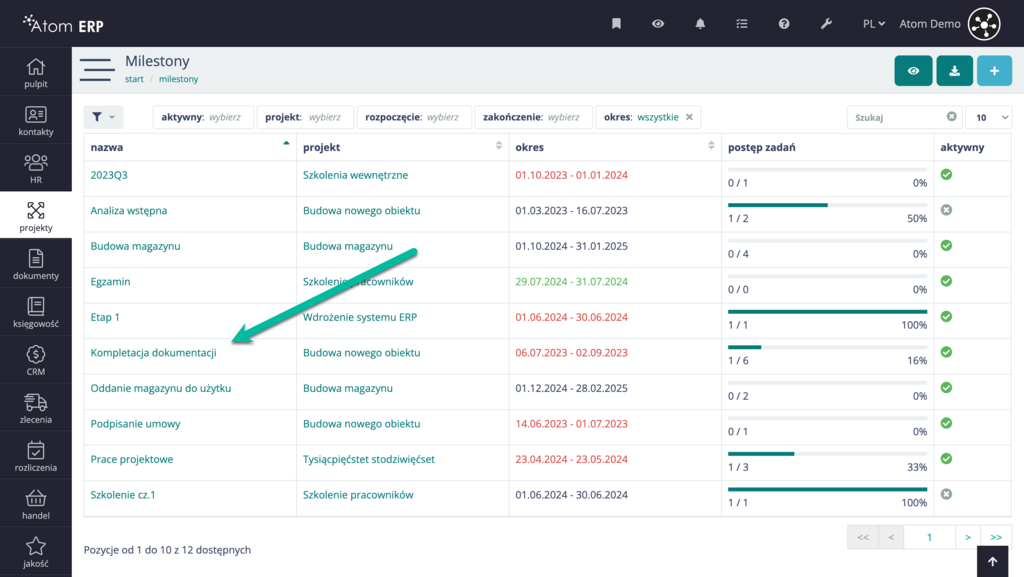
W widoku milestone mamy dostęp do listy zadań z nim związanych oraz zakładki przegląd, w której możemy prowadzić dyskusję na jego temat. Po prawej stronie w panelu szczegóły widzimy projekt, do którego przypisany jest dany milestone okres jego trwania, opis oraz pasek postępu zadań. Do milestonea możemy podpinać załączniki oraz powiązać osoby.
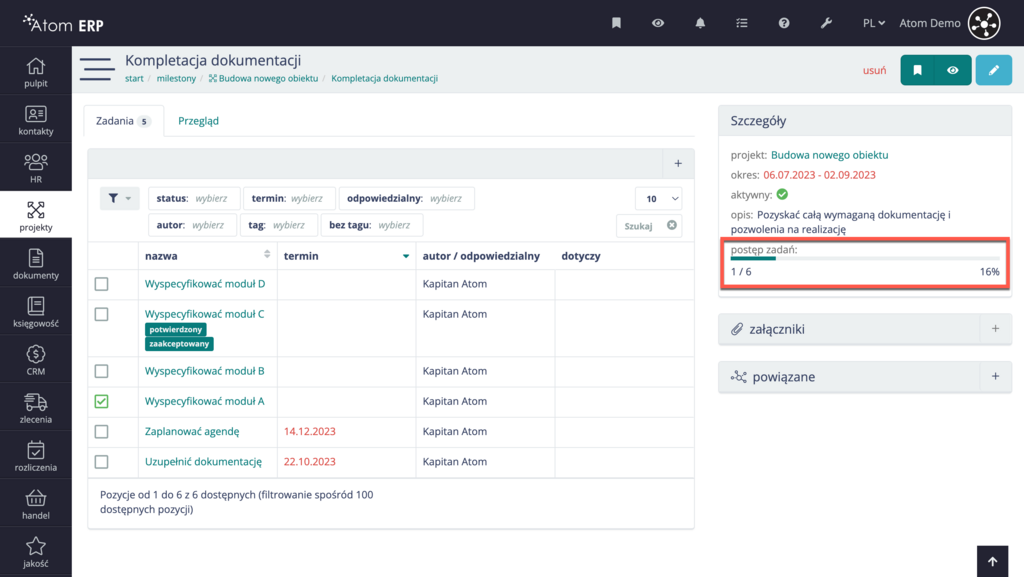
Raporty
Raporty w systemie Atom ERP są dostarczane przez różne moduły, a wszystkie raporty są zebrane w pozycji “raporty” w głównym menu. W widoku list raportów raporty są pogrupowane tematycznie, zgodnie z modułami, z których pochodzą. Moduł Projekty dostarcza aktualnie jeden raport: “raport rozliczenia projektów”.
Raport rozliczenia projektów
Raport rozliczenia projektów ma na celu zestawienie przychodów i kosztów - zarejestrowanych na kontach księgowych z ilością zarejestrowanych w kartach pracy godzin. Wszystko to w kontekście okresu czasu wskazanego w ustawieniach raportu.
Ustawienia raportu pozwalają ograniczyć raport na podstawie statusu projektów (przykładowo tylko do aktywnych) a także do ręcznie wybranej listy projektów.
Ten raport pozwala na eksport wyników raportu do pliku XLSX - służy do tego przycisk pobierania umiejscowiony na górnej belce.
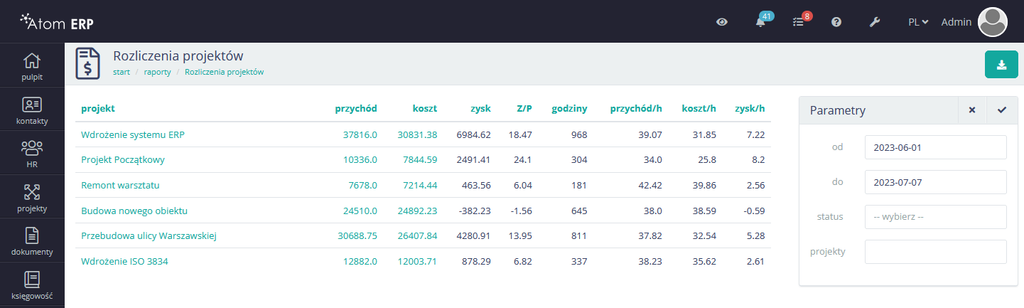
Raport analizuje wszystkie zgodne z ustawieniami raportu projekty, i wylicza wartości zaprezentowane w kolejnych kolumnach, czyli:
- przychód - wartość operacji na koncie księgowym związanym z przychodami z projektu (system sam rozpozna takie konto, a jeśli jest ich kilka, wdrożeniowcy skonfigurują system tak, by wykorzystywane było wskazane konto)
- koszt - podobnie jak w przypadku przychodów, ale tu system zlicza zmianę wartości konta kosztowego projektu
- zysk - różnica przychodów i kosztów
- Z/P - zysk względem przychodu w ujęciu procentowym
- ROI - wskaźnik rentowności inwestycji, wyliczany jako wartość zysku podzielona przez wartość poniesionych na jego wypracowanie kosztów
- godziny - ilość godzin zarejestrowanych w kartach pracy związanych z tym projektem
- przychód/h - przychód w odniesieniu do 1h - wartość z kolumny przychód podzielona przez wartość z kolumny godziny
- koszt/h - j.w. - koszt w przeliczeniu na 1h
- zysk/h - podobnie jak przychód i koszt, zysk w przeliczeniu na 1h, czyli wartość z kolumny zysk podzielona przez wartość z kolumny godziny
Analiza względem innego niż ilość godzin kryterium
Nie każdy projekt służy zarządzaniu pracownikami. A nawet jeśli, to analiza kosztów czy przychodów na takim projekcie nie musi się do tych godzin ograniczać. Przykładem może być budowa domu. Porównanie kosztów budowy domu jednorodzinnego 100m2 z kosztami budowy domu piętrowego o powierzchni 400m2 tylko na poziomie rentowności roboczogodziny może nie dawać pełnego obrazu.
Atom ERP pozwala, by w projekcie zbierać dowolne dane liczbowe, jak np. powierzchnia domu w m2 czy ilość pięter. Dzięki temu, w raporcie można przeliczyć koszty czy przychody nie tylko na roboczogodziny, ale właśnie na wybrane wartości dodatkowe. Informacja, jaki był koszt wybudowania jednego m2 domu czy 1 piętra może być bardzo przydatna w analizie wykonywanych projektów.
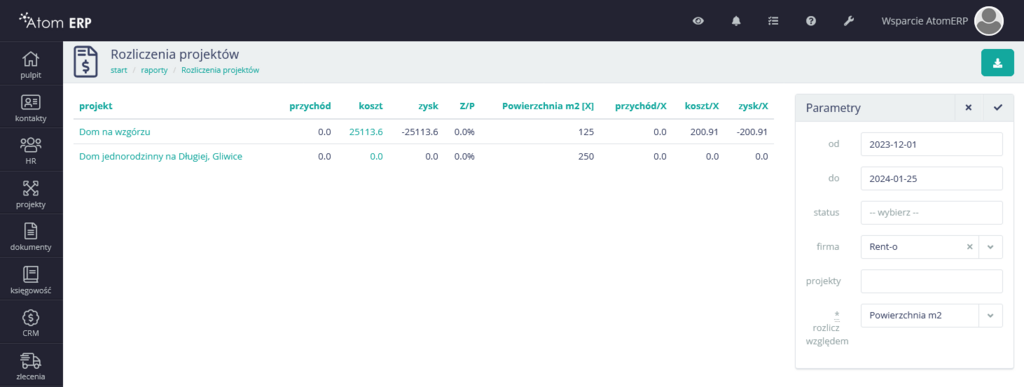
W innych branżach analiza może następować w oparciu o inne wskaźniki, np. ilość podopiecznych w branży opieki - inna będzie bowiem rentowność w projekcie, w którym należy opiekować się 2 osobami, inna gdy jedną.
W celu takiej konfiguracji systemu i raportu prosimy o kontakt z wdrożeniowcem.