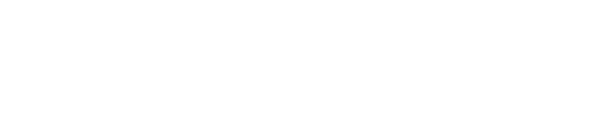Podstawy
Podstawy
Już w wersji podstawowej Atom ERP oferuje kompleksowe wsparcie dla codziennego funkcjonowania firmy, stanowiąc w pełni funkcjonalne narzędzie, które z powodzeniem zastępuje wiele tradycyjnych rozwiązań. System usprawnia komunikację wewnętrzną i zewnętrzną. Umożliwia wysyłanie wiadomości e-mail, prowadzenie dyskusji między użytkownikami oraz realizację masowej korespondencji, co znacząco poprawia przepływ informacji. Ułatwia również obsługę dokumentów, pozwala wystawiać faktury, zarządzać plikami i wiązać je z konkretnymi kontaktami, co porządkuje dane i zwiększa ich dostępność. Wbudowany system zadań umożliwia delegowanie i monitorowanie pracy w zespole, wspierając organizację działań oraz terminową realizację obowiązków. Dzięki temu już podstawowy pakiet Atom ERP tworzy solidne fundamenty do sprawnego zarządzania firmą.
Użytkownicy
Użytkownicy w systemie Atom ERP to osoby posiadająca indywidualny dostęp do systemu za pomocą unikalnych danych logowania (loginu i hasła). Użytkownicy są kluczowymi uczestnikami procesów biznesowych obsługiwanych przez system i mogą pochodzić z różnych działów organizacji, takich jak księgowość, sprzedaż, magazyn, czy kadry.
Każdemu użytkownikowi przypisywane są określone uprawnienia, które determinują zakres dostępnych funkcji, widocznych danych oraz możliwości edycji w systemie. Dzięki elastycznemu systemowi ról i uprawnień, możliwe jest dostosowanie interfejsu i dostępnych opcji do konkretnych potrzeb stanowiska, zapewniając jednocześnie odpowiedni poziom bezpieczeństwa informacji.
Logowanie
Logowanie do systemu Atom ERP dostępne jest pod adresem https://TWOJA_NAZWA.atomerp.pl/
Aby zalogować się do systemu należy podać email i hasło
Konfiguracja konta użytkownika
Aby przejść do listy użytkowników należy w górnej belce wybrać ikonę ustawień a następnie odnaleźć ikonę "użytkownicy".
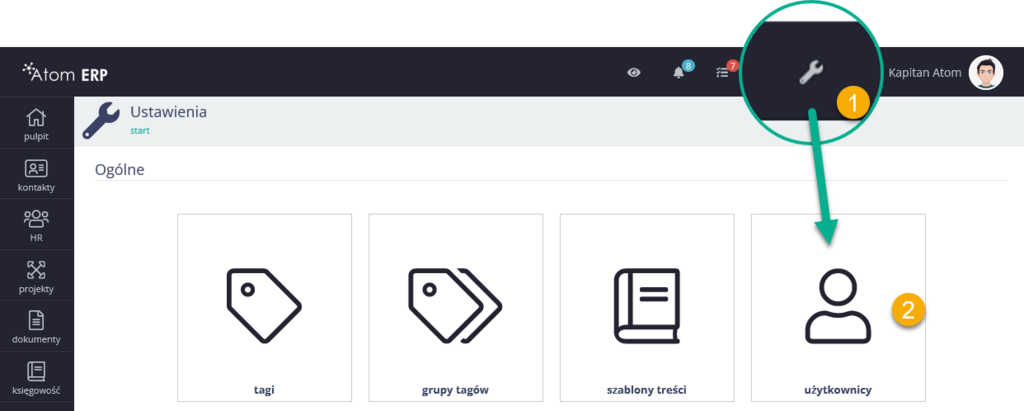
- Konta są zakładane przez administratora.
- Pierwsze konto administratora zostało przekazane, kolejne konta można zakładać w panelu zarządzania stroną, w zakładce użytkownicy
- Na stronie edycji konta można także przypisać do użytkownika numer telefonu czy zamieścić opis (na użytek wewnętrzny)
- Role użytkownika kształtują jego uprawnienia - można wybrać kilka ról - użytkownik otrzyma uprawnienia wynikające z każdej z nich. Lista dostępnych ról zależy od wdrożonych modułów i ustaleń wdrożeniowych, istnieje możliwość skonfigurowania w systemie dowolnych ról.
- Kanały powiadomień - zaznaczanie opcji "e-mail" powoduje, ze użytkownik będzie otrzymywał powiadomienia na swój adres e-mail
- E-mail z podsumowaniem dnia oznacza, że użytkownik otrzyma na swój adres jedną wiadomość podsumowującą całodzienne aktywności, które go dotyczyły
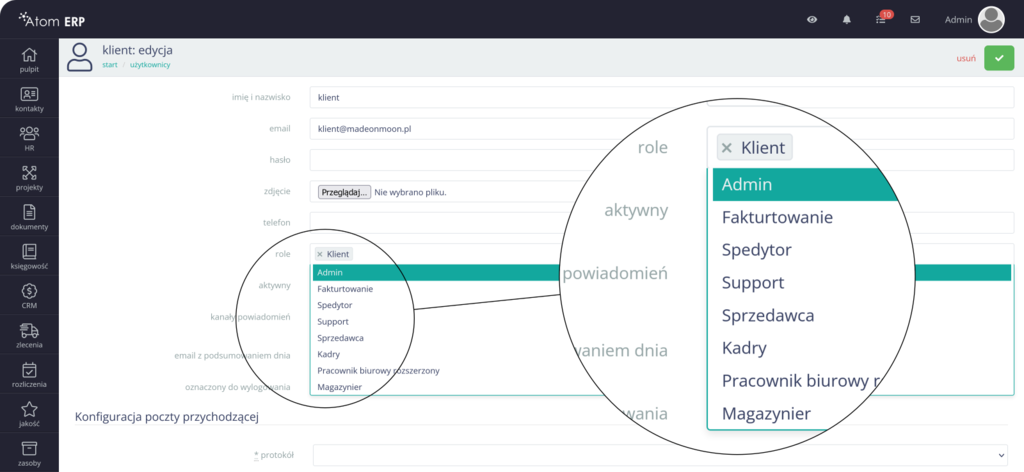
Blokowanie i odblokowywanie kont
Po 4 nieudanych próbach logowania konto użytkownika zostanie zablokowane a zdjęcie blokady możliwe jest po interwencji administratora. Może on, w menu kontekstowym w rejestrze użytkowników użyć akcji “odblokuj”.
Hasła, zmiana hasła, bezpieczeństwo
- Osoba która zapomniała hasła do systemu, musi skontaktować się z administratorem w celu ustawienia nowego hasła
- Utworzenie konta wymaga nadania kontu bezpiecznego hasła, za bezpieczne hasło uważa się hasło, które ma od 8 do 70 znaków oraz 1 dużą literę, 1 małą literę, 1 cyfrę i 1 znak specjalny
- Minimalna długość hasła w systemie to 8 znaków
- Zalogowany użytkownik może zmienić swoje hasło, wybierając na górnej belce pozycję "Twoje dane" i podając nowe hasło
Dezaktywacja zamiast usuwania konta
System Atom ERP gromadzi mnóstwo informacji historycznych, związanych z działaniami użytkowników (pełna historia ich działań), dlatego nie jest zalecane usuwanie kont użytkowników, np w przypadku zwolnienia pracownika. W takim przypadku należy w powiązanym koncie usunąć uprawnienia i odznaczyć opcję "aktywny". Tym sposobem zachowujemy użytkownika i jego historię, jednocześnie blokując mu dalszy dostęp do systemu.
Jeśli osoba jest zwalniana, należy zaznaczyć pole "oznaczony do wylogowania" - zaznaczenie tego pola spowoduje, że podczas jej najbliższej aktywności w systemie (bo może być aktualnie zalogowana) zostanie ona wylogowana z systemu, co w połączeniu z dezaktywacją konta odetnie jej natychmiast dostęp do systemu.
Konfiguracja wyświetlania dla osób z wadą wzroku
- Każdy użytkownik może zmienić ustawienia dotyczące wielkości czcionek i kontrastu (zgodnie z dyrektywą WCAG)
- Ustawienia dostępności nie są widoczne dla nikogo, poza użytkownikiem, administrator nie może ich zmienić
- Zmiana wielkości czcionki ekranowej pozwala na zwiększenie rozmiaru tekstu na ekranie
- Zmiana kontrastu na wysoki, powoduje włączenie wersji bez odcieni szarości - tylko czerń i biel
- Domyślnie stosowany jest kontrast tzw niski, nie męczący oczu, z subtelnymi cieniami
Indywidualne konto poczty wychodzącej
Każdy użytkownik systemu, gdy aktywny jest moduł Komunikacja, może ustawić własne dane poczty wychodzącej tak, by każdy z maili wychodzących z jego inicjatywy był wysyłany z jego własnego konta. W tym celu należy podać dane w oknie edycji danego użytkownika.
- nazwa - np. nazwa firmy - taka nazwa pokaże się odbiorcy maila
- email - adres email, np.:
kontakt@atomerp.pl - serwer, np.
smtp.atomerp.pl- adres serwera poczty - port, np.
587dla SSL - domena, np.
atomerp.pl - login, zazwyczaj loginem jest adres email, czyli np.
kontakt@atomerp.pl - hasło - hasło trzeba podawać przy każdej zmianie ustawień
- SSL - zaznaczamy jeśli serwer poczty obsługuje bezpieczne połączenia (praktycznie zawsze)
- stopka - umożliwia zdefiniowanie stopki, dołączanej do każdej wiadomości wysyłanej z tego konta
Zdefiniowanie kont osobistych dla wszystkich pracowników nie zwalnia z obowiązku konfiguracji konta domyślnego, z którego korzysta np. automatyczny system powiadamiający. Więcej informacji na ten temat znajdziesz we wpisie konfiguracja poczty wychodzącej.
Rejestr logowań
- W sekcji ustawienia dostępna jest pozycja "logowania", która pozwala śledzić logowania i ich źródła.
- Logowanie to proces uzyskania dostępu poprzez podanie loginu i hasła, a nie wejście do systemu.
- Po zalogowaniu użytkownik może być aktywny przez dłuższy czas i wchodzić do systemu wielokrotnie.
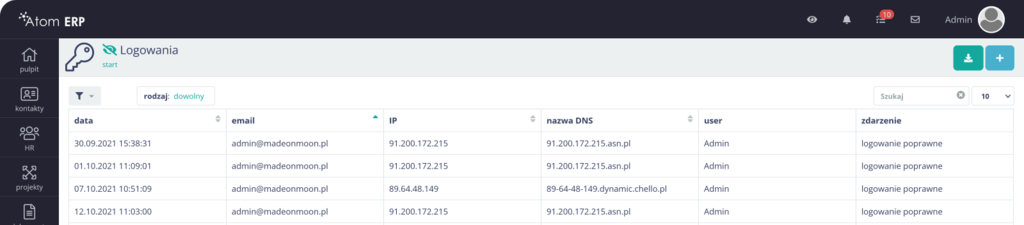
Konfiguracja uprawnień w oparciu o role
Każdy użytkownik systemu Atom ERP posiada przypisaną przez admina rolę. Dzięki zastosowaniu tego rozwiązania każdy posiada dostęp do odpowiednich modułów oraz posiada odpowiednie uprawnienia. Role w systemie Atom ERP definiuje się wraz z wdrożeniowcem zgodnie z potrzebami klienta.
Role można nadać podczas tworzenia konta użytkownika, a także dowolnie je zmieniać np. kiedy użytkownik zmieni stanowisko lub zostaną dołożone mu kolejne obowiązki. Role określa się w widoku edycji ustawień użytkownika. W łatwy sposób można wybrać z listy role, które mają zostać przypisane danej osobie, a także usuwać za pomocą “X”.
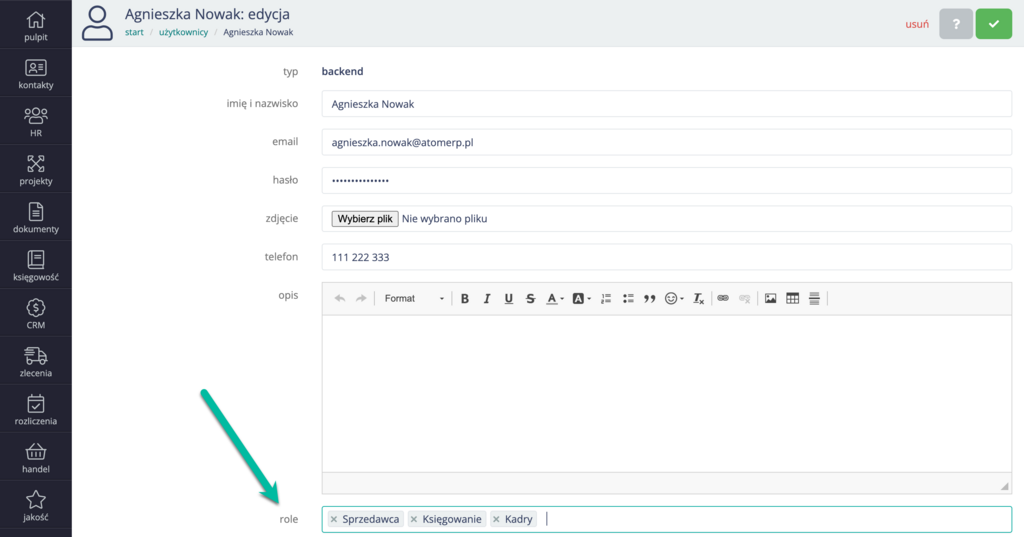
Portal wsparcia użytkowników
Celem usprawnienia obsługi zgłoszeń (zapytań, błędów, itp) związanych z utrzymaniem systemu Atom ERP pod poniższym adresem udostępniamy portal wsparcia klienta:
Aktualnie w portalu dostępny jest tylko moduł zgłoszeń (ticketów), który docelowo planujemy rozszerzyć o kolejne funkcjonalności.
To również preferowany sposób zgłaszania wszelkich problemów i zapytań, które traktujemy priorytetowo.
Instrukcja:
- Zakładamy możliwie jedno zgłoszenie na jeden problem, chyba, że kilka drobnych problemów dotyczy jednego tematu.
- Zgłoszeniu można nadać priorytet:
- niski - problem nie mający wpływu na bieżącą pracę, lub o charakterze przejściowym
- normalny - problem w pewnym stopniu utrudniający optymalną pracę
- wysoki - istotny problem, znaczne utrudnienie w pracy systemu
- krytyczny - problem uniemożliwiający korzystanie z systemu
- W ramach zgłoszeń można prowadzić dyskusje (komentować), dołączać załączniki, wiązać z innymi zgłoszeniami. Działają też powiadomienia e-mail wysyłane przez system o wszystkich zdarzeniach związanych z danym zgłoszeniem.
- Zgłoszenia oznaczone przez support jako płatne podlegają rozliczeniu po zakończeniu miesiąca
Zgłoszenia funkcjonują wg następującego obiegu:
- nowe - status zaraz po utworzeniu
- analiza - status ustawiany przez support po przyjęciu zgłoszenia
- oczekuje na akceptacje - status ustawiany przez support w sytuacji, gdy przedstawione rozwiązanie wymaga akceptacji klienta, np. związane jest z dodatkowym kosztem. Oczekujemy w tym momencie na akceptację - przełączenie przez klienta zgłoszenia do kolejnego etapu - realizacji
- realizacja - oznacza, że zgłoszenie jest aktualnie realizowane
- zamknięte - status ustawiany po zakończeniu realizacji. Klient ma możliwość ponownie otworzyć zgłoszenie (przywracając jego status do realizacji) w momencie gdy wynik nie jest satysfakcjonujący
Konfiguracja aplikacji
Prawidłowa konfiguracja systemu Atom ERP to kluczowy etap, od którego zależy sprawne rozpoczęcie pracy oraz skuteczne dopasowanie środowiska do specyfiki i potrzeb firmy. Już na samym początku warto zadbać o uzupełnienie podstawowych danych firmowych, wybór odpowiedniego języka interfejsu oraz skonfigurowanie elementów takich jak poczta e-mail. Przy wsparciu wdrożeniowca możliwe jest również dostosowanie wyglądu pulpitu do roli i oczekiwań użytkowników, a dzięki precyzyjnemu określeniu ról i uprawnień można ograniczyć widoczność bocznego menu wyłącznie do funkcji istotnych dla danego działu lub stanowiska. System oferuje szerokie możliwości personalizacji, zarówno pod względem wyglądu, jak i dostępnych funkcji, co pozwala każdemu użytkownikowi pracować w intuicyjnym i dopasowanym do swoich potrzeb środowisku. W panelu ustawień, zebrane są wszystkie kluczowe opcje konfiguracyjne, umożliwiające elastyczne zarządzanie strukturą organizacyjną oraz podstawowymi parametrami działania systemu. W razie wątpliwości użytkownicy mogą skorzystać z wbudowanej pomocy ogólnej, jak i kontekstowej, która ułatwia odnalezienie się w systemie i rozwiązywanie bieżących problemów.
Dane firmy
Dane dotyczące firmy, w szczególności używane na umowach czy w dokumentach ustawiane są w panelu ustawień, w sekcji “firmy”. Można tam podać dane jak adres, numery NIP, KRS czy dowolne inne oznaczenia, wgrać logo które będzie dodawane na fakturach.
Jeśli aktywny jest moduł Wielofirmowy, w tym miejscu można dodać dane wielu firm.
Uzupełnieniem danych firmy, szczególnie w kontekście zawartości faktur, są informacje o rachunkach bankowych. Ich edycja jest możliwa pod pozycją “Rachunki bankowe” w panelu ustawień. Rachunki są związane z walutami, a na fakturze pojawi się ten rachunek, który dla danej firmy jest powiązany z walutą faktury.
Ustawienia aplikacji
Wszystkie konfigurowalne ustawienia aplikacji można edytować w panelu ustawień.
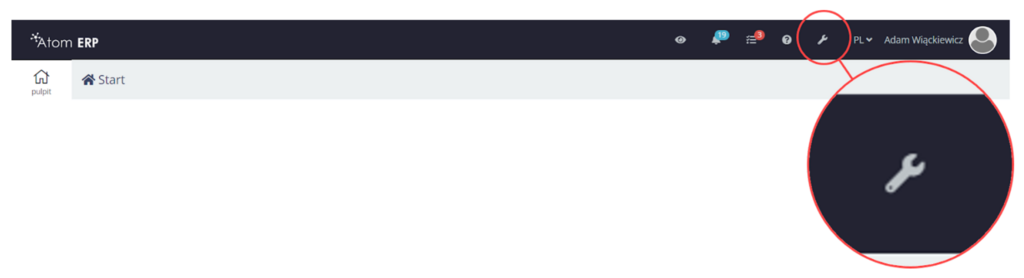
Panel ustawień pozwala na personalizację aplikacji, umożliwiając użytkownikom dostosowanie jej do swoich preferencji i wymagań. W tym panelu można modyfikować różne aspekty aplikacji, takie jak dane firmowe, rachunki bankowe, zarządzać użytkownikami, a także wiele innych opcji.
Panel podzielono na następujące sekcje tematyczne:
- Ogólne
- Kontakt
- HR
- Finanse/Księgowość
- Dokumenty
- CRM
- Zasoby
- Jakość
- E-commerce
- Administracja
Możliwość uzyskania dostępu do opcji konfiguracji panelu ustawień jest ściśle uzależniona od przypisanych uprawnień danego użytkownika. W przypadku, gdy użytkownik nie posiada wymaganych uprawnień, poszczególne pozycje związane z konfiguracją pozostają niedostępne i niewidoczne dla niego. Dzięki temu zapewniona jest kontrola nad funkcjonalnościami dostępnymi dla różnych użytkowników oraz zabezpieczenie wrażliwych danych.
Wielojęzyczność panelu
Interfejs użytkownika jest dostępny w trzech różnych wersjach językowych: polskim, niemieckim oraz angielskim. Możliwość korzystania z poszczególnych wersji językowych jest definiowana na etapie wdrożenia.
Zmianę preferowanej wersji językowej można dokonać poprzez opcję dostępną w górnym panelu nawigacyjnym. Przycisk wyboru języka otwiera menu rozwijane, gdzie użytkownik ma możliwość wybrania preferowanej opcji.

Konfigurowalny pulpit aplikacji
Pulpit aplikacji pełni funkcję centralnego ekranu, na którym otrzymujemy natychmiastowy dostęp do kluczowych informacji. Stanowi on domyślny widok po zalogowaniu się do systemu lub po wybraniu opcji "Pulpit" w bocznym menu.
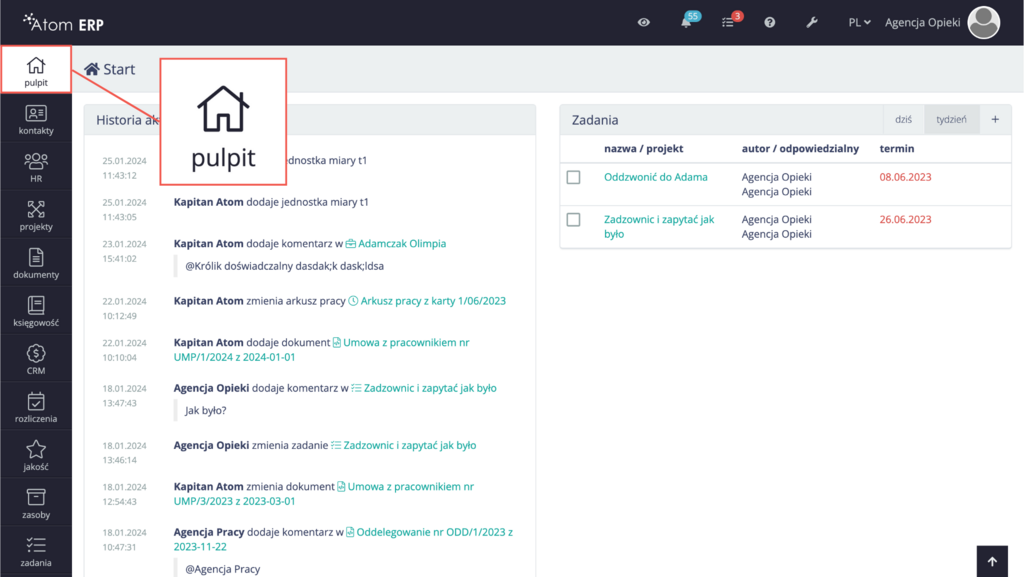
W tym widoku skoncentrowane są najważniejsze dane i informacje, które są ważne dla efektywnego zarządzania. Dzięki temu można od razu po wejściu w system mieć wgląd w istotne aspekty działania, bez potrzeby przeszukiwania poszczególnych sekcji czy modułów.
Konfiguracja paneli widocznych na pulpicie jest bezpośrednio związana z modułami wdrożonymi w systemie. To znaczy, że dostępność poszczególnych paneli jest determinowana przez istniejące moduły funkcjonalności. Co istotne, układ tych paneli na pulpicie może być dostosowywany i kształtowany przez specjalistów zajmujących się wdrożeniem systemu.
Lista dostępnych paneli:
- Panel “Historia aktywności” - Prezentuje zapisane działania i aktywności podjęte względem obiektów w systemie. Ten panel umożliwia śledzenie i rekonstrukcję aktywności użytkowników poprzez zapisywanie różnych zdarzeń, interakcji czy zmian dokonanych w systemie. Jest on bardziej szczegółowy niż lista powiadomień.
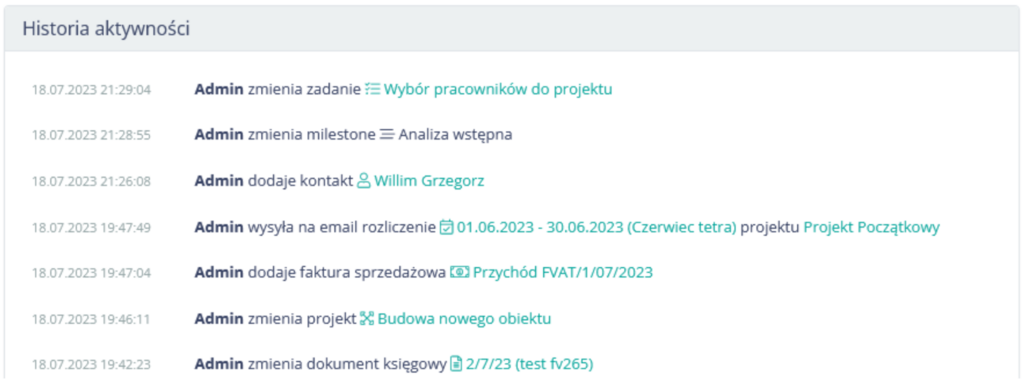
- Panel “Urodziny” - Wyświetla informacje dotyczące zbliżających się urodzin użytkowników bądź innych osób w systemie.
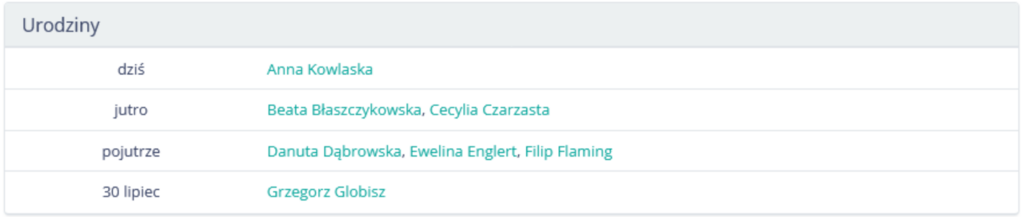
- Panel “Statystyk HR” prezentuje różnorodne dane związane z zarządzaniem zasobami ludzkimi. W ramach tego panelu przedstawiane są informacje dotyczące projektów, zatrudnienia, rekrutacji oraz statusu pracowników. W panelu można znaleźć informacje dotyczące liczby projektów w trakcie realizacji, ilości pracowników zatrudnionych w danej chwili oraz tych, którzy znajdują się na urlopie czy zwolnieniu lekarskim L4.

Panele Statystyk CRM dostarczają informacje niezbędne do skutecznego zarządzania relacjami z klientami. W szczególności, w Panelu “Kampanie” oraz Panelu “Interesy” odzwierciedlona jest różnorodność działań, które odgrywają istotną rolę w procesie pozyskiwania i obsługi klientów.
- Panel “Kampanie” to narzędzie śledzenia działań marketingowych oraz kampanii promocyjnych. Prezentuje ilość kampanii w różnych etapach realizacji.

- Panel “Interesy” prezentuje statystyki związane z pozyskiwaniem nowych zamówień, prezentując dane pogrupowane według sześciu kategorii, dla których przedstawione są ilości oraz sumaryczne wartości działań marketingowych.

- Panel “E-commerce” dostarcza statystycznego spojrzenia na dane. Przedstawia on informacje dotyczące liczby produktów i ich wariantów, liczby klientów, zamówień oraz całkowitej wartości sprzedaży.

- Panel “Zamówienia” e-commerce stanowi przegląd ostatnich 10 zamówień złożonych przez klientów, zapewniając szybką informację o aktualnym etapie ich realizacji. Dzięki niemu można efektywnie monitorować postęp procesu zamówień i podejmować odpowiednie działania na podstawie dostarczanych informacji.
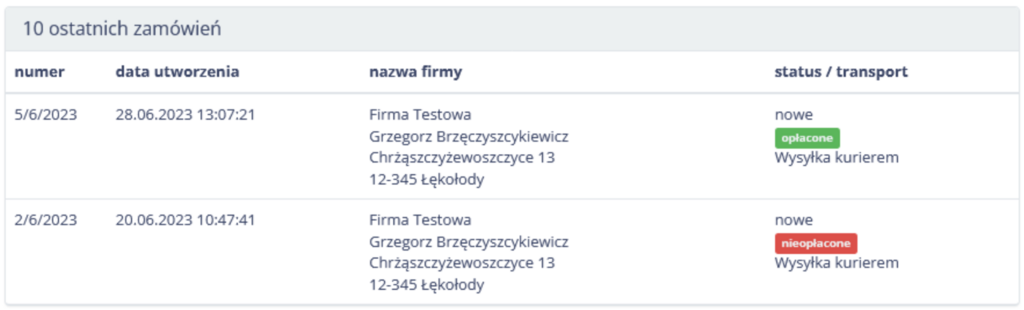
- Panel “Zadania” przedstawia listę zadań, których termin wykonania przypada na dzisiaj lub w ciągu najbliższego tygodnia, a także tych, które nie zostały zrealizowane w terminie. Co więcej, umożliwia szybkie dodawanie nowych zadań.
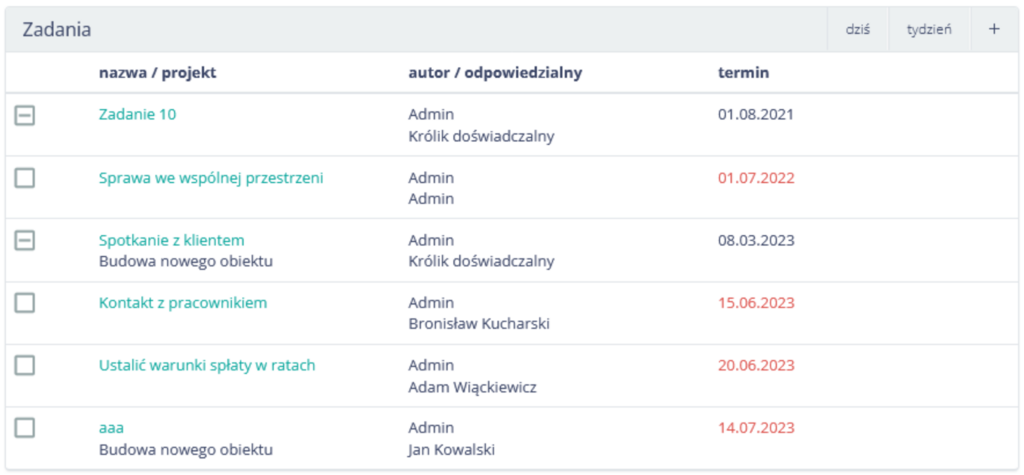
- Panel “Niezafakturowane zlecenia” to przegląd dostępnych zleceń, dla których nie zostały jeszcze wystawione faktury sprzedażowe.
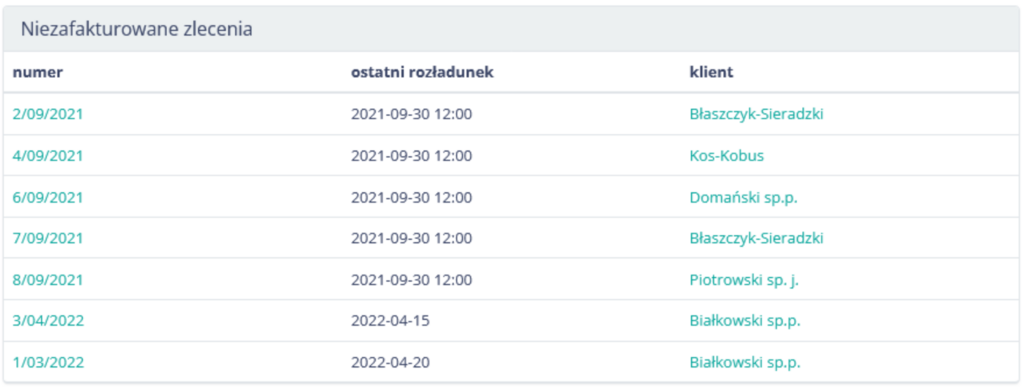
- Panel “Niezamknięte zlecenia” to przegląd zleceń o statusie innym niż zakończone.

- Panel “Płatności” stanowi przegląd nadchodzących i przeterminowanych płatności.

- Panel “Rekrutacje” prezentuje informacje o obecnie prowadzonych procesach rekrutacyjnych oraz zgłoszonych kandydatur na określone stanowisko

Panele pulpitu
Panele pulpitu to zintegrowana przestrzeń robocza, zaprojektowana w celu maksymalizacji efektywności użytkownika poprzez prezentowanie najważniejszych informacji w przystępny i zorganizowany sposób. Panele zbierają i wyświetla najistotniejsze dane co umożliwia użytkownikowi szybki wgląd w bieżące sprawy.
Z poziomu paneli pulpitu można łatwo przechodzić do bardziej szczegółowych widoków poszczególnych obiektów, takich jak projekty, zadania, raporty czy profile pracowników i firm, co umożliwia głębszą analizę danych. W zależności od wykupionych modułów dostępne są różne panele.
Moduł Transport Spedycja Logistyka:
Pomoc ogólna i kontekstowa
Pomoc ogólna i kontekstowa to dwie ważne funkcje w systemie, które pomagają użytkownikom w zrozumieniu oraz efektywnym korzystaniu z systemu Atom ERP. Oferują one wsparcie na różnych poziomach złożoności, zapewniając odpowiednie informacje.
Pomoc ogólna: Na górnym pasku nawigacji znajduje się link, który kieruje do bazy wiedzy ogólnej. To miejsce gromadzi ogólne informacje i przewodniki dotyczące obszarów działania systemu Atom ERP. Pomoc ogólna jest szczególnie przydatna dla nowych użytkowników lub tych, którzy chcą zdobyć ogólny wgląd w obszar, w którym pracują.
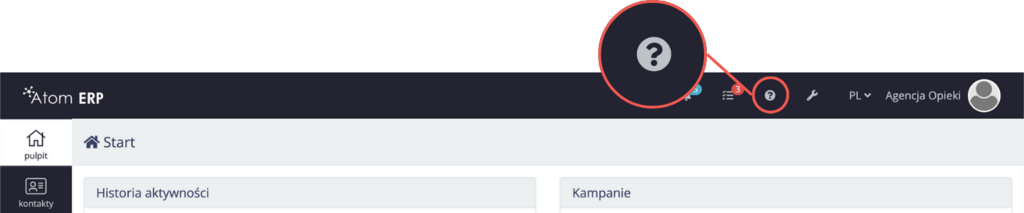
Pomoc kontekstowa: Na stronach widoków list, szczegółów czy też edycji, w pasku narzędziowym, znajduje się przycisk pomocy kontekstowej. Przycisk ten prowadzi do artykułów w bazie wiedzy, które są ściśle związane z obecnie wykonywanym zadaniem lub procesem. Dzięki temu użytkownicy otrzymują dokładne i związane z kontekstem informacje, które pomagają im w konkretnych sytuacjach.

Korzystanie z pomocy ogólnej i pomocy kontekstowej znacząco ułatwia korzystanie z systemu oraz skraca czas potrzebny na rozwiązywanie problemów.
Boczne menu - widoczność modułów
Boczne menu stanowi podstawowy element nawigacyjny, umożliwiający użytkownikom dostęp do wszystkich funkcji systemu. Jego struktura jest zorganizowana dwupoziomowo. Menu zostało zaprojektowane w taki sposób, że elementy na pierwszym poziomie grupują elementy umożliwiające nawigację do podobnych według funkcjonalności widoków. Wykaz głównych elementów odzwierciedla zaimplementowane moduły. Warto jednak podkreślić, że użytkownicy o ograniczonych uprawnieniach widzą jedynie te pozycje, do których dostęp im został przyznany.
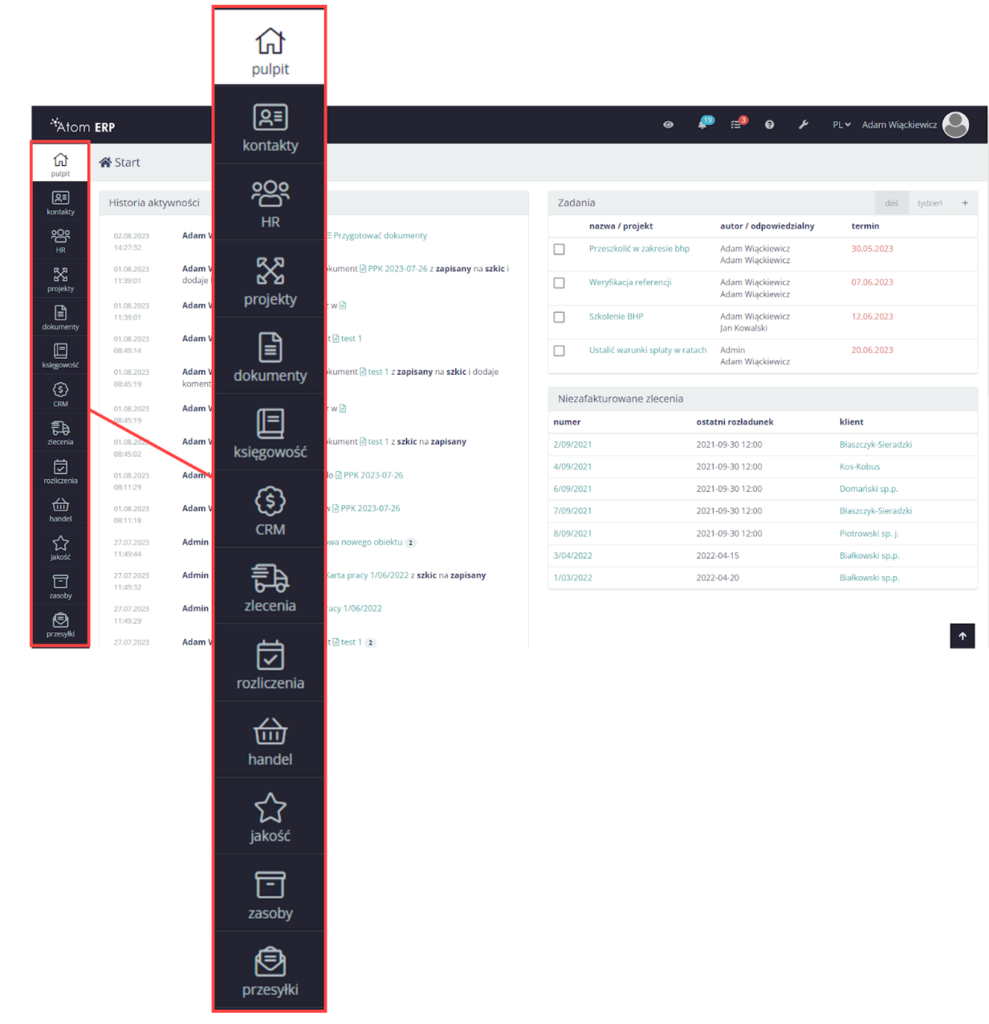
Konfiguracja poczty wychodzącej
Kluczową sprawą do konfiguracji systemu jest ustawienie konta pocztowego, z którego wysyłane będą wiadomości wychodzące. Na ten same konto wysyłane będą także powiadomienia systemowe. Konfigurację konta pocztowego przeprowadzimy w panelu ustawień, odnajdując ikonę “konfiguracja poczty”. Należy podać dane wg przykładu:
- nazwa - np. nazwa firmy - taka nazwa pokaże się odbiorcy maila
- email - adres email, np.:
kontakt@atomerp.pl - serwer, np.
smtp.atomerp.pl- adres serwera poczty - port, np.
587dla SSL - domena, np.
atomerp.pl - login, zazwyczaj loginem jest adres email, czyli np.
kontakt@atomerp.pl - hasło - hasło trzeba podawać przy każdej zmianie ustawień
- SSL - zaznaczamy jeśli serwer poczty obsługuje bezpieczne połączenia (praktycznie zawsze)
- stopka - umożliwia zdefiniowanie stopki, dołączanej do każdej wiadomości wysyłanej z tego konta
Opcjonalnym dodatkiem jest stopka - dostępny jest edytor wizualny, w którym można skonfigurować treść stopki doklejanej do wiadomości wychodzących z tego konta.
Każdy użytkownik systemu, gdy aktywny jest moduł Komunikacji, może ustawić własne dane poczty wychodzącej tak, by każdy z maili wychodzących z jego inicjatywy był wysyłany z jego własnego konta. W tym celu należy podać dane j.w. w oknie edycji danego użytkownika. Zdefiniowanie kont osobistych dla wszystkich pracowników nie zwalnia z obowiązku konfiguracji konta domyślnego, z którego korzysta np. automatyczny system powiadamiający.
Uwaga - w przypadku kont pocztowych obsługiwanych przez Google (np.: przez usługi Gmail czy Google Workspace) konieczne jest włączenie na tym koncie uwierzytelniania dwuetapowego, a potem wygenerowanie dla aplikacji hasła jednorazowego. Pomocna może być dokumentacja firmy Google: https://support.google.com/accounts/answer/185833?hl=pl . Samo generowanie haseł jednorazowych dla aplikacji odbywa się przez narzędzie: https://myaccount.google.com/apppasswords
Należy pamiętać, że każda zmiana hasła do skrzynki pocztowej wymaga aktualizacji hasła w aplikacji Atom ERP. Dotyczy to także przypadku kont Google i haseł dla aplikacji - zmiana hasła konta głównego dezaktywuje wszystkie wcześniej wygenerowane hasła jednorazowe.
Listy obiektów i filtry
Filtrowanie danych w listach jest istotne dla skutecznego zarządzania informacjami oraz analizy danych. Pozwala na wybór konkretnych informacji z większych zbiorów danych. W dużych zestawach danych często interesujące są tylko pewne informacje. Filtrowanie pozwala wyeliminować zbędne dane i skupić się na tych, które są istotne dla danego zadania lub analizy. Filtrowanie umożliwia dostosowanie prezentowanych danych do konkretnej sytuacji. Na przykład, w przypadku listy faktur można wyświetlić tylko faktury z określonego okresu lub o określonej wartości.
Filtrowanie danych w listach, takich jak kontakty, faktury i zamówienia itp., ma istotne znaczenie. Umożliwia bardziej efektywne zarządzanie danymi, koncentrując się na wybranym podzbiorze informacji. Dzięki temu procesy przetwarzania i analizy danych stają się bardziej efektywne.
Tabela dynamiczna
Każda tabela powsiada filtry. Lista filtrów jest widoczna nad tabelą. Po prawej stronie widzimy okno “szukaj” wpisując w okno szukanej frazy możemy znaleźć obiekty, które ją zawierają. Obok okna “szukaj” możemy zaznaczyć ile obiektów ma zostać wyświetlonych na stronie.
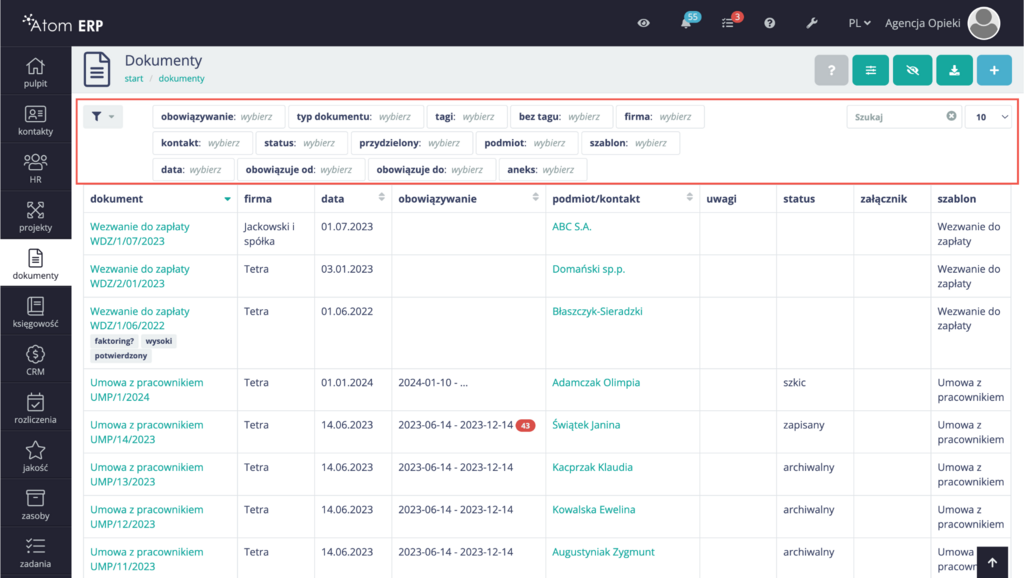
W systemie Atom ERP możemy tworzyć swoje własne konfiguracje filtrów i zapisywać je. Żeby to zrobić wybieramy filtry, które chcemy zastosować, a następnie klikamy ikonę filtra po lewej stronie.
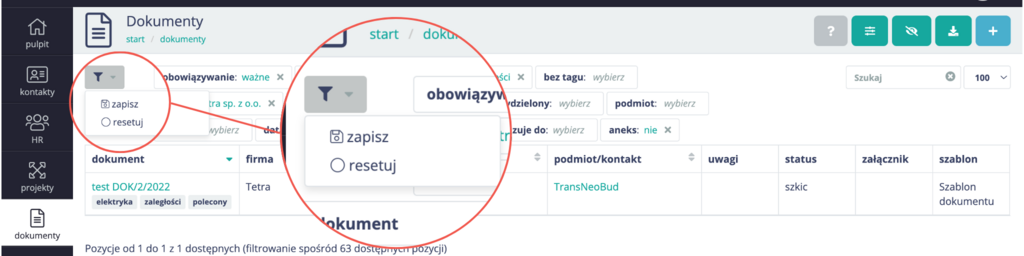
Po kliknięciu zapisz, możemy zapisać filtr i nazwać go. Po zapisaniu filtr jest widoczny w oknie filtrów. Klikając resetuj usuwamy wszystkie filtry
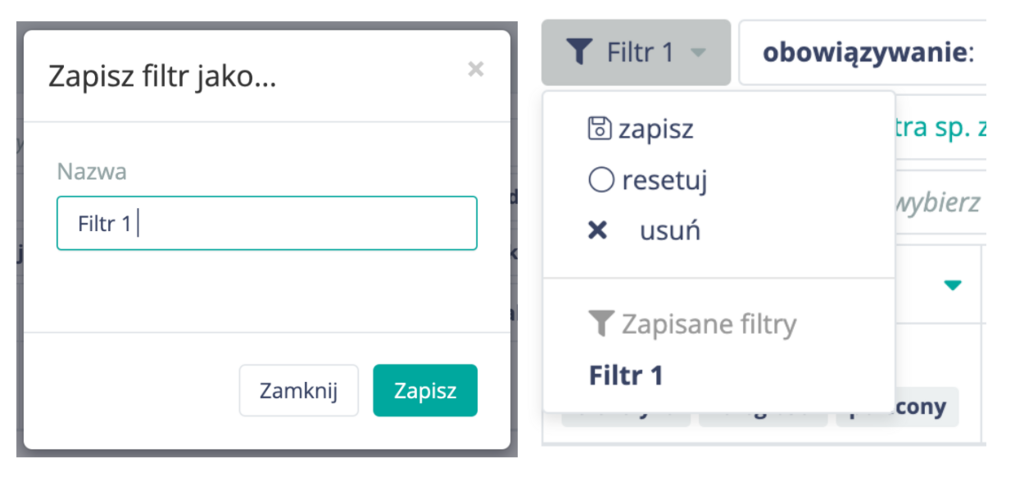
Każdą kolumnę tabeli możemy sortować alfabetycznie lub uwzględniając datę rosnąco/malejąco. Aby to zrobić, klikamy strzałki obok nagłówka kolumny, której zawartość chcemy posortować.
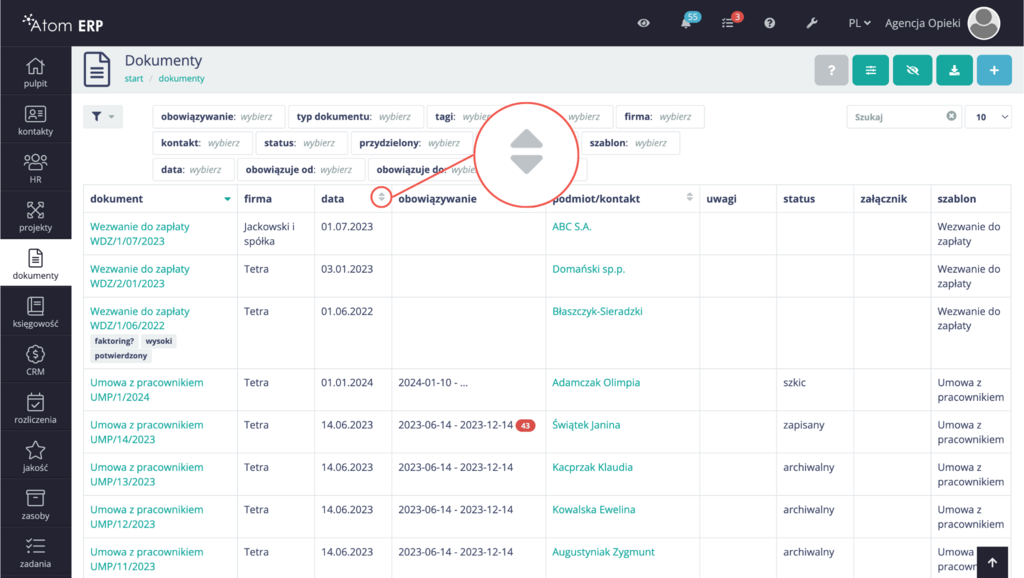
Najeżdżając na wiersze w tabeli zostają one podświetlone, dzięki czemu wiemy, który obiekt zostanie otwarty po kliknięciu.
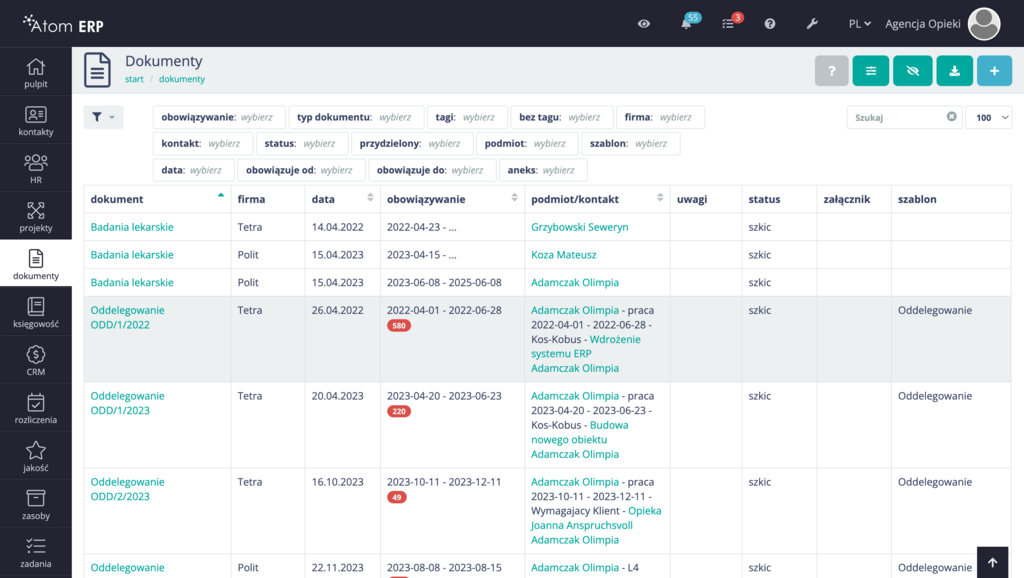
Na dole tabeli widnieje informacja dotycząca widocznych na danej stronie pozycji, a także ilości wszystkich pozycji.

Lista sortowana i z zagnieżdżaniem
W systemie Atom ERP istnieją listy sortowane i z zagnieżdżaniem. Ich funkcją jest układanie w dogodnej kolejności różnych wartości takich jak wartości stawek VAT, jednostki miar lub numery kont bankowych. Zagnieżdżenia są przydatne podczas tworzenia menu, które posiada produkty należące do różnych kategorii.
W liście sortowanej można przesuwać pozycje góra dół, ułożenie wszystkich pozycji jest odwzorowane w polach wyboru z listy np. stawek VAT. Żeby edytować listę sortowaną, należy wejść w ustawienia, a następnie odnaleźć pozycję, którą chcemy zmienić. W przypadku stawek VAT należy odnaleźć pozycję “Stawki VAT”. Po wejściu w widok listy, pozycje znajdujące się w liście można dowolnie układać, przeciągając je góra-dół.
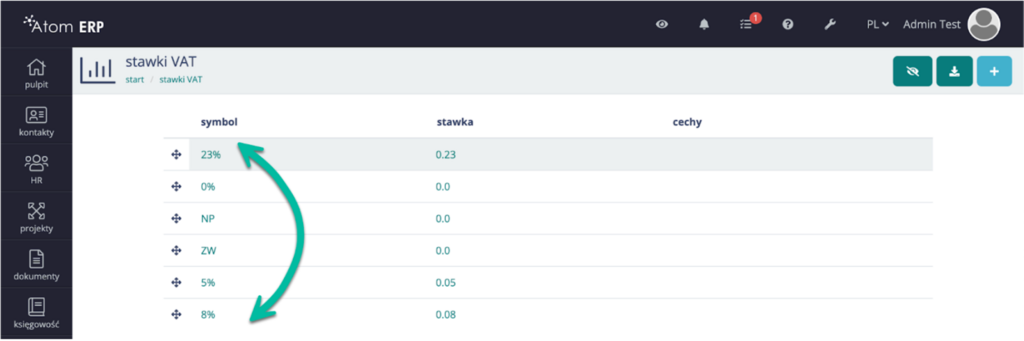
Układ wartości ustawionych w liście sortowanej zostanie odwzorowany w polach wyboru z listy.
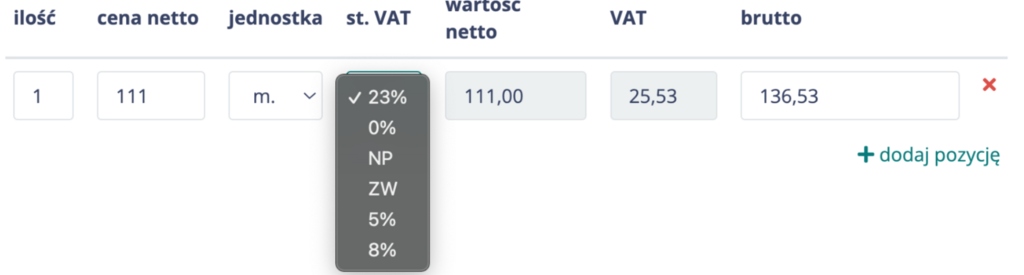
Listę sortowaną z zagnieżdżaniem możemy spotkać np. podczas tworzenia menu z produktami w zakładce CMS. W tym przypadku pozycje można przesuwać góra-dół, prawo-lewo. Pozycje po skrajnie lewej stronie są pozycjami nadrzędnymi, każda pozycja wysunięta w prawą stronę stanowi podrzędny element listy np. buty, środki pielęgnacji i sprzęt komputerowy są podrzędnymi pozycjami kategorii produkty. Produkty zagnieżdżone w nadrzędnych kategoriach będą przesuwać się razem z nią np. komputer, jest podrzędną pozycją kategorii sprzęt elektroniczny, więc podczas przesuwania tej kategorii przesuniemy produkty należące do niej.

Eksport list
Eksport danych z list, stanowi istotny aspekt w kontekście zarządzania informacjami. Każda lista została wyposażona w uniwersalny mechanizm eksportu, umożliwiający przeniesienie zawartości do formatu MS Excel (XLSX).
Mechanizm eksportu obejmuje wyświetlaną listę, czyli uwzględnione są zastosowane filtry. Każdy eksportowany obiekt zawiera pełen zakres atrybutów, które go charakteryzują. W przypadku atrybutów wiążących się z innymi obiektami eksport uwzględnia identyfikator (id) oraz nazwę powiązanego obiektu, co ułatwia analizę. Wyeksportowane zawierają również informacje o tym, kto i kiedy dokonał ostatnich zmian w danym obiekcie.
Eksport listy realizowany jest po kliknięciu przycisku “eksport” w pasku narzędziowym dowolnego widoku listy.
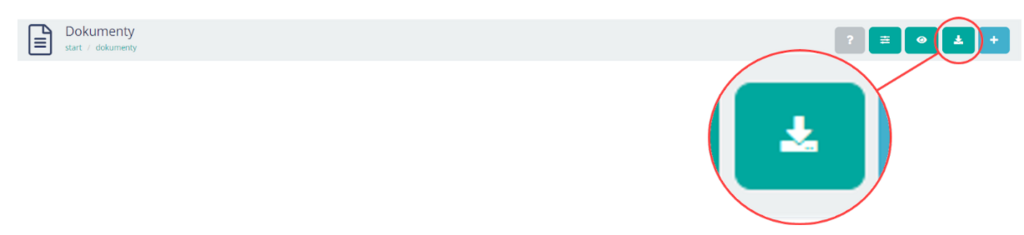
Filtrowanie
Istnieje kilka różnych rodzajów filtrów, które można łączyć, aby uzyskać bardziej precyzyjne wyniki. Filtry są widoczne na górze tabeli.

Oto dostępne rodzaje filtrów:
- Filtr wielokrotnego wyboru: Ten rodzaj filtra pozwala na wybór jednocześnie kilku opcji. Przykładem mogą być tagi, które można wybierać w dowolnej kombinacji. Dzięki temu użytkownik może zaznaczyć kilka tagów jednocześnie. Ponadto jest możliwość usuwania tagów poprzez kliknięcie przycisku "x". Dzięki temu filtrowi lista obiektów zostaje przefiltrowana, wyświetlając tylko te, które posiadają wybrane tagi.
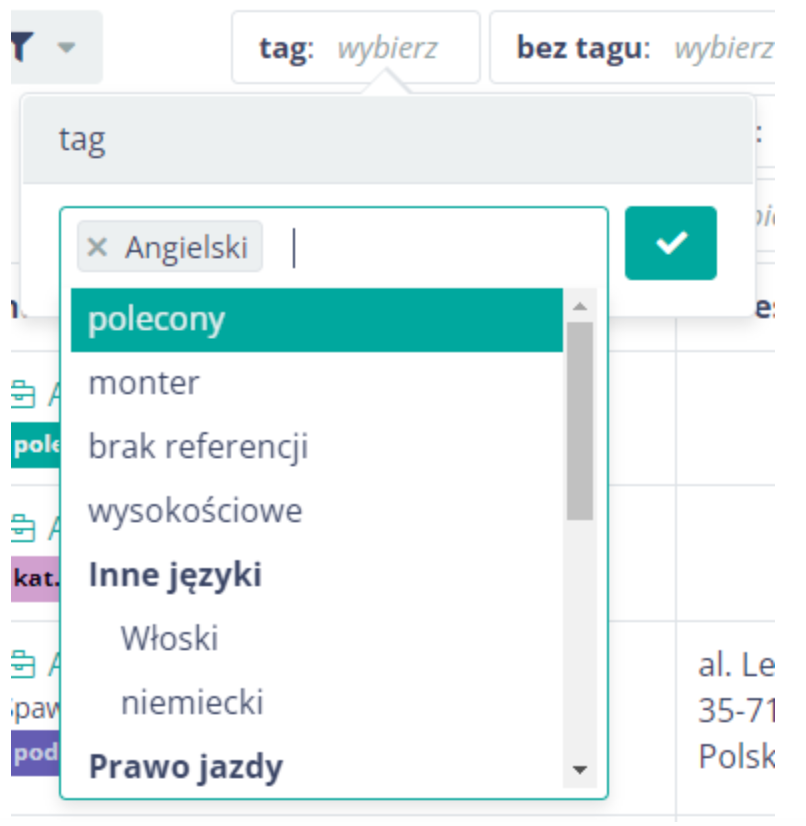
- Filtr jednokrotnego wyboru: W przypadku tego rodzaju filtra, użytkownik dokonuje wyboru z dostępnych opcji, ograniczając się do jednej wartości. Przykładem może być wybór określonego poziomu wykształcenia. Dzięki temu filtrowi, lista prezentowanych wyników jest zawężona tylko do tych obiektów, które posiadają wybraną wartość.
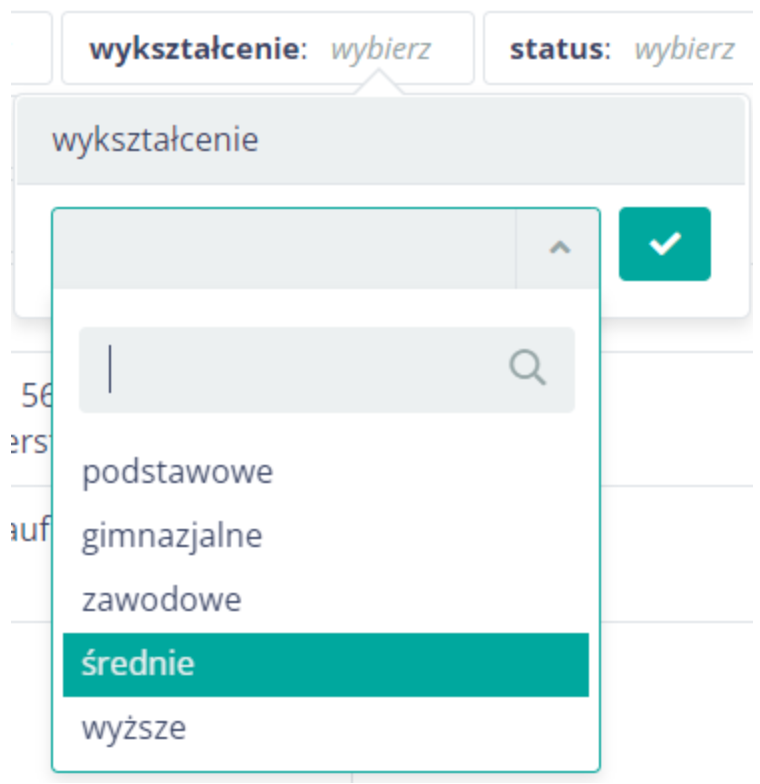
- Filtrowanie po zakresie dat: Filtrowanie obiektów na podstawie zakresu dat pozwala na określenie przedziału czasowego, w którym dana wartość daty musi się zawierać. To idealne narzędzie, gdy chcemy znaleźć obiekty, które są dostępne w określonym okresie. Funkcja ta może działać w otwartym zakresie, umożliwiając znalezienie obiektów zarówno starszych, jak i nowszych od podanej daty.
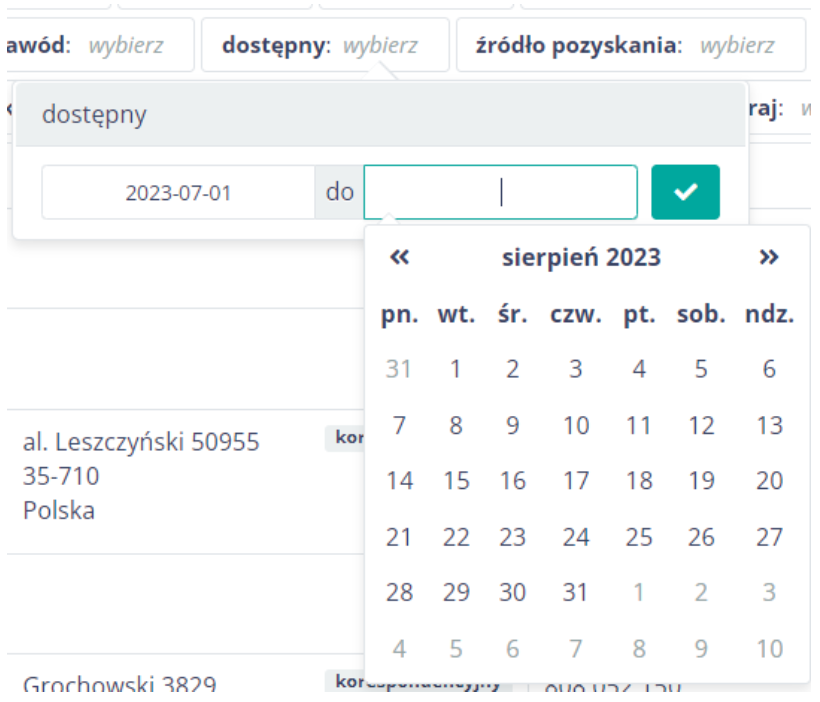
- Filtr liczbowy: Filtry liczbowe umożliwiają użytkownikowi określenie konkretnego zakresu wartości liczbowych, które spełniają pewien warunek. Przykładowo, można zastosować filtr "min wiek", aby wyświetlić tylko obiekty, których wiek przekracza podaną wartość. Analogicznie, filtr "max wiek" pokaże tylko te obiekty, których wiek jest niższy niż zadeklarowana wartość.
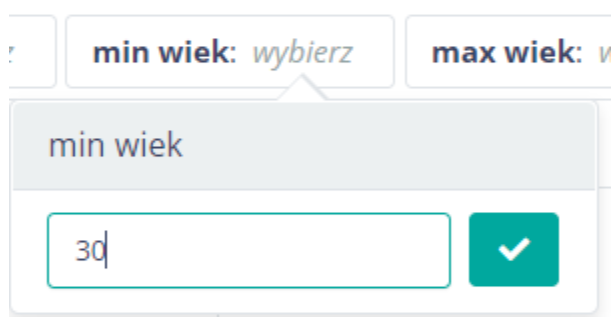
Niektóre z filtrów mają możliwość szybkiego wyszukiwania po fragmencie tekstu lub ID. Opcja ta jest widoczna po kliknięciu filtra, jako szare okno z lupą.
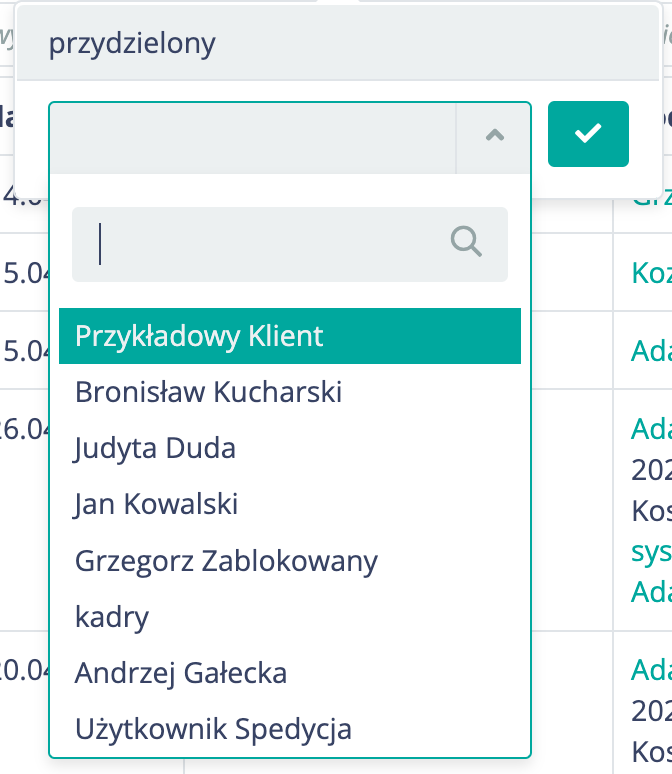
Warto podkreślić, że filtry te nie tylko można łączyć, ale również korzystać z nich w połączeniu z polem wyszukiwania, co jeszcze bardziej zwiększa ich użyteczność.
Filtry wyboru posiadają pole wyszukiwania, które zawęża dostępną listę opcji do tych, które zawierają wprowadzony tekst. Ponadto istnieje opcja wyszukiwania za pomocą identyfikatora "id", na przykład dla pracowników, umożliwiając dokładne odnalezienie konkretnych elementów.
Zapamiętywanie filtrów
Zapamiętywanie filtrów stanowi praktyczną funkcję, która umożliwia wykorzystanie wcześniej ustawionych kryteriów filtracji w przyszłości. To przyspiesza operacje filtrowania, które są często wykonywane. Każdy użytkownik ma możliwość zapisywania i wykorzystywania swoich własnych filtrów, które nie są udostępniane innym użytkownikom. Filtry te są indywidualne i nie są współdzielone między użytkownikami.
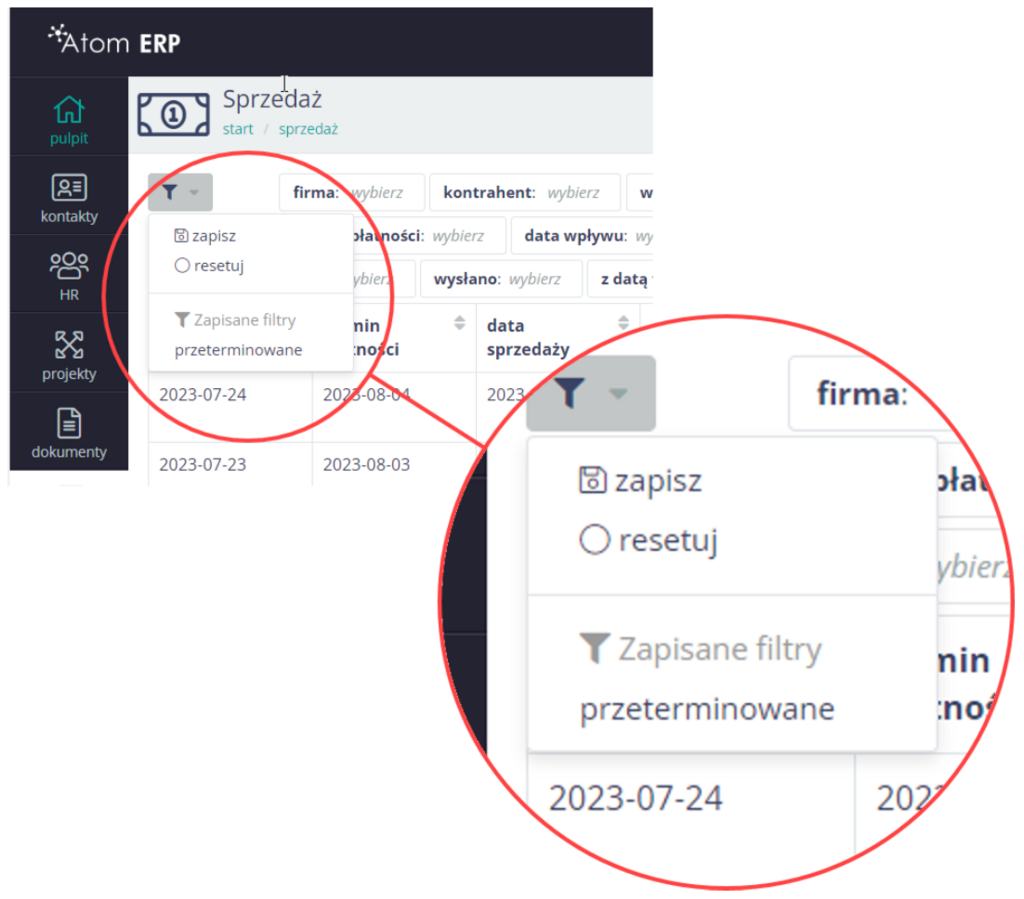
Aby zapisać filtr, należy kliknąć przycisk z ikoną lejka. Następnie, w rozwijanym menu należy wybrać opcję "Zapisz". Po tej operacji pojawi się okno dialogowe, w którym można nadać filtrowi odpowiednią nazwę.
Aby ponownie wykorzystać zapisany filtr, należy przejść do menu, gdzie znajduje się opcja "Zapisane filtry". Z tej listy można wybrać wcześniej zapisane kryteria filtracji, które chcesz użyć w bieżącym widoku.
Filtry są wspólne między podobnymi widokami, co oznacza, że filtr zdefiniowany na przykład w karcie faktur jednego klienta będzie dostępny także na karcie faktur innego klienta. Pozwala to uniknąć konieczności wielokrotnego definiowania tych samych filtrów dla różnych widoków.
Stan filtrów jest zapamiętywany dla danego widoku. Innymi słowy, ustalenie zestawu filtrów na karcie faktur jednego klienta automatycznie ustawia te same filtry jako domyślne na karcie faktur innego klienta. To zwiększa wygodę użytkowania, ponieważ nie trzeba za każdym razem ponownie konfigurować filtrów dla tych samych typów widoków.
Grupowa operacja zmiany statusu
We wszystkich widokach listy, zawierających obiekty o konfigurowalnych statusach, dostępna jest opcja grupowej zmiany statusów. Aby z niej skorzystać, należy kliknąć ikonę suwaków, znajdującą się w prawym górnym rogu.
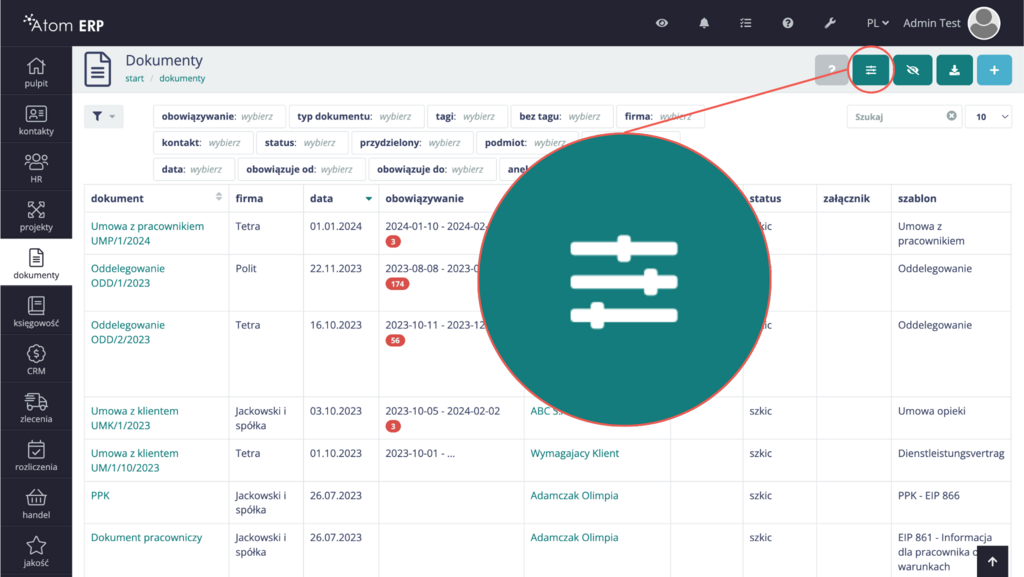
Następnie należy zaznaczyć elementy, których statusy chcemy zmienić. Możemy wybrać pojedyncze elementy, zaznaczając je po lewej stronie lub wszystkie elementy listy klikając zaznaczenie w pierwszym wierszu. Po wybraniu elementów zatwierdzamy je przyciskiem w prawym górnym rogu.
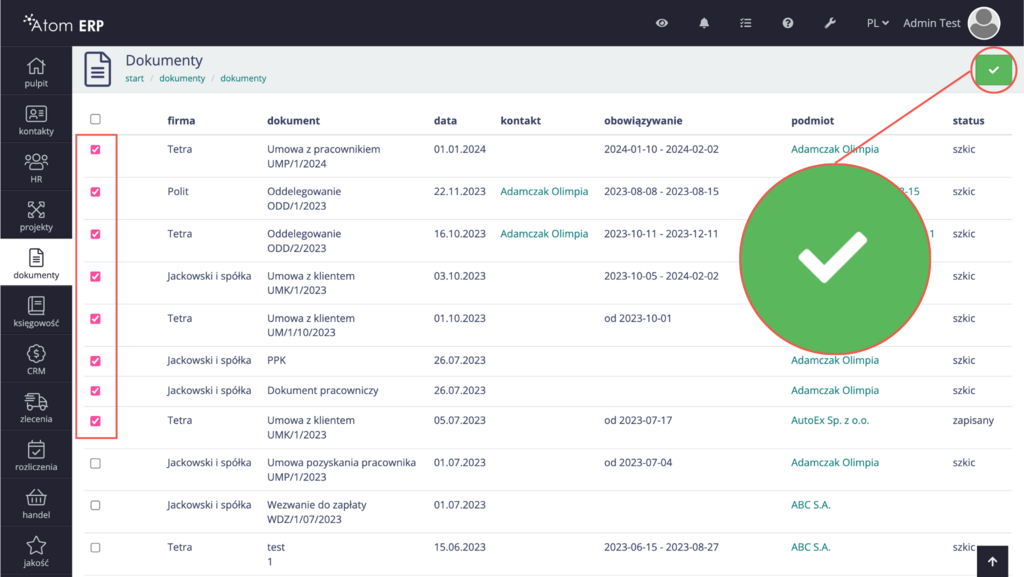
Operacja taka działa na dowolnej liście obiektów, nie ma potrzeby, by wszystkie wybrane do operacji grupowej obiekty miały ten sam status, ponieważ może istnieć potrzeba:
- ustawienia obiektów o różnych statusach do tego samego stanu
- ustawienie obiektów o tych samych statusach, ale w różnych obiegach (np. wśród dokumentów, niektóre typy mogą mieć własne, bardziej rozbudowane statusy
W związku z tym operacja grupowa pozwala zdefiniować dla każdej grupy z takim samym aktualnym stanem i tego samego typu dokumentu nowy stan docelowy.
Po zatwierdzeniu mamy możliwość wyboru operacji, którą chcemy wykonać.
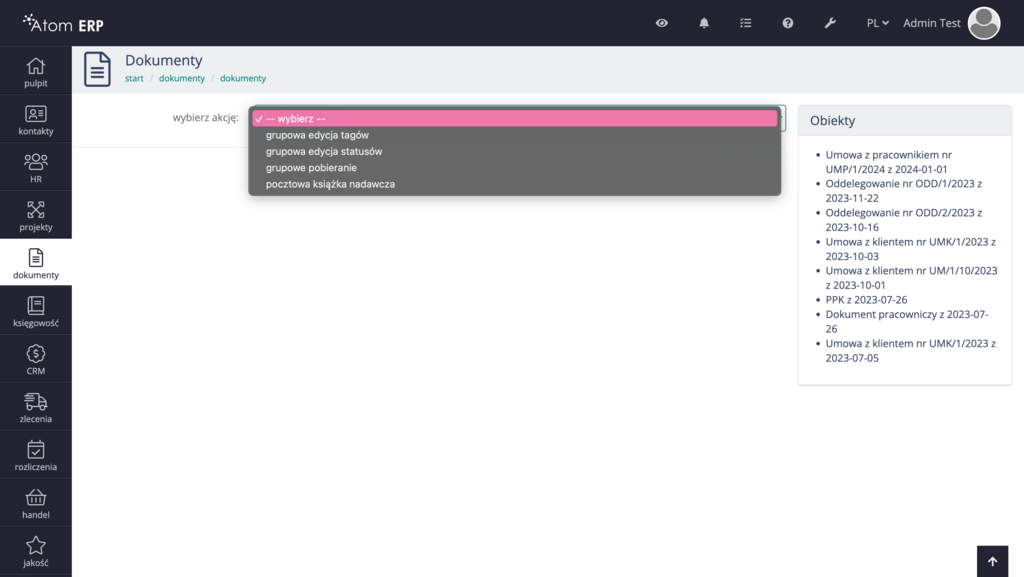
- Grupowa edycja statusów - pozawala na grupową zmianę statusów. Po wybraniu tej opcji widzimy ilość obiektów o danym statusie, które znalazły się w zaznaczonej grupie. Dla każdej grupy możemy wybrać akcję, którą chcemy wykonać względem danych obiektów.
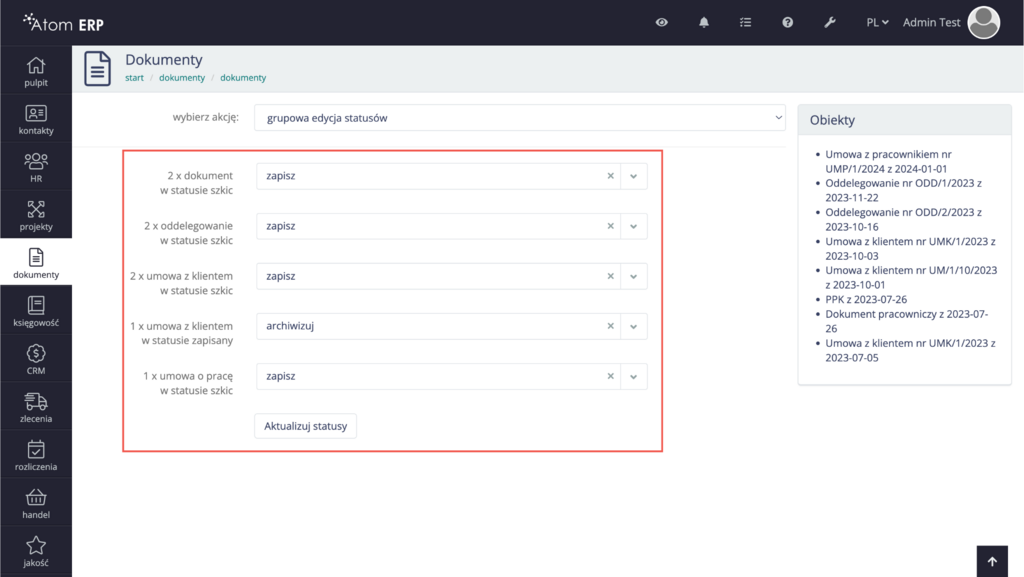
- Grupowa edycja tagów - pozwala na edycję (dodawanie lub usuwanie) tagów w wybranych obiektach.
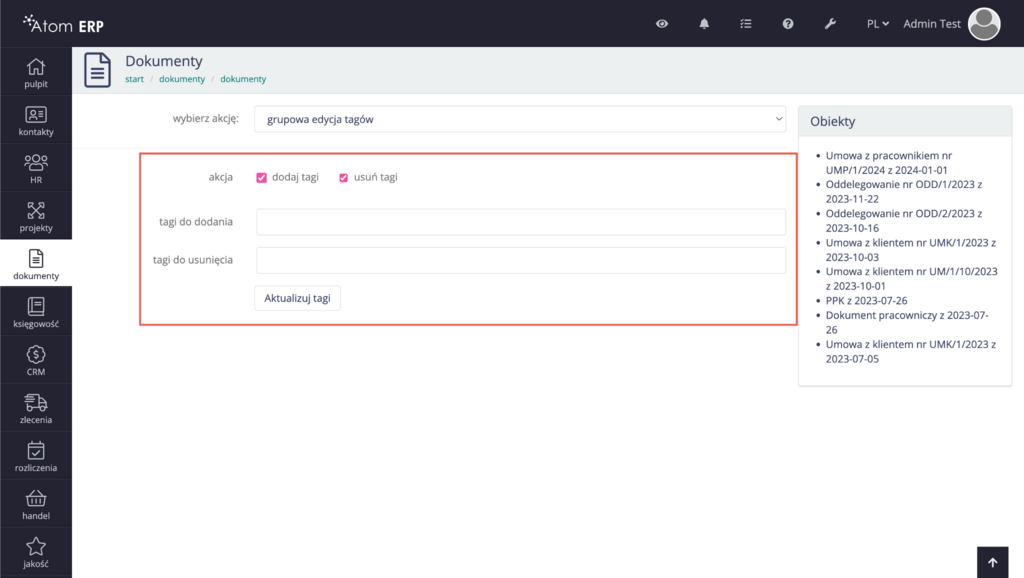
- Grupowe pobieranie - pozwala pobrać zaznaczone obiekty
- Pocztowa książka nadawcza - pozwala na wygenerowanie książki nadawczej pobierając dane z zaznaczonych obiektów
Tworzenie i zmienianie obiektów
W systemie Atom ERP wiele elementów codziennej pracy ma swoje odzwierciedlenie w dedykowanych obiektach. Tworzenie obiektów wymaga uzupełniania dopasowanych do obiektu atrybutów i formularzy. Każdy obiekt posiada funkcje adekwatne do przeznaczenia obiektu i jego roli w firmie. Obiekty można edytować, zmieniać ich statusy przypisywać do konkretnych osób projektów i milestonów.
Formularz w oknie dialogowym i zwykłym
Obiekty można tworzyć na dwa sposoby za pomocą pełnego formularza oraz przez formularz w oknie dialogowym, który jest uproszczoną wersją zwykłego formularza . Formularz w oknie dialogowym wyświetla się w małym oknie i posiada tylko kilka pól do wypełnienia. Przyspiesza to pracę, a formularze w oknie dialogowym są dostępne z widoku wielu obiektów. Przykładem formularza w oknie dialogowym jest formularz tworzenia nowego zadania.
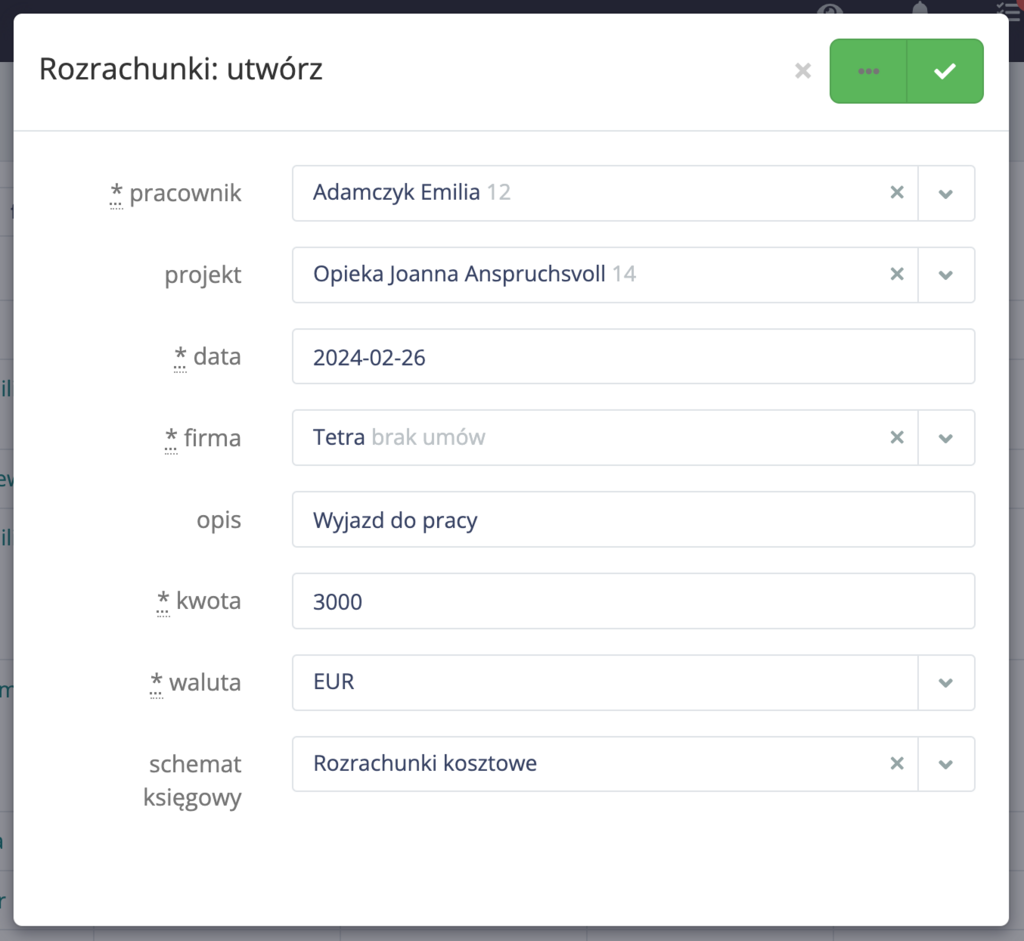
Formularze nie zawsze występują w dwóch formach, czasem formularz posiada tylko formę formularza w oknie dialogowym lub pełną. Niektóre formularze w oknie dialogowym dotyczą edycji obiektów, które nie mają widoku szczegółów, a ich edycja jest możliwa tylko z kontekstu innego obiektu. Przykładem takiej sytuacji są okresy pracy, które można dodać z widoku pracownika przez wypełnienie formularza w oknie dialogowym.
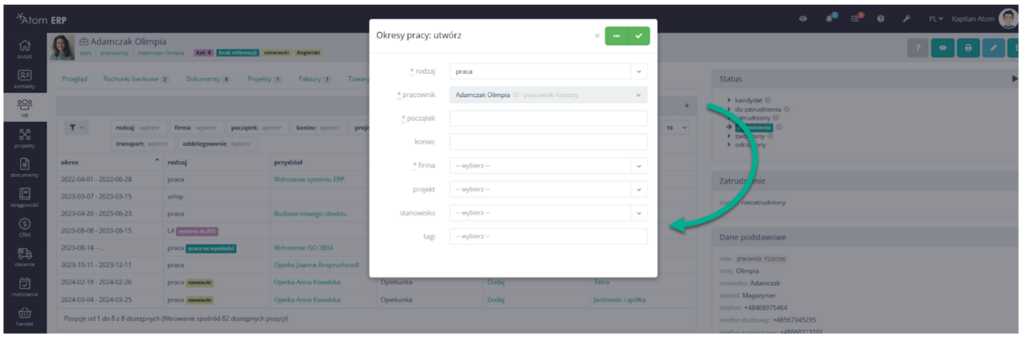
Ostrzeżenia i walidacje
Każdemu zdarzają się błędy i pomyłki, czasem zapominamy o wypełnieniu pola lub zaznaczeniu wymaganych zgód. W systemie Atom ERP zawsze zostaniesz poinformowany kiedy twój formularz nie został poprawnie wypełniony.
Pola wymagane w danym formularzu zawsze oznaczone są gwiazdką.
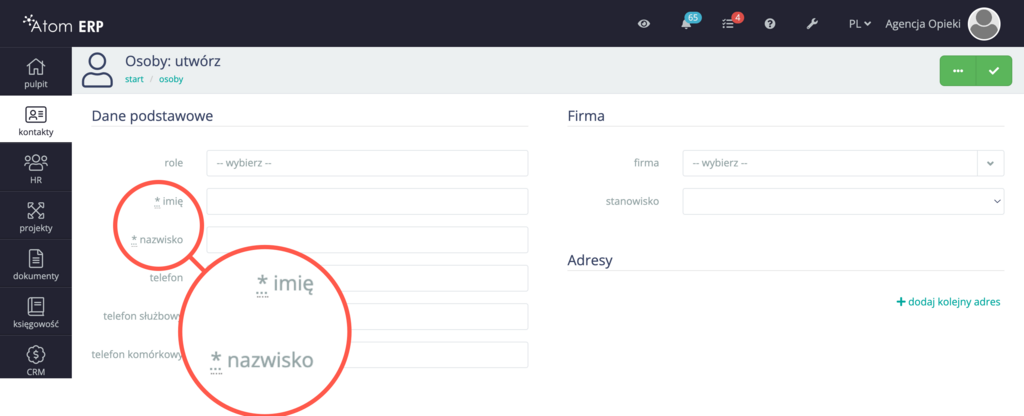
Jeżeli nie wypełnimy pól i będziemy chcieli zapisać formularz, zostaniemy poinformowani o błędach. W górnym polu zostaną wymienione wszystkie błędy, które wymagają poprawy, aby zatwierdzić formularz. Informacja o błędzie zostanie również wyświetlona pod polem zawierającym błąd.
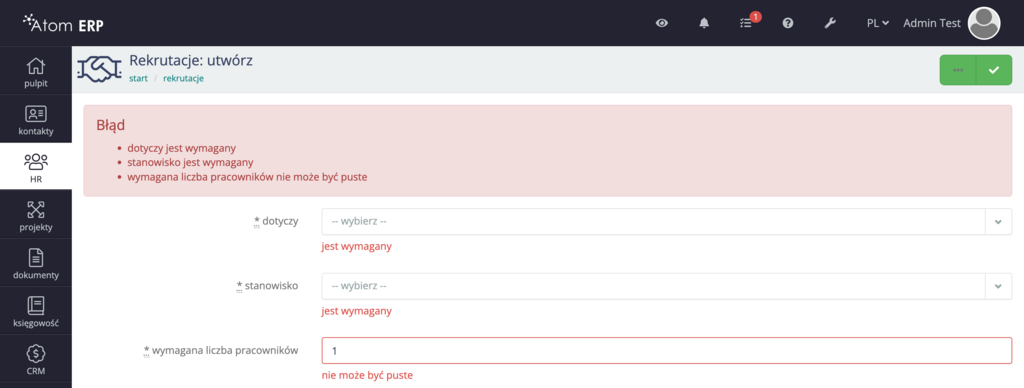
Tego rodzaju walidacje muszą być spełnione, inaczej obiekt nie może być zapisany, takie poważne błędy są wyświetlane na czerwono i wymagają reakcji.
W przypadku odstępstw od normy, które jednak nie muszą być błędem, system wyświetla ostrzeżenia. Nie mają one tak krytycznego charakteru jak walidacje. Przykładem jest np. kwota do rozksięgowania, która nie musi pokrywać 1:1 wartości na fakturze, bo czasem przydatne może być księgowanie w 2 parach. Aby pogodzić obydwa scenariusze, system pilnuje najbardziej typowego scenariusza, gdzie rozksięgowana ma być dokładnie kwota z dokumentu księgowanego, ale jednocześnie dopuszcza świadome odstępstwo od tej reguły.
Gdy system trafi na taki niekrytyczny problem, wyświetli formularz ponownie, z pokazanym na żółto ostrzeżeniem. Można wtedy poprawić formularz, albo zatwierdzić, klikając w żółty przycisk zapisu. Mamy więc połączone ostrzeganie o potencjalnie niechcianych sytuacjach bez konsekwencji w postaci mniejszej elastyczności.
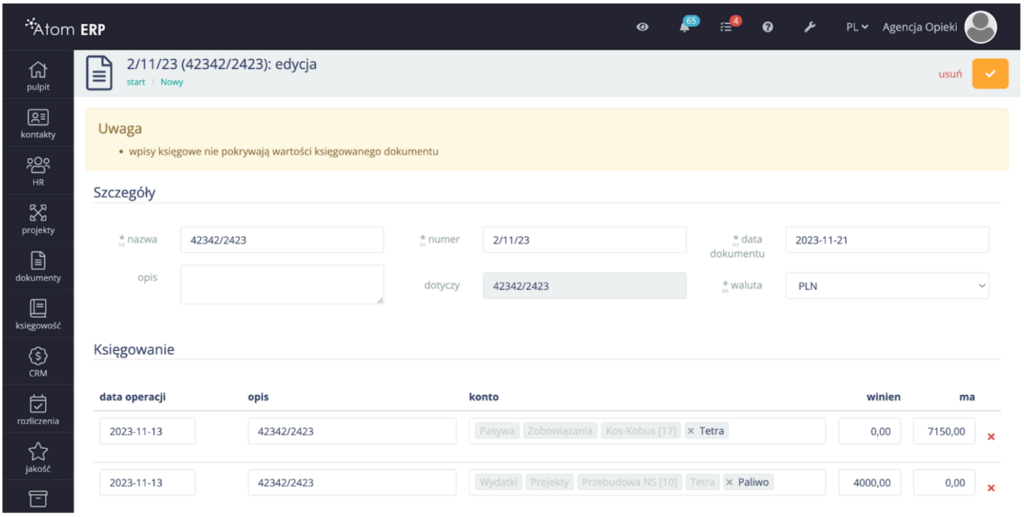
Wielojęzyczne pole formularzy
Jeżeli włączona jest wielojęzyczność gromadzonych danych niektóre pola oznaczone w systemie jako wielojęzyczne, mają różną wartość dla różnego języka. Język można zmieniać za pomocą przycisków po prawej stronie panelu. Nie we wszystkich polach w panelu wartość jest zmienna pod względem języka np. pole “nazwa” pozwala na wprowadzenie wartości w różnych językach a pole “menu nadrzędne” pozwala na wypełnienie okna tylko w języku polskim.
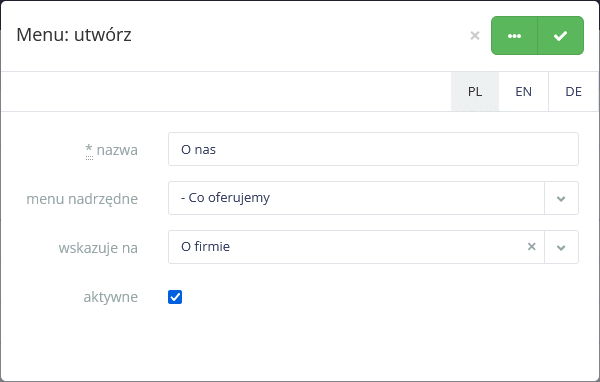
Pola wielojęzycznych formularzy wykorzystywane są w module e-Commerce, a także podczas tworzenia treści publikowanych na potrzeby stron www.
Pole wielokrotnego wyboru
W niektórych formularzach mamy możliwość wybrania więcej niż jednej opcji. Takie pola nazywamy polami wielokrotnego wyboru. Przykładem pola wielokrotnego wyboru jest pole, w którym możemy wybrać tagi. Po kliknięciu pola otwiera się lista z tagami do wyboru.
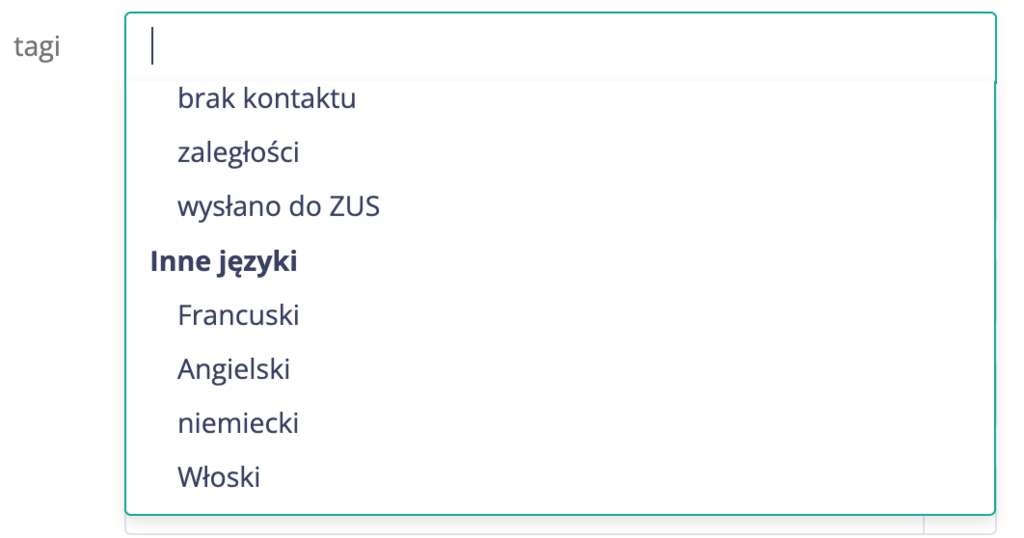
W przypadku listy wielokrotnego wyboru wybrane elementy wyświetlają się na szarym tle. Każdy element można usunąć za pomocą “X” po jego lewej stronie.

Edytor tekstu
Do edycji treści system CMS wykorzystuje edytor wizualny, podobny w działaniu i obsłudze do edytorów tekstów znanych z pakietów oprogramowania biurowego.
Edytor taki pokazuje podgląd edytowanej treści, ale nie uwzględnia specjalnych formatowań dostępnych we frontendzie. Jest to więc podgląd ułatwiający wprowadzanie, a nie podgląd faktycznie opublikowanej treści na docelowej stronie.
Należy pamiętać, że nie jest znany rozmiar ekranu, na którym wprowadzona treść będzie oglądana. Jakiekolwiek próby dopasowywania treści poprzez wstawianie spacji są skazane na niepowodzenie - to co przy jednej szerokości ekranu będzie się układało poprawnie, przy innej z pewnością (przez liczne spacje) nie będzie. Dlatego tekst należy wprowadzać w sposób naturalny, a ewentualne konieczne formatowania czynić za pomocą wyrównania tekstu czy wstawiania tekstu w tabele.
Odradzamy zmienianie czcionki w tekstach - różne czcionki w opisach na stronie utrudniają zrozumienie treści, a brak spójności formatowania tekstu pomiędzy stronami rzutuje negatywnie na profesjonalizm witryny i jej właściciela. Sugerujemy nie używać także zwiększania rozmiarów czcionek - zamiast tego sugerujemy korzystać ze stylów nagłówkowych w tekście.
Używanie kolorów powinno być ograniczone do minimum. Jest dozwolone w celu uwypuklenia kolorem zielonym czy czerwonym ważnych informacji, ale zalecamy stosowanie kolorów jedynie w krytycznych sytuacjach. Nie ma też konieczności ustalania koloru na czarny - kolor fontu we frontendzie ustalany jest przez styl szablonu, a ustawienie czerni spowoduje jego zmianę i brak dopasowania kolorystycznego strony.
Odradzamy kopiowania treści wprost z innych edytorów tekstu jak Microsoft Word czy OpenOffice Writer - podczas takiego kopiowania przenoszone są też formatowania, w większości niepożądane. Sugerujemy kopiować treść z worda do notatnika, a z notatnika do edytora i dopiero w edytorze wprowadzać ostateczne formatowanie. Wyjątkiem mogą być tabele, ale tu także należy zwrócić uwagę na formatowania.
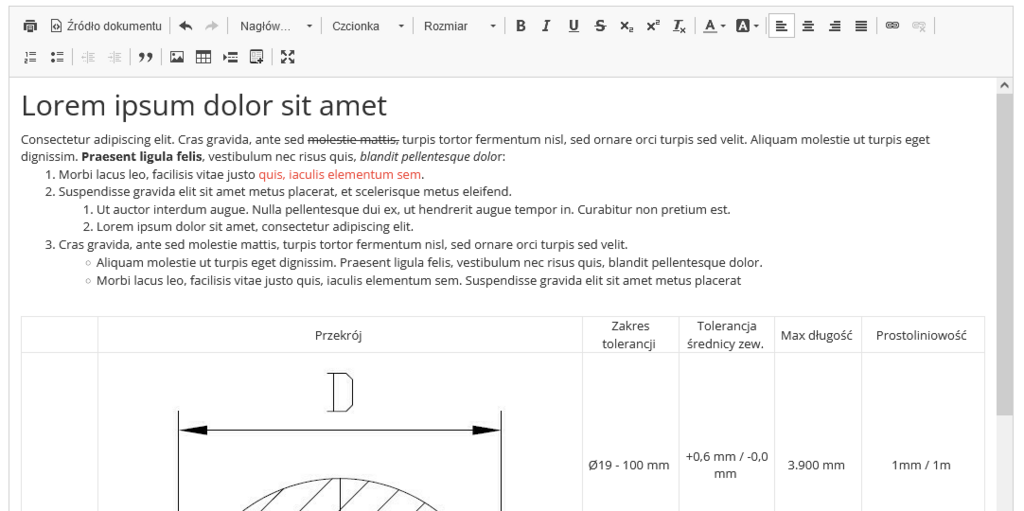
Funkcje edytora
Opisane, wg kolejności przycisków w menu:
- drukowanie - pozwala wydrukować tekst wprowadzony w oknie edytora, za druk odpowiada przeglądarka (nie jest to funkcja systemu CMS)
- źródło dokumentu - pozwala przełączyć widok edytora na widok źródła w postaci kodu HTML - narzędzie przydatne dla profesjonalistów, tym sposobem można dokonać zmian, których * edytor WYSIWYG wprost nie wspiera, można także niektóre zmiany wprowadzić szybciej na zasadzie podmiany tekstu w wielu miejscach itd.
- cofnij i ponów - przyciski pozwalające cofać i ponawiać zmiany w treści
- style - tu można wskazać, że dany tekst stanowi nagłówek określonego poziomu, albo zwykły tekst
- czcionka - zalecamy nie zmieniać czcionek, a jeśli już, to spójnie we wszystkich podobnych elementach witryny. Wybór fontów jest ograniczony do najpopularniejszych pozycji, aby dać szansę na odpowiednie renderowanie takich treści na telefonach komórkowych czy innych urządzeniach bez dodatkowych czcionek.
- rozmiar - zamiast wyboru rozmiary wprost, sugerujemy używać wyboru stylu nagłówka, inne zmiany wielkości czcionki doprowadzą do niespójności wyglądu treści na stronie.
- pogrubienie zaznaczonego tekstu
- pochylenie tekstu
- podkreślenie tekstu
- przekreślenie tekstu
- indexy dolny i górny - formatowanie przydatne podczas wprowadzania jednostek miary czy obliczeń
- usuwanie formatowania - przycisk pozwala usunąć zbędne formatowanie z zaznaczonego tekstu i przywrócenie mu naturalnego formatowania.
- kolor tekstu i kolor tła dla tekstu - opcje do bardzo rozważnego używania tylko w wyjątkowych sytuacjach, powodują bowiem że tekst staje się niespójny z resztą strony
- wyrównanie tekstu: do lewej, środka, prawej i justowanie
- wstawianie odnośnika - tym sposobem można w treści umieścić link do własnej podstrony lub cudzej strony (wtedy sugerujemy wybranie w zakładce “obiekt docelowy” opcji “nowe okno”)
- usuwanie odnośnika - pozwala usunąć link zachowując tekst
- lista numerowana
- lista punktowana
- zmniejsz/zwiększ wcięcie - te przyciski pozwalają tworzyć dodatkowe poziomy zagnieżdżenia w ramach list numerowanych i punktowanych (np. pkt 2.1)
- wstawianie cytatu - taki blok tekstu będzie miał na stronie specjalną oprawę graficzną
- wstawianie obrazka - najpierw w zakładce “wyślij” wgrywamy plik, a później ustalamy sposób jego wyświetlania.
- wstawianie tabeli
- podczas wstawiania tabeli dostępne jest okno właściwości, w którym podawane są ilości wierszy i kolumn i dodatkowe informacje
- po dodaniu tabeli można klikając prawym przyciskiem myszy w obszarze tabeli zobaczyć menu kontekstowe, które pozwala na zarządzanie każdą komórką, wierszem czy kolumną, możliwe jest np. scalanie komórek czy dodawanie nowych kolumn i wierszy we wskazane miejsca
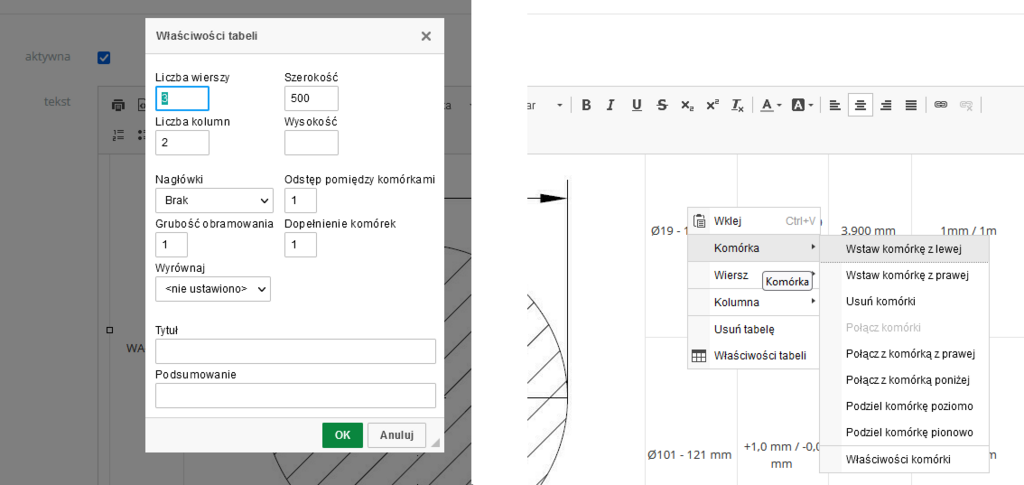
- wstawianie znaku podziału - nie ma zastosowania podczas edycji stron, wstawia znak podziału strony na wydruku (od tego miejsca na wydruku zacznie się nowa strona)
- wstawianie multimediów - wstawianie osadzonych obiektów współpracujących z technologią oEmbed - dla przykładu wystarczy wkleić link do filmu na Youtube, by youtube zapewnił dokładny kod osadzający film na stronie. Podobnie można za pomocą linku osadzać wiele różnych multimediów - należy się jednak upewnić (np. eksperymentalnie) czy dany link wspiera osadzanie oEmbed.
- maksymalizuj - edycja w trybie pełnoekranowym pomaga przy dłuższych treściach
Dodaj i utwórz kolejny obiekt
Funkcja “dodaj i utwórz kolejny obiekt” jest dostępna w niektórych formularzach. Żeby ją włączyć, należy kliknąć przycisk “...” w prawym górnym rogu. Funkcja ta jest o tyle inna od pozostałych przycisków w systemie, że działa na zasadzie on/off.
Wyłączona funkcja ma kolor jasnozielony natomiast włączona ciemnozielony.
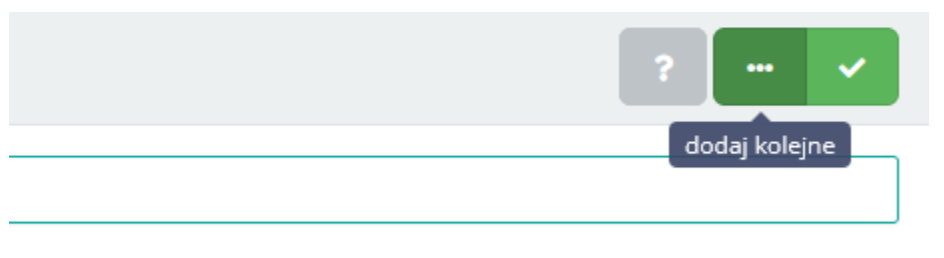
Widok szczegółowy obiektu
Nie wszystkie obiekty posiadają widok szczegółowy obiektu. Widok szczegółowy różni się w zależności od rodzaju obiektu. Szczegółowy widok obiektu jest podzielony na kilka sekcji.
W widoku górnej belki znajdują się podstawowe informacje takie jak nazwa obiektu oraz tagi, którymi oznaczony jest dany obiekt. Pod górną belką znajdują się zakładki, które pomagają usystematyzować sprawy i dokumenty dotyczące danego obiektu. W różnych obiektach możemy znaleźć różne zakładki, czasami są tylko dwie a czasami kilka. W niektórych zakładkach możemy znaleźć listy powiązanych innych obiektów, takich jak dokumenty, zadania, projekty.
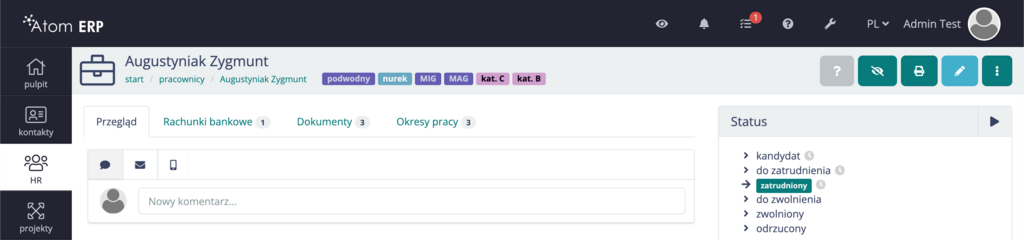
W widoku obiektu po prawej stronie znajdują się panele. Są one podzielone tematycznie i odnoszą się do różnych aspektów związanych z obiektem. Mimo tego, że zestawy paneli są różne dla różnych obiektów, każdy obiekt dostaje podstawowy zestaw paneli, które występują zawsze. Należą do nich
- szczegóły/informacje - pozwala na szybki wgląd w szczegółowe dane dotyczące obiektu
- załączniki - dzięki temu panelowi do każdego obiektu możemy podpiąć ważne załączniki w różnych formatach, mogą być to dokumenty, arkusze kalkulacyjne, a także zdjęcia lub filmy.
- zadania - panel ten pozwala na szybki wgląd do niezrealizowanych w terminie zadań związanych z danym obiektem
- powiązane - pozwala na powiązanie danych osób lub firm z obiektem
- status - pokazuje status obiektu
Obiekty powiązane
Obiekty mogą być ze sobą powiązane, co ułatwia poruszanie się w określonych obszarach systemu. Powiązania mogą występować między dowolnymi rodzajami obiektów, tym sposobem definiując dowolne relacje. Powiązania między obiektami można definiować wraz z wdrożeniowcem. Relacje między obiektami działają w obie strony tzn. jeżeli ktoś jest “opiekunem” projektu to projekt jest “zarządzany przez” tę osobę. W systemie nie ma limitu powiązań między obiektami, jeden obiekt może mieć taką samą relację z wieloma innymi, może też mieć wiele różnych rodzajów powiązań. Niektóre powiązania mogą być oznaczane przez wdrożeniowców tak, by dało się je wykorzystać m.in. w szablonach dokumentów, np. w wydruku oddelegowania do projektu można zapisać kto jest szefem projektu a kto jest BHPowcem, jeśli tylko takie relacje zostały wcześniej zdefiniowane dla projektów. Powiązania można tworzyć za pomocą panelu “powiązania”, który znajduje się po prawej stronie widoku obiektu. Żeby utworzyć powiązanie, należy kliknąć “+” w prawym górnym rogu.

Po kliknięciu “+” zostajemy przekierowani do formularza, w którym wybieramy z listy typ powiązania.
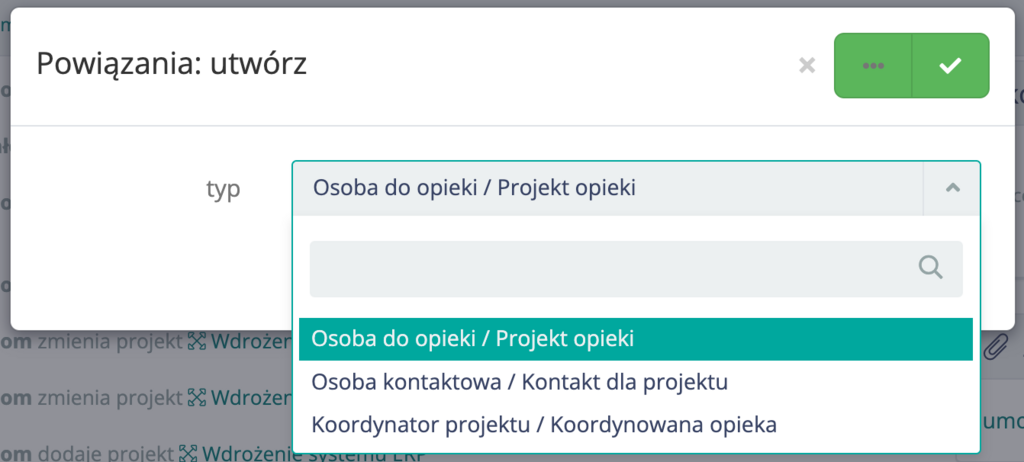
Po zatwierdzeniu zostajemy przekierowani do kolejnego etapu formularza, w którym jesteśmy proszeni o kolejne informacje, w tym przykładzie dotyczące osoby powiązanej oraz jej roli.
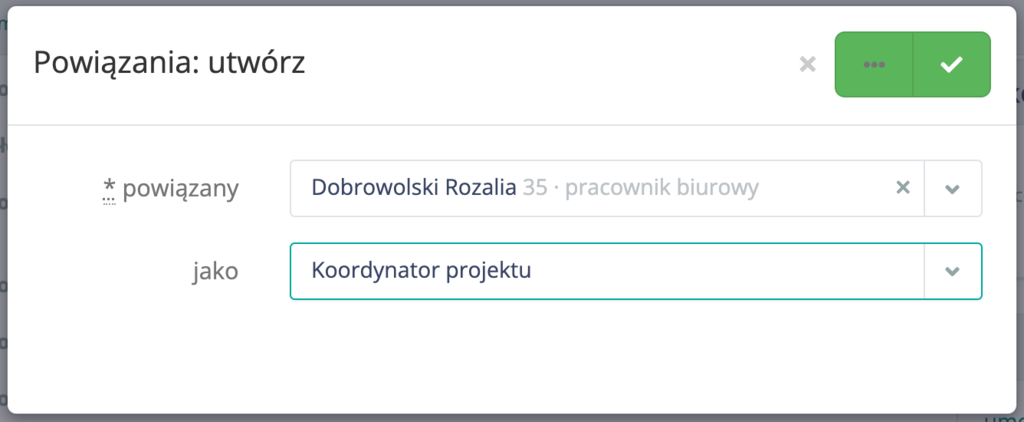
Po zatwierdzeniu formularza powiązanie jest gotowe, jest to widoczne w panelu powiązania obu projektów.
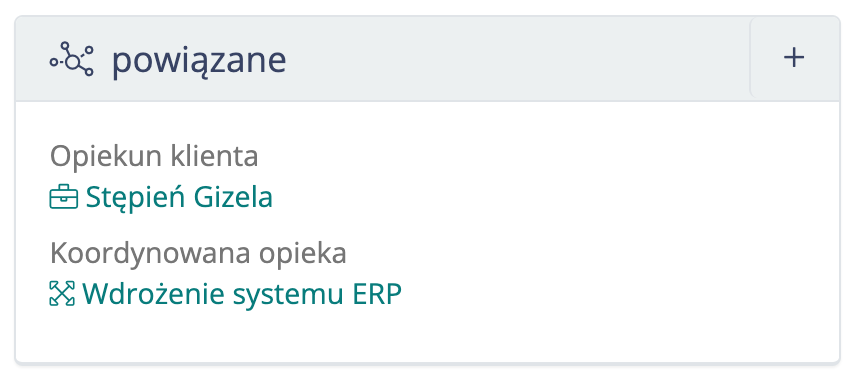
Lista podręczna
Praca w systemie klasy ERP dotyczy codziennie wielu obiektów - zadań, kontaktów, dokumentów czy projektów. Do niektórych wystarczy zajrzeć raz, do innych wraca się co chwilę. Zawsze są jakieś priorytetowe projekty, zadania czy dokumenty, nad którymi właśnie pracujemy.
Z myślą o wyróżnieniu takich obiektów zaprojektowaliśmy mechanizm listy podręcznej. Każdy z użytkowników może stworzyć swoją własną listę, ważnych dla niego, z dowolnych powodów, obiektów.
Żeby dodać obiekt do listy podręcznej, należy kliknąć ikonę zakładki. Kiedy obiekt jest dodany do listy, ikona zakładki ma kolor żółty. Żeby usunąć obiekt z listy podręcznej, wystarczy ponownie kliknąć ikonę zakładki. Kiedy jej kolor jest biały, oznacza to, że obiekt nie widnieje w liście podręcznej.
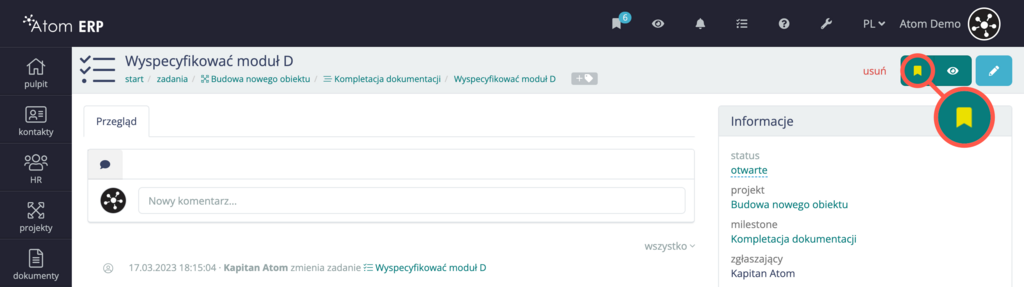
Żeby przejść do widoku listy podręcznej, należy kliknąć ikonę zakładki znajdująca się w górnej belce. Na liście kolejno widzimy rodzaj dodanego obiektu, nazwę, oraz datę dodania do listy podręcznej. Klikając na nazwę obiektu, możemy bezpośrednio przejść do widoku obiektu. Po prawej stronie widoku listy podręcznej możemy usunąć obiekt z jej widoku, żeby to zrobić, wystarczy kliknąć żółtą ikonę zakładki.
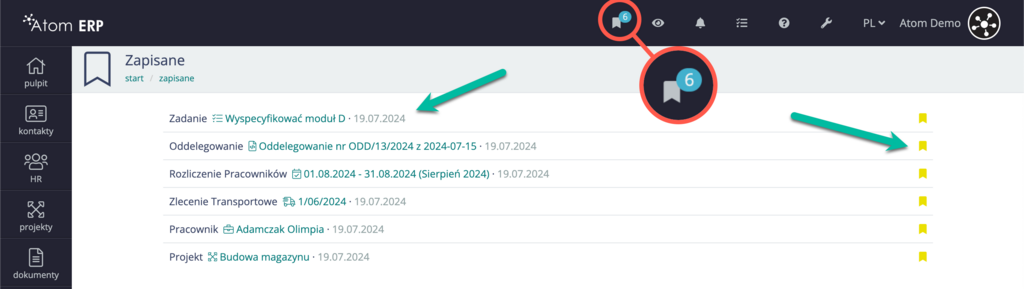
Eksport obiektu
W systemie Atom ERP możliwy jest eksport obiektów. W zależności od rodzaju obiektu można go eksportować w wybranych formatach. Przykładowo eksportować w formacie xls można listy wynagrodzeń, wypłaty, karty czasu pracy czy rozliczenia. Żeby pobrać taki plik, należy wejść w widok szczegółów, a następnie kliknąć ikonę pobierania.
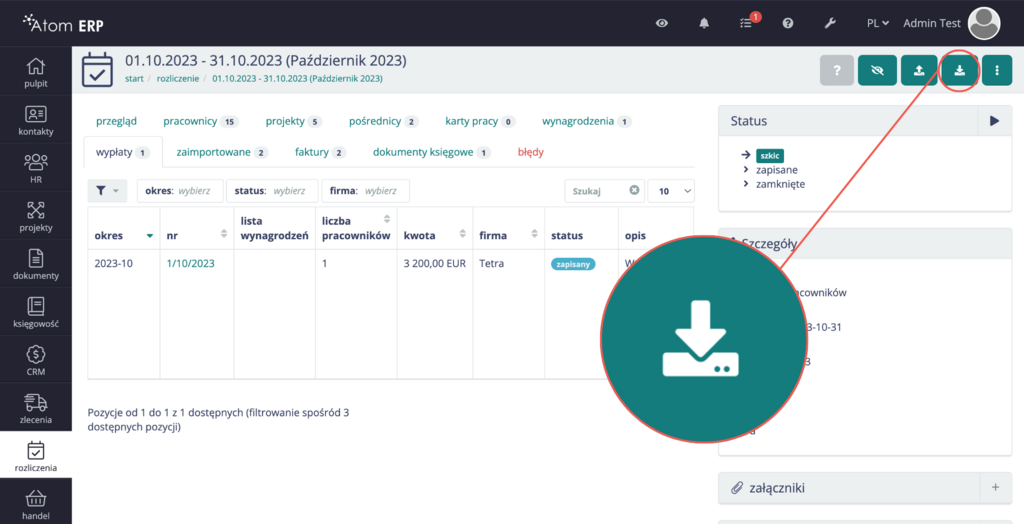
Dokumenty wygenerowane za pomocą szablonów można pobierać w formacie pdf, aby to zrobić należy kliknąć ikonę drukarki.
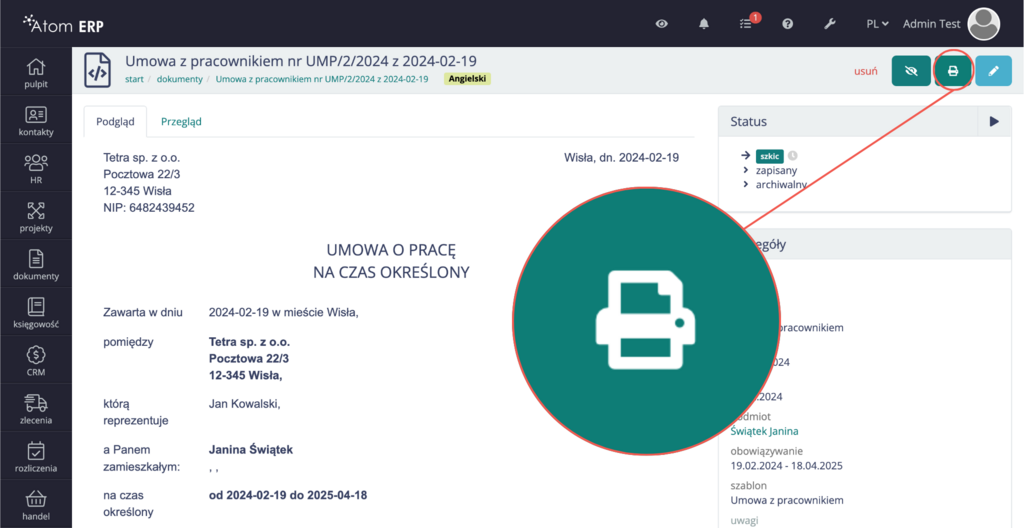
Niektóre obiekty można eksportować zarówno w formacie pdf jak i xls. Przykładem takiego obiektu jest karta pracy. W prawym górnym rogu widzimy ikonę drukarki jak i pobierania co wskazuje na to, że dostępne są oba formaty.
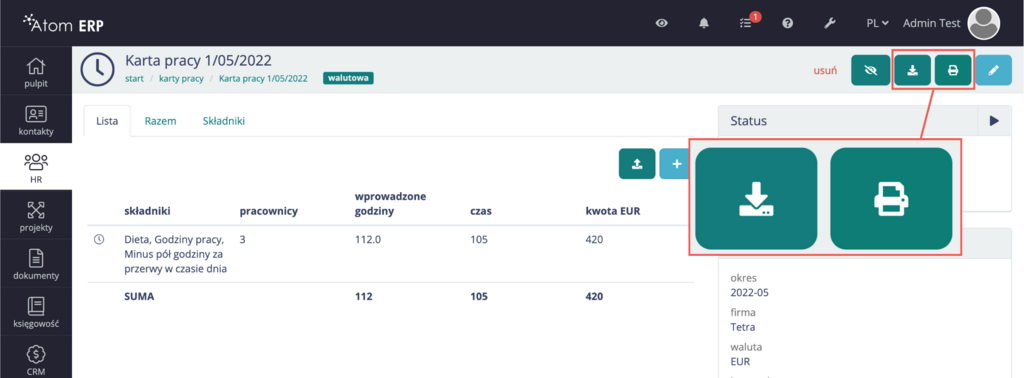
Menu kontekstowe obiektu
W widoku szczegółowym obiektu, w prawym górnym rogu, znajdują się ikony. Obok ikony edycji czy usuwania (widocznych, gdy operacja jest dozwolona) może pojawić się ikona menu akcji kontekstowych (z symbolem 3 kropek w pionie).
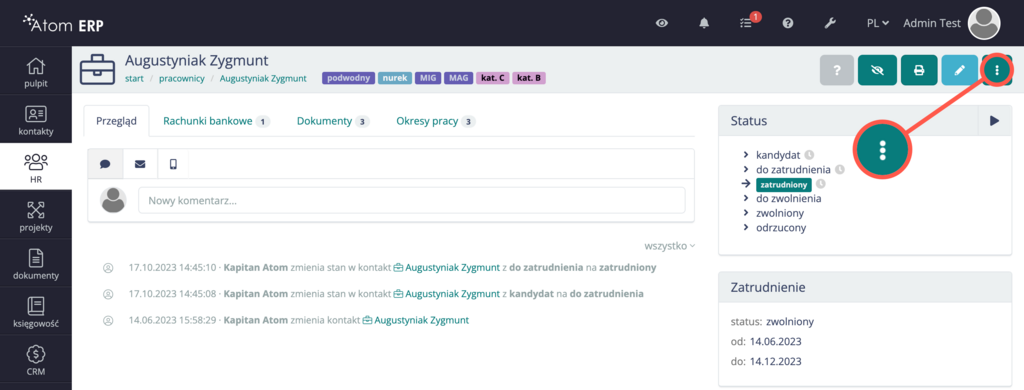
Przycisk ten grupuje dodatkowe akcje, jakie można wykonać dla obiektu, najczęściej są to operacje tworzenia powiązanych obiektów.
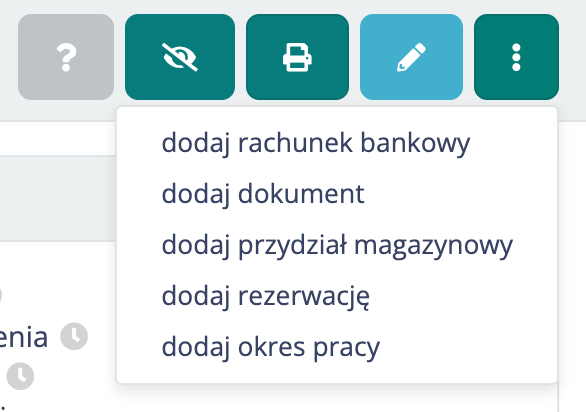
Jeżeli tworzymy powiązane obiekty często pola wymagane w nowym obiekcie uzupełniają się automatycznie danymi obiektu macierzystego. Dzięki takiemu rozwiązaniu ryzyko błędu jest znacznie mniejsze, a tworzenie obiektów powiązanych jest szybsze.
Status
Statusy są ważnym elementem w systemie, mają za zadanie odzwierciedlić rzeczywisty etap obiegu dokumentów. Statusy mają ustaloną kolejność akcji. Przykładem może być obieg dokumentu w firmie, który tworzony jest jako szkic, zatwierdzany, przesyłany a na końcu archiwizowany. Możliwe ścieżki przejścia z jednych statusów do innych, nazywamy akcjami. Nie zawsze z każdego statusu można przejść do dowolnego innego - tak jak w życiu, nikt nie podpisuje zarchiwizowanego już dokumentu czy nie przegrywa wygranego interesu bez przystąpienia do ponownych negocjacji.
Dążymy do tego, by większość cykli życia czy obiegów zdefiniowanych w systemie Atom ERP była w pełni konfigurowalna (wraz z wdrożeniowcem), np. dla różnych dokumentów można było zdefiniować odmienne ścieżki obiegu, z uwzględnieniem zatwierdzania ich na różnych szczeblach. Ale w niektórych zastosowaniach obieg jest odgórnie narzucony, co z kolei pozwala nie tylko na łatwiejsze rozpoczęcie pracy, ale i na lepszą analizę wyników. Dobrym przykładem są tu wspomniane interesy. Dzięki stałem obiegowi interesu, system może zapewnić rozbudowane statystyki skuteczności działań, co byłoby dużo trudniejsze przy dowolnie zbudowanym cyklu życia interesu.
Panel statusu znajduje się po prawej stronie widoku obiektu. Statusy obiektów można dobrowolnie konfigurować, co ustalane jest z wdrożeniowcem. Aktualny status obiektu jest zaznaczony strzałką oraz wyróżniony na tle.
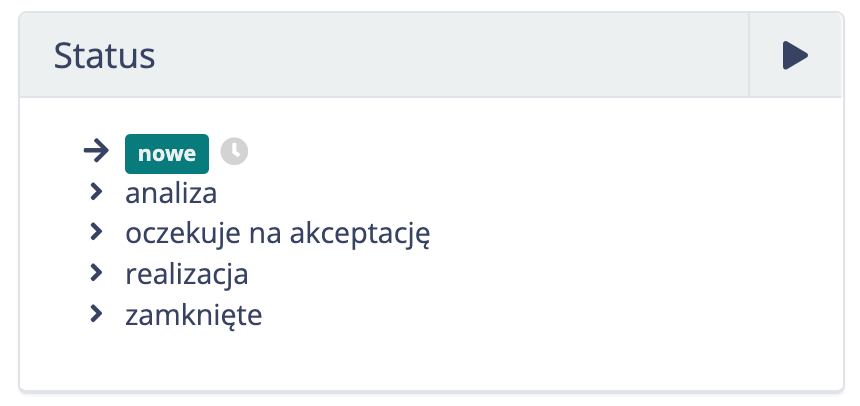
Żeby zmienić status, należy kliknąć ikonę strzałki w prawym górnym rogu. Po kliknięciu możemy wybrać status. Działania podjęte względem statusu danego obiektu działają w obie strony, zawsze możemy wrócić do poprzedniego statusu lub nadać kolejny. Między statusami są dozwolone pewne akcje, nie z każdego statusu można przejść do dowolnego innego. W systemie zdefiniowane są ścieżki, po których można się poruszać, co daje pewność, że każdy obiekt przeszedł wszystkie etapy.
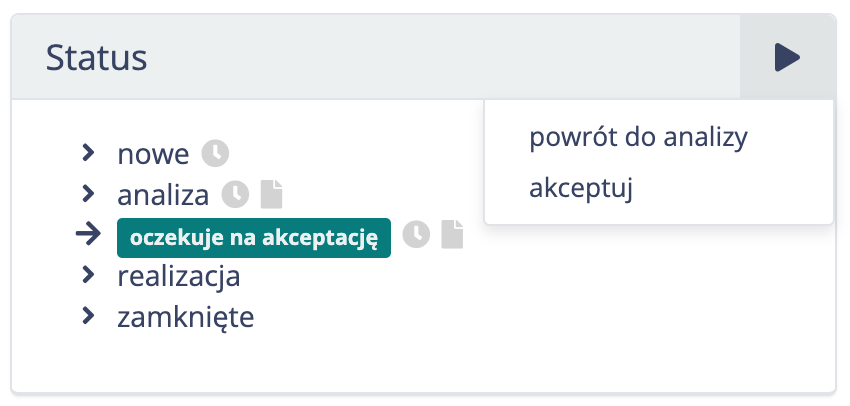
W statusach, które ustalane są z wdrożeniowcem, możemy dodawać notatki, które opisują np. działania podjęte w ramach zmiany statusu danego obiektu. W niektórych sytuacjach można wymusić na użytkownikach napisanie notatki np.podczas nietypowych przejść niezgodnych z typowym worfklow. W takich przypadkach notatka zostaje przeniesiona do dyskusji w zakładce przegląd obiektu.
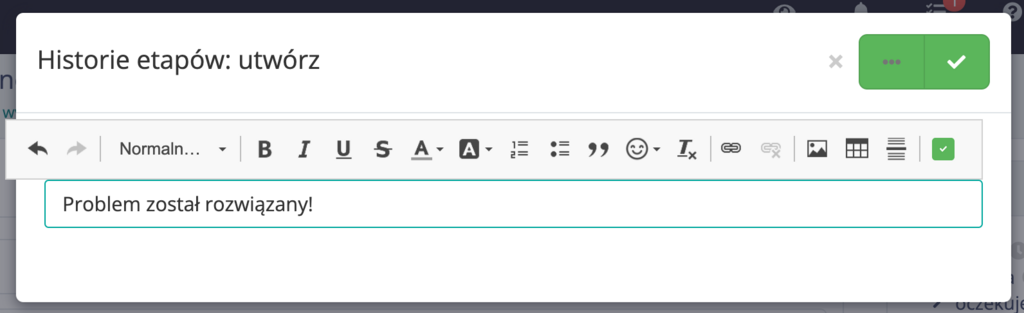
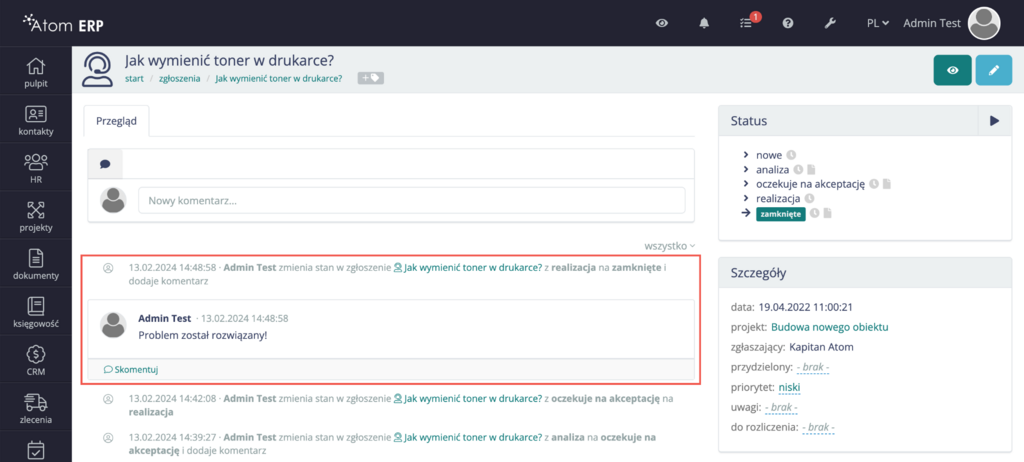
W widoku statusu po prawej stronie możliwy jest szybki podgląd kiedy status został zmieniony oraz czy została napisana do niego notatka. Po najechaniu na ikonę zegara/kartki dostajemy dokładne informacje o dacie i godzinie zmiany statusu oraz osobie, która jej dokonała, a także dostajemy wgląd do treści notatki.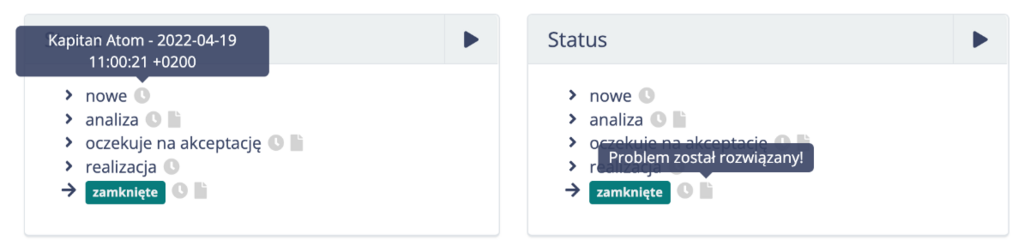
Wydruki na podstawie szablonów
W systemie Atom ERP możemy tworzy wydruki na podstawie dostępnych szablonów. Szablon można dodać samemu wchodząc w ustawienia ogólne, “szablony treści”
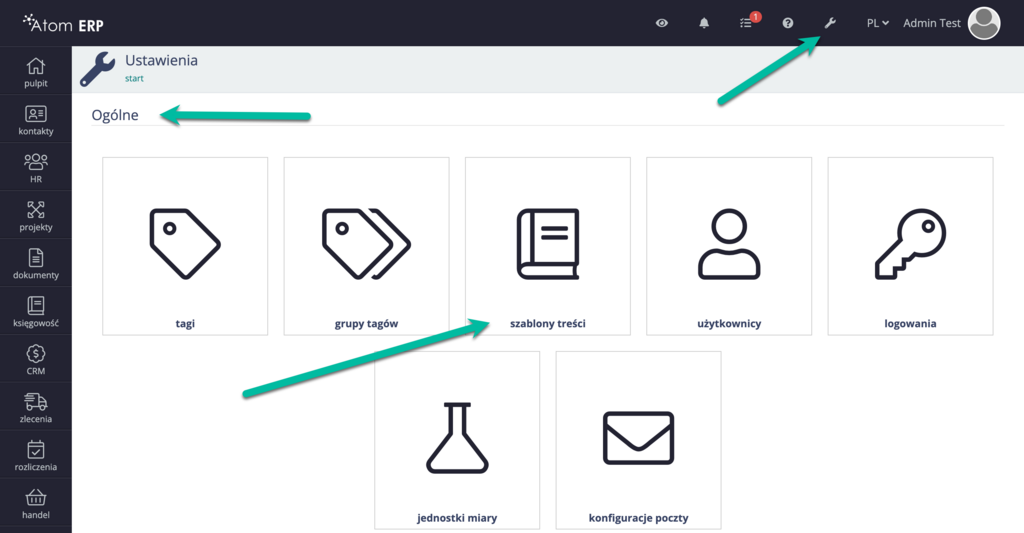
Lista szablonów treści wyświetla wszystkie dostępne szablony. Z tego miejsca możemy dodać nowy szablon, żeby to zrobić, klikamy “+” w prawym górnym rogu.
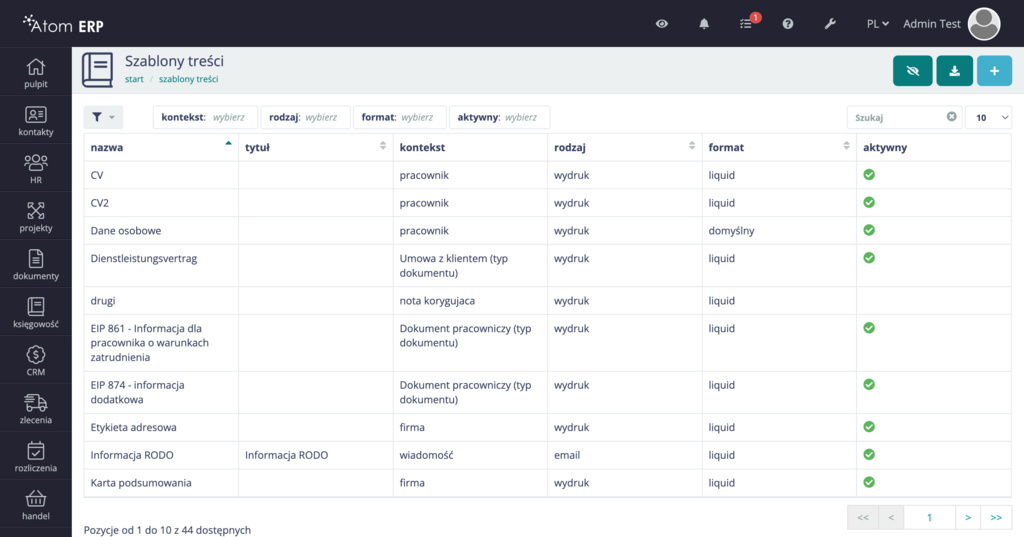
Następnym krokiem jest wybranie kontekstu szablonu, który określa jakiego kontekstu ma dotyczyć tworzony szablon.
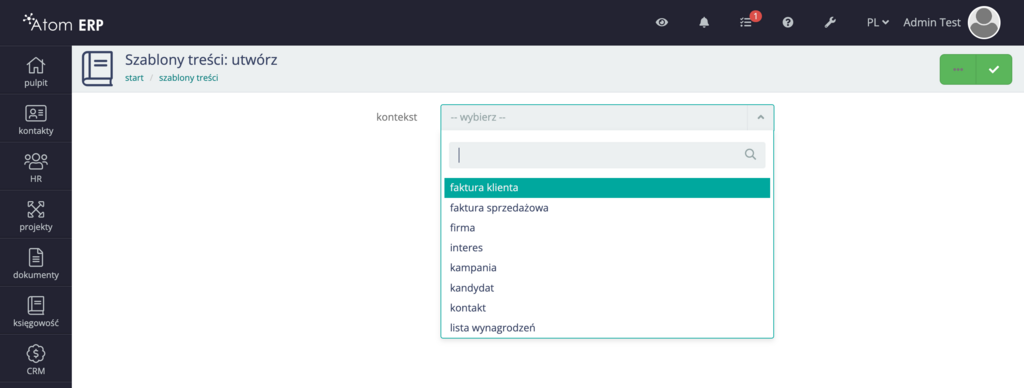
Po zatwierdzeniu przechodzimy do pełnego formularza tworzenia nowego szablonu wydruków. Po wypełnieniu pól i zatwierdzeniu formularza nasz szablon wydruku jest gotowy.
Szablony wydruków dają możliwość szybkiego wydruku danych np.pracownika w formie papierowej. Szablony wydruków są uzupełniane danymi wprowadzanymi do systemu, dzięki czemu nie musimy wypełniać danych ręcznie. Żeby zobaczyć dostępne dla danego obiektu szablony wydruków, należy kliknąć ikonę drukarki. Pod ikoną wyświetli się lista dostępnych dla obiektów szablonów wydruków, po wybraniu konkretnego rodzaju zostanie pobrany plik pdf zawierający dokument gotowy do wydruku.
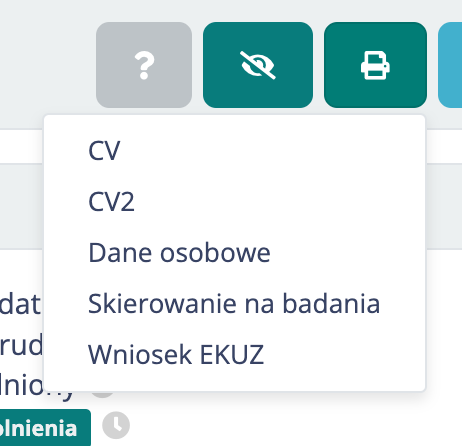
Zadania powiązane
Zadania mogą być powiązane z danymi obiektami m.in. osobami, firmami, dokumentami czy projektami. Przynależność zadania do danego obiektu można zdefiniować już na etapie jego zakładania lub edytować kiedy zadanie już istnieje.
W widoku szczegółów wszystkich obiektów, w prawej kolumnie widoczny jest panel zadania. Panel ten pokazuje zadania niewykonane, inaczej szybko zapełniałby się mało przydatnymi informacjami archiwalnymi. Jednak czasem dostęp do tych archiwalnych zadań jest ważny, dlatego w nagłówku dostępny jest link, który prowadzi do listy zadań z nałożonym filtrem na zadania związane z przeglądanym obiektem.
Załączniki
W systemie Atom ERP do obiektów można dodawać załączniki. Panel z załącznikami znajduje się po prawej stronie widoku obiektu. Załączniki mogą być w różnych formatach m.in. png, jpg, mp4, mp3, pdf. Aby dodać załącznik, klikamy ikonę “+” następnie wybieramy z pamięci komputera plik.
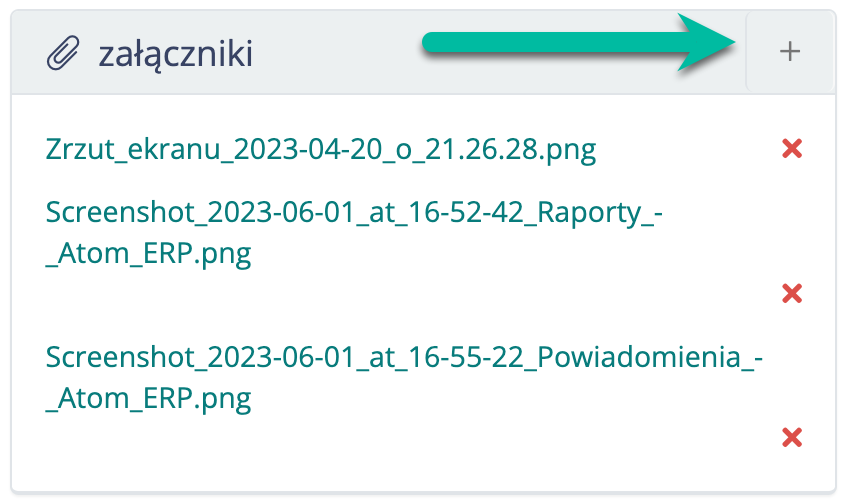
Aby usunąć załącznik, należy kliknąć czerwony krzyżyk po prawej stronie.
Pola edytowalne
Niektóre dane znajdujące się w panelach dodatkowych obiektu, które znajdują się po prawej stronie, są edytowalne.
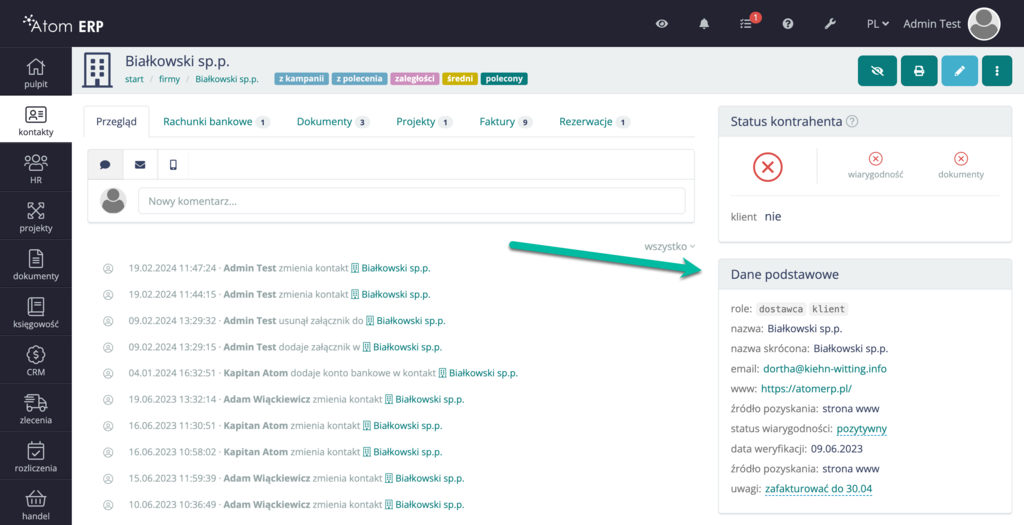
Elementy zapisane czarną czcionką, takie jak: nazwa, źródło pozyskania, data weryfikacji nie są edytowalne na poziomie tego panelu. Elementy zapisane kolorową czcionką nie są edytowalne, natomiast zawierają link. Np. po kliknięciu adresu www automatycznie zostaniemy przeniesieni na tę stronę. W panelu są również elementy zapisane kolorową czcionką i podkreślone, są to elementy, które podlegają edycji z poziomu panelu. Niektóre takie jak np. status wiarygodności można wybrać z listy. Inne takie jak uwagi można wprowadzać ręcznie.
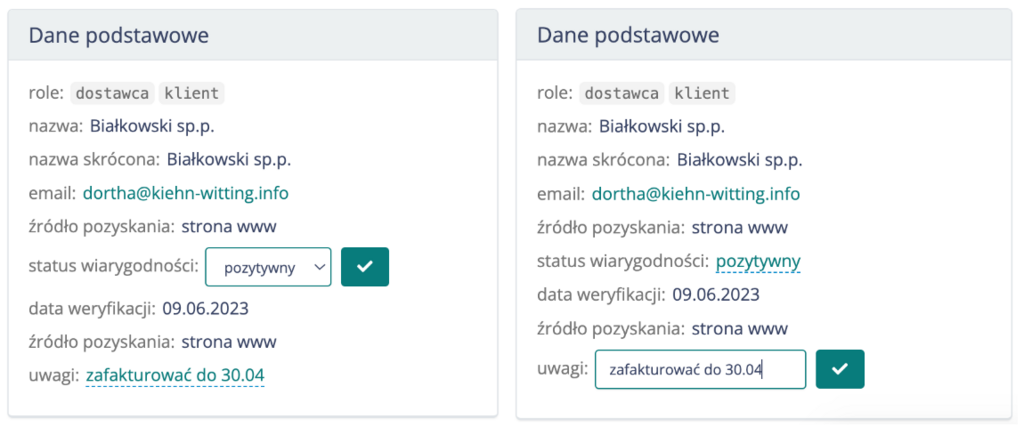
Prezentacja numerów ID
Określanie kontaktu (np. pracownika) tylko na podstawie imienia i nazwiska w każdej z firm z czasem robi się coraz trudniejsze. Pojawiają się osoby z tym samym imieniem i nazwiskiem lub z trudnym do wymówienia zagranicznym nazwiskiem. Zachodzi potrzeba rozróżnienia czy szybkiego odnalezienia takich osób, a sama para imię i nazwisko przestaje wystarczać. W związku z tym Atom ERP w wielu miejscach stosuje wskazania numeru ID, czyli wewnętrznej numeracji, według której system sam rozpoznaje wszelkie obiekty i relacjemiędzy nimi. Najeżdżając na imię i nazwisko osoby, wyświetla się okienko, w którym znajdują się informacje o numerze ID (prawy górny róg) oraz data utworzenia obiektu, a także data ostatniej edycji.
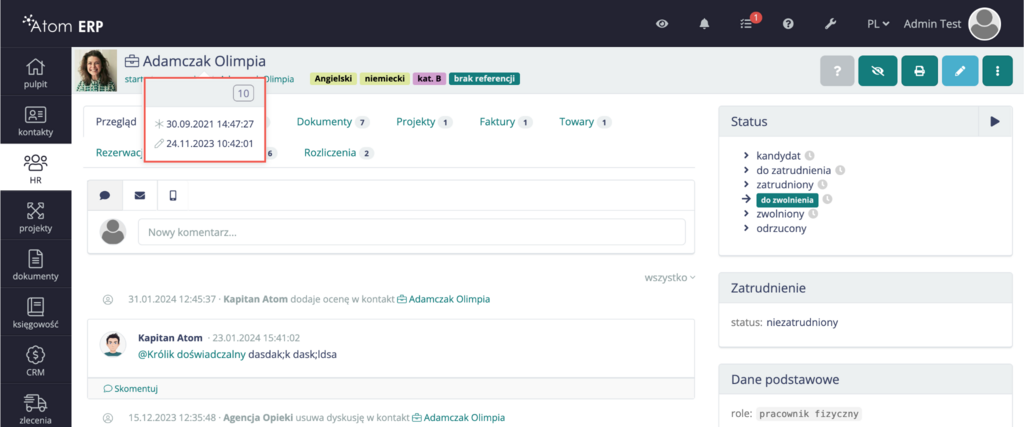
Podobnie jest z projektami, przy dużej ich liczbie z czasem pojawiają się duplikaty nazw i rozpoznawanie po samej nazwie czy ręczne dodawanie do nazw numerów się nie sprawdzają. ID obiektu można sprawdzić, najeżdżając kursorem na nagłówek. Jeżeli dany projekt jest przypisany do konkretnej firmy, która widnieje w panelu “szczegóły” najeżdżając na jej nazwę, również możemy sprawdzić jej ID.
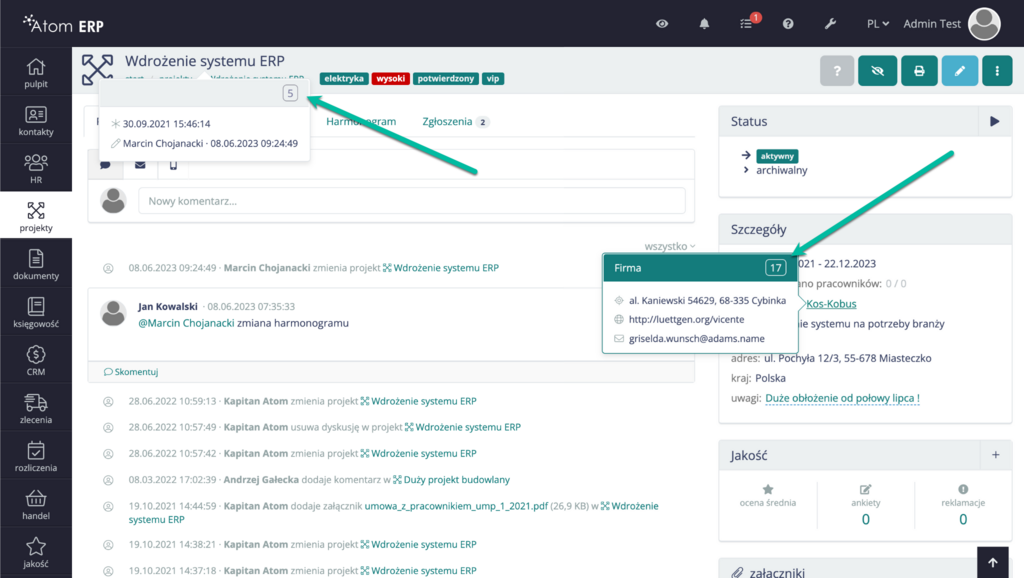
Numer ID można pokazać w kolumnie każdej listy. W liście zadań jest on widoczny w drugiej kolumnie.
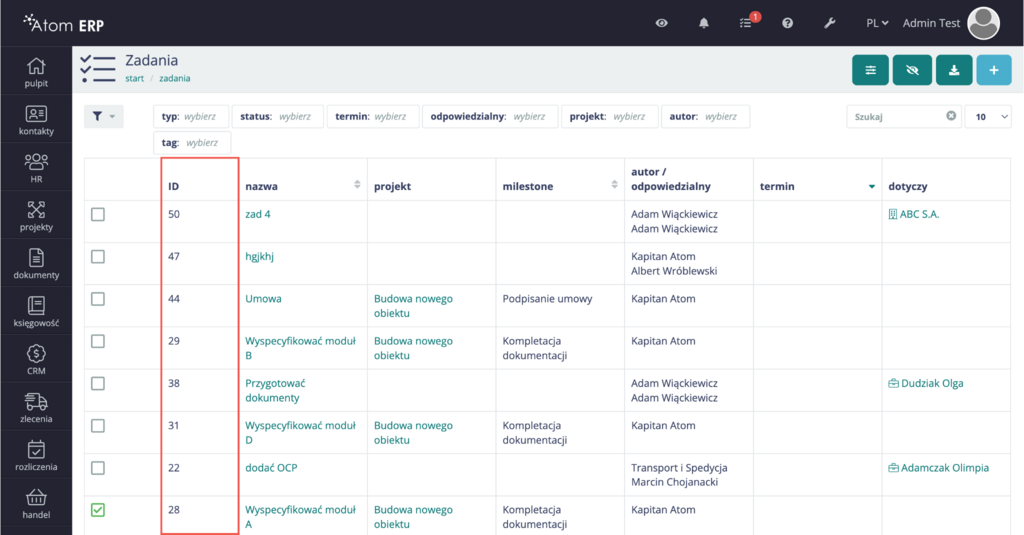
Obecność numerów ID jest bardzo ważna z punktu powtarzalności niektórych elementów np. imion i nazwisk lub nazw firm. Dzięki numerowi ID w łatwy sposób jesteśmy w stanie rozróżnić dwie osoby o tym samym imieniu i nazwisku, powtarzające się np. na listach wyboru. Numer ID w wypadku list wyboru jest widoczny po prawej stronie atrybutu. W listach wyboru możemy wyszukiwać obiekty po numerze ID co również jest sporym ułatwieniem.
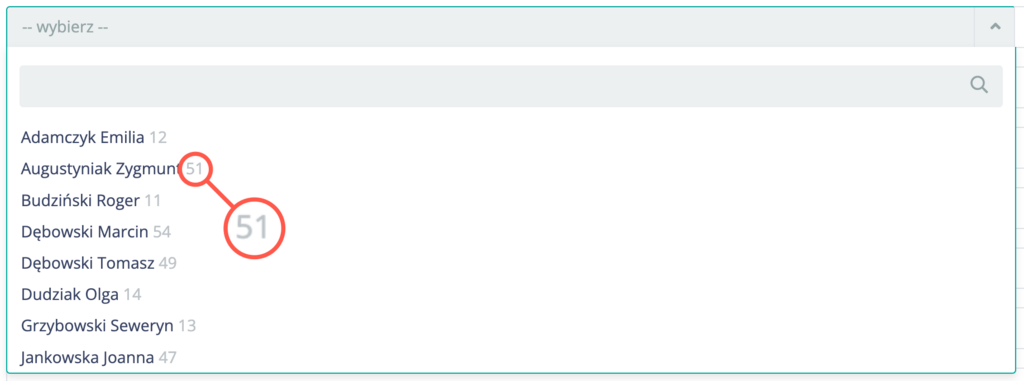
Szablony wydruków dla dowolnych obiektów
W systemie Atom ERP istnieje możliwość tworzenia szablonów wydruków, takich jak CV, umowy, oddelegowania lub dokumenty. Wydruki definiuje się za pomocą języka Liquid i użyciu metatagów, dzięki temu można odwoływać się do danych istniejących w systemie np. danych pracowników lub firmy. Dzięki tej funkcjonalności wszystkie generowane wydruki jednego typu będą miały jednolity wygląd, co znacząco ułatwia i przyspiesza proces ich tworzenia oraz wysyłania do klientów.
Tak jak w przypadku SMS-ów i emaili w pierwszym formularzu należy wybrać kontekst tworzonego wydruku. Następnie zostaniemy przekierowani do formularza tworzenia szablonu. W formularzu należy nadać nazwę wybrać rodzaj “wydruk”. Jeżeli wydruk będzie tworzony z użyciem metatagów należy wybrać format “liquid”. W treści należy wpisać treść szablonu.
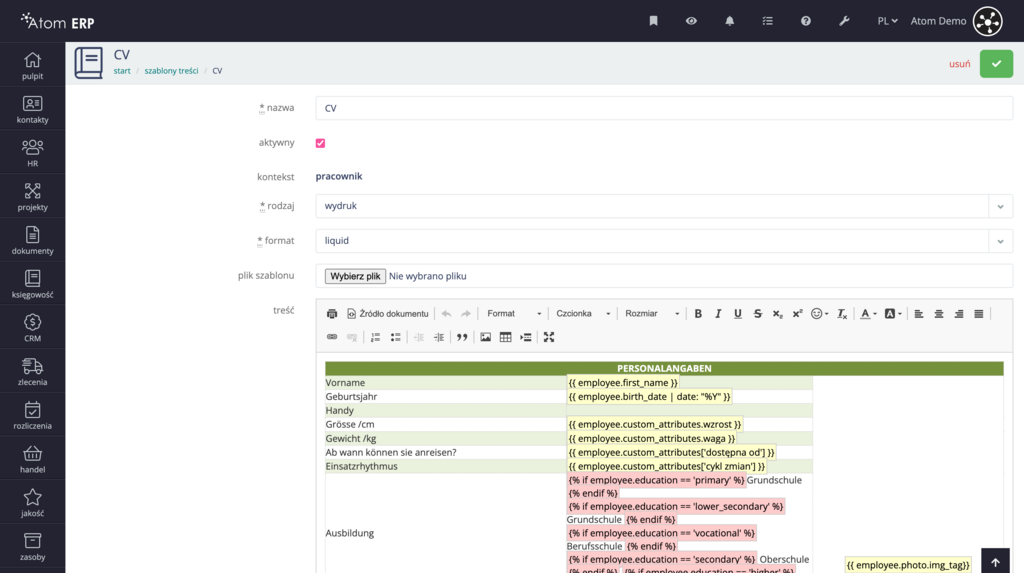
Po zapisaniu wydruki są gotowe do użycia. Żeby pobrać plik pdf z utworzonym wydrukiem, należy kliknąć ikonę drukarki znajdującą się w prawym górnym rogu, a następnie wybrać który wydruk chcemy pobrać.
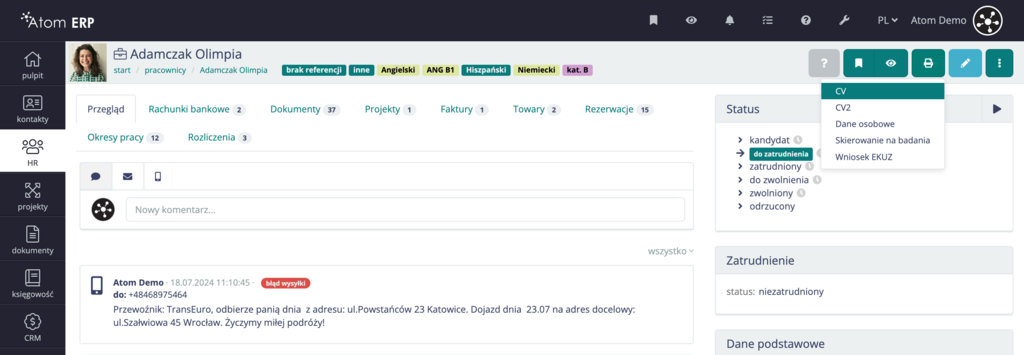
Co istotne dla różnych obiektów w systemie dostępne są odpowiednie wydruki przydzielane do obiektu na podstawie wybranego kontekstu. Dlatego w widoku pracownika dostępne będą wydruki pracownicze wynikające z kontekstu pracownik a w widoku firmy wydruki firmowe utworzone w kontekście firma.

Komentowanie
Zakładka „Przegląd" dostępna jest w widoku szczegółowym każdego obiektu w systemie. Umożliwia ona tworzenie komentarzy oraz prowadzenie dyskusji.
Możliwość komentowania stanowi istotną funkcję, która umożliwia użytkownikom interakcję, dzielenie się wiedzą oraz wyrażanie swoich opinii. Pozwala na organizowanie dyskusji w formie wątków oraz umożliwia dzielenie się spostrzeżeniami na temat różnych treści i obiektów w systemie. Dodatkowo mechanizm wspominania pozwala aktywnie zwracać uwagę osób kluczowych w dyskusjach, co sprzyja bardziej efektywnej komunikacji i podejmowaniu decyzji.
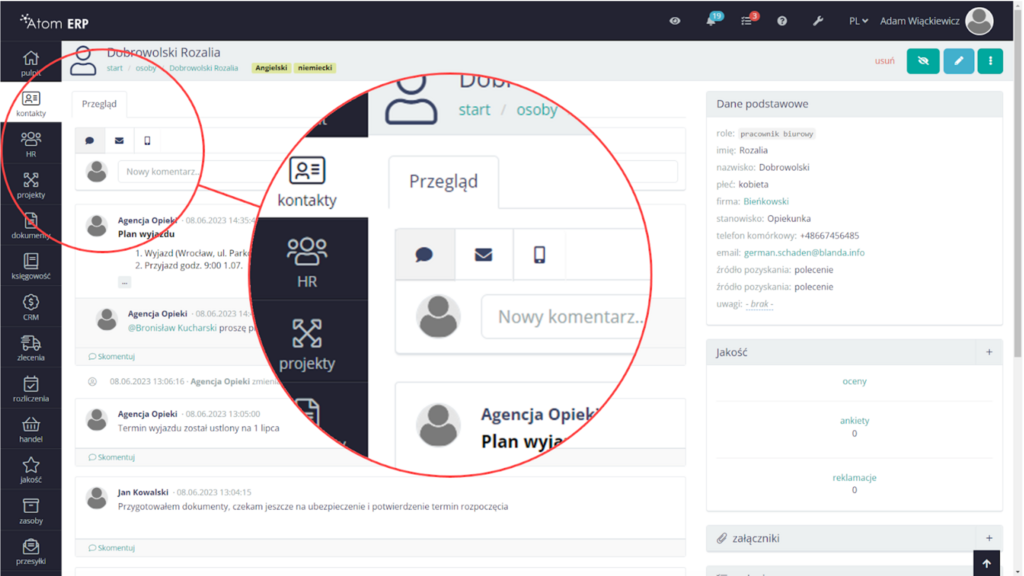
Dyskusje na kartach szczegółów z użyciem multimediów
System komentarzy posiada prosty edytor, który umożliwia edytowanie tekstu za pomocą narzędzi takich jak:
- Pogrubienie
- Kursywa
- Podkreślenie
- Skreślenie
- Zmiana koloru tekstu
- Zmiana koloru tła tekstu
- Lista numerowana
- Lista wypunktowana
- Cytaty
- Emotikony
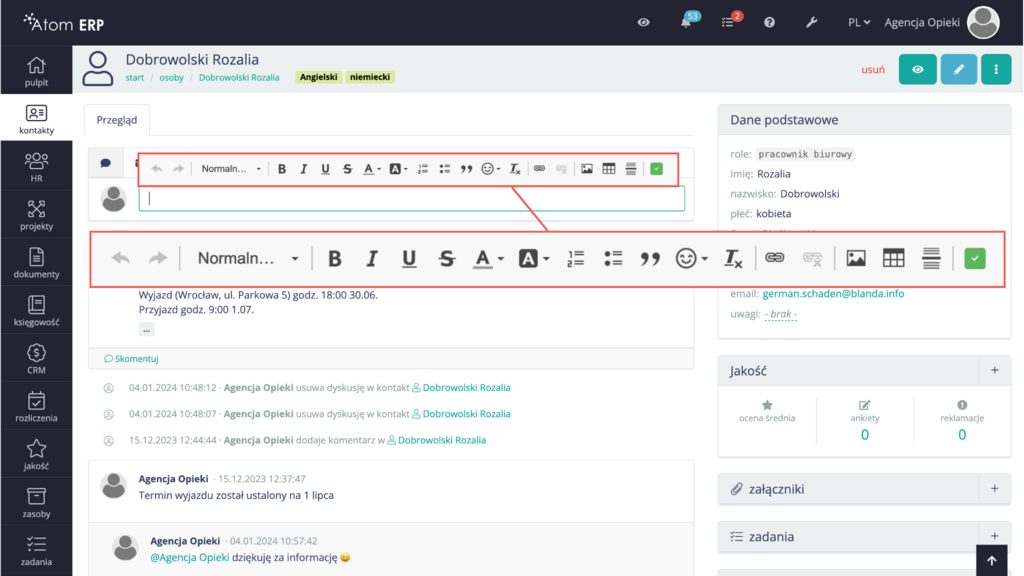
Dzięki tym opcjom komentarze są bardziej czytelne i atrakcyjne wizualnie, co przyczynia się do efektywnej komunikacji oraz lepszego zrozumienia omawianego tematu.
Do komentarzy możemy dodawać linki. Mogą one prowadzić do stron, innych zadań, a także do innych wątków i komentarzy. Aby skopiować link do wybranego komentarza, należy kliknąć datę jego dodania.
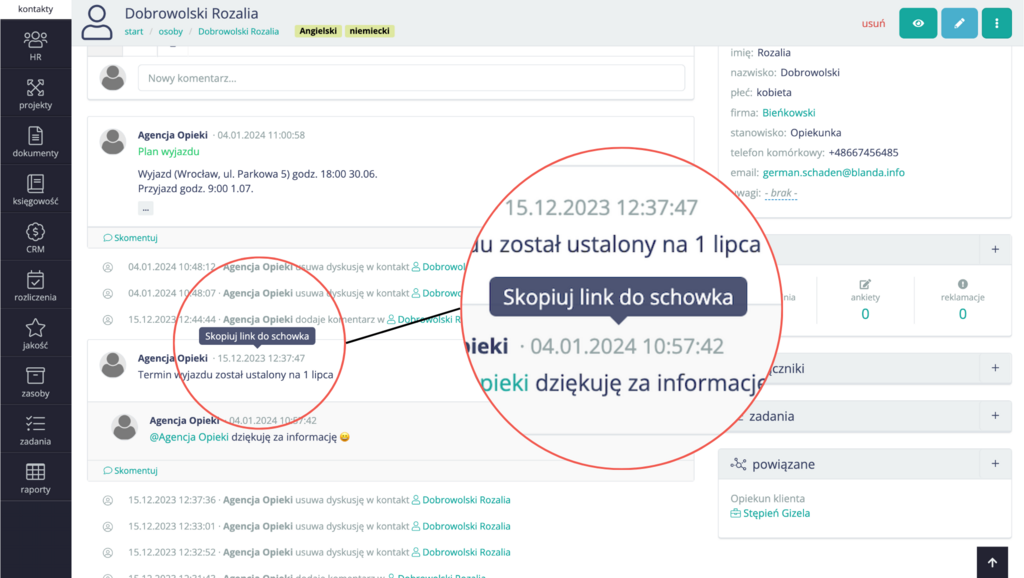
Dodanie linku rozpoczynamy przez kliknięcie ikony linku w pasku edytora. Po kliknięciu, na ekranie otworzy się okno. Skopiowany link należy wkleić w pole adresu URL. Jeżeli chcemy, aby link wyświetlał się w formie tekstu, wpisujemy treść w polu „Wyświetlany tekst”.
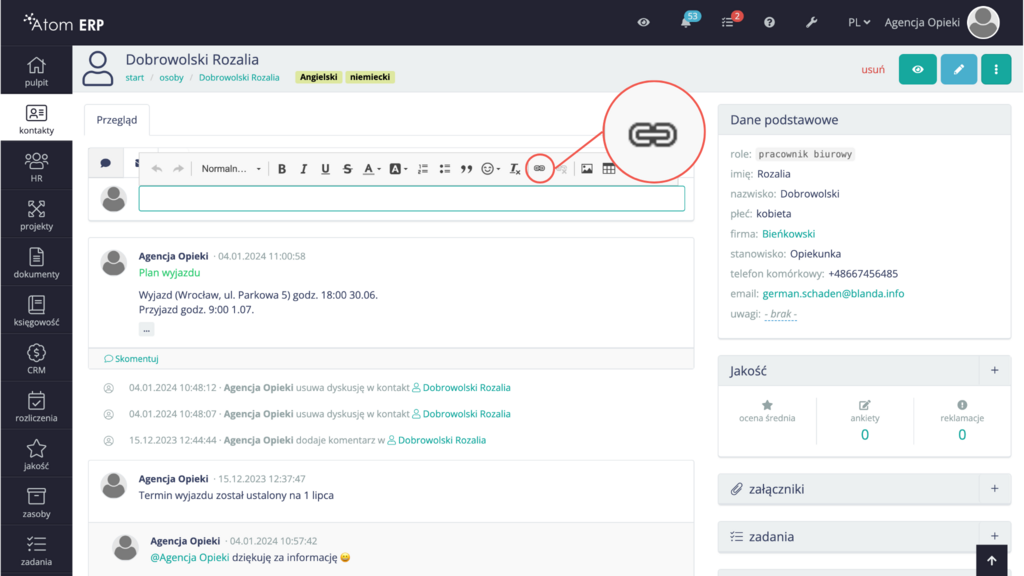
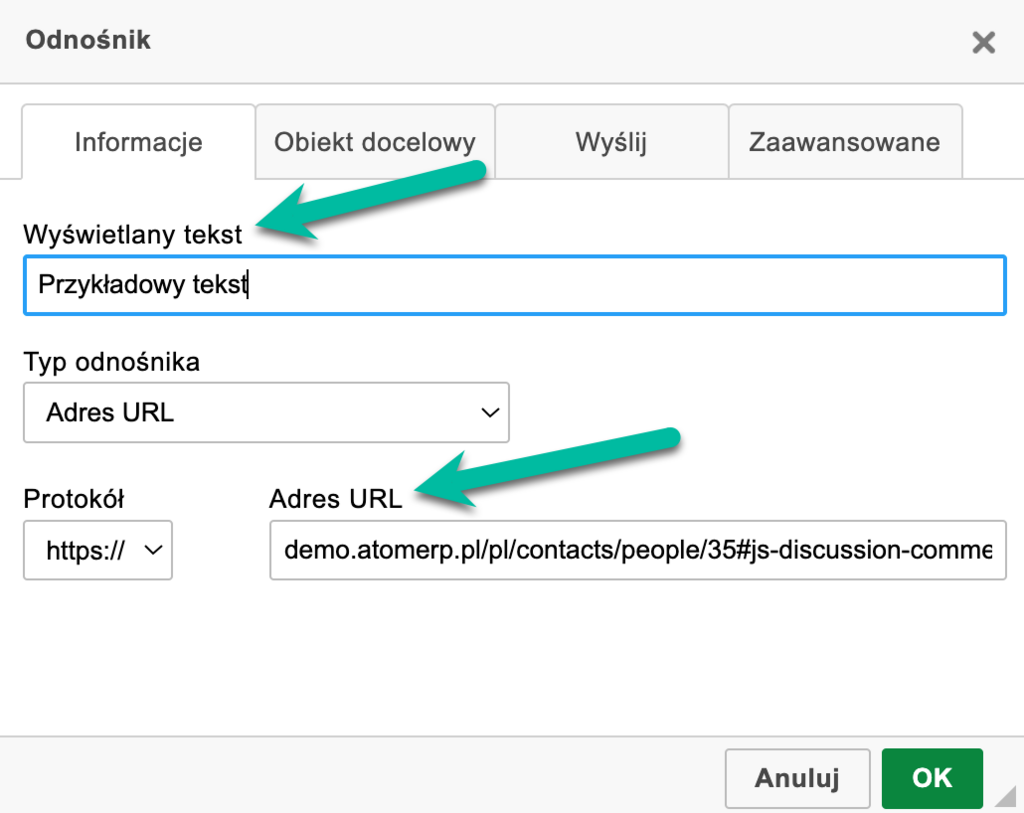
Komentarze możemy urozmaicać przez dodanie do nich zdjęć lub grafik. Aby to zrobić, należy kliknąć ikonę obrazka w pasku edytora.
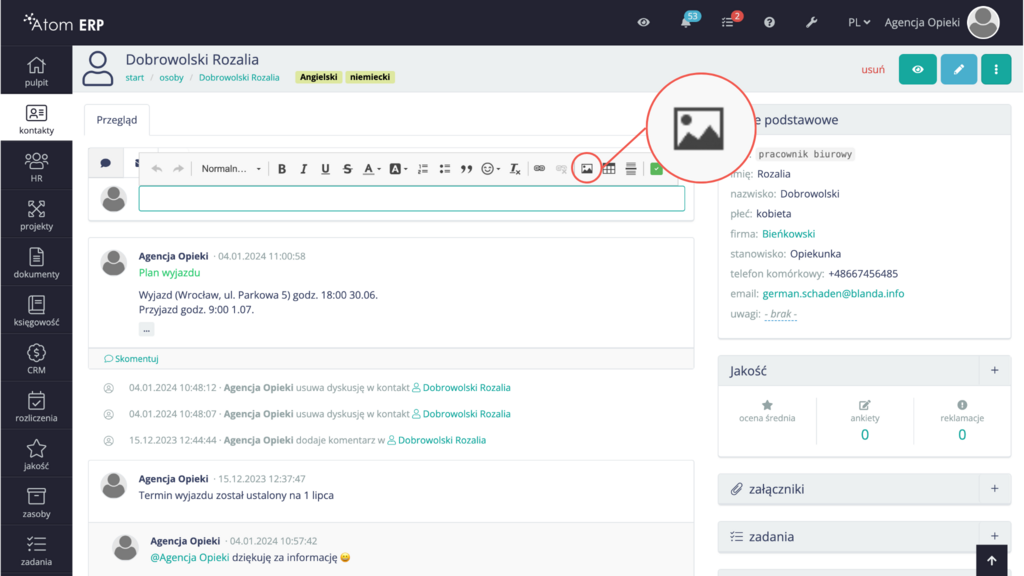
Następnie w zakładce „Wyślij” wybrać zdjęcie, które chcemy dodać. Po dodaniu zdjęcia klikamy „Wyślij”. W zakładce Informacje o obrazku możemy wybrać szerokość i wysokość obrazka, a także jego położenie.
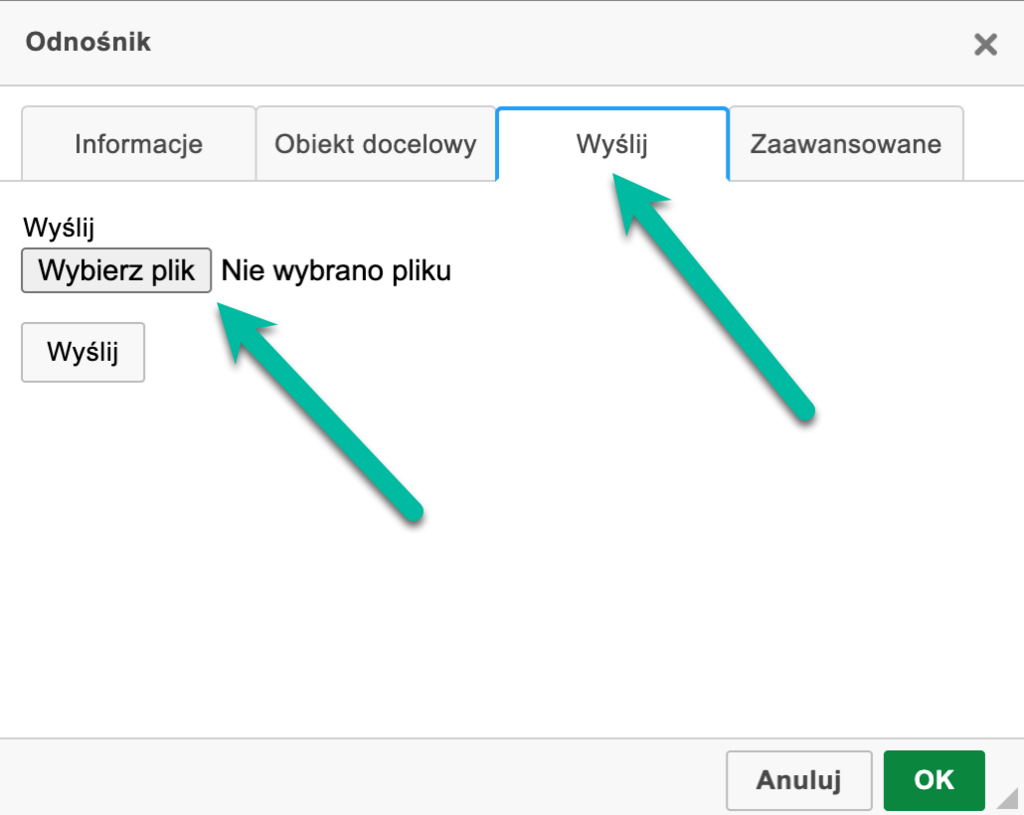
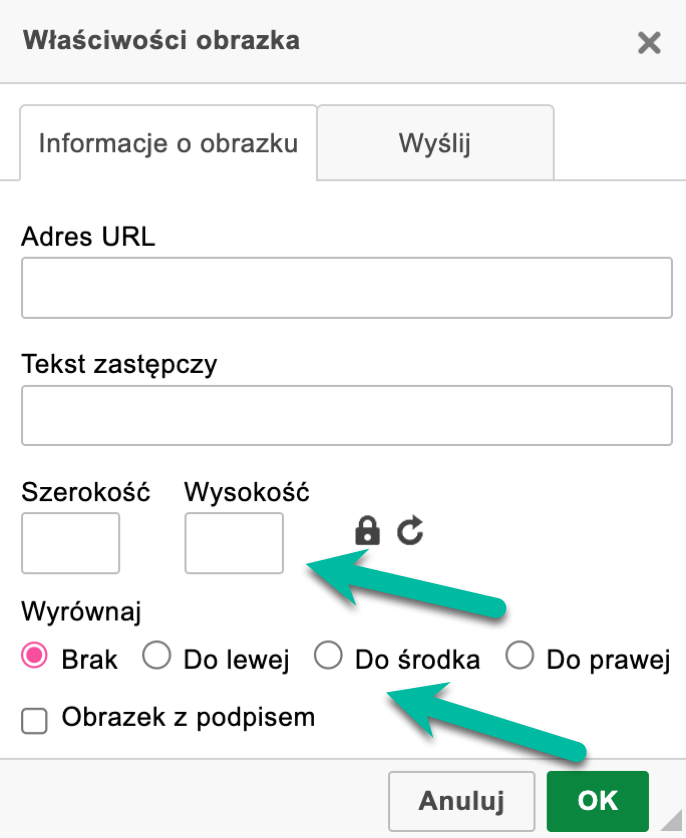
Klikając ikonę tabeli w pasku edytora, dodajemy do komentarza tabelę. Właściwości tabeli możemy dowolnie konfigurować. Po dodaniu tabeli możemy wprowadzić do niej treść.
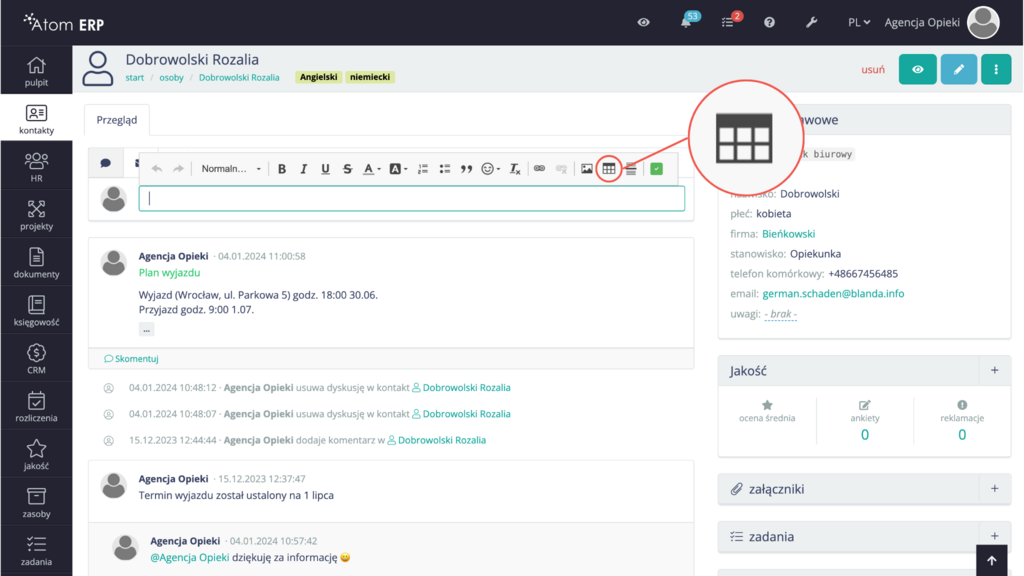
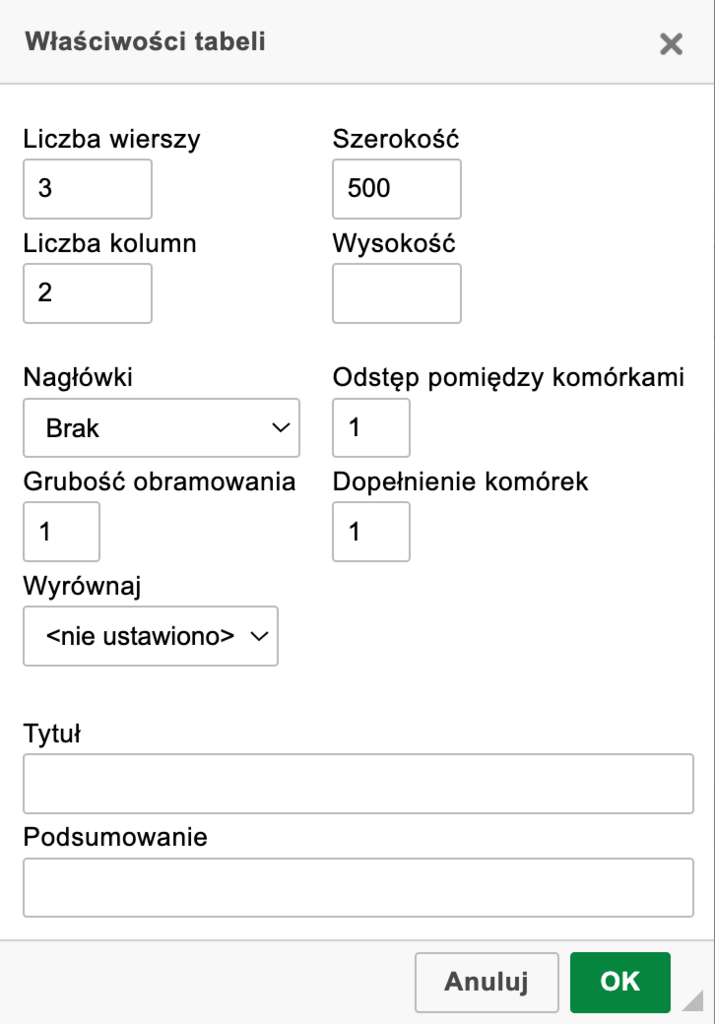
Dzięki opcji „cytowanie” mamy możliwość cytować wypowiedzi innych osób, które uczestniczą w dyskusji. Dzięki tej opcji konwersacja staje się bardziej przejrzysta i czytelna. Aby cytować fragment tekstu, należy go zaznaczyć, a następnie kliknąć ikonę cytowania.
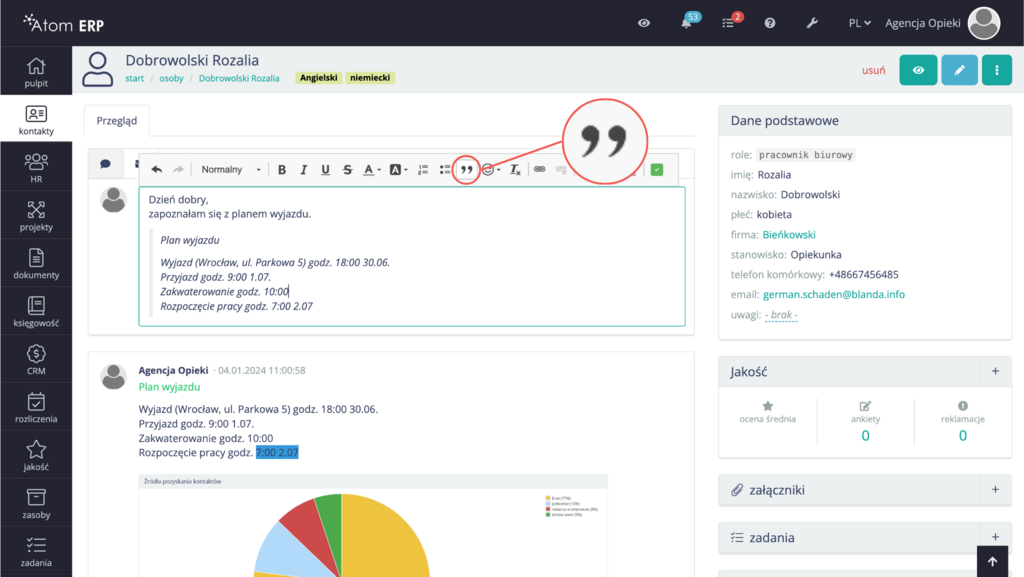
Jeżeli nasz komentarz jest gotowy, klikamy w zieloną ikonę na końcu edytora, aby go opublikować.
Wspominanie użytkowników w treści komentarza
W treści komentarzy można wspominać innych użytkowników, używając symbolu "@" przed ich nazwą. Po wprowadzeniu "@" wyświetla się lista osób, które możemy wspomnieć. Dzięki tej funkcji wspomniana osoba zostaje powiadomiona w aplikacji oraz mailowo (jeżeli konto zostało skonfigurowane z pocztą). Wspomnienie danej osoby automatycznie dodaje ją do obserwacji wątku. Funkcja ta pozwala użytkownikom na stałą obserwację rozwijającej się dyskusji. To oznacza, że nawet jeśli użytkownik nie bierze aktywnego udziału w dyskusji w danym momencie, nadal może monitorować postępy, reagować na zmiany oraz dołączyć do dyskusji w dogodnym dla siebie czasie.
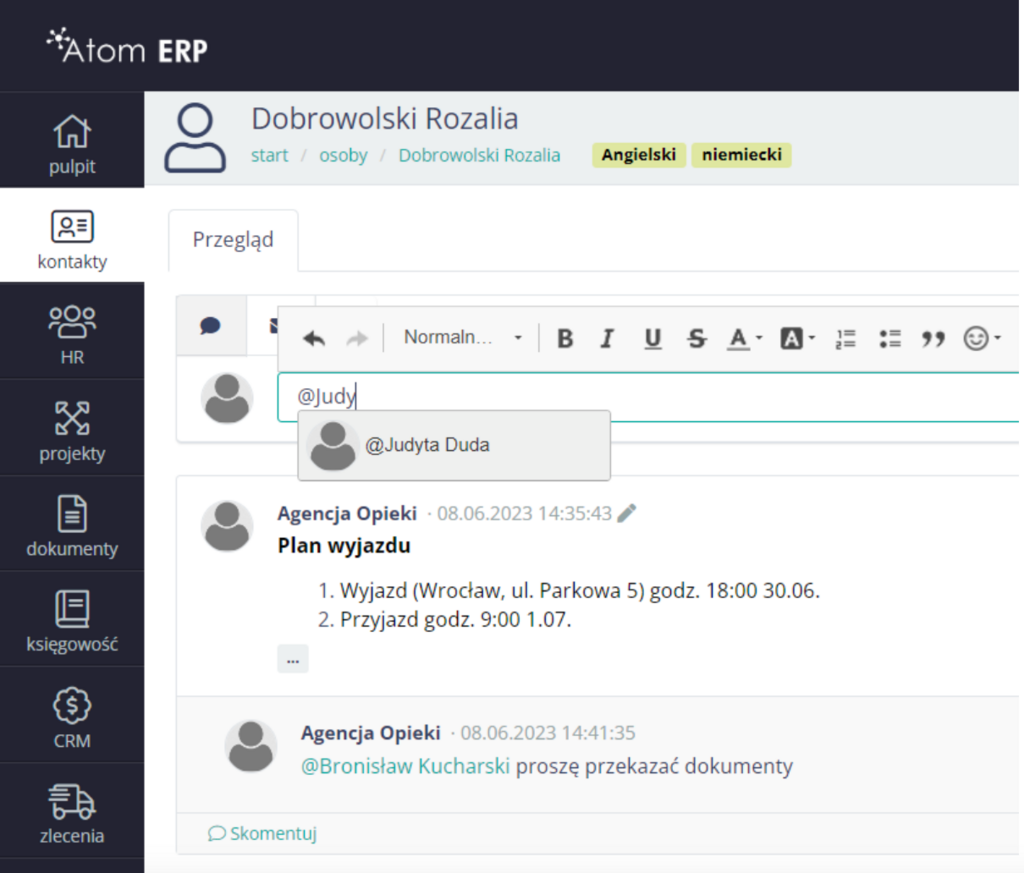
Linkowanie do komentarzy
Prowadząc dyskusje w wielu kartach czasem zachodzi potrzeba odwołania się do tematu poruszonego w innym miejscu, często w innym obiekcie. Klikając na datę publikacji komentarza do schowka zostanie skopiowany adres url prowadzący do aktualnej strony z dyskusją. Link ten przenosi wprost do wybranego komentarza.
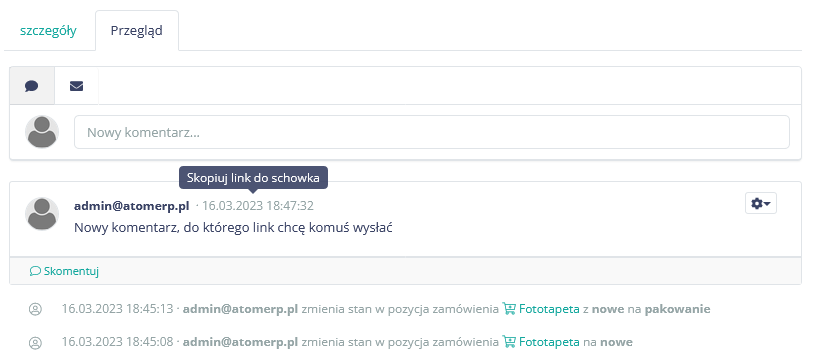
Powiadomienia
Powiadomienia powstają przez aktywności podjęte w systemie Atom ERP. Każda aktywność skutkuje powiadomieniem osób, które są obserwatorami danego obiektu, są odpowiedzialni za dane zadanie lub zostali wspomnieni w danym obiekcie za pomocą “@”. Po odpowiedniej konfiguracji konta powiadomienia mogą przychodzić na maila.
Aktywności
Powiadomienia powstają w wyniku różnorodnych aktywności, które mają miejsce w systemie. Wśród tych aktywności znajdują się podstawowe operacje, takie jak utworzenie, edycja i usunięcie obiektu. Oprócz tego powiadomienia obejmują również bardziej szczegółowe akcje związane z obiektami powiązanymi, jak na przykład dodanie płatności do faktury, zmiana statusu lub wysłanie maila.
Wszystkie aktywności są rejestrowane, a ich chronologiczna lista jest dostępna w kilku miejscach:
W zakładce “Powiadomienia” widzimy wszystkie aktywności, które zostały podjęte względem obiektów, których jesteśmy obserwatorami. Przy ikonie dzwoneczka widzimy ilość tych aktywności.
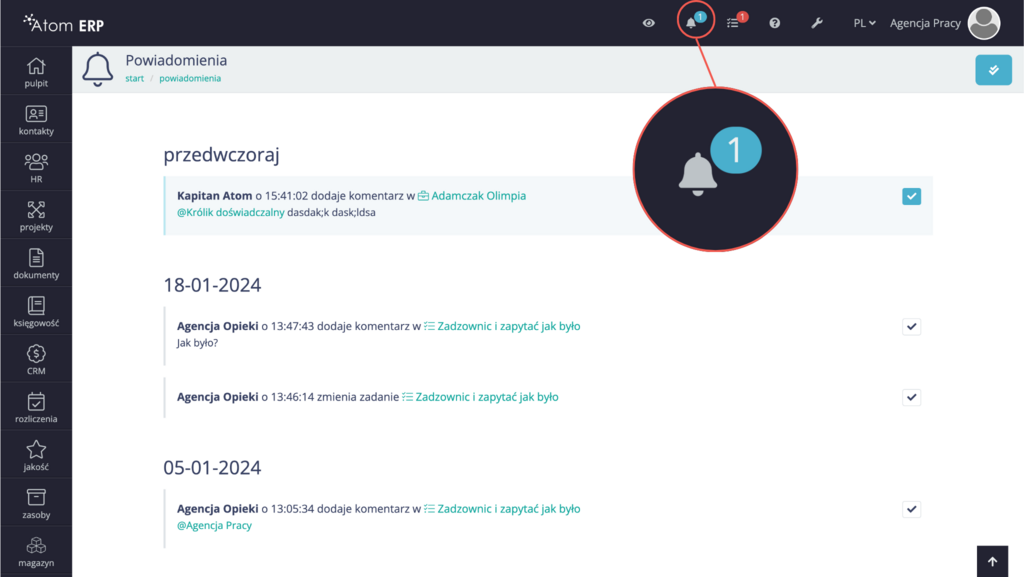
Panel pulpitu "Historia aktywności"
Powiadomienia są generowane w wyniku różnorodnych działań wykonywanych w systemie. Do tych działań należą podstawowe operacje, takie jak tworzenie, edytowanie i usuwanie obiektów. Oprócz tego, powiadomienia dotyczą również bardziej szczegółowych czynności związanych z powiązanymi obiektami, takich jak dodanie płatności do faktury, zmiana statusu czy wysłanie wiadomości e-mail.
Wszystkie te działania są rejestrowane, a ich chronologiczna lista jest dostępna w panelu "Historia aktywności" na pulpicie. Prezentowane informacje zawierają czas wykonania działania, nazwę użytkownika, typ aktywności (zmiana, usunięcie, dodanie) oraz link do obiektu związanego z daną czynnością.
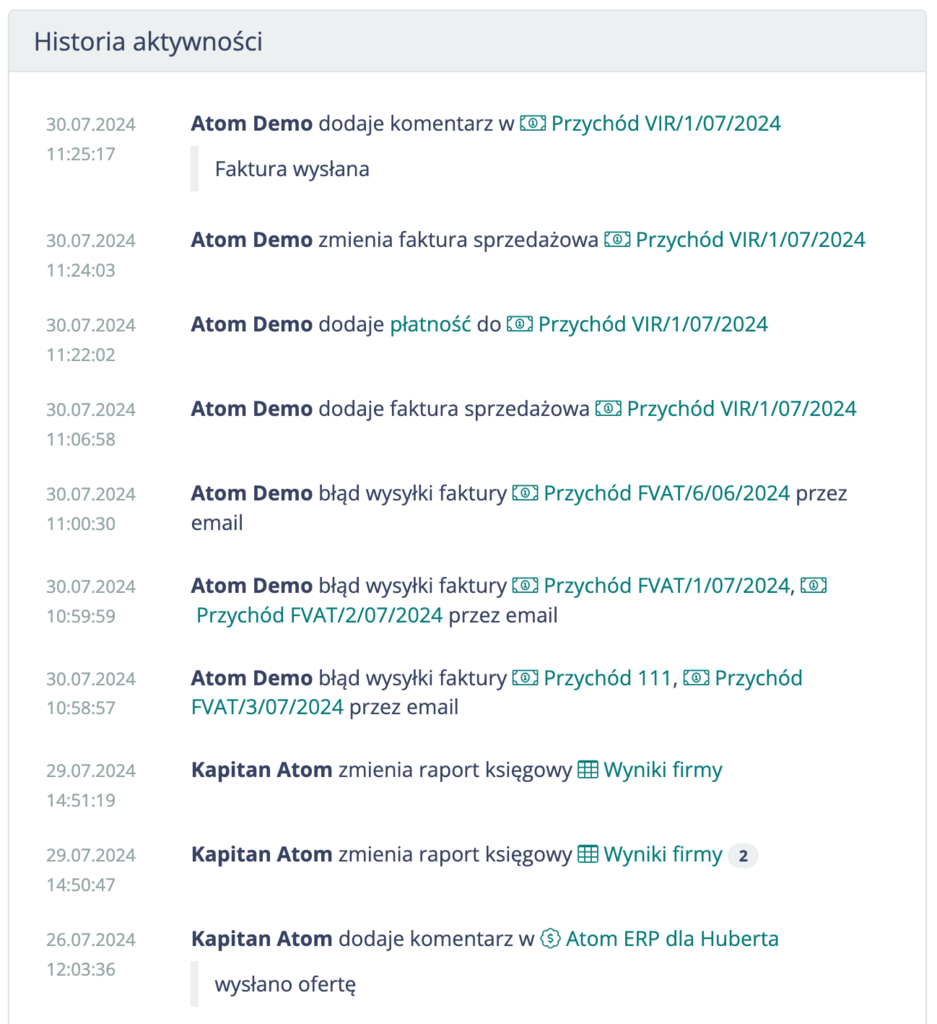
Obserwowanie
Obserwowanie jest funkcją systemu, mającą na celu umożliwienie użytkownikom otrzymywania powiadomień o aktywności w obiektach. Jest to sposób na aktywne śledzenie zmian i aktywności w systemie, pozwalając użytkownikom pozostać na bieżąco.
Są dwie metody śledzenia zmian w obiekcie: manualna oraz automatyczna. Metoda manualna polega na zaobserwowaniu obiektu poprzez kliknięcie ikony oka w pasku narzędziowym obiektu. Po kliknięciu ikony oka zmienia ona kolor na żółty.
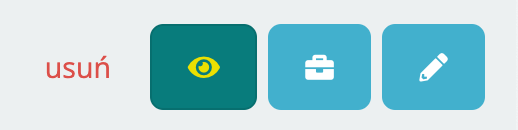
Automatyczne obserwowanie obiektu zachodzi w odpowiedzi na określone wydarzenia w systemie. Na przykład, gdy użytkownik zostanie wspomniany w dyskusji, przypisany do zadania lub interesu, system automatycznie uruchomi powiadomienia.
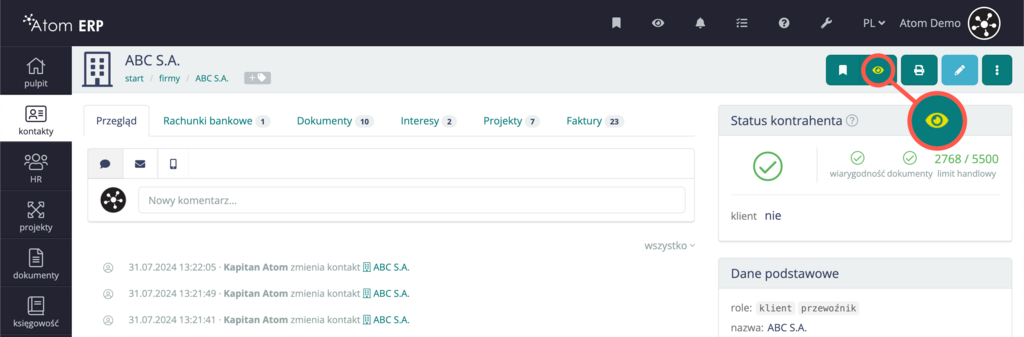
Warto zaznaczyć, że obserwacja zmian w liście obiektów koncentruje się na wydarzeniach ogólnych i zbiorczych. W przypadku obserwowania w szczegółach obiektu użytkownik ma dostęp do bardziej szczegółowych informacji oraz historii zmian.
Najeżdżając na ikonę oka, możemy zobaczyć, kto obserwuje dany obiekt oraz kto zostanie powiadomiony o zmianach w obiekcie.
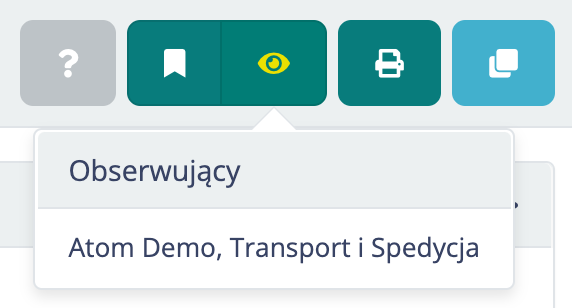
Listę wszystkich obserwowanych obiektów można zobaczyć klikając ikonę oka znajdującą się w górnej belce.
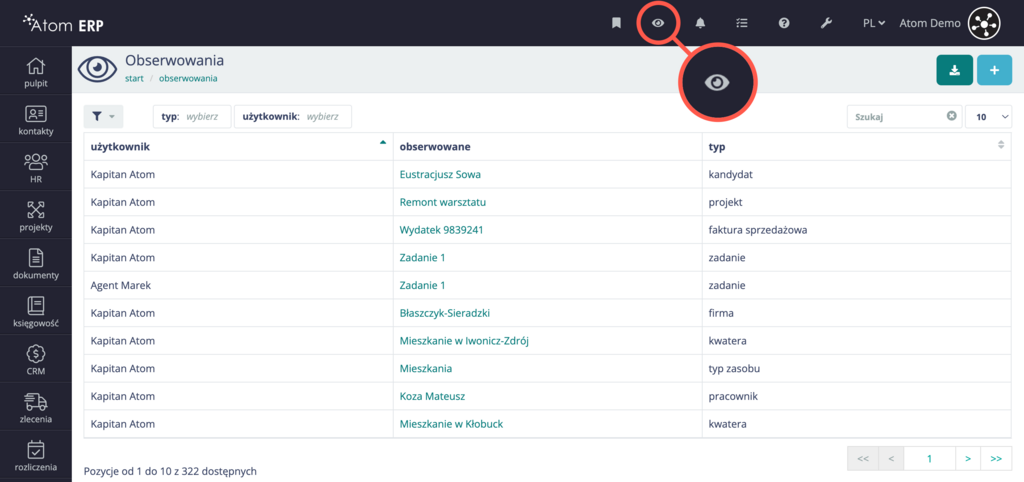
Powiadomienia o aktywnościach
System pozwala otrzymywać informacje z wybranych obiektów lub ze wszystkich obiektów wybranego rodzaju. Aby otrzymywać powiadomienia, trzeba wskazać obserwowane obiekty lub ich listy. Służy do tego przycisk z ikoną oka, umieszczony we wszystkich możliwych do obserwowania miejscach. Jest on dostępny w pasku narzędziowym, każdego widoku, który umożliwia obserwację.
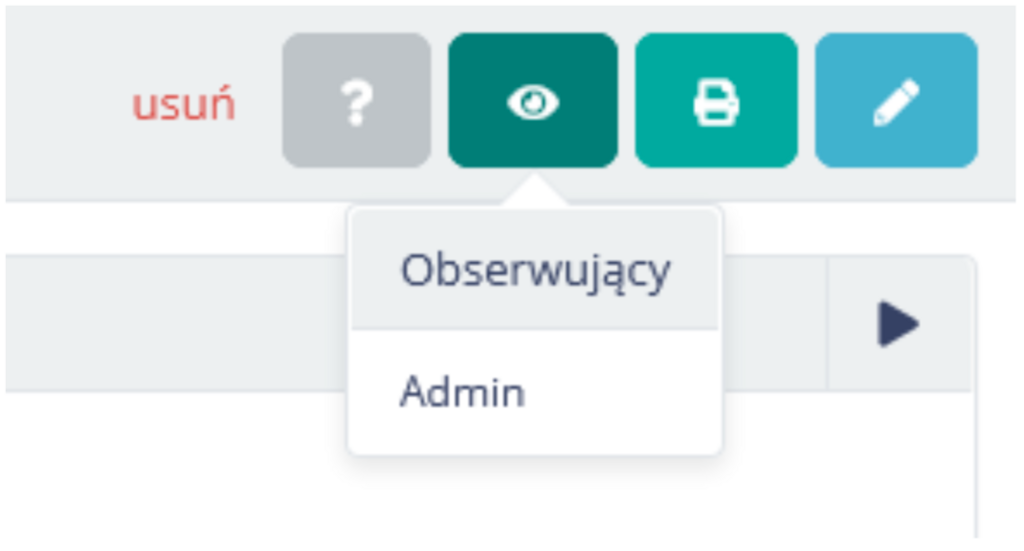
Dodanie się do osób obserwujących listę obiektów lub obiekt zapewnia obserwatorowi otrzymywanie powiadomień, gdy w tych obiektach zajdą zmiany lub pojawią się dyskusje, gdy na liście obiektów pojawią się nowe pozycje, lub coś zostanie usunięte.
Dołączanie jako obserwator do listy określonych obiektów lub samego obiektu umożliwia otrzymywanie powiadomień w przypadku jakichkolwiek zmian w tych obiektach, pojawienia się nowych dyskusji lub dodania nowych pozycji do obserwowanej listy. Powiadomienia są widoczne jako ikona dzwoneczka, z licznikiem powiadomień nieprzeczytanych, na górnym pasku aplikacji. Kliknięcie ikony dzwoneczka otwiera widok listy powiadomień. Powiadomienia są uporządkowane w grupy ze według dni ich wystąpienia. Każdy wpis zawiera informację o użytkowniku, czasie, rodzaju aktywności oraz zawiera także link prowadzący do źródłowego obiektu.
Powiadomienia o aktywnościach można odznaczyć jako przeczytane na dwa różne sposoby:
- Pierwszym sposobem jest odznaczenie wszystkich nieprzeczytanych powiadomień o aktywnościach, za pomocą przycisku podwójnego ptaszka.
- Drugim sposobem jest odznaczenie pojedynczych powiadomień o aktywnościach w każdym wierszu.
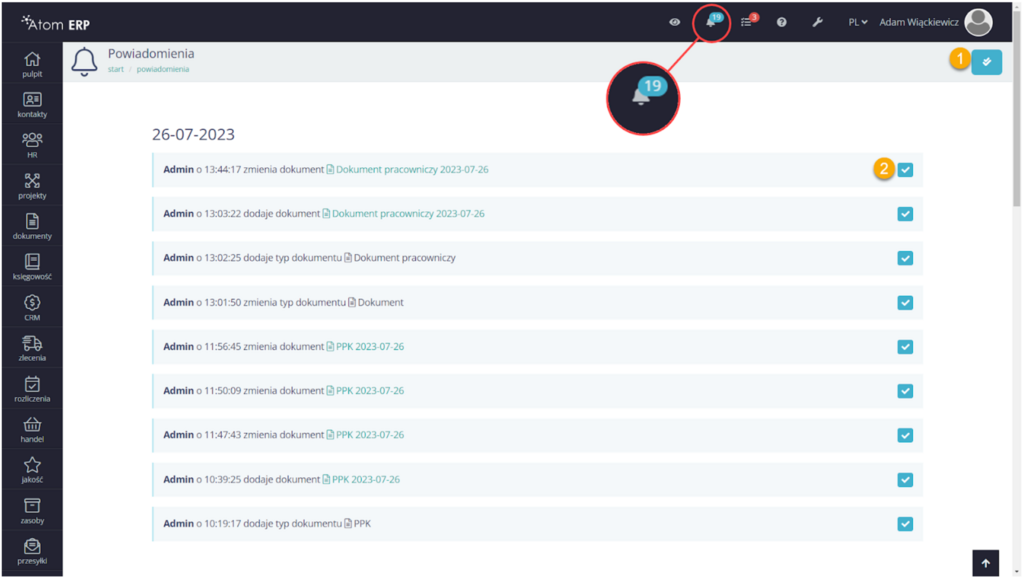
Konfiguracja konta użytkownika
Konfiguracja konta użytkownika umożliwia otrzymywanie informacji o nowych powiadomieniach poprzez wiadomości email.
Zaznaczenie pola wyboru:
- “kanały powiadomień - wiadomości email” powoduje wysyłanie wiadomość na skrzynkę pocztową użytkownika za każdym razem, gdy pojawia się nowe powiadomienie.
- “email z podsumowaniem dnia” spowoduje wysłanie jednej zbiorczej wiadomości, zawierającej informacje dotyczące wszystkich powiadomień zgromadzonych w tym okresie.
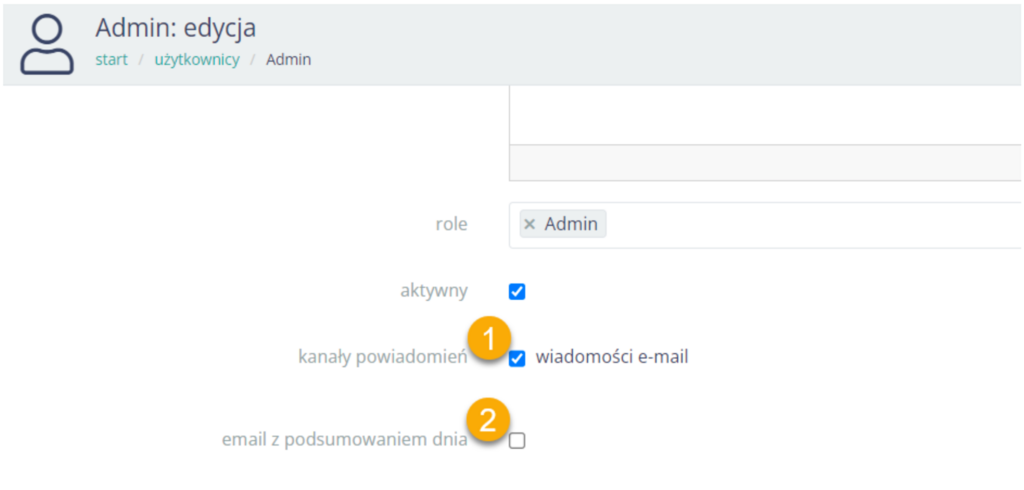
Podsumowanie dnia dostarczane na e-mail
Jeżeli podczas konfiguracji konta zaznaczyliśmy “email z podsumowaniem dnia” każdego dnia otrzymamy zbiorcze podsumowanie na maila. Podsumowanie zawiera przegląd spraw z danego dnia, a także przegląd interesów. W sekcji “zobacz” można zobaczyć zbiorczy raport powiadomień, które zostały wygenerowane danego dnia. Raport powiadomień jest taki sam jak lista powiadomień w systemie Atom ERP.
Powiadomienie o nieopłaceniu faktury za Atom ERP
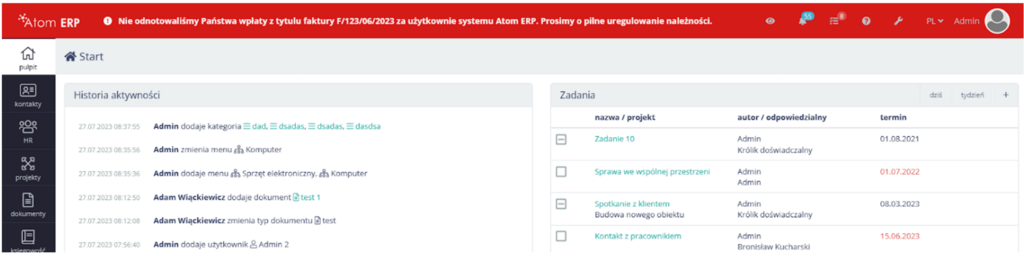
W przypadku gdy system nie został opłacony lub w przypadku wystąpienia innych istotnych okoliczności, takich jak naruszenie regulaminu, użytkownicy mogą napotkać komunikat ostrzegawczy. Komunikat ma na celu informowanie o istniejących problemach lub wymaganiach warunkujących kontynuowanie korzystania z systemu.
Raporty
Raporty służą do zbierania, analizowania i prezentowania danych w celu uzyskania konkretnych informacji. Najczęściej są to zestawienia tabelaryczne, zawierające zagregowane dane. Mogą też występować w postaci wykresów. Ich zadaniem jest ułatwienie analizy danych tak, aby umożliwić podejmowanie decyzji na ich podstawie.
Aby otworzyć widok raportów, należy wybrać pozycję “raporty” w menu z lewej strony ekranu. Widok jest podzielony na sekcje odpowiadające wdrożonym modułom, a dostęp do poszczególnych raportów jest uzależniony od uprawnień użytkownika.
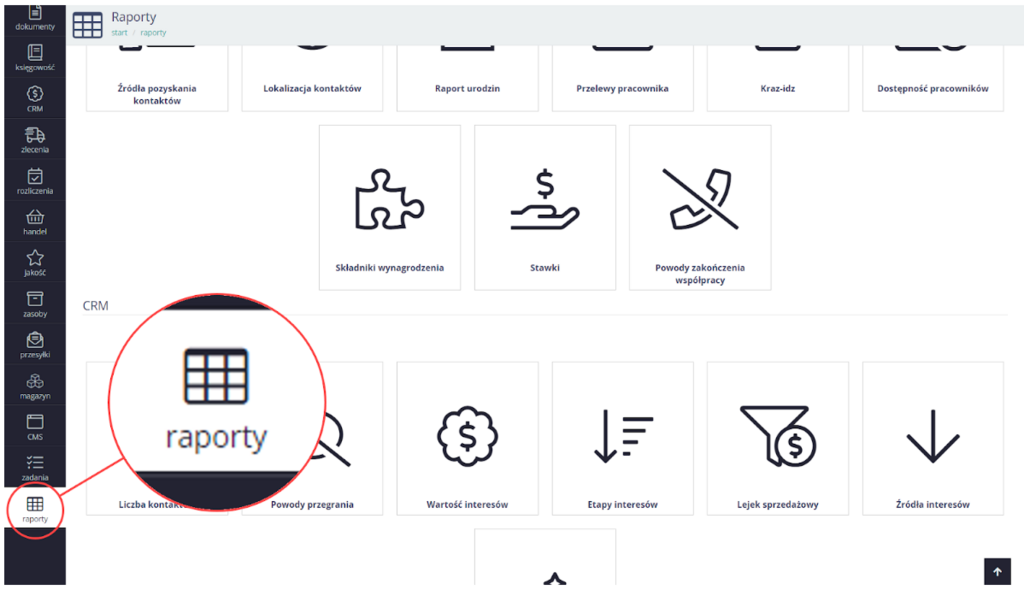
Raport lokalizacji kontaktów
Raport lokalizacji kontaktów umożliwia przejrzystą prezentację informacji o lokalizacji różnych kontaktów zgromadzonych w systemie. Aby uniknąć zafałszowania ilości danych, dla celów raportu uwzględniany jest pierwszy wprowadzony adres z następująco ustalonej kolejności: “osoba kontaktowa", "zameldowania", "korespondencyjny", "pobytu", "siedziba główna", "oddział", "zamieszkania".
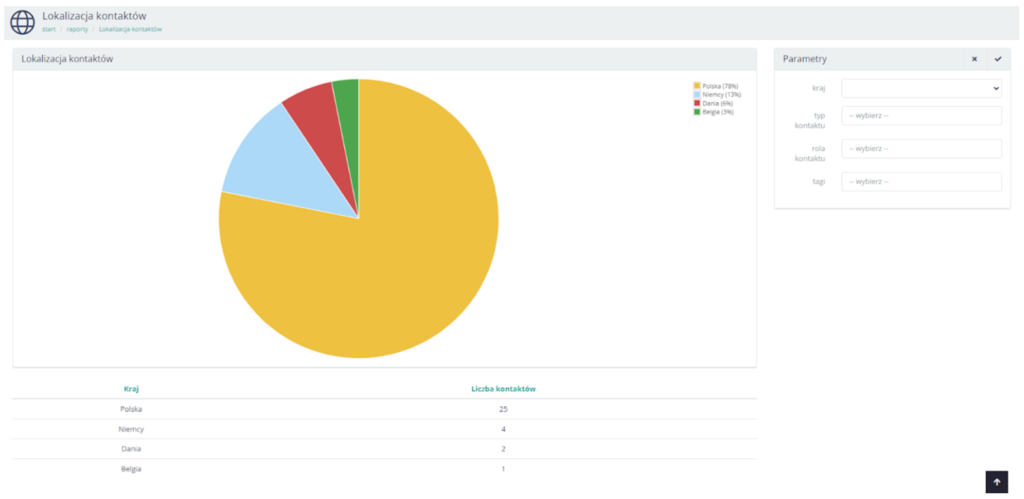
Raporty mogą być wyświetlane dla różnych parametrów, które można ustalić w panelu po prawej stronie. Ustawiając parametry, możemy filtrować raport, biorąc pod uwagę aspekty takie jak:
- Kraj
- Typ kontaktu
- Rola kontaktu
- Tagi
Raport urodzin
Raport urodzin pozwala z wyprzedzeniem planować działania związane z urodzinami pracowników, klientów oraz partnerów biznesowych. Wyświetla dla każdego kontaktu ich daty urodzenia. Po wejściu w raport urodzin wyświetla się lista osób i ich urodzin. Lista ta jest ułożona chronologicznie od stycznia do grudnia. Po kliknięciu nagłówka “Data (dzień/miesiąc)” w pierwszym wierszu lista posegreguje się odwrotnie.
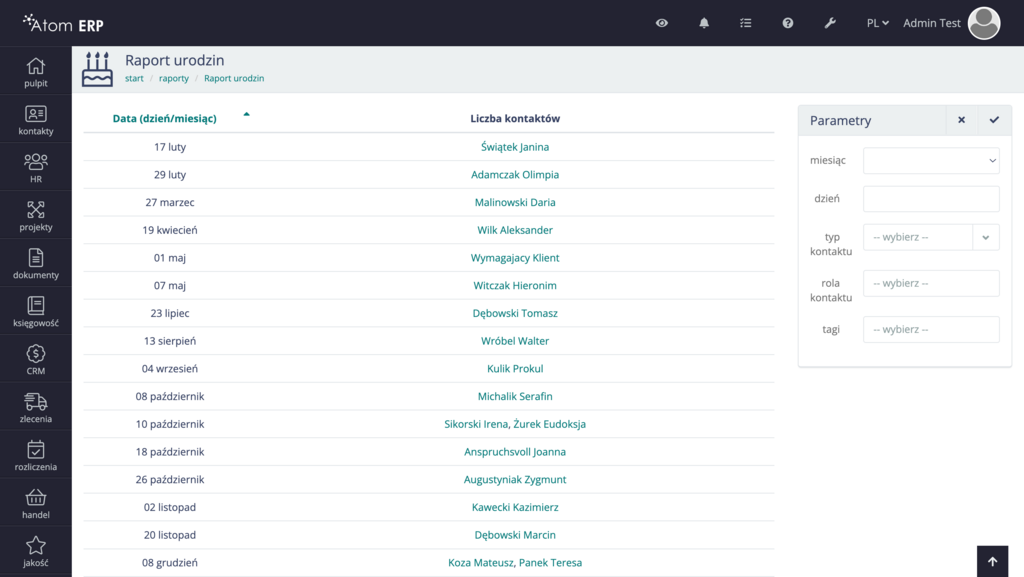
Formularz dostępny w panelu “parametry” udostępnia następujące filtry:
- miesiąc - wyszukuje wszystkie urodziny w danym miesiącu
- dzień - wyszukuje wszystkie urodziny danego dnia
- typ kontaktu - do wyboru “osoba” lub “pracownik”. Po wyborze opcji “pracownik” możemy wybrać dodatkowe kryteria takie jak “ rola kontaktu”, która określa wykonywaną w firmie rolę oraz “status zatrudnienia” szukanych osób.
- tagi - ta opcja daje możliwość wyboru jednego lub kilku tagów np. VIP i wyszukuje otagowane osoby
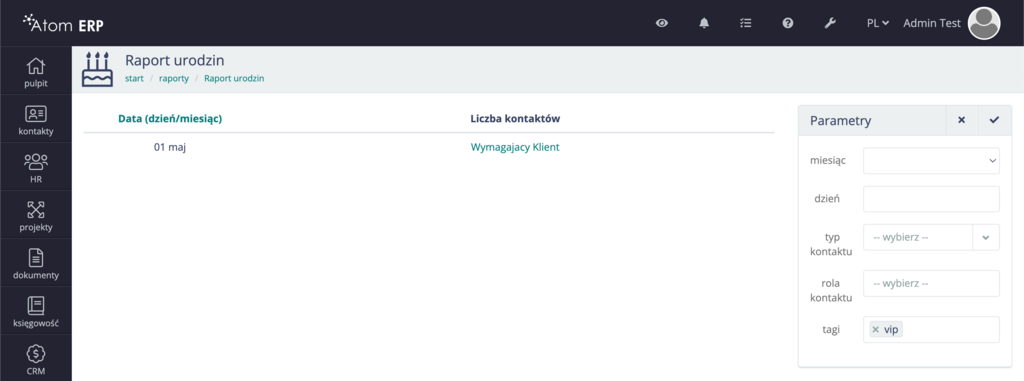
Poza raportem dostępny jest również, na pulpicie, panel “Urodziny”. Ten panel prezentuje przyszłe urodziny wszystkich kontaktów w bazie na okres 14 dni do przodu.
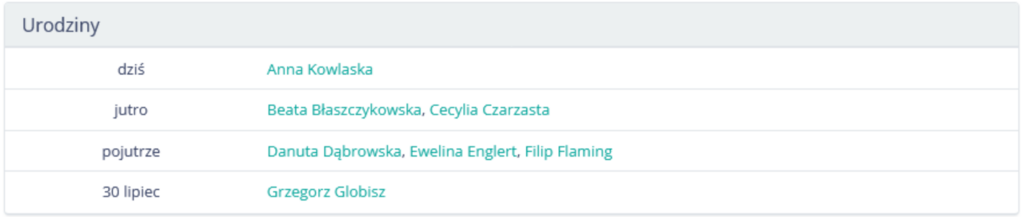
Panel pulpitu "Urodziny"
Na pulpicie dostępny jest panel "Urodziny". Panel ten prezentuje nadchodzące urodziny wszystkich kontaktów w bazie danych na okres 14 dni w przód. Jest to szczególnie przydatne narzędzie, które pomaga w zapamiętaniu urodzin pracowników, umożliwiając odpowiednie przygotowanie się do tego wyjątkowego dnia. Dzięki temu można w łatwy sposób zorganizować życzenia lub niespodzianki, co pozytywnie wpływa na atmosferę w miejscu pracy.
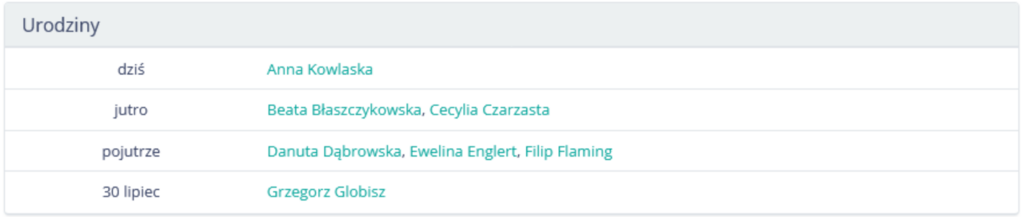
Zadania
Zadania w systemie Atom ERP ułatwiają organizację pracy i tworzą przejrzystą listę, która jest indywidualna dla każdego użytkownika, co ułatwia wgląd w obowiązki pracownika. Wiele różnorodnych funkcji pozwala na łatwe zarządzanie zadaniami oraz przejrzysty wgląd w rozwój projektów. Zadania w systemie Atom ERP mogą być zarówno projektowe jak i pracownicze.
Tworzenie zadań
Zadania w systemie Atom ERP można tworzyć w kilku miejscach:
1. Pierwszym sposobem jest utworzenie zadania w liście zadań. Aby to zrobić, należy kliknąć “+” w prawym górnym rogu.
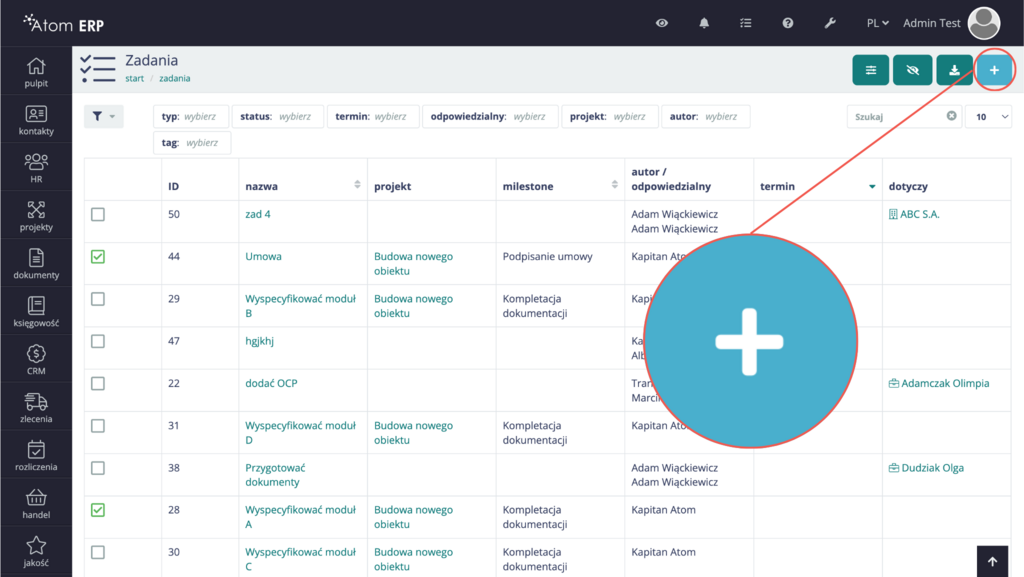
2. Drugim sposobem na dodanie zadania jest dodanie go przez listę zadań “na dziś” na górnej belce. Tak jak w pierwszym przypadku klikamy “+”. Używając tego sposobu, od razu jesteśmy przekierowani do pełnego formularza tworzenia zadań.
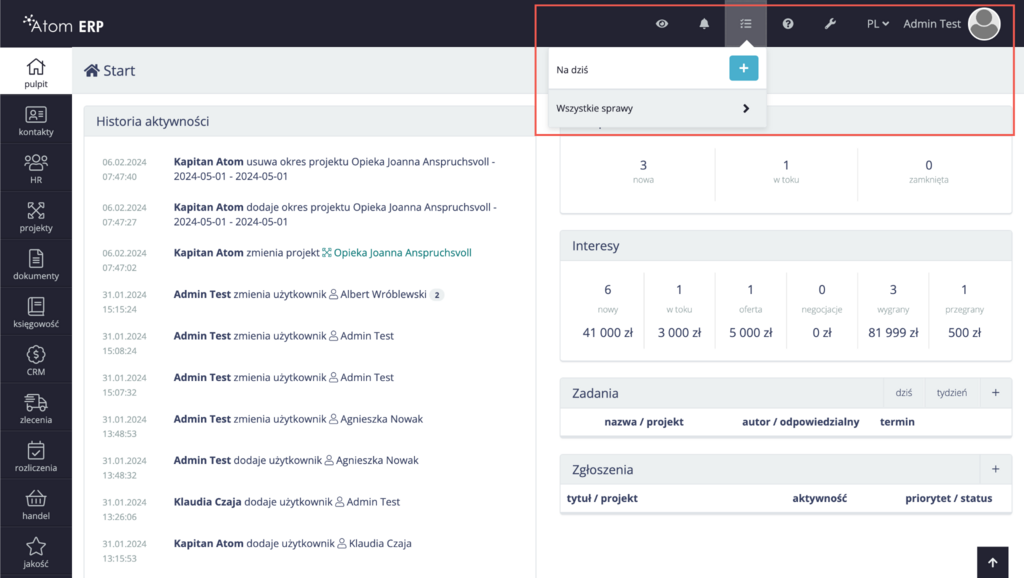
3. Trzecim sposobem jest dodanie zadania za pomocą panelu “zadania”, który znajduje się na pulpicie.
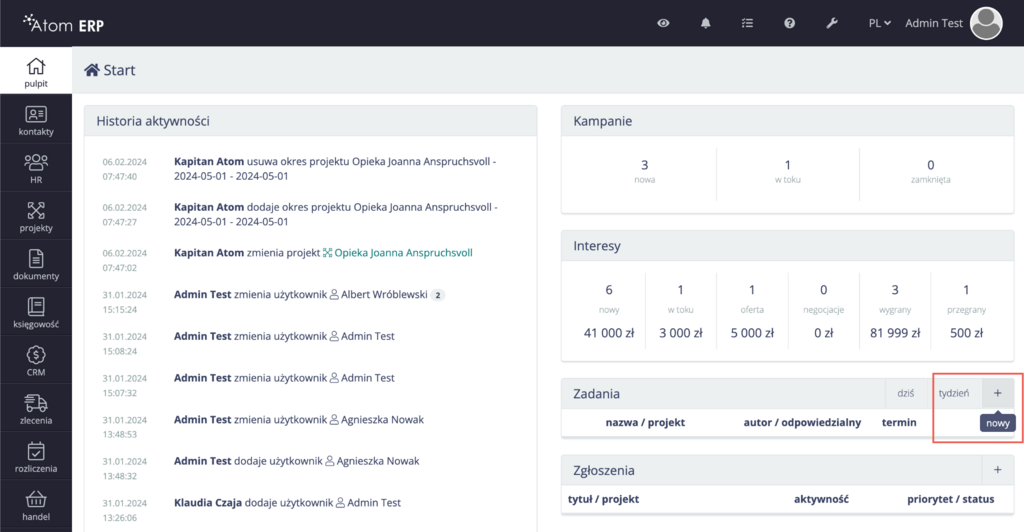
Zadania można tworzyć w sposób uproszczony i pełny. Formularz uproszczony pozwala na szybkie utworzenie zadania, poprzez zdefiniowanie podstawowych atrybutów, czyli nazwy, odpowiedzialnego oraz terminu rozpoczęcia realizacji. W przypadku 1 oraz 3 mamy możliwość skorzystania z obu formularzy.
Formularz uproszczony otwiera się po kliknięciu “+” i wygląda w następujący sposób:
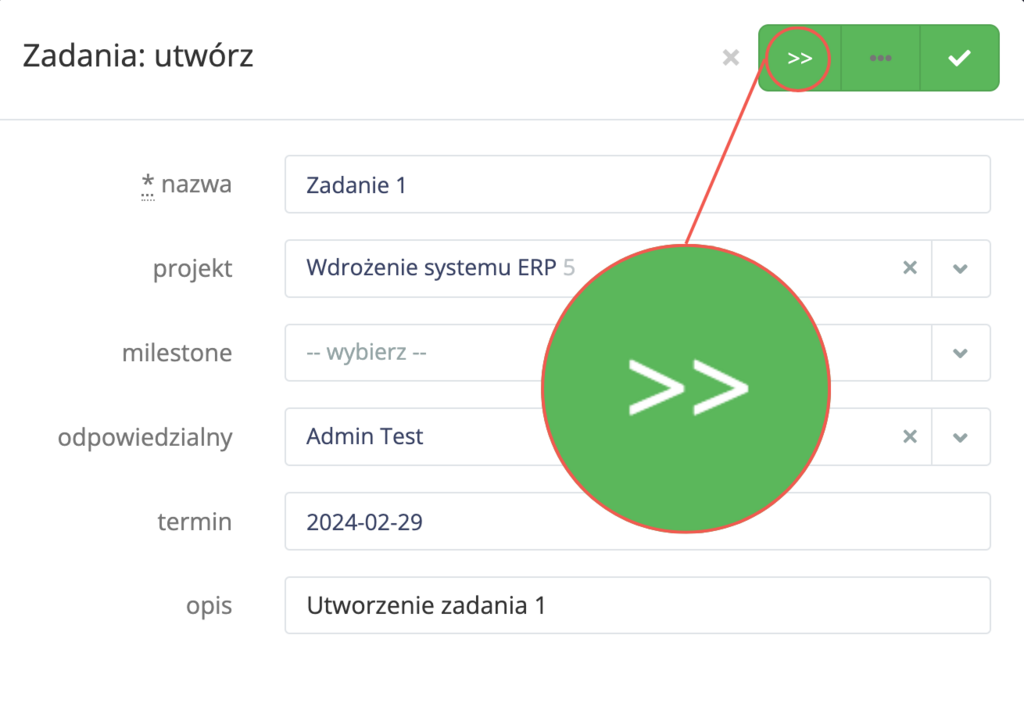
W pełnym formularzu dostajemy więcej możliwości. Okno opisu posiada pole edycji, gdzie możemy dodać szczegółowy opis zadania, który będzie widoczny w zakładce “przegląd”. Zadanie możemy otagować wybranymi tagami, co ułatwia sortowanie i szukanie zadań.
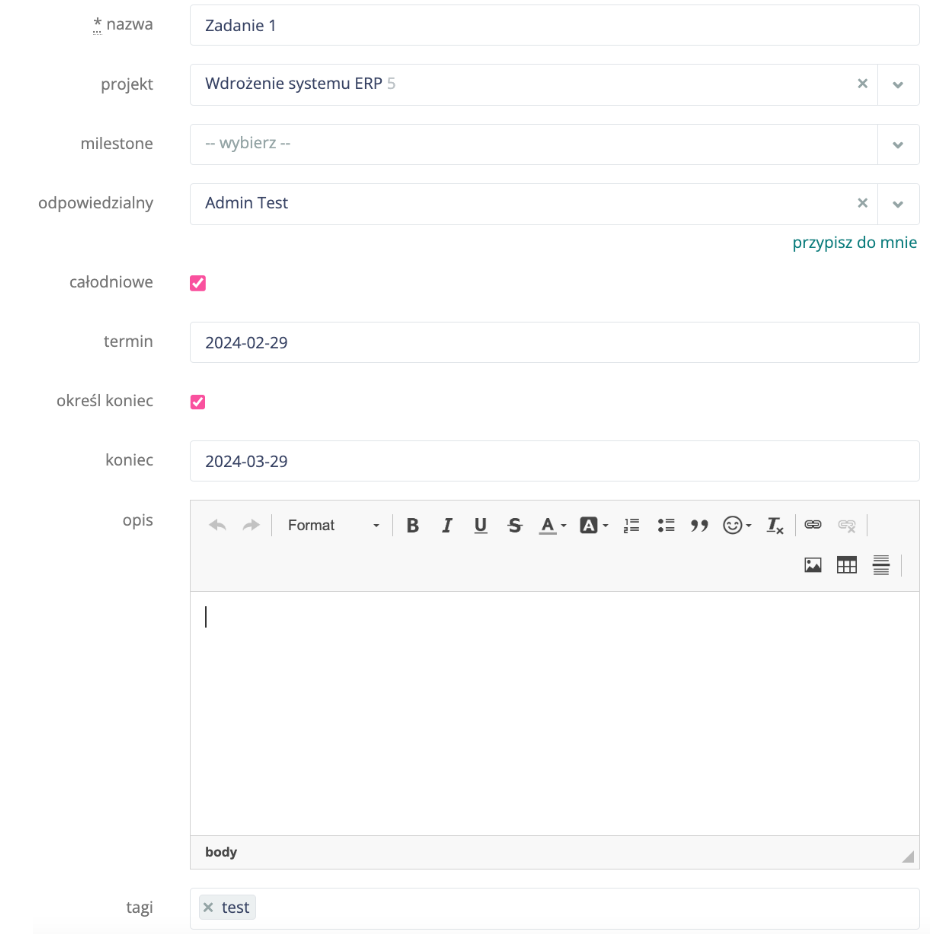
W pełnym formularzu mamy również możliwość dokładnego określenia terminu zadania.
Zadanie może być:
- Całodniowe - kiedy określimy termin, ale nie określimy końca zadania, zadanie zostaje przypisane na konkretny dzień
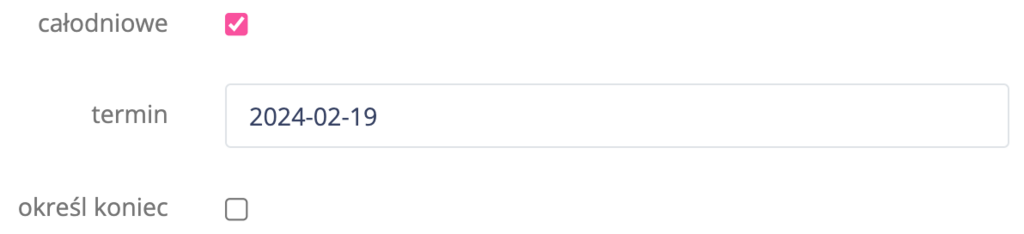
- Wielodniowe - kiedy określimy termin i koniec zadania, zadanie zostaje przypisane na ustaloną pulę dni
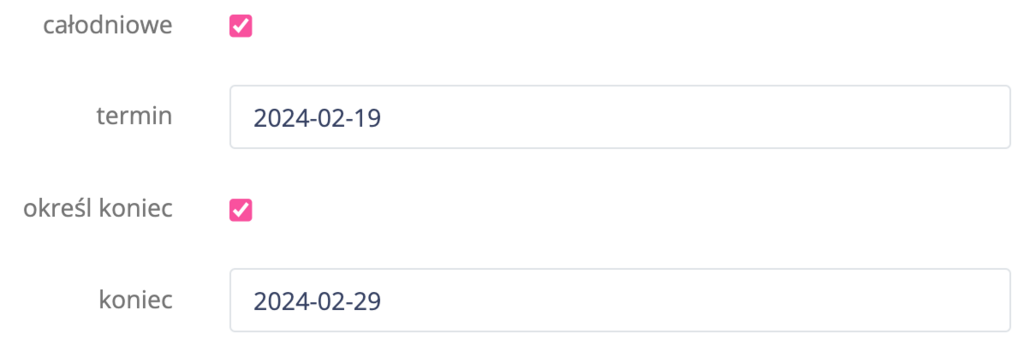
- Godzinowe - kiedy określimy termin zadania ale nie zaznaczymy opcji “całodniowe” mamy możliwość przypisania zadania do konkretnych godzin (przydatne do planowania spotkań).
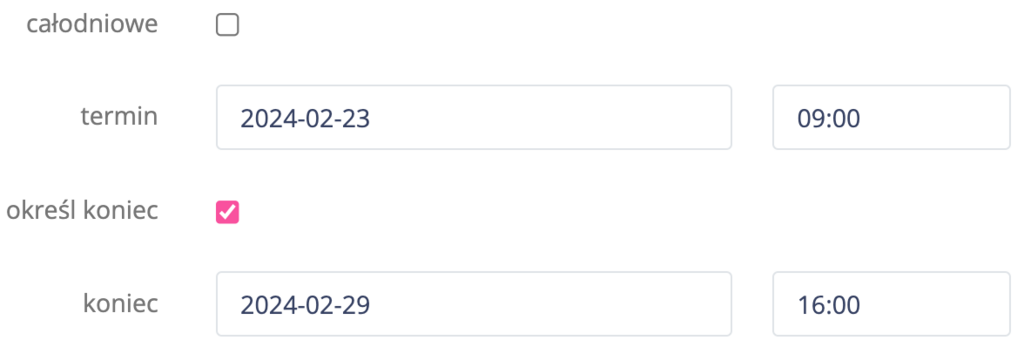
- Bezterminowe - kiedy nie zaznaczymy żadnej z opcji oraz nie wpiszemy terminu zadania

Delegowanie zadań
Każde zadanie można delegować na innego użytkownika. Aby to zrobić, podczas tworzenia nowego zadania należy wybrać osobę odpowiedzialną za dane zadanie.
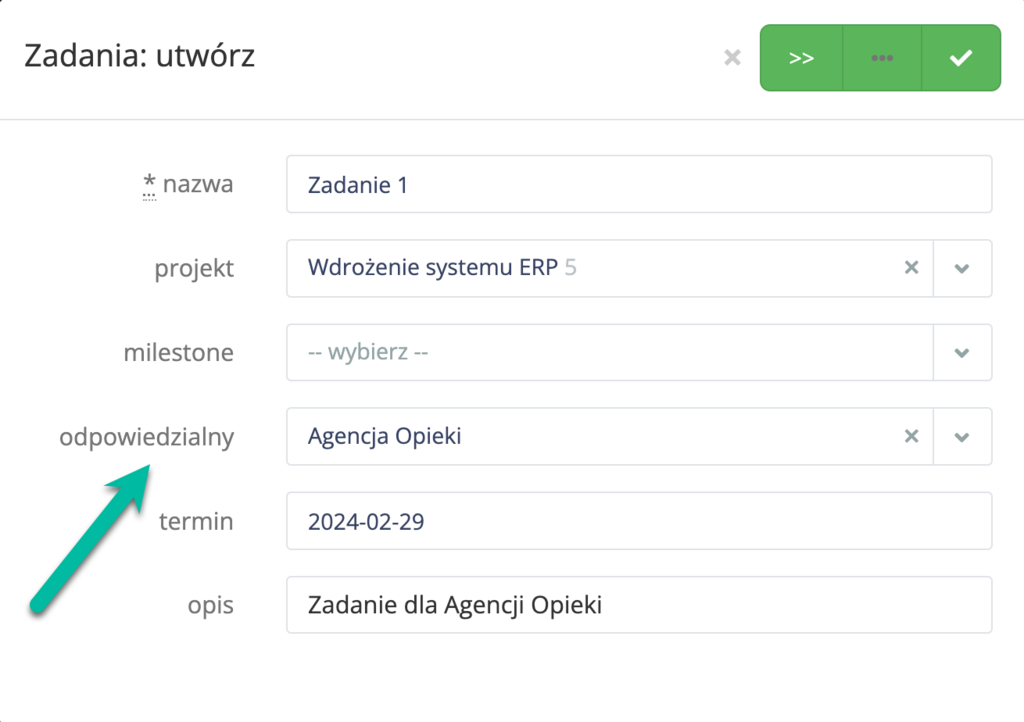
Zarówno autor zadania jak i “odpowiedzialny” zostają automatycznie obserwatorami zmian dla zadania. Użytkownik, na którego delegujemy zadanie, dostanie powiadomienie o jego utworzeniu. W liście zadań widać kto jest autorem zadania oraz kto jest odpowiedzialny za jego wykonanie.
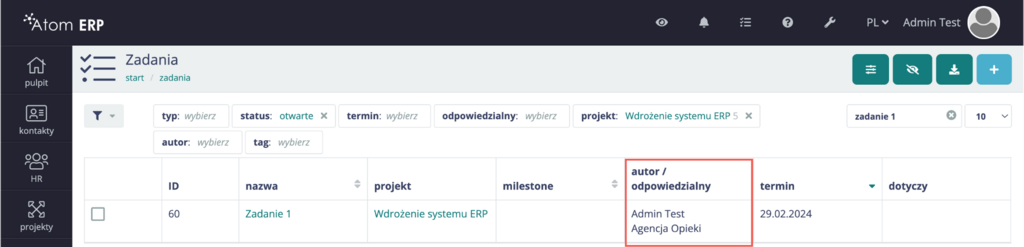
Jednocześnie status zadania jest widoczny w panelu “Zadania” na pulpicie dla wszystkich użytkowników obserwujących.
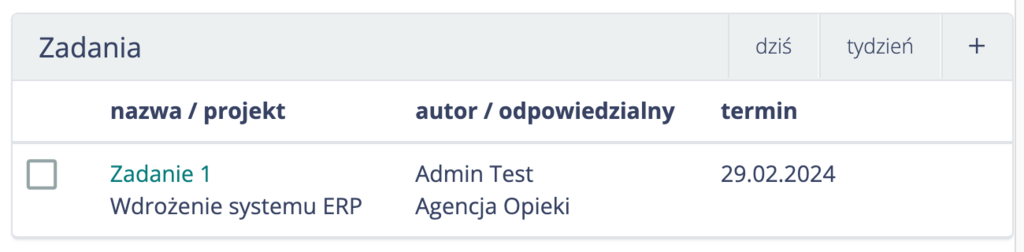
Wiązanie zadań z obiektami
We wszystkich obiektach posiadających widok szczegółowy, jak np. kontakt, dokument czy FV znajduje się panel zadania. W tym panelu możemy dodać zadanie związane bezpośrednio z obiektem.
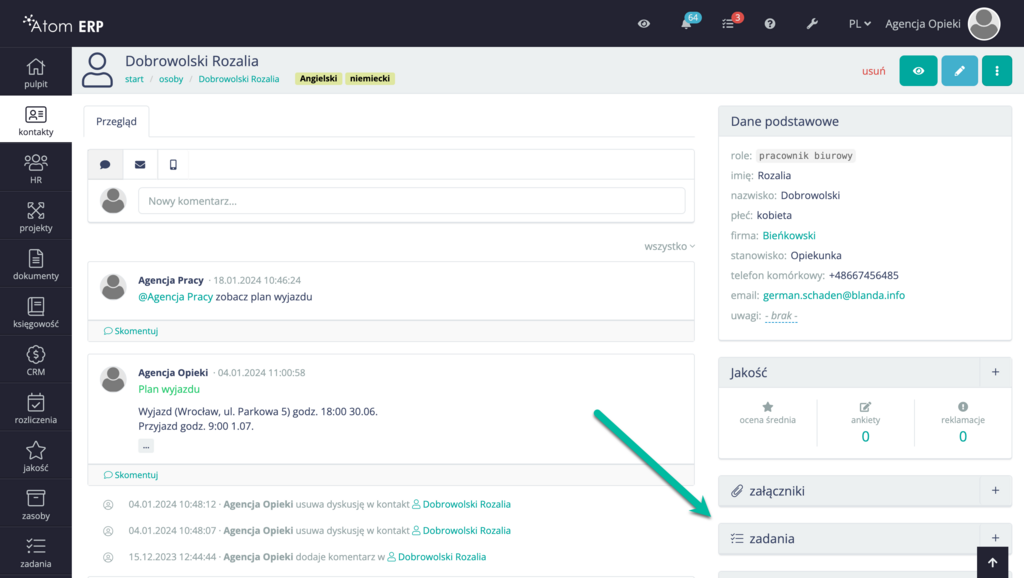
Żeby dodać nowe zadanie związane z obiektem, należy kliknąć “+” w prawym górnym rogu. Po kliknięciu otworzy się uproszczony formularz dodania zadania. W panelu wyświetlają się zadania o statusie “otwarte” oraz “w trakcie”. Aby wejść w widok zadania, wystarczy kliknąć nagłówek.
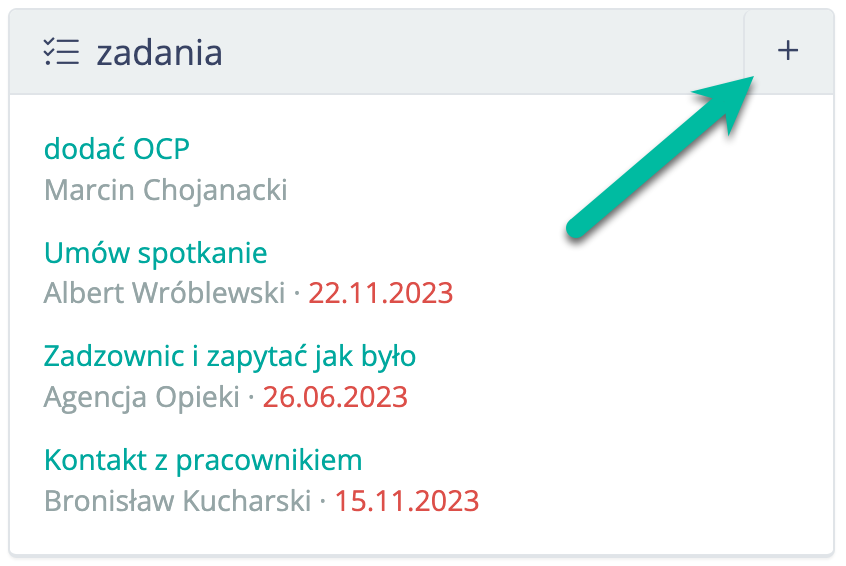
Zadania związane z projektami i milestonami
W projektach możemy tworzyć zadania przypisane do określonych milestonów usprawnia to zarządzanie projektem i daje przejrzysty wgląd w postępy.
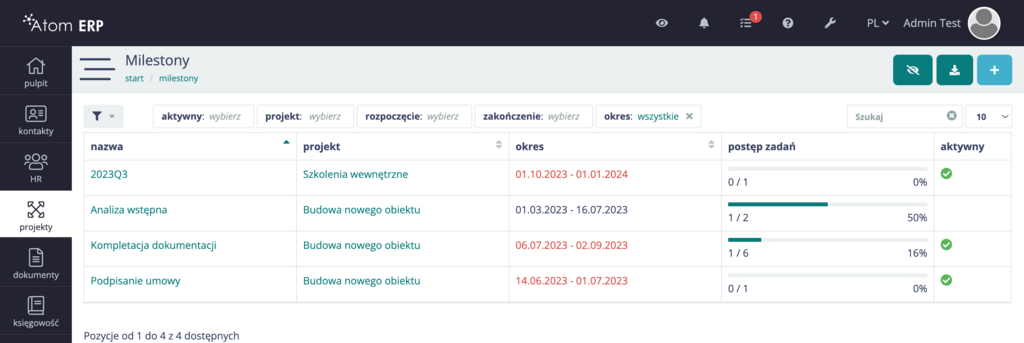
Na poziomie widoku projektu w zakładce “zadania” widzimy wszystkie zadania przypisane do danego projektu.
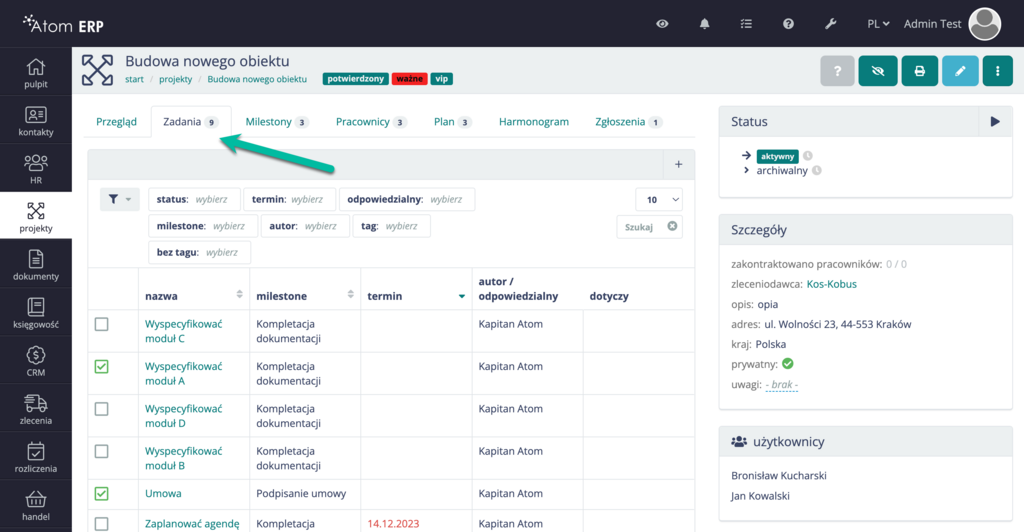
Za pomocą filtrów możemy odfiltrować zadania, które dotyczą konkretnych milestonów, co usprawnia ich terminową realizację.
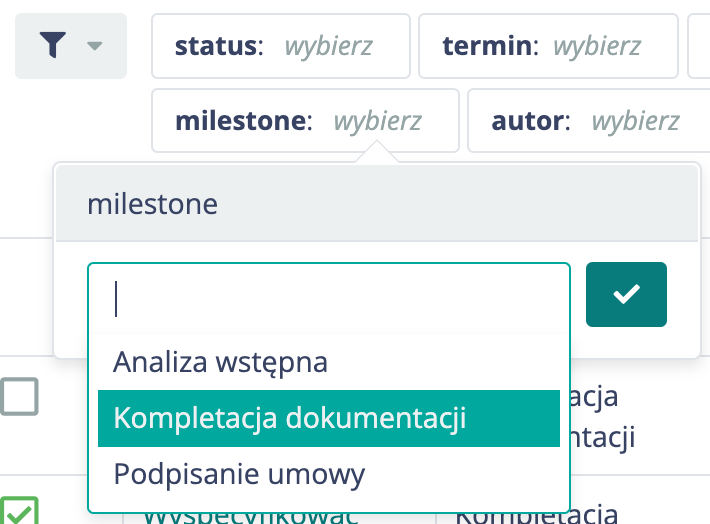
Wszystkie zadania, które zostały założone w projekcie, są widoczne w ogólnej liście zadań oraz panelu “zadania” na pulpicie.
Żeby widzieć wszystkie otwarte zadania wystarczy użyć filtra “status” i wybrać pozycje “nowe” i “w trakcie”. Takie ustawienie filtrów można zapisać we własnej liście filtrów.
Lista zadań
W listę zadań można wejść na trzy sposoby.
- Pierwszym jest wybranie zakładki zadania znajdującej się w menu po lewej stronie.
- Drugim sposobem jest wejście przez kliknięcie ikony listy zadań. Po kliknięciu wyświetla się lista zadań na dziś, na liście znajdują się zadania z terminem przeszłym lub dzisiejszym. Aby przejść do pełnej listy zadań, należy kliknąć “Wszystkie sprawy”
- Trzecim sposobem jest kliknięcie “Zadania” w panelu “Zadania” na pulpicie
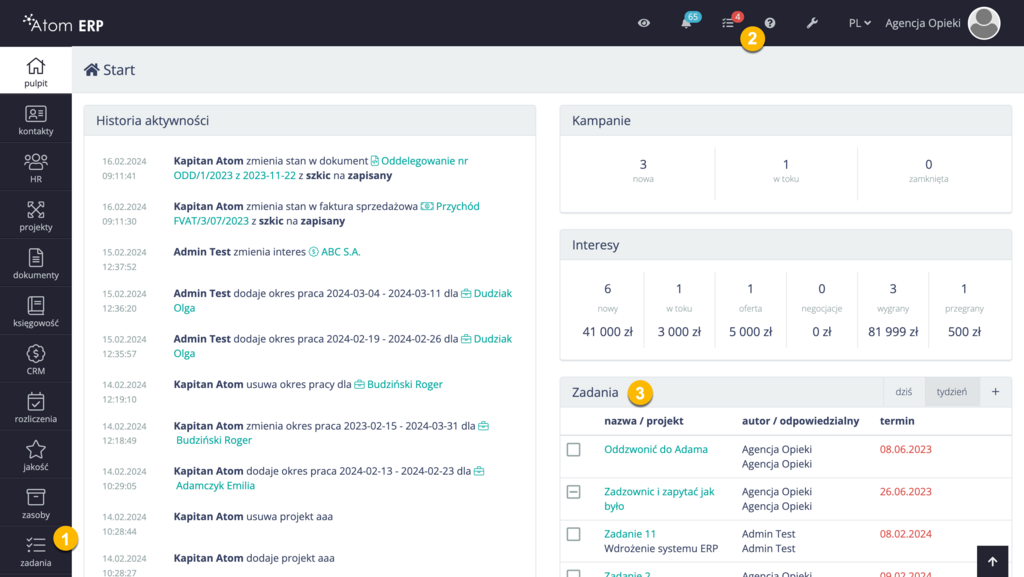
Wszystkie sposoby kierują nas do listy zadań.
W pierwszej kolumnie listy zadań możemy szybko zobaczyć, na jakim etapie realizacji jest zadanie.

- W trakcie
- Zakończone
- Otwarte
Klikając w wiersz tabeli dotyczący danego zadania prawym przyciskiem myszy, możemy podjąć wobec zadania kilka interakcji.
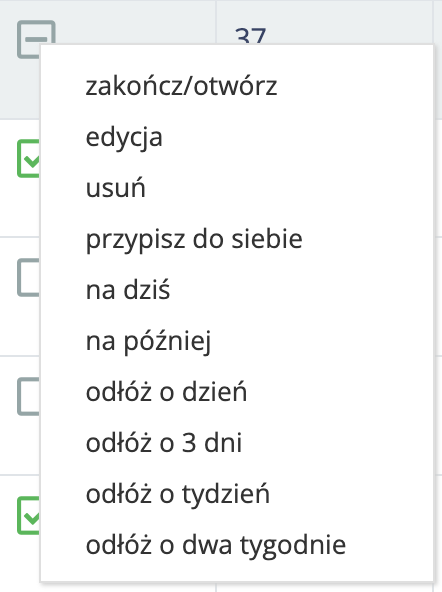
Panel pulpitu "Zadania użytkownika"
Panel “Zadania” można umieścić na pulpicie każdego z użytkowników, który ma uprawnienia do korzystania z zadań. Panel zawiera skrócone informacje o zadaniach przypisanych do bieżącego zalogowanego użytkownika (każdy użytkownik widzi inną, własną zawartość tego panelu).
Pokazywane są informacje takie jak nazwa zadania i projekt, do którego należy, autor zadania i osoba odpowiedzialna oraz termin realizacji zadania. W panelu wyświetlają się tylko zadania w trakcie realizacji lub otwarte.
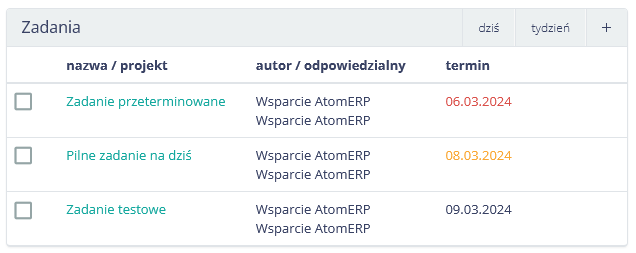
Panel zadania może wyświetlać zadania na dzisiaj lub na cały tydzień. W opcji "na dziś" pokazane będą zadania, których termin wykonania przypada na dziś lub wcześniejsze daty (zadania przeterminowane). W przypadku wyboru filtra "na tydzień" pokazane zostaną zadania, który termin upływa z końcem bieżącego tygodnia (w tym także zadania po terminie).
Z panelu, za pomocą ikony “+”, możemy szybko dodać kolejne zadanie za pomocą uproszczonego formularza.
Szczegóły zadania
Po wejściu w dane zadanie mamy możliwość zapisywania w nim notatek lub podjęcia dyskusji z innymi pracownikami, za pomocą wspominania ich. Po prawej stronie znajduje się panel z informacjami, które dotyczą danego zadania. W panelu możemy sprawdzić status zadania, projekt i milestone, do którego należy (jeżeli do któregoś należy), osobę odpowiedzialną za jego wykonanie oraz termin, w którym zadanie powinno być zrealizowane.
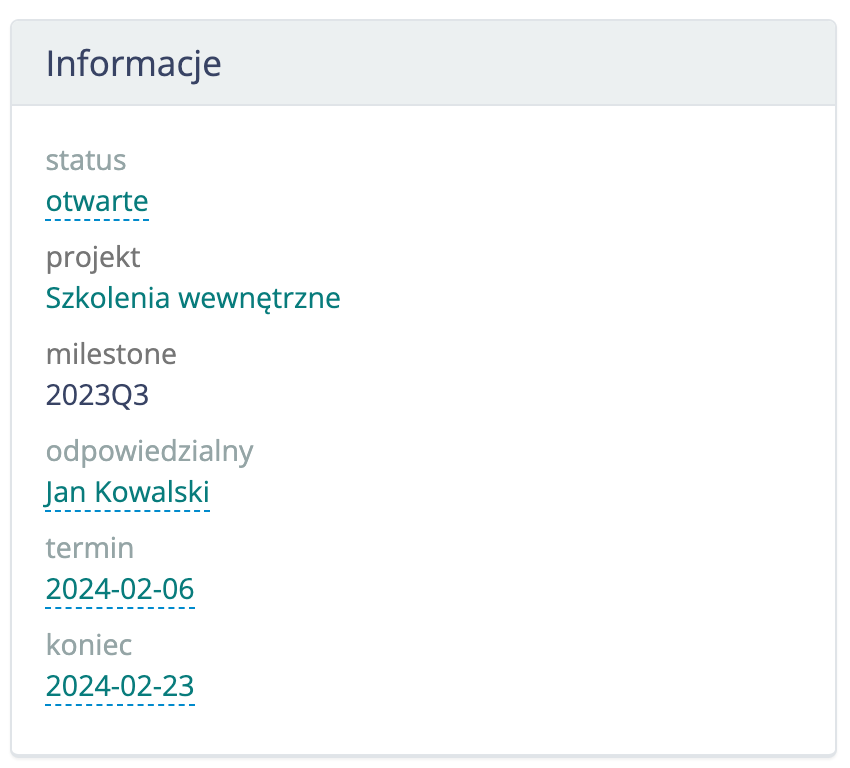
Pola podkreślone przerywaną linią są edytowalne. Przykładowo po zakończeniu zadania możemy zmienić jego status na zamknięte lub edytować termin realizacji zadania, a także przenieść zadanie na inną osobę. Kliknięcie nazwy projektu przeniesie nas bezpośrednio do niego. Żeby zmienić pole edytowalne, należy je kliknąć, dokonać zmian i zatwierdzić. Pola edytowalne mogą mieć różne formy np. pola tekstowe, listy jednokrotnego wyboru lub kalendarz.
W widoku zadania w zakładce przegląd dostępne są wszystkie informacje dotyczące zmian w zadaniu oraz dyskusja dotycząca zadania.
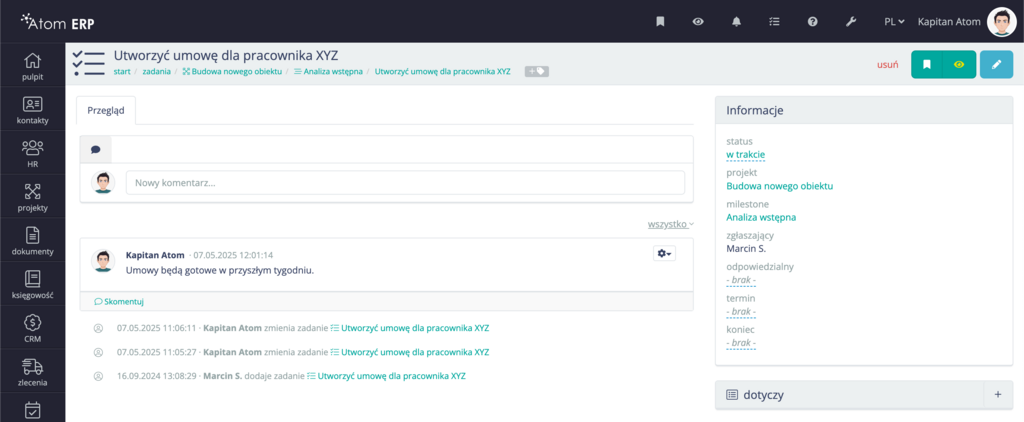
Pilnowanie terminów realizacji
Pilnowanie terminów realizacji zadań w systemie Atom ERP jest proste i intuicyjne. Zadania, które mieszczą się w zaplanowanym terminie, nie są oznaczone żadnym kolorem. Kolorem żółtym zaznaczone są zadania, których termin realizacji upływa dzisiaj, natomiast czerwonym zadania po terminie. Zasady oznaczenia kolorem terminów realizacji zadań są spójne w całym systemie dlatego zarówno w panelu na pulpicie jak i w widoku listy zadań widok jest jednakowy.
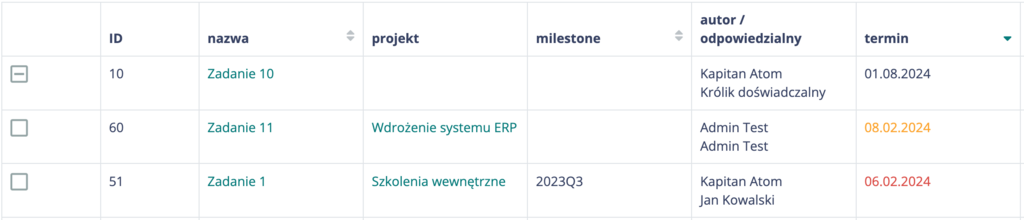
Zadania możemy filtrować z użyciem filtra “termin” wybierając jedną z dostępnych opcji.
Tagi
Tagi w systemie Atom ERP służą do przydzielania obiektom różnych kategorii. Dzięki możliwości tagowania możemy kategoryzować obiekty dowolnymi kryteriami. Tagi pomagają np. podczas wyszukiwania osób mówiących w języku angielskim lub posiadających konkretną kategorię prawa jazdy, jednak możliwości jest o wiele więcej.
Wykorzystanie tagów do zaawansowanego filtrowania
Szukanie obiektów z użyciem tagów jest możliwe w widoku listy obiektów, które można tagować. Zaawansowane możliwości systemu dają możliwość:
- Wyszukania obiektów, które zawierają wybrany tag
- Wykluczenia obiektów, które zawierają wybrany tag
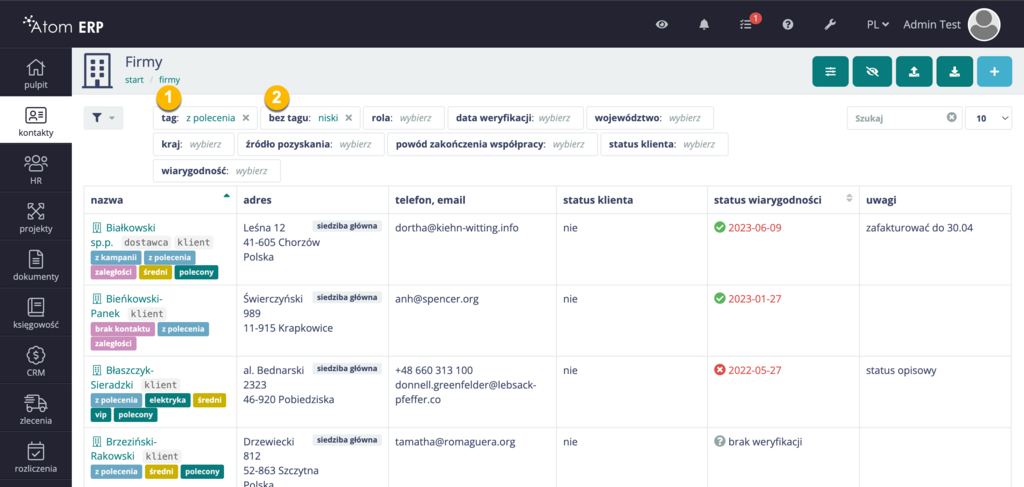
Wyszukiwanie z użyciem ORAZ i LUB
Schody zaczynają się, gdy chcemy znaleźć kierowców z prawem jazdy kategorii B lub C. W większości systemów tagi w takim kontekście zawodzą - wszak pomiędzy nimi jest łącznik “oraz”. Wybierając w filtrze “tag” dwie wartości nakazujemy szukanie pracowników z prawem jazdy kategorii B ORAZ z prawem jazdy kategorii C. Tu zaczyna się magia systemu Atom ERP. Jeśli tagi związane z prawem jazdy zgrupujemy w jednej grupie tagów o nazwie “prawo jazdy”, to Atom postawi pomiędzy nimi łącznik “LUB”. Tym sposobem, możemy jednym filtrem wyszukać pracowników z prawem jazdy kategorii B LUB C. Jeśli do tych dwóch tagów w filtrze dodamy trzeci tag, ale spoza tej grupy, to zostanie on uwzględniony z warunkiem ORAZ, czyli zyskamy pracowników z prawem jazdy kategorii B LUB C ORAZ np. dobrą znajomością angielskiego.
Jak widać, od tego czy zgrupujemy tagi zależy nie tylko kolor ich wyświetlania, ale i zachowanie filtrów. Daje to ogromne możliwości w budowaniu własnych systemów kategoryzowania - trzeba jednak pamiętać, że nie zawsze zgrupowanie tagów będzie pożądane. Można przyjąć, że tam, gdzie klasyfikacja jest rozłączna (dany obiekt raczej nie będzie miał wybranych dwóch cech z tej samej grupy), np. w ocenie znajomości języka - słaba, średnia czy dobra - dobrze jest używać grupowania. Wtedy możemy prosto szukać osób z przynajmniej średnią znajomością języka jeśli wybierzmy tagi średnia i dobra.
Tam zaś, gdzie jeden obiekt może mieć wiele oznaczeń z danej grupy, warto rozważyć, czy nie zachować ich w puli ogólnej albo w kilku oddzielnych grupach (gdy kolor ma znaczenie). W omawianym wcześniej przypadku prawa jazdy - gdy zgrupujemy uprawnienia w jedną grupę tagów, łatwo znajdziemy kogoś kto ma prawo jazdy kategorii B lub C, ale częściej będziemy potrzebować kogoś, kto ma uprawnienia B oraz C. W takim wypadku grupowanie nie będzie dobrym rozwiązaniem.
Dodawanie nowych tagów
Tagi w systemie Atom ERP znacznie ułatwiają pracę. Dzięki nim możemy szybko filtrować dane i wyszukiwać obiekty z odpowiednimi oznaczeniami. Tagi można dodać szybkim sposobem z widoku obiektu, żeby to zrobić, klikamy ikonę taga znajdującą się na górnej belce obiektu.
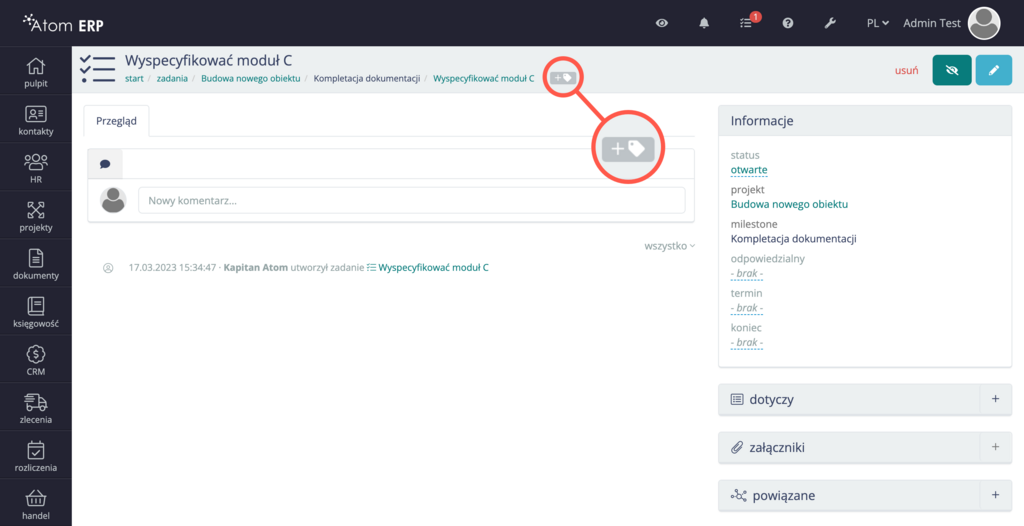
Po kliknięciu ikony taga otwiera się okno dialogowe, które należy wypełnić. Z tego poziomu możemy wybrać istniejące już tagi lub utworzyć nowe. Żeby utworzyć nowy tag, wystarczy go wpisać, a następnie kliknąć podkreślony tekst. Po nadaniu obiektowi odpowiednich tagów zmiany należy zapisać.
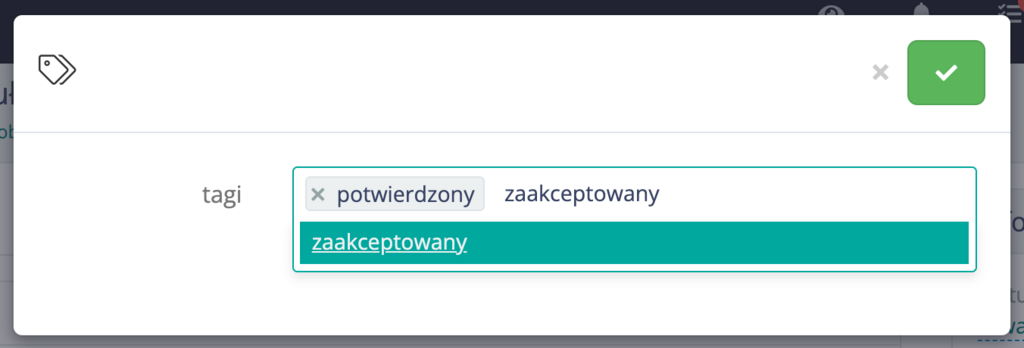
Tagi można dodać jeszcze jednym nieco bardziej skomplikowanym sposobem, wchodząc w ustawienia ogólne, a następnie “tagi”.
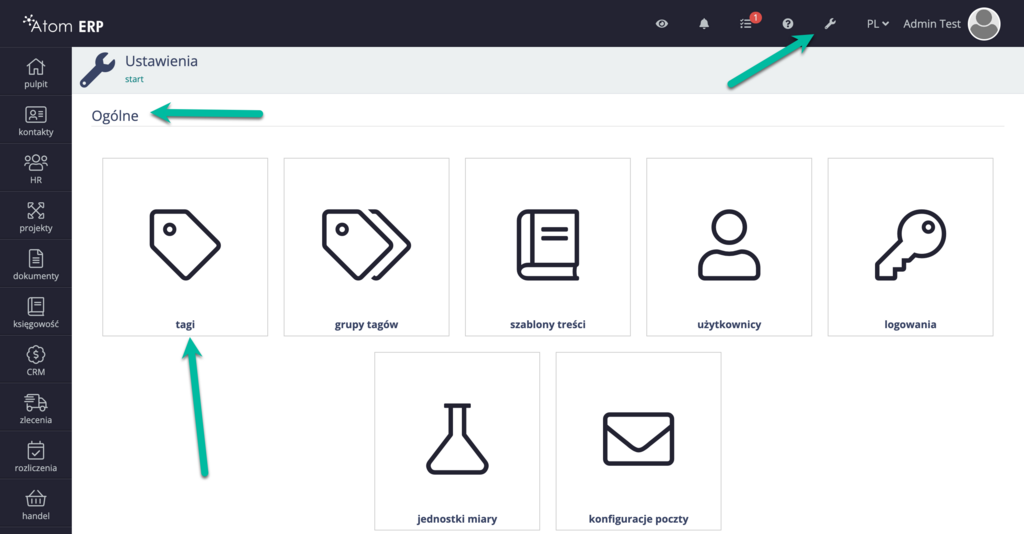
Lista na stronie “tagi” zawiera listę tagów oraz grupy, do jakich należą. Żeby dodać tagi z tego miejsca, należy kliknąć “+” w prawym górnym rogu.
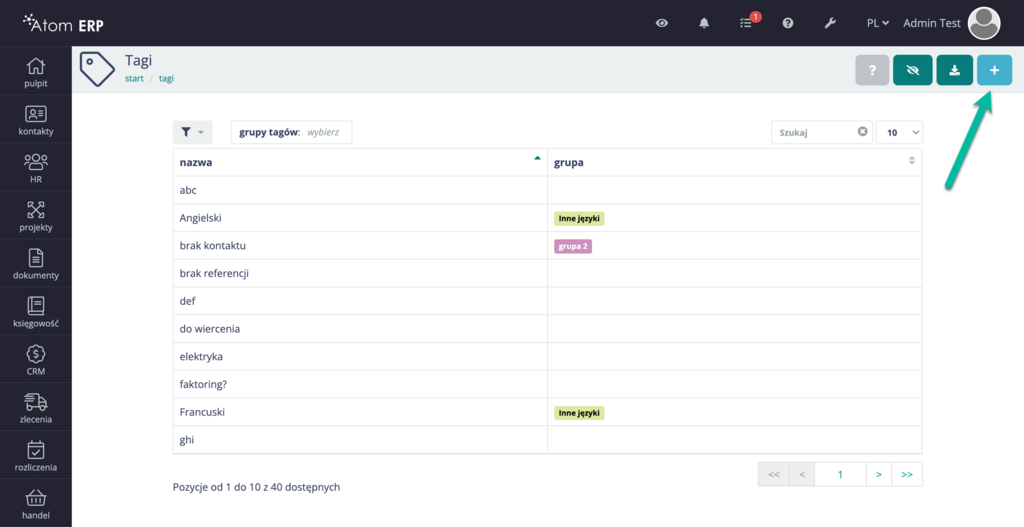
Następnie należy nazwać tag oraz wybrać, do jakiej grupy ma należeć. Nowy tag może być przypisany do grupy tagów, ale nie jest to konieczne. Po wypełnieniu pól nowy tag należy zapisać, zatwierdzając w prawym górnym rogu.

Przypisywanie tagów do grup
Tagi można grupować, dzięki czemu ich używanie staje się jeszcze prostsze. Żeby utworzyć grupę tagów, wchodzimy w ustawienia ogólne, a następnie “grupy tagów”. Żeby dodać nową grupę tagów, klikamy “+” w prawym górnym rogu.
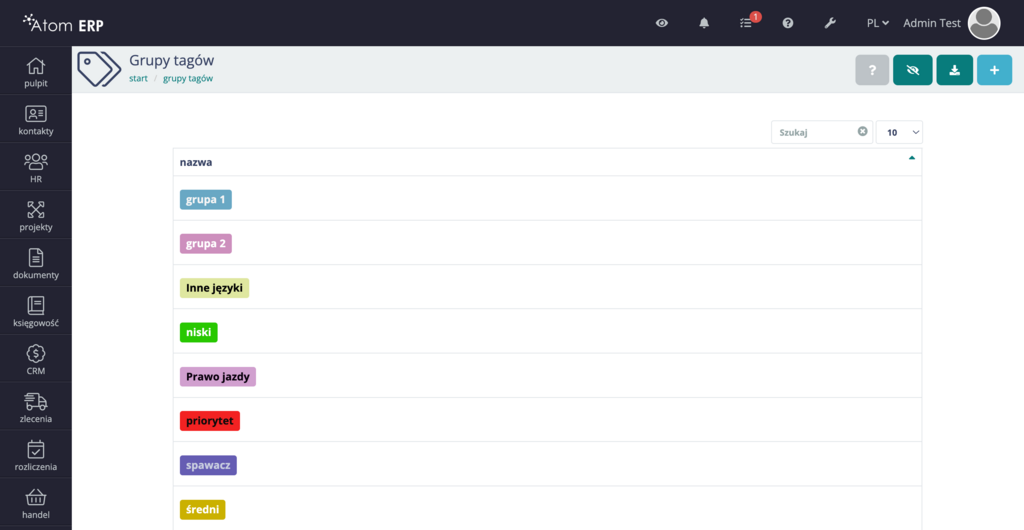
W formularzu dodawania nowej grupy tagów musimy nazwać grupę tagów oraz wybrać kolor czcionki i wypełnienia.
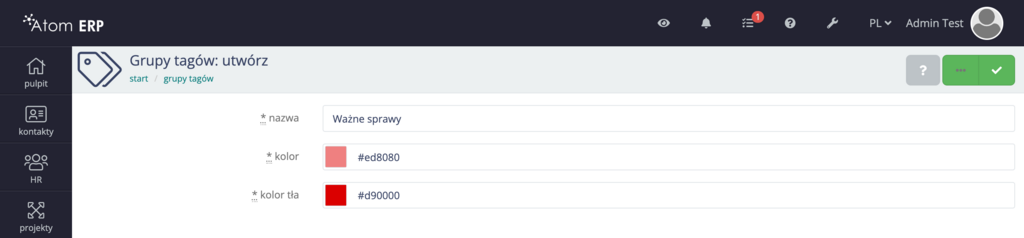
Grupowe tagowanie
Operacja grupowego tagowania jest dostępna dla wszystkich obiektów, które posiadają możliwość tagowania. W operacji można wskazać jakie tagi mają zostać dodane, a jakie usunięte. Aby grupowo zmienić tagi, należy kliknąć ikonę suwaka w prawym górnym rogu.
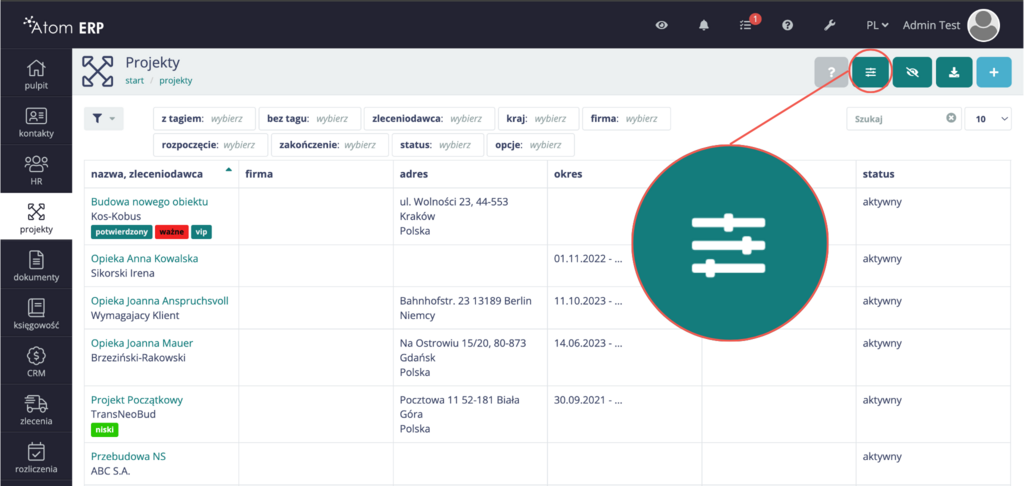
- Zaznaczamy obiekty z listy, dla których chcemy zastosować zmianę tagów. Klikając zaznaczenie w pierwszym wierszu, automatycznie zaznaczymy wszystkie obiekty.
- Zatwierdzamy obiekty, które chcemy zmienić zielonym przyciskiem w prawym górnym rogu.
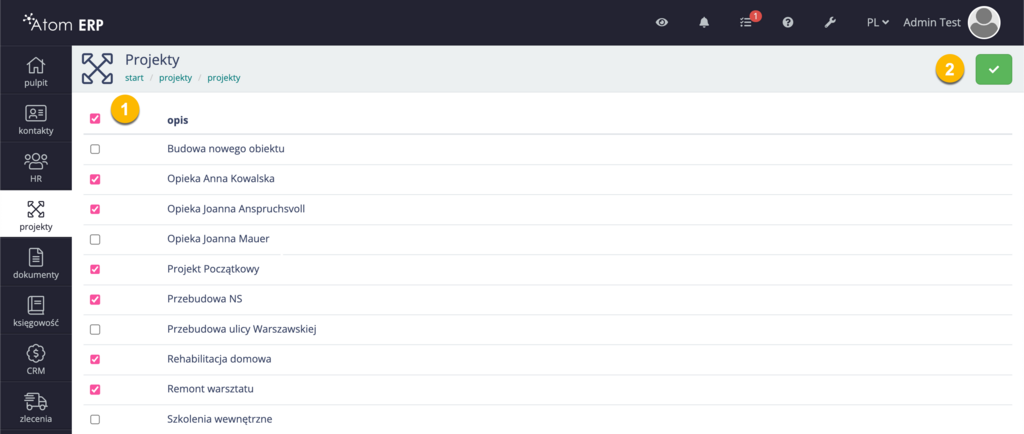
W pierwszym oknie wybieramy akcję “grupowa edycja tagów”, a następnie wybieramy akcje. Możemy dodać tagi, usunąć tagi lub za jednym razem wykonać obie operacje. W oknie tagi do dodania wybieramy tagi, które chcemy dodać. Może to być jeden tag lub więcej. Oczywiście tam, gdzie obiekt posiadał już taki tag, nie zostanie on zdublowany. W oknie tagi do usunięcia wybieramy tagi, których chcemy się pozbyć, również może być to więcej niż jeden tag. Jeśli obiekt nie posiada tagu usuwanego, także nic się nie stanie. Po operacji wszystkie wybrane do niej obiekty będą posiadały wskazany tag do dodania, a żadne z nich nie będzie miał tagu, który miał być usunięty.
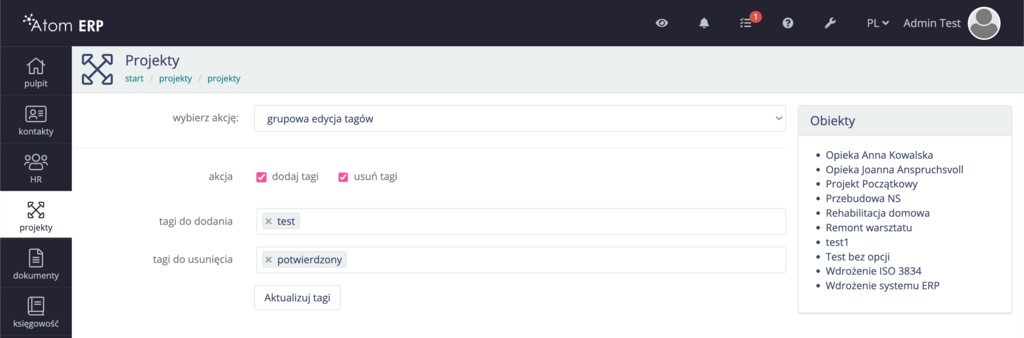
Po prawej stronie widnieje panel, w którym wypunktowane są obiekty biorące udział w operacji grupowej edycji tagów.
Tagowanie - podczas edycji i w widoku szczegółów
Już na poziomie zakładania nowego obiektu możemy przyporządkować mu tagi np. w przypadku wprowadzania nowej osoby do systemu, dokumentów lub projektów. Możliwość tagowania jest obecna dla większości obiektów. Tagi można dodać także do istniejących już obiektów przez ich edycję.
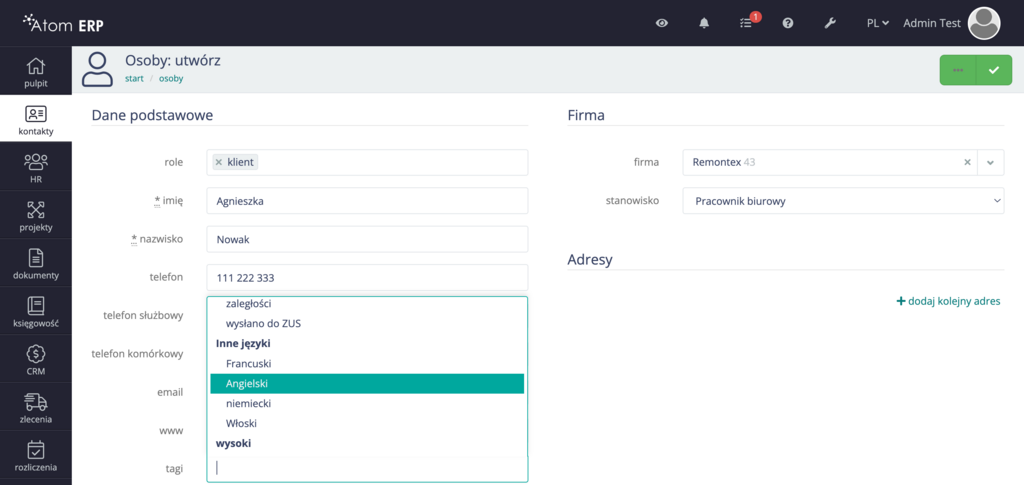
W widoku obiektu tagi są widoczne w górnej belce.
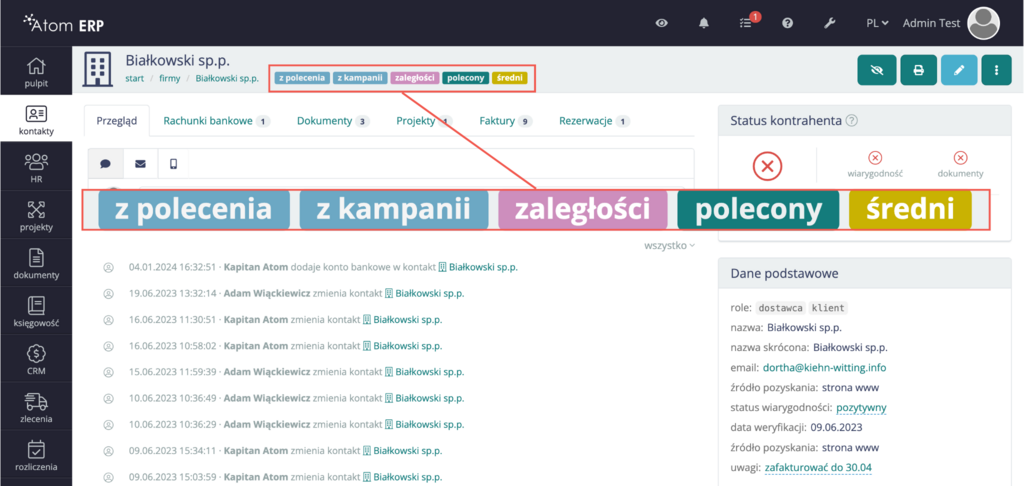
Z tego miejsca możliwa jest szybka i prosta edycja tagów. Wystarczy kliknąć którykolwiek z widocznych tagów, aby otworzyć okno ich edycji.
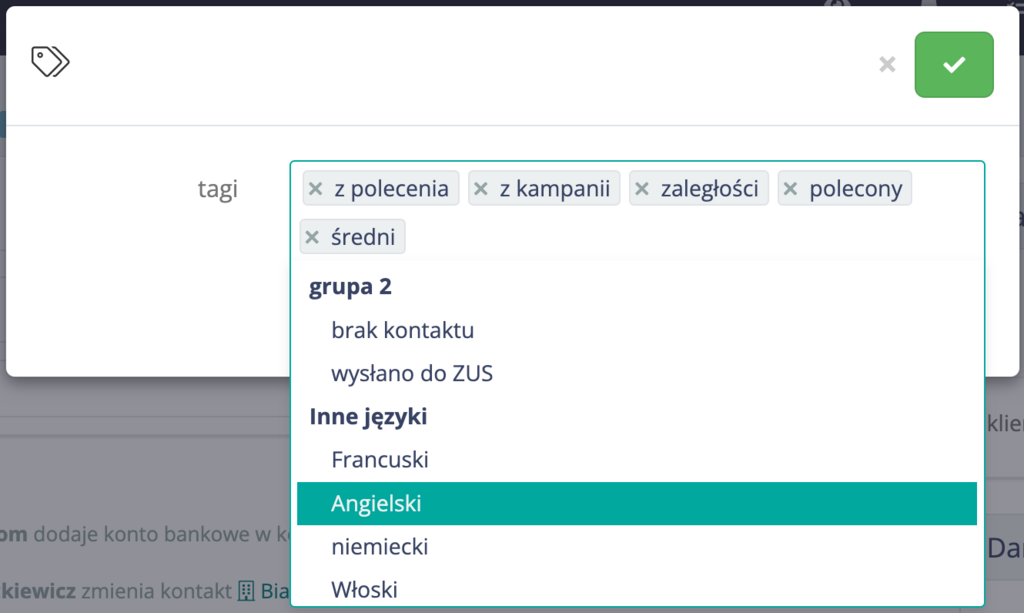
Z tego miejsca możliwe jest szybkie dodawanie lub usuwanie tagów danego obiektu.