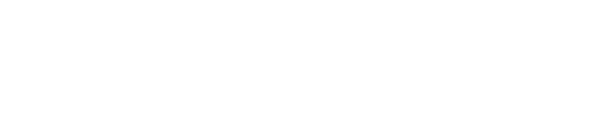HR - kadry i płace
HR - kadry i płace
Moduł HR kompleksowo wspiera zarządzanie zasobami ludzkimi od pierwszego kontaktu z kandydatem, przez codzienną ewidencję pracy, aż po rozliczenia i zmiany w zatrudnieniu. Umożliwia prowadzenie pełnego cyklu życia pracownika w organizacji, w tym rekrutację, przypisywanie ról oraz zarządzanie dokumentacją pracowniczą i umowami. System pozwala kategoryzować i opisywać pracowników według dowolnych, definiowalnych pól, a także nadawać im statusy i przydzielać do konkretnych projektów lub jednostek organizacyjnych. Ewidencja czasu pracy może być prowadzona zarówno ręcznie, jak i automatycznie na podstawie zadań, kart pracy czy harmonogramów. Na tej podstawie możliwe jest dokładne rozliczanie wynagrodzeń, z uwzględnieniem obowiązujących umów, aneksów, stawek i dodatków. System wspiera także generowanie wypłat i przygotowanie przelewów, zapewniając pełną przejrzystość i kontrolę nad procesami kadrowo-płacowymi.
Pracownicy
Pracownicy w systemie Atom ERP są podzbiorem osób znajdujących się w bazie kontaktów firmy. Posiadają oni dedykowane dla nich funkcje i obiekty takie jak okresy pracy, umowy czy rozliczenia, które mogą być powiązane wyłącznie z pracownikami, nie występują natomiast dla osób lub firm. Nie każdy pracownik jest użytkownikiem systemu. Użytkownicy posiadają specyficzne uprawnienia i role w systemie, co jest istotne dla zarządzania danymi oraz administracji firmy.
Lista pracowników
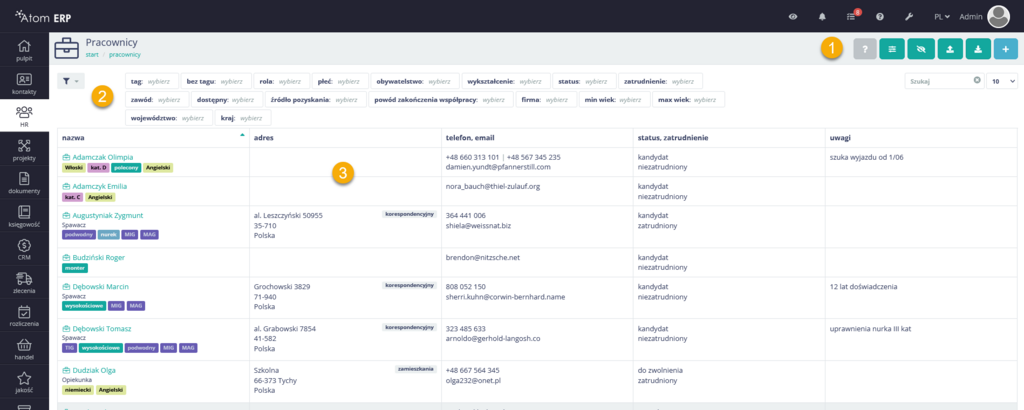
Menu w górnej belce (1) - w górnej belce po prawej stronie widoku listy “pracownicy” widzimy menu, które pozwala na przeprowadzanie operacji związanych z listą.
- Pomoc kontekstowa: Na stronie widoku listy pracowników w pasku narzędzi, znajduje się przycisk pomocy kontekstowej. Przycisk ten prowadzi do artykułów w bazie wiedzy, które są ściśle związane z obecnie wykonywanym zadaniem lub procesem. Dzięki temu użytkownicy otrzymują dokładne i związane z kontekstem informacje, które pomagają im w konkretnych sytuacjach.
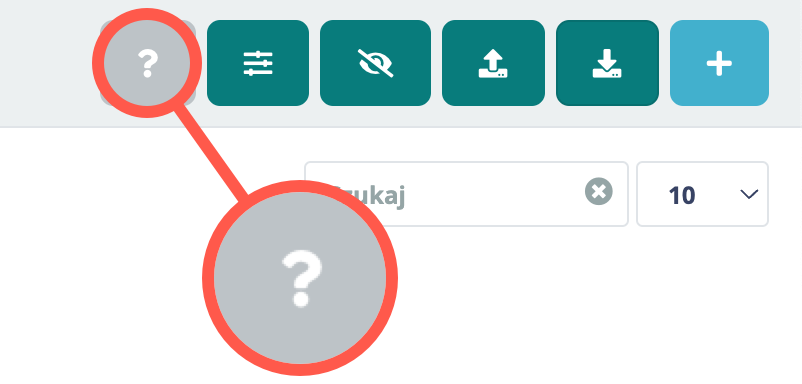
- Operacje grupowe: kolejnym przyciskiem w pasku narzędzi jest przycisk operacji grupowych. Operacje grupowe pozwalają na wykonywanie różnych akcji, względem większej ilości pracowników dzięki tej opcji możemy w łatwy i szybki sposób przeprowadzić np. zmianę statusów pracowników lub dokonać grupowej edycji tagów. Więcej informacji o grupowej edycji tagów znajduje się w rozdziale operacje grupowe.
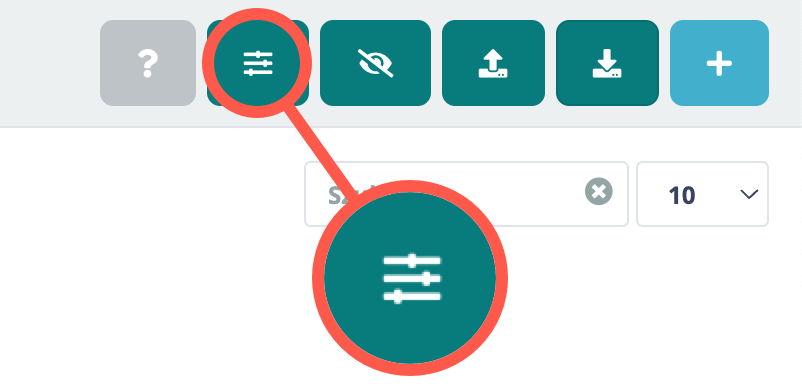
- Obserwowanie: jest funkcją systemu, mającą na celu umożliwienie użytkownikom otrzymywania powiadomień o aktywności w obiektach. Jest to sposób na aktywne śledzenie zmian i aktywności w systemie, pozwalając użytkownikom pozostać na bieżąco.
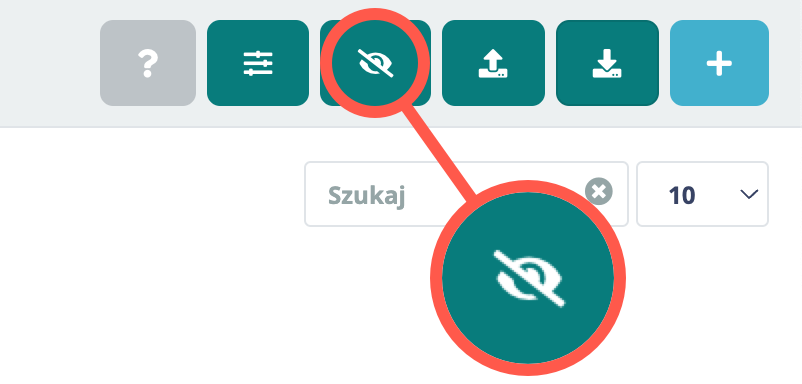
Są dwie metody śledzenia zmian w obiekcie: manualna oraz automatyczna. Metoda manualna polega na zaobserwowaniu obiektu lub listy poprzez kliknięcie ikony oka w pasku narzędzi obiektu. Automatyczne obserwowanie obiektu zachodzi w odpowiedzi na określone wydarzenia w systemie.
- Eksport i import: danych z list, stanowi istotny aspekt w kontekście zarządzania informacjami. Każda lista została wyposażona w uniwersalny mechanizm eksportu/importu, umożliwiający przeniesienie zawartości do formatu MS Excel (XLSX).
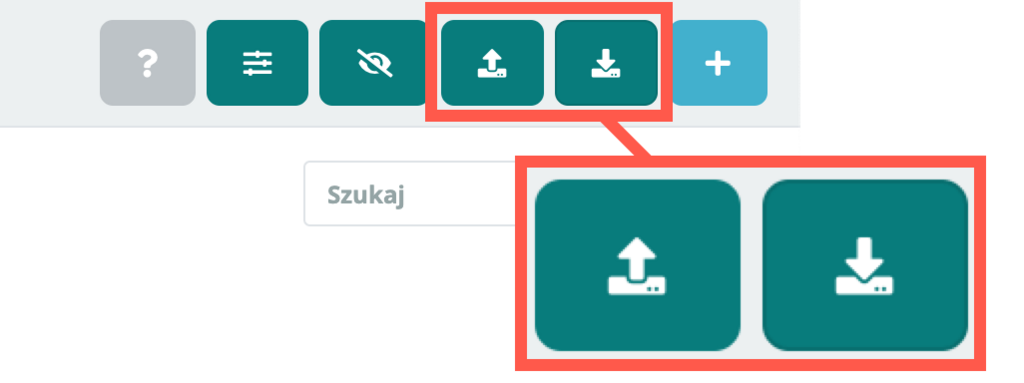
Mechanizm eksportu obejmuje wyświetlaną listę, czyli uwzględnione są zastosowane filtry. Każdy eksportowany obiekt zawiera pełen zakres atrybutów, które go charakteryzują. W przypadku atrybutów wiążących się z innymi obiektami eksport uwzględnia identyfikator (id) oraz nazwę powiązanego obiektu, co ułatwia analizę. Wyeksportowane zawierają również informacje o tym, kto i kiedy dokonał ostatnich zmian w danym obiekcie.
- Dodaj nowego pracownika: po kliknięciu ikony “+” zostajemy przeniesieni do pełnego formularza osobowego. Wypełnienie tego formularza pozwala na stworzenie nowego obiektu - pracownika.
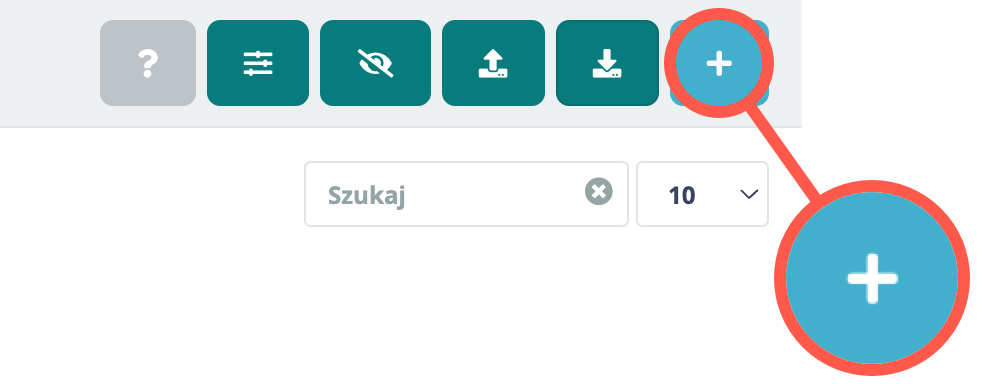
Filtry (2) - widok listy pracowników można filtrować przy użyciu różnych filtrów. Często filtry są specyficzne dla różnych list. Lista pracowników również posiada swoje unikalne filtry takie jak np. status zatrudnienia. Dzięki obecności filtrów w łatwy i intuicyjny sposób możemy szukać pracowników, którzy spełniają konkretne kryteria. Opcja ta posiada szerokie możliwości, np.
- tag - wybramy tagi które mają posiadać pracownicy
- bez tagu - wykluczamy pracowników, którzy posiadają wybrane tagi
- rola - rola, jaką pełni pracownik
- płeć - wybieramy jakiej płci szukamy pracowników
- wykształcenie - jakie wykształcenie ma posiadać pracownik
- zawód - kim z zawodu ma być szukany pracownik
- obywatelstwo - jakiego obywatelstwa ma być pracownik
- firma - w jakiej firmie pracuje pracownik
- województwo - z jakiego województwa pochodzi pracownik
- kraj - z jakiego kraju pochodzi pracownik
- wiek - w jakim wieku ma być szukany pracownik
Wszystkie możliwości filtrów opisane zostały w artykule Filtry.
Kolumny (3) - układ kolumn w liście jest edytowalny, a żeby dokonać edycji, należy skontaktować się z wdrożeniowcem. Niektóre kolumny można sortować np. po dacie lub alfabetycznie. Aby posortować kolumnę, należy kliknąć trójkąt znajdujący się po prawej stronie pierwszego wiersza kolumny. Klikając na wiersze listy, zostaniemy przekierowani do widoku pracownika. Z poziomu widoku listy możemy dokonać zmian w formularzu pracownika, klikając prawym przyciskiem myszy w wybrany wiersz.
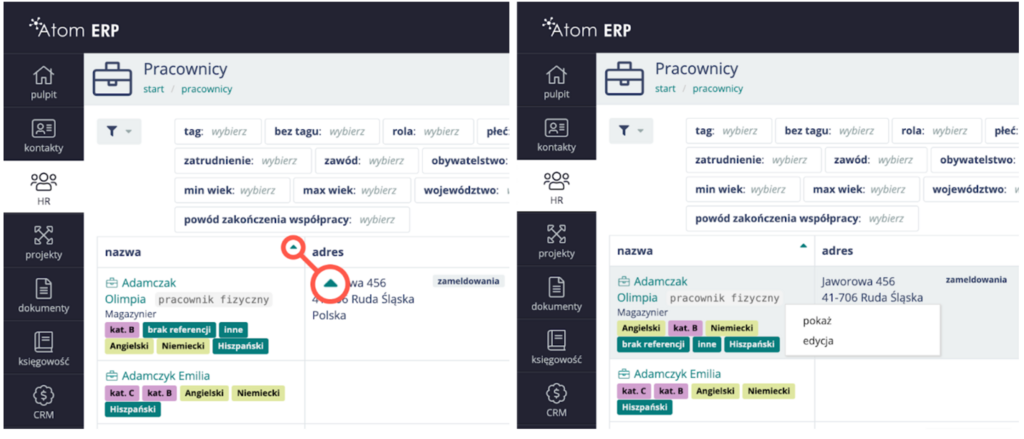
Operacje grupowe
W widoku listy pracowników, na której widoczne są konfigurowalne obiekty, w tym przypadku “pracownicy”, można dokonać operacji grupowych. Żeby wykonać operacje grupowe, należy kliknąć przycisk suwaków znajdujący się po prawej stronie górnej belki.
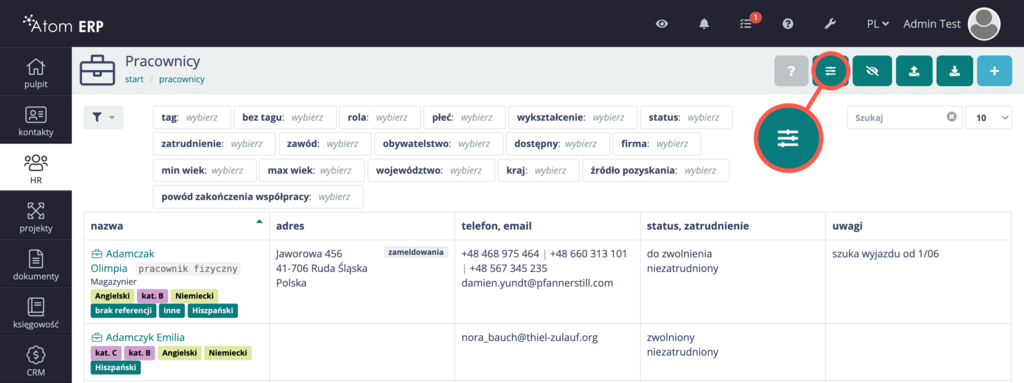
Po kliknięciu zostajemy przekierowani do widoku listy z możliwością zaznaczenia konkretnych pracowników, względem których mają zostać podjęte akcje. Klikając zaznaczenie w pierwszym wierszu lisy, zaznaczymy wszystkich pracowników, którzy znajdują się na liście. Po wybraniu pracowników, których ma dotyczyć operacja grupowa, klikamy ikonę “zatwierdź” znajdującą się w prawym górnym rogu.
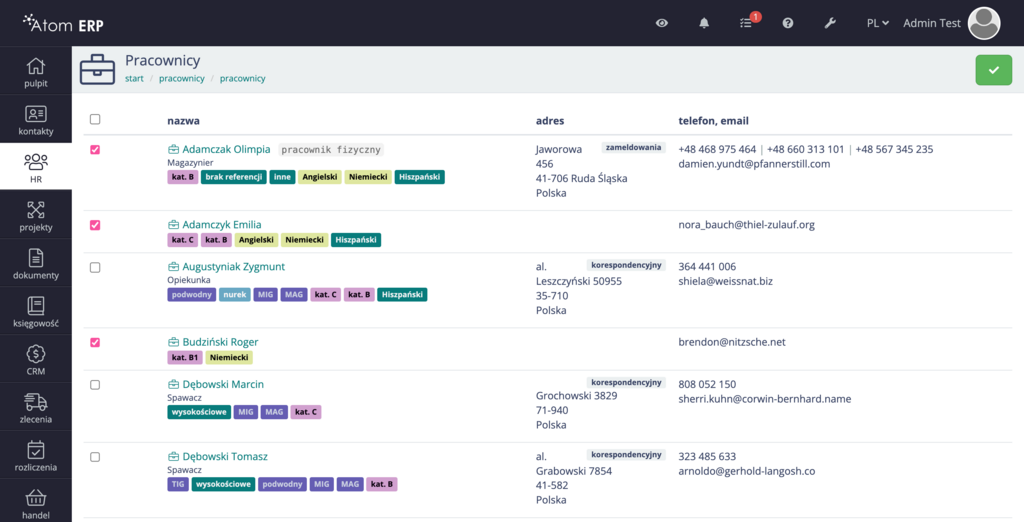
Po zatwierdzeniu zostajemy przekierowani do widoku wyboru akcji, którą chcemy wykonać.
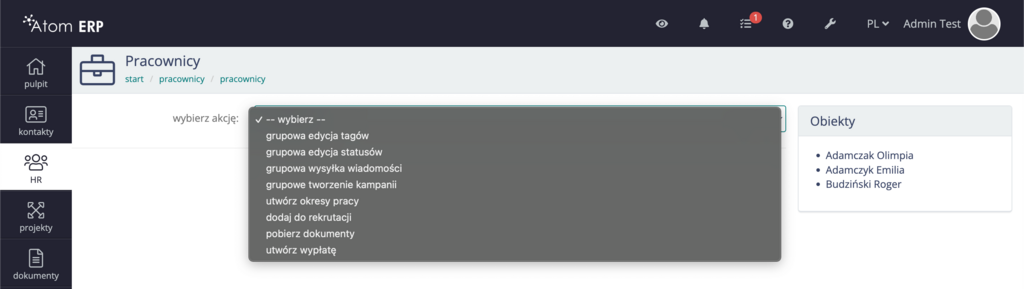
Grupowe pobieranie dokumentów pracowniczych
Wraz z funkcją pobierania grupowego dokumentów wprowadzone zostały podobne operacje, w których kontekstem jest lista pracowników lub okresów pracy (ponieważ ta lista posiada filtr projektu). Grupowe pobieranie dokumentów pracownika sprowadza się do wybrania do operacji pracowników (wprost, lub ich okresów pracy) i określenia jakie typy dokumentów mają zostać zrzucone do archiwum.
W przypadku pracowników, operacja posiada dodatkową, względem eksportu dokumentów, funkcjonalność dołączania zdjęć pracowników. Jest to częsta potrzeba np. podczas kompletowania dokumentów jakie należy wysłać wraz z pracownikiem podczas jego oddelegowywania.
W rezultacie operacji, otrzymamy plik archiwum ZIP z plikami zbudowanymi tak, jak opisano wcześniej przy okazji operacji grupowego pobierania dokumentów.
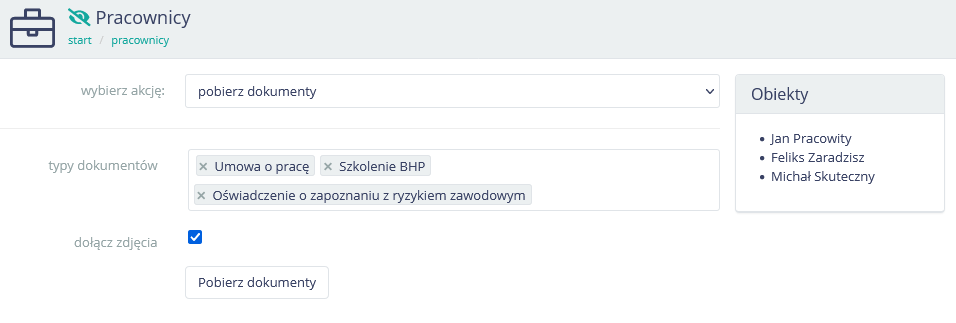
Operacja grupowej edycji tagów
Operacja grupowej edycji tagów pozwala na zmianę, dodanie lub usunięcie tagów w wybranej grupie pracowników. W pierwszej kolejności należy wybrać akcję, którą chcemy podjąć względem wybranej grupy, a następnie wybrać tagi, które chcemy dodać/usunąć. Warto wspomnieć, że wybierając z listy tagi, możemy wybrać więcej niż jedną pozycję.
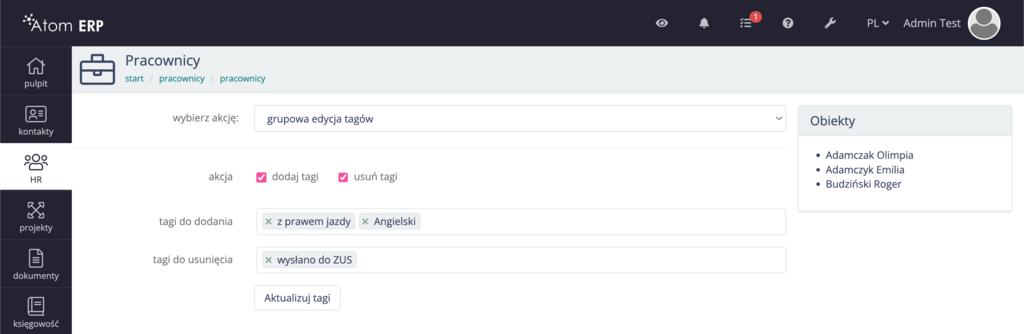
Operacja grupowej edycji statusu
Operacja grupowej edycji statusu pozwala na grupową zmianę statusów pracowników. Po wybraniu tej opcji widzimy ilość pracowników o danym statusie, którzy znaleźli się w zaznaczonej grupie. Dla każdej grupy statusów możemy wybrać akcję, którą chcemy wykonać względem pracowników do niej należących. Po wykonaniu wybranych akcji każdy pracownik należący do wybranej grupy otrzyma nowy status. Na przykładzie poniższej grafiki, edycji podlega grupa trzech osób, dwie osoby o statusie “zwolniony” oraz jedna o statusie “do zwolnienia”. Wykonując operację grupowej zmiany statusu, zmieniamy status osobom o wybranych statusach na inny status, a więc pracownikom o statusie “zwolniony” na status “do zatrudnienia” a pracownikowi o statusie “do zwolnienia” na status “zwolniony”.
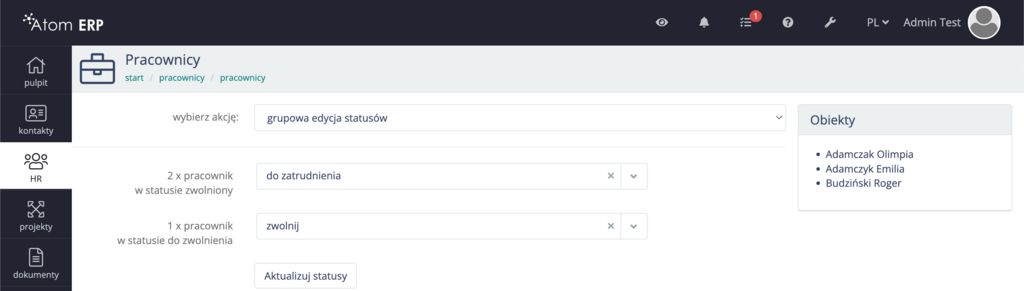
Operacja grupowej wysyłki wiadomości
Operacja grupowej wysyłki wiadomości pozwala na wysłanie wiadomości e-mail lub SMS do wybranych pracowników. Wiadomości te można napisać samemu lub skorzystać z dostępnych szablonów. Tworzenie i dodawanie szablonów zostało opisane w osobnym artykule Szablony. Szablony wypełniają się automatycznie dzięki użyciu metatagów. Do wiadomości można również dołączyć załączniki oraz wysłać kopię do siebie.
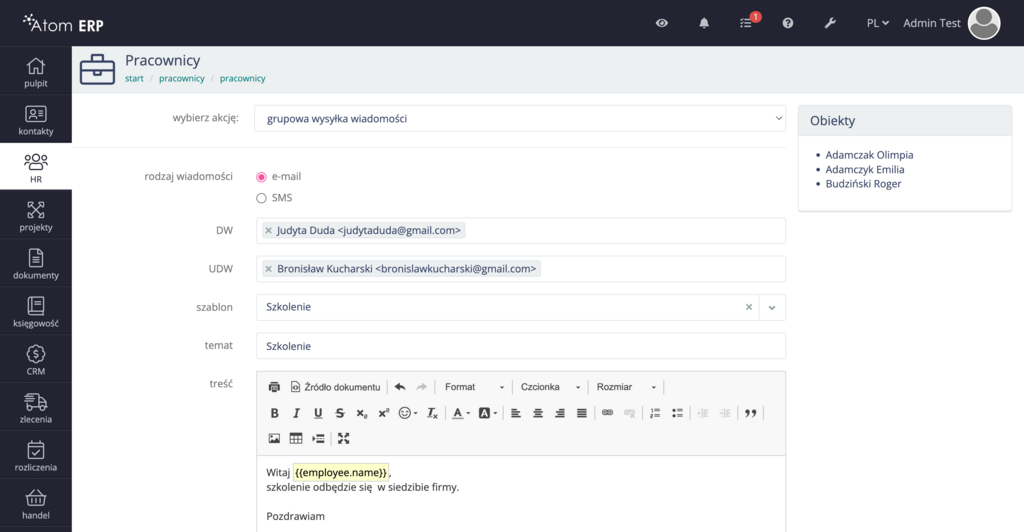
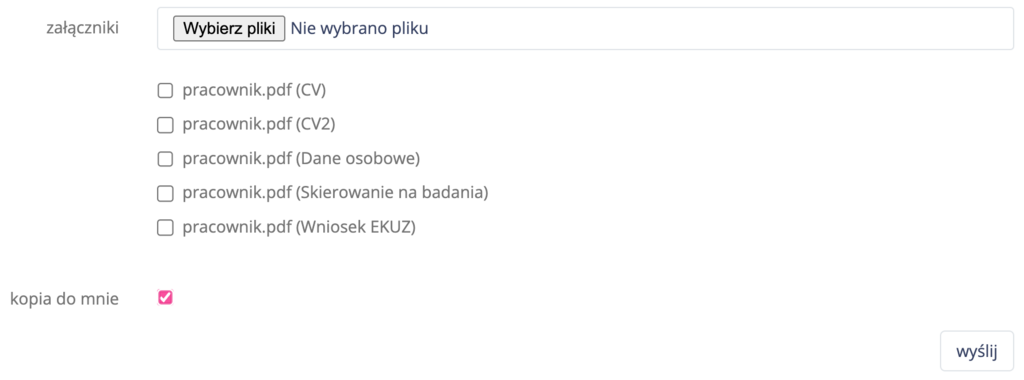
Operacja grupowego tworzenia okresów pracy
Operacja grupowego dodawania okresów pracy pozwala na grupowe utworzenie okresów pracy dla pracowników pracujących przez określony czas nad np. danym projektem. Grupowe tworzenie nowych okresów pracy działa tak, że tworzy dla pracowników z wybranych do operacji grupowej okresów nowe okresy, zamykając istniejące. To jest dość nietypowa operacja grupowa, ponieważ zmienia nie tylko rekordy wybrane do operacji grupowej, ale także te okresy pracy, które u pracownika kolidują z nowym okresem. Odfiltrowujemy pracowników aktywnych na jednym projekcie i operacją grupową tworzymy im nowe przydziały do projektu, automatycznie zamykając wszystkie stare. Jeśli więc pracownik miał przydział do projektu X bez terminowo, a teraz operacja grupową przypiszemy go do projektu Y od dnia jutrzejszego, to okres pracy w projekcie X zostanie skrócony do dnia dzisiejszego.
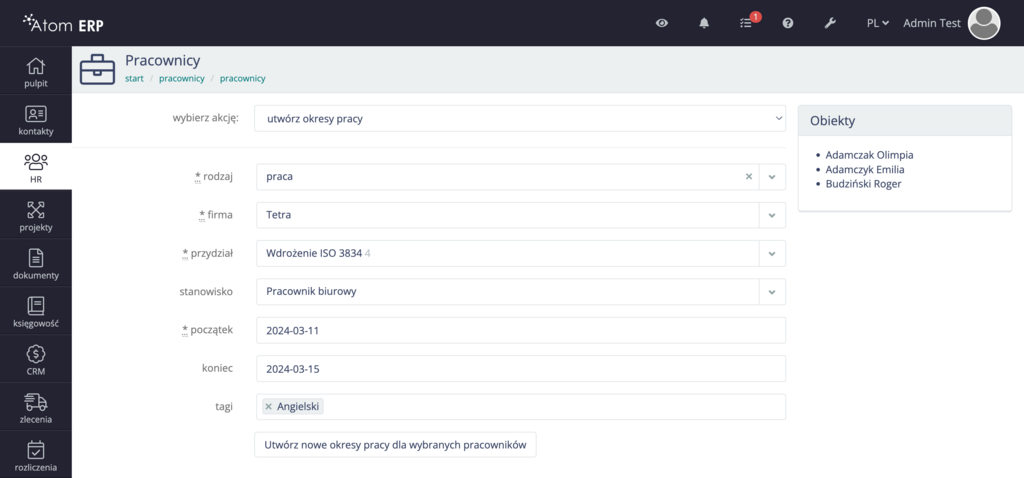
Operacja grupowego dodawania do rekrutacji
Operacja grupowego dodawania do rekrutacji pozwala dodać pracowników do istniejącej już rekrutacji. Przed dodaniem pracowników do rekrutacji możemy użyć filtrów i zawęzić tę grupę tylko do tych pracowników, którzy spełniają wymaganie kryteria. Pracowników możemy również odfiltrować ręcznie na pierwszym etapie operacji grupowej, lub wybrać wszystkich.
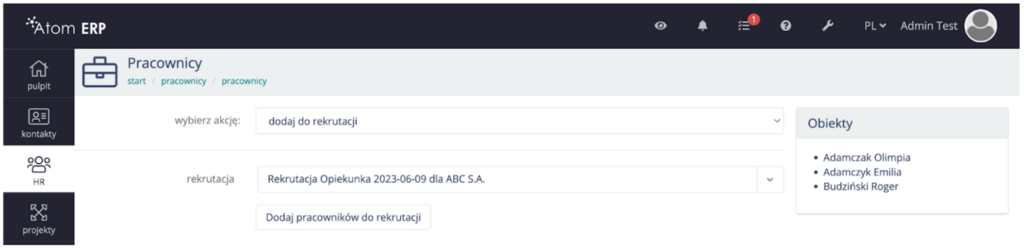
Operacja grupowego tworzenia wypłat
Operacja grupowego tworzenia wypłat pozwala nam stworzyć pustą listę wypłat dla wybranych pracowników.
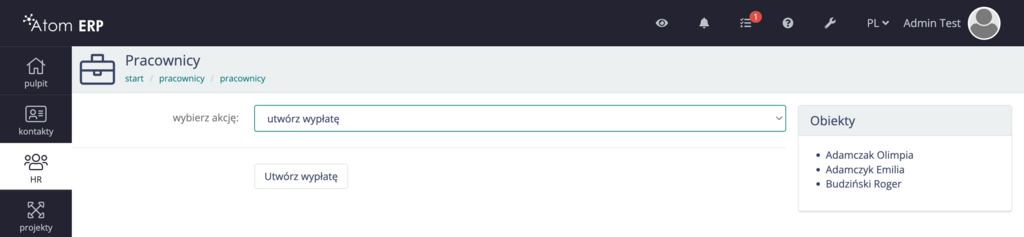
Po wybraniu tej opcji i kliknięciu przycisku "utwórz wypłatę", przeniesieni zostajemy do formularza, który umożliwia tworzenie wypłat. Należy jednak pamiętać, że możliwość grupowego tworzenia wypłat stanowi jedynie dodatkowy mechanizm ułatwiający proces, natomiast główne tworzenie wypłat powinno odbywać się bezpośrednio z poziomu rozliczenia.

Szczegóły pracownika
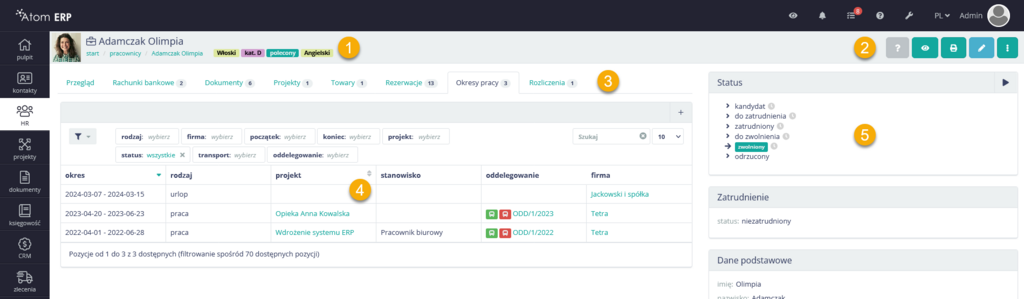
Widok strony pracownika można podzielić na pięć sekcji:
- Górna belka (1) - tutaj znajdują się wszystkie podstawowe informacje o pracowniku takie jak Imię Nazwisko oraz zdjęcie. W tej części znajdują się również tagi przypisane do pracownika. Tagi widniejące w górnej belce można z tego poziomu edytować, klikając na nie. Więcej informacji o tagach znajduje się w artykule Tagi. Pod imieniem i nazwiskiem widoczna jest także ścieżka, którą dotarliśmy do widoku pracownika.
- Przyciski akcji (2) - po prawej stronie górnej belki znajdują się przyciski akcji, których dokładny opis znajduje się w artykule Lista pracowników
- Zakładki (3) - każdy pracownik posiada zakładki, najbardziej podstawową zakładką jest zakładka przegląd, która występuje w każdym obiekcie. Ilość zakładek w widoku pracownika zależy od wykupionych modułów oraz właściwości pracownika np. zakładka okresy pracy pojawia się w widoku pracownika kiedy do pracownika zostanie przypisany okres pracy. Nowe zakładki mogą pojawić się podczas dodawania elementów do pracownika np. przydziałów magazynowych z menu kontekstowego.
- Widok zakładek (4) - widok każdej z zakładek jest inny i odnosi się do nazwy zakładki. Dzięki temu widokowi mamy szybki dostęp do informacji oraz dokumentów związanych z danym pracownikiem.
- Panele (5) - po prawej stronie widoku pracownika dostępne są panele informacyjne. Występowanie konkretnych paneli również jest uzależnione od wykupionych modułów oraz właściwości pracownika.
- Status - pokazuje status danego pracownika. Status pracownika można edytować, przechodząc przez kolejne akcje. Żeby to zrobić, należy kliknąć strzałkę w prawym górnym rogu. Obok każdej akcji widoczna jest ikona zegara, która informuje o dokładnej dacie i godzinie dokonania zmian. Kolejność oraz rodzaje akcji można edytować wraz z wdrożeniowcem.
- Zatrudnienie - pokazuje status zatrudnienia oraz w przypadku osoby zatrudnionej datę końca umowy.
- Dane podstawowe - w tym panelu widoczne są podstawowe dane użytkownika.
- Panele z danymi dodatkowymi - system pozwala gromadzić dowolne dodatkowe dane o pracownik, które zostaną wyświetlone w tym miejscu w dodatkowych panelach
- Załączniki - dzięki temu panelowi do każdego pracownika możemy podpiąć ważne załączniki w różnych formatach, mogą być to dokumenty, arkusze kalkulacyjne, a także zdjęcia lub filmy.
- Zadania - panel ten pozwala na szybki wgląd do niezrealizowanych w terminie zadań związanych z pracownikiem
- Powiązane - pozwala na powiązanie danych osób lub firm z pracownikiem
Tworzenie i edycja danych pracownika
Żeby dodać nowego pracownika, należy kliknąć “+” w prawym górnym rogu widoku listy pracowników.
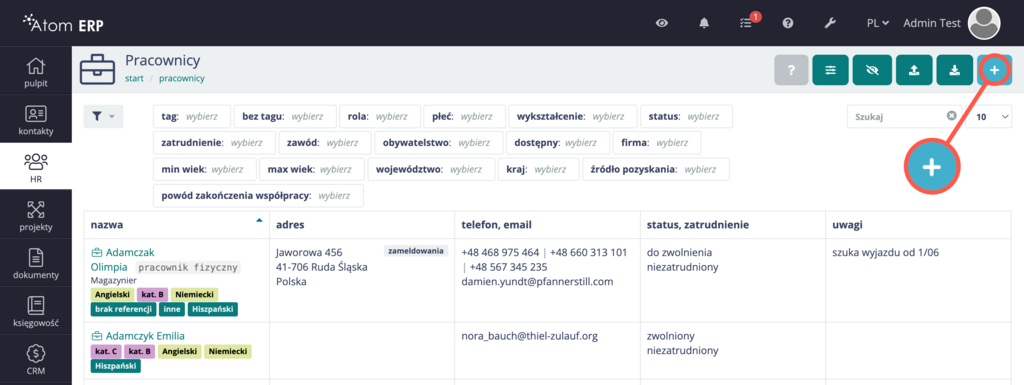
Natomiast, żeby edytować dane istniejącego już pracownika, należy kliknąć ikonę ołówka w prawym górnym rogu. Lub kliknąć prawym przyciskiem myszy w wiersz wybranego pracownika w widoku listy pracowników i wybierając “edytuj” z menu kontekstowego.
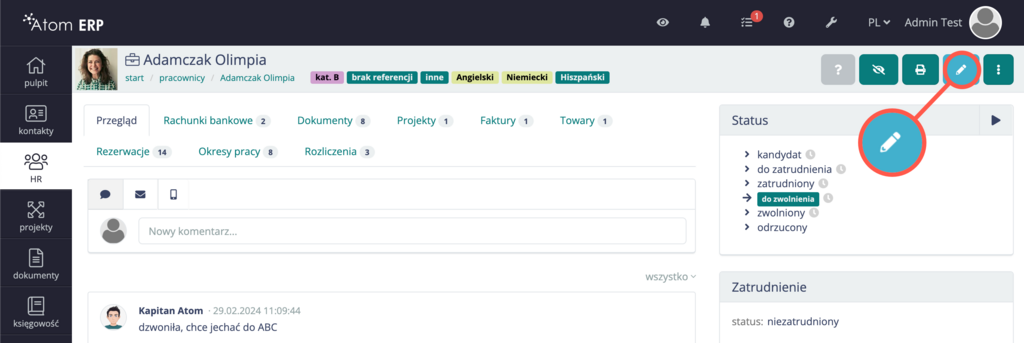
Oba sposoby przekierują nas do edycji pełnego formularza pracownika.
Formularz edycji pracownika składa się z kilku części:
- Dane podstawowe (1) - pierwszą zakładką, którą należy wypełnić, jest zakładka dane podstawowe w której należy podać podstawowe informacje dotyczące pracownika
- Firma (2) - w zakładce firma należy uzupełnić firmę z którą związany jest dany pracownik
- Identyfikacyjne (3) - w tej zakładce należy uzupełnić dane identyfikacyjne pracownika
- Adresy (4) - ważnym aspektem zakładki adresy jest możliwość dodawania kolejnych adresów np. adres zamieszkania, adres zameldowania, adres korespondencyjny
- Dodatkowe (5) - w tej zakładce znajdują się dodatkowe informacje, które nie pozostają bez znaczenia w procesie zatrudniania pracownika jednak nie zostały uwzględnione w pozostałych zakładkach
Powyższe zakładki są zakładkami domyślnymi, które dostarczane są wraz z podstawową wersją systemu. Z czasem rozwijania rozwiązań systemowych można dodawać kolejne zakładki np. zakładkę “do CV”(6) oraz dodatkowe pola, które mają się w niej znajdować.
- Do CV(6) - pola w tej zakładce możemy konfigurować wraz z wdrożeniowcem. Rodzaje dodanych pól mogą przyjmować różną formę zarówno małych jak i dużych pól tekstowych czy list wielokrotnego/jednokrotnego wyboru, mogą być to również pola numeryczne lub checkboxy. Pola dodane do tej sekcji mogą być później wykorzystane w tworzeniu szablonów wydruków związanych z pracownikiem.
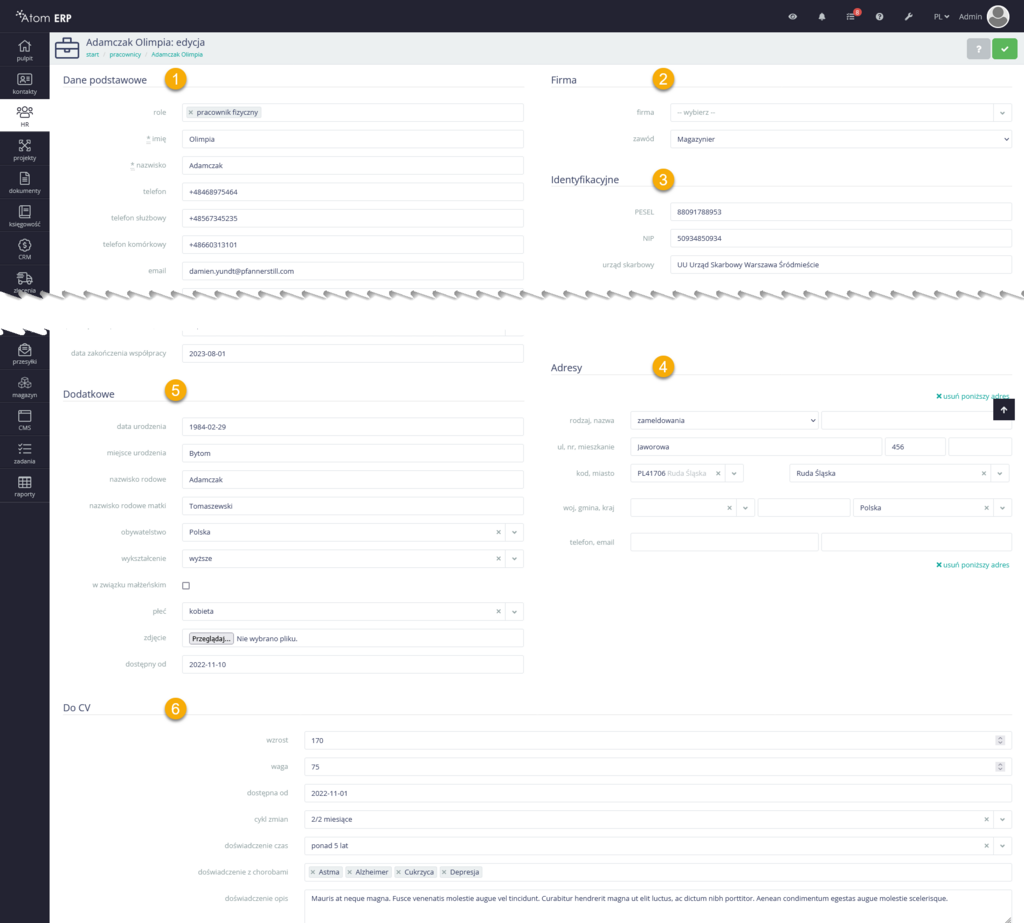
Kontekstowe akcje związane z pracownikiem
W bocznym menu znajdującym się w górnej belce znajduje się menu kontekstowe, które otworzyć można, klikając przycisk trzech kropek.
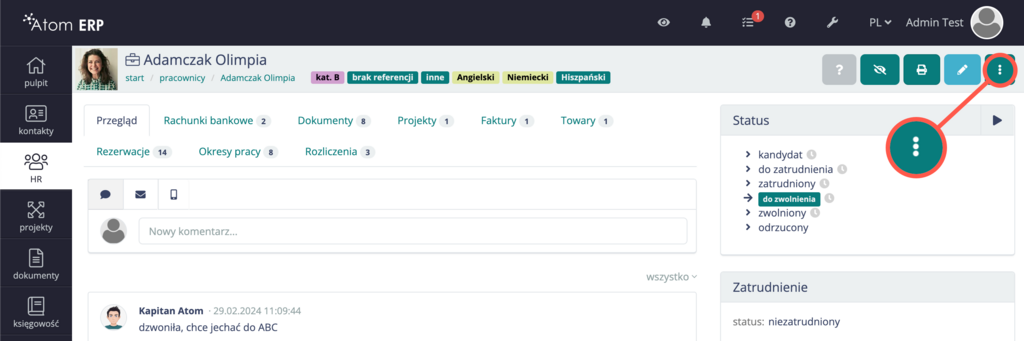
Po kliknięciu otwiera się menu akcji kontekstowych, które możemy podjąć względem danego pracownika.
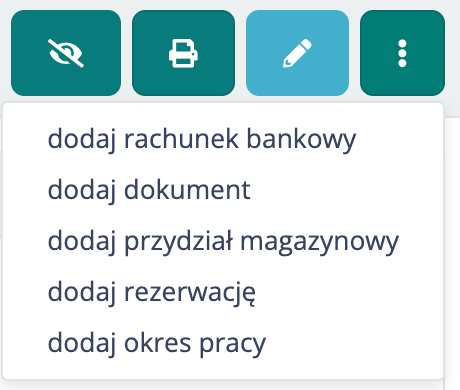
Jeżeli w widoku pracownika nie ma zakładki “rachunki bankowe” po wybraniu akcji “dodaj rachunek bankowy” z menu kontekstowego zostanie ona utworzona. Zakładki w widoku pracownika są widoczne dopiero wtedy kiedy są powiązane z nimi jakieś obiekty. Dlatego pierwszy obiekt danego rodzaju należy dodać, korzystając z menu kontekstowego.
Konfigurowalna lista stanowisk pracy
W systemie Atom ERP samemu można tworzyć stanowiska dla pracowników. Żeby to zrobić, należy wejść w ustawienia, a następnie w sekcji “kontakt” wybrać przycisk “stanowiska”. Z tego miejsca możemy dodać nowe stanowisko pracy klikając “+” w prawym górnym rogu.
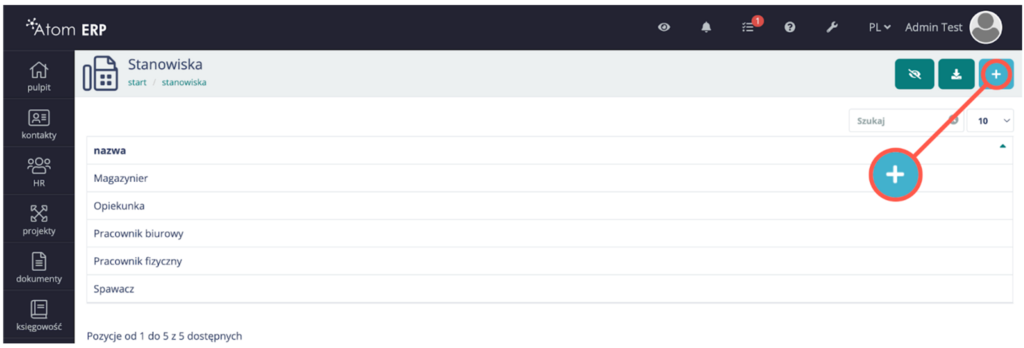
Tak uzupełniona lista stanowisk jest widoczna np. podczas wyboru zawodu w formularzu pracownika. Wypełniając pole zawód w pełnym formularzu pracownika, należy wskazać zawód pracownika, z którym przychodzi do firmy. Zawód (1) powinien odpowiadać wykształceniu pracownika, a nie stanowisku, na jakim pracuje. Bieżące stanowisko (2) określa się w okresach pracy.
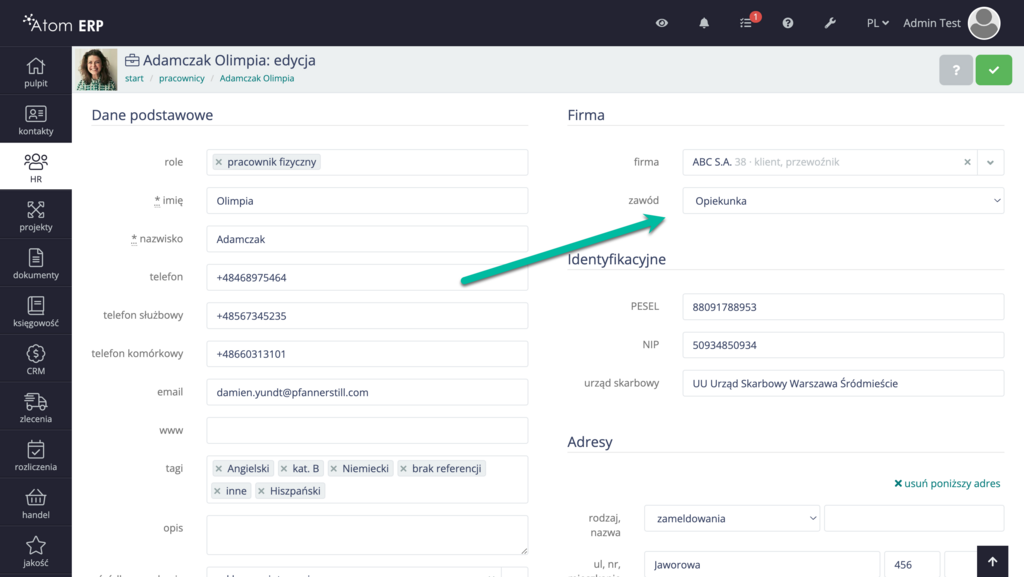
Do dokładniejszego określenia czym zajmuje się pracownik w danej firmie, służą okresy pracy. Możemy w nich określić stanowisko pracownika w danym okresie pracy.
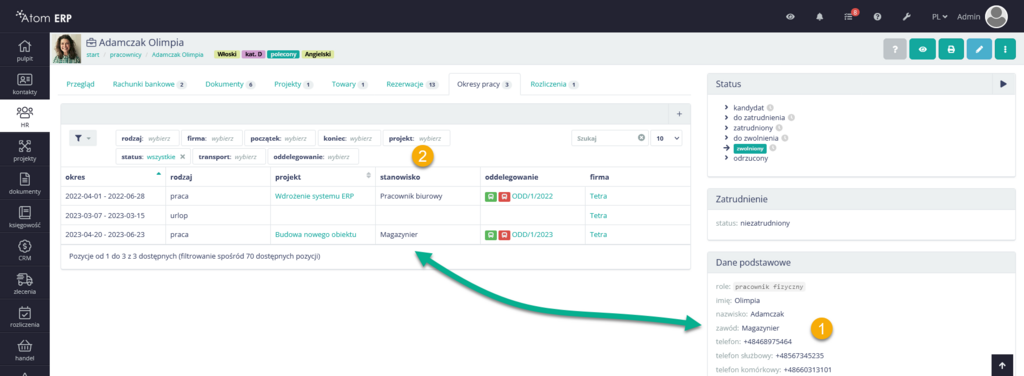
Status zatrudnienia na bazie historii umów
Automatyczny status zatrudnienia to funkcjonalność, która pozwala, na podstawie istnienia umów o pracę, prezentować aktualny status zatrudnienia pracownika. To, czy dany dokument wpływa na status zatrudnienia, zależy od statusu obiegu dokumentu - można ustawić system tak, by już szkic dokumentu umowy wpływał na status zatrudnienia, można także szkice dokumentów ignorować, i analizować je dopiero od kolejnego etapu. Modyfikację statusów zatrudnienia można zmieniać wraz z wdrożeniowcem.
- W panelu “status” widzimy aktualny status zatrudnienia pracownika
- Klikając strzałkę w prawym górnym rogu panelu “status” możemy zmienić status pracownika.
- W panelu “zatrudnienie” widzimy aktualny status zatrudnienia pracownika
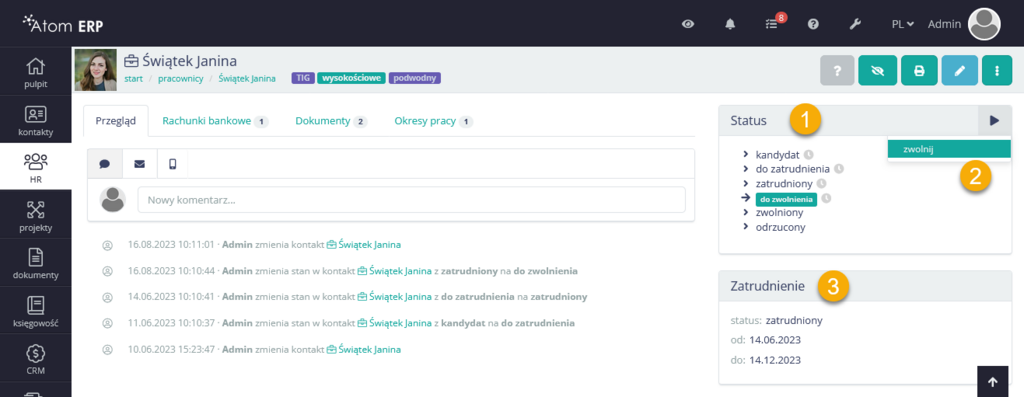
Informacje o statusie zatrudnienia są widoczne w nowym panelu na karcie pracownika oraz w nowej kolumnie na liście pracowników. Lista pracowników posiada nowy filtr, który pozwala szukać pracowników wg statusu zatrudnienia.
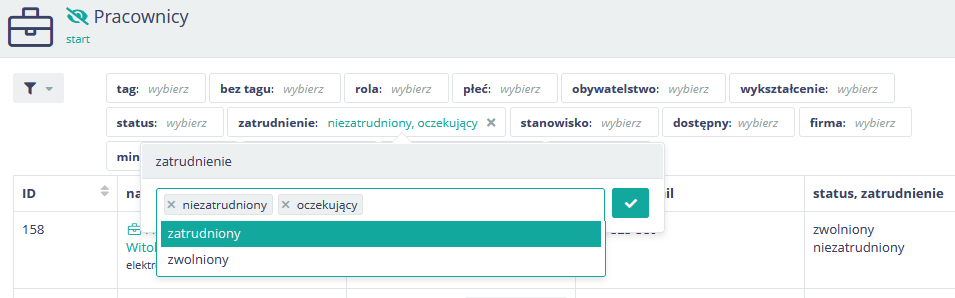
Status zatrudnienia jest wyliczany według następujących zasad:
- niezatrudniony - pracownik nigdy nie posiadał umowy o pracę
- oczekujący - pracownik ma umowę ale jej okres obowiązywania jeszcze się nie rozpoczął
- zatrudniony - pracownik posiada aktualnie obowiązującą umowę
- zwolniony - pracownik posiadał umowę, ale jej okres obowiązywania się zakończył
Wydruki danych pracowniczych
W systemie Atom ERP możliwe jest tworzenie szablonów, których można używać dla wielu pracowników. Jak tworzyć wydruki na podstawie szablonów opisujemy w osobnym artykule “Wydruki na podstawie szablonów”.
Dzięki opcji tworzenia wydruków na podstawie szablonów mamy szybki dostęp do dokumentów pracowniczych, które generują się dla każdego pracownika automatycznie wg. wcześniej przygotowanych szablonów. Szablony można tworzyć samemu lub z pomocą wdrożeniowca.
W przypadku agencji pracy/agencji pośrednictwa pracy/agencji opieki bardzo pomocne są szablony karty profilowej. Szablony te na podstawie danych uzupełnionych w formularzu pracownika tworzą jednakowe dla wszystkich pracowników CV, które można wysłać do klienta, któremu chcemy zaoferować danych pracowników.
Wydruki na podstawie szablonów są wyjątkowo przydatne w przypadku kiedy firma wymaga określonych dokumentów pracowniczych. Wygenerowanie takiego dokumentu zajmuje kilka chwil. Dla każdego z pracowników dokument jest spójny graficznie i wypełniony danymi pracownika.
Kolejnym ważnym zastosowaniem tej funkcji jest tworzenie dokumentów, które sa jednorazowymi wydrukami. Takie wydruki, zamiast być trwale zarchaizowane jak dokumenty typu umowa, muszą być z każdym pobraniem aktualne. Idealnym przykładem jest np. wydruk bieżących danych adresowych.
Żeby stworzyć wydruk dla pracownika, należy kliknąć ikonę drukarki znajdującą się w menu po prawej stronie górnej belki i wybrać szablon, który nas interesuje. Po kliknięciu odpowiedniego rodzaju wydruku zostanie on wygenerowany na podstawie danych pracownika i pobrany w formie pliku pdf.
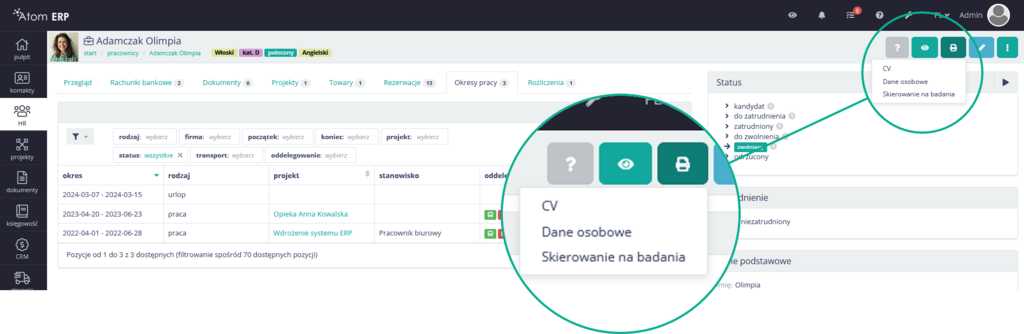
Przykładowe możliwości szablonów wydruków realizowanych w systemie Atom ERP:
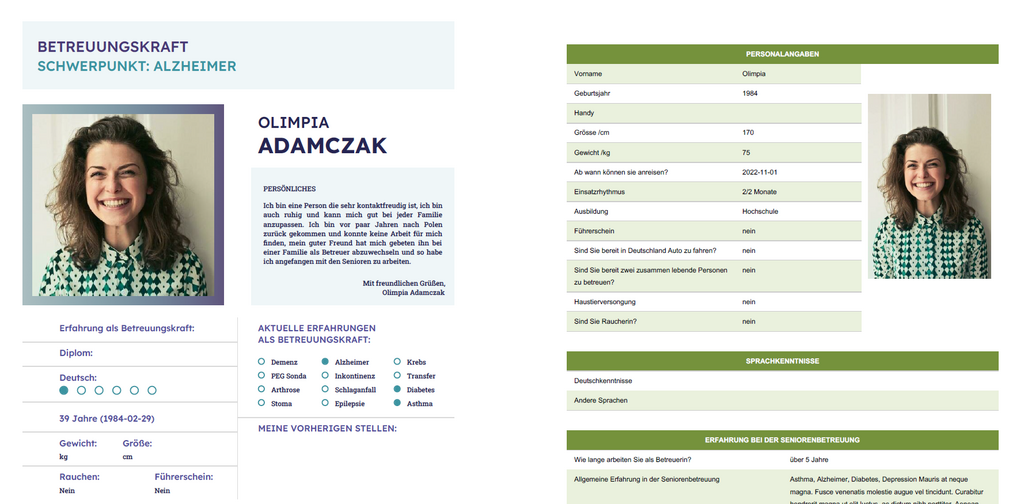
Notatki i dyskusje o pracowniku
Dyskusje i notatki dotyczące pracownika (4) są widoczne w zakładce przegląd. W tej zakładce są również widoczne wszystkie aktywności dotyczące pracownika. Żeby dowiedzieć się więcej o możliwościach związanych z prowadzeniem dyskusji i notatek zapraszamy do zapoznania się z artykułem “Komentowanie”. Co istotne, z zakładki przegląd możemy wysyłać do pracowników e-maile oraz SMS-y. Żeby to zrobić, należy wybrać ikonę listu/telefonu.
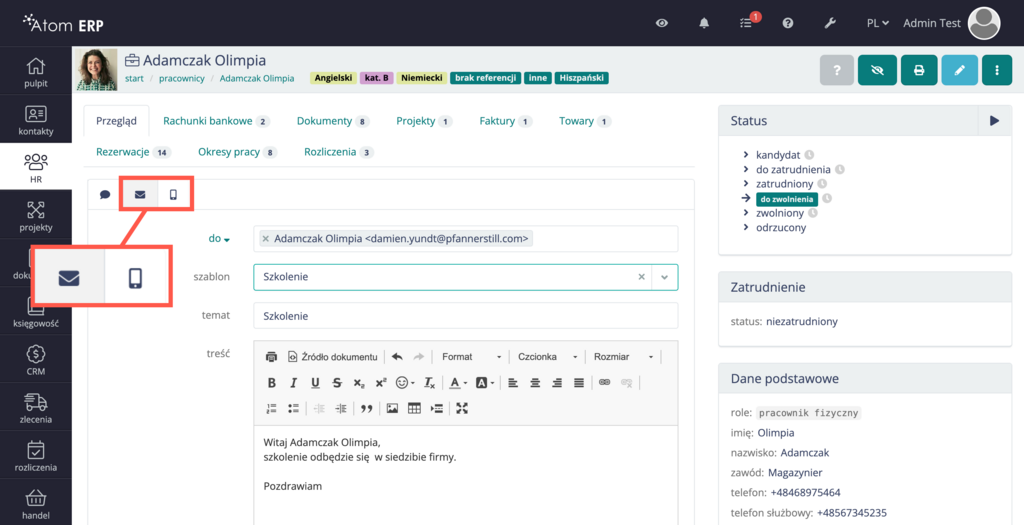
Wiadomości z tego poziomu możemy wysyłać zarówno do pracowników jak i do osób powiązanych z danym pracownikiem np. przełożonych. Wysyłając wiadomość, również możemy skorzystać z szablonów.
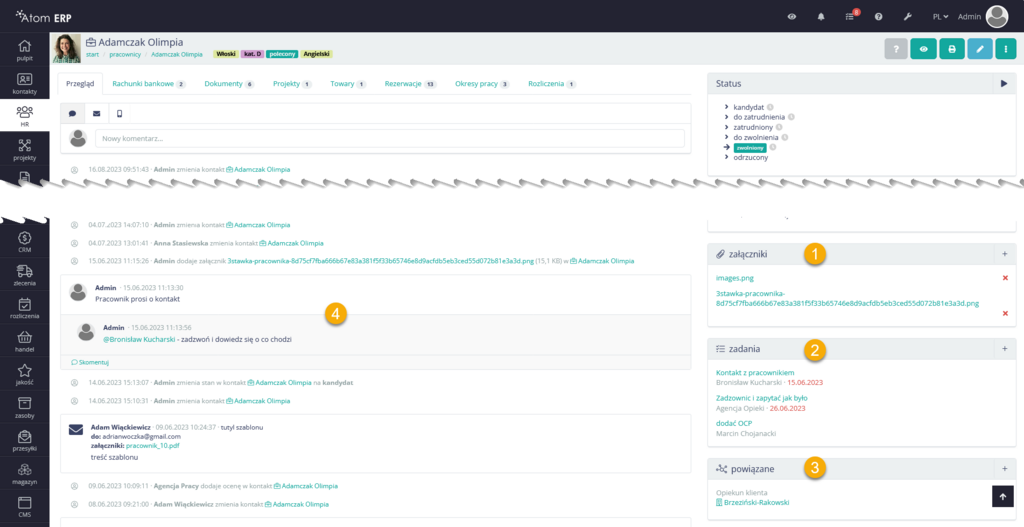
Podręczne załączniki
Po prawej stronie widoku pracownika dostępne są różne panele. Panel załączniki (1) pozwala na przechowywanie załączników związanych z pracownikiem. Załącznikami mogą być pliki w różnych formatach np. pdf, mp3, mp4. W tym panelu nie należy jednak przechowywać związanych z danym pracownikiem dokumentów, ponieważ wtedy tracimy informacje o typie, znaczeniu czy okresie ważności takiego “dokumentu”. Rolą załączników jest gromadzić dowolne materiały, niebędące dokumentami. Na dokumenty przewidziano w karcie pracownika dedykowaną zakładkę.
Zadania związane z pracownikiem
Zadania w systemie odzwierciedlają, co dany użytkownik ma do zrobienia. Ich pełna funkcjonalność została opisana w artykule “Zadania”. W panelu “Zadania” (2) widocznym w widoku pracownika są wyświetlone zadania, które dotyczą danego pracownika. Co ważne należy wziąć pod uwagę, że najczęściej pracownik nie jest użytkownikiem systemu, a więc zadania, które wyświetlają się w tym panelu, nie są do realizacji przez niego, tylko jego dotyczą.
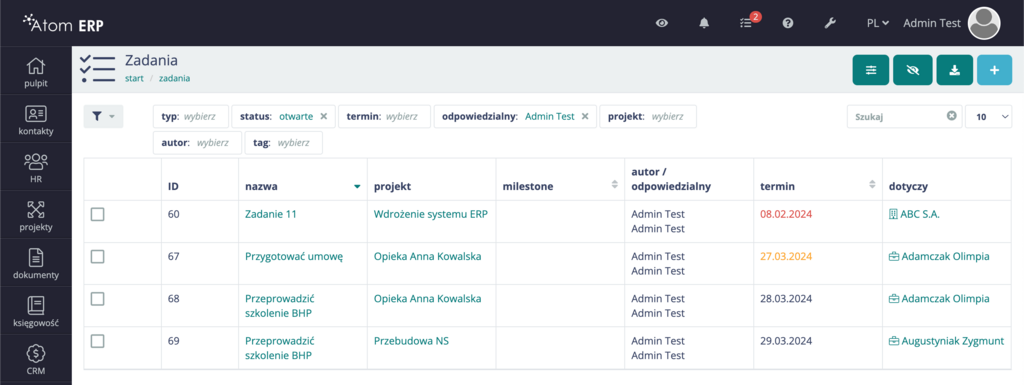
Obiekty powiązane z pracownikiem
Obiekty w systemie można ze sobą powiązać (3), co ułatwia poruszanie się w systemie. Dokładny opis powiązań obiektów znajduje się w artykule “Obiekty powiązane”. Jednak w kontekście pracowników można wyszczególnić rolę powiązań w konkretny sposób. Pracownik zazwyczaj nie jest pozostawiony sam sobie, a więc musi być on powiązany z daną osobą np. przełożonym. Dzięki takim powiązaniom na pierwszy rzut oka widzimy, z jakimi osobami jest powiązany dany pracownik. Nie odnosi się to jednak tylko do pracowników, ponieważ w widoku przełożonego w prosty sposób możemy zobaczyć jakie osoby są przez niego nadzorowane.
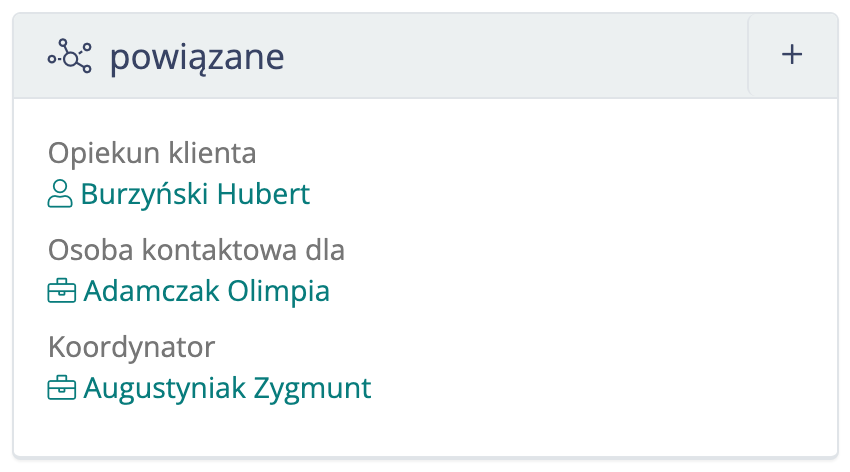
Rachunki bankowe pracownika
Rachunki bankowe posiadają swoją własną zakładkę w widoku pracownika. Jeżeli nie ma takiej zakładki, należy dodać nowy rachunek bankowy za pomocą menu kontekstowego znajdującego się w menu po prawej stronie górnej belki. W widoku listy rachunków bankowych widoczne są numery bankowe oraz informacje z nimi związane.
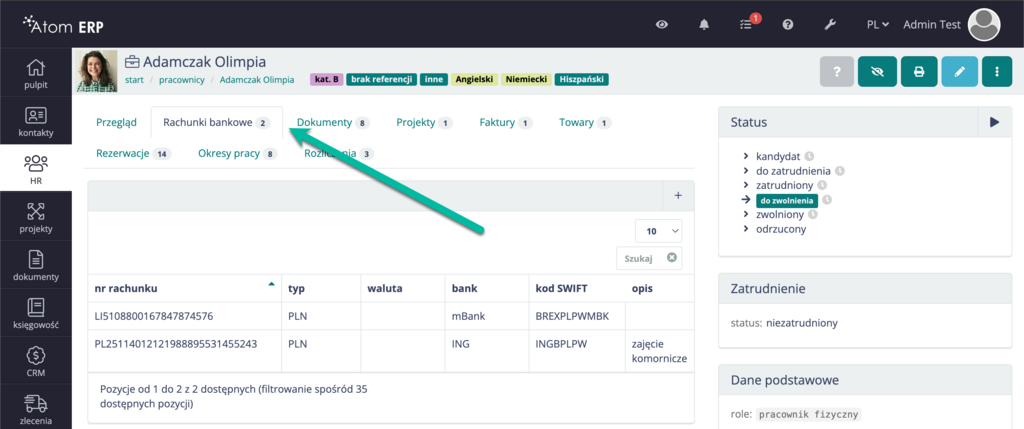
Rachunki bankowe można wiązać z typami rachunków bankowych. To znaczy, że jeżeli ktoś posiada kilka kont bankowych, możemy nadać im odpowiedni typ, co w łatwy sposób pomoże nam wybrać odpowiedni rachunek bankowy podczas robienia przelewu. Żeby ustalić listę typów rachunków bankowych, należy wejść w ustawienia, a następnie w zakładce “Kontakt” kliknąć w kartę “Typy rachunków bankowych”

W tym widoku możemy dodać nowy typ rachunku bankowego klikając “+” w prawym górnym rogu. Lista typów rachunków bankowych jest edytowalna. Jej kolejność nie jest przypadkowa, ponieważ w takim ustawieniu będą się wyświetlać podczas wyboru konta bankowego. Żeby przesuwać elementy między sobą, należy złapać ikonę strzałek i przeciągnąć element.

Rejestr typów rachunków bankowych jest istotny kiedy wypłatę wypłacamy w dwóch częściach np. złotówkach i euro. Dzięki temu rozwiązaniu w prosty sposób możemy przypisać pracownikowi konta, na które mają być wypłacane pieniądze.
Podczas dodawania nowego typu rachunku można zaznaczyć opcję “jedno konto jednego typu”. Spowoduje to, że każdy pracownik będzie mógł mieć przypisany w systemie tylko jeden rachunek bankowy danego typu.
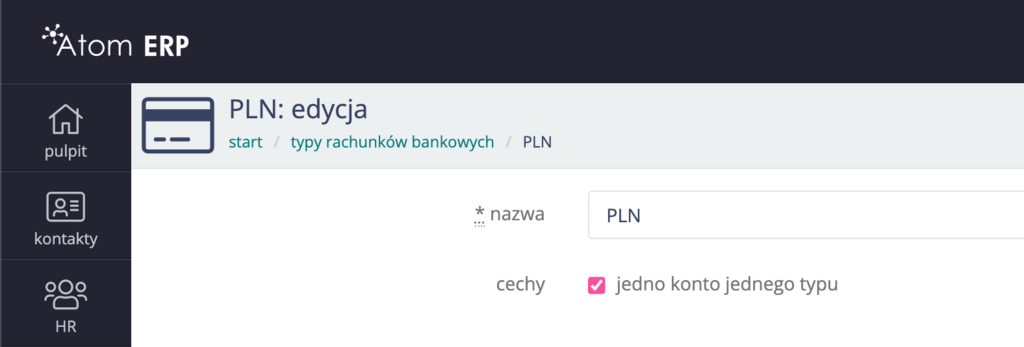
Żeby dodać nowy rachunek bankowy, należy wejść w zakładkę “Rachunki bankowe” i kliknąć “+” znajdujący się w prawym górnym rogu zakładki.
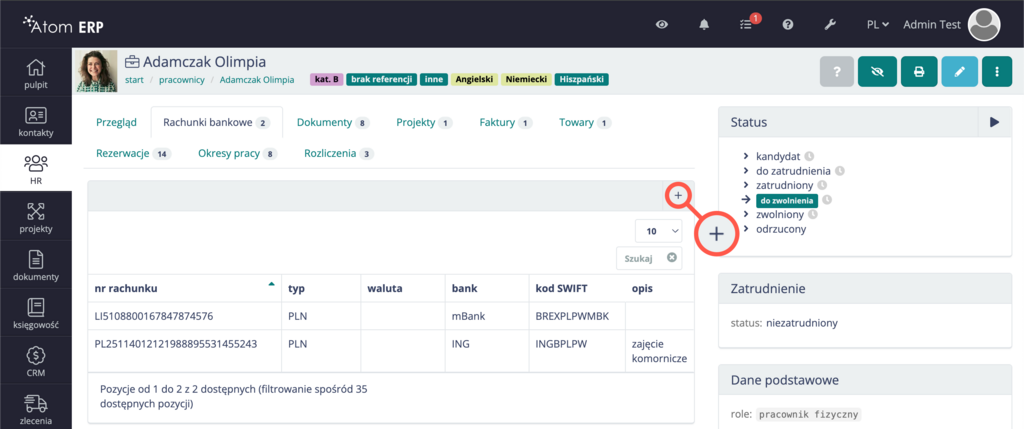
Po kliknięciu “+” należy uzupełnić formularz w oknie dialogowym i zatwierdzić. Po wprowadzeniu rachunku bankowego do systemu zostaje przeprowadzona weryfikacja poprawności numeru na poziomie norm jego budowy. Jeżeli numer rachunku nie jest poprawny pod względem przyjętych norm, zostanie wyświetlony błąd. Rozwiązanie to pomaga uchronić użytkowników przed ewentualnymi błędami podczas wpisywania długich numerów kont. Jeżeli wybraliśmy opcję “jedno konto jednego typu” a pracownik posiada już konto tego typu, również zostanie wyświetlony błąd. Jeżeli wszystkie informacje zostaną wprowadzone poprawnie, rachunek zostanie dodany do pracownika.

Czas pracy
W systemie Atom ERP możliwe jest rejestrowanie i planowanie czasu pracy. Funkcje te są szczególnie przydatne w kontekście projektów pracowniczych podczas delegowania pracowników do danych projektów w określonym czasie oraz rozliczaniu ich. W systemie możliwe jest planowanie okresów pracy oraz rejestrowanie rzeczywistego czasu pracy za pomocą godzinowych, oraz zadaniowych kart pracy w zależności od specyfiki projektów lub umowy z pracownikiem.
Okresy pracy
Okres pracy informuje, że pracownik był zaangażowany w określony projekt w określonym czasie. Projekt może być prowadzony przez jedną z firm (moduł Wielofirmowy), zarówno dla siebie, jak i dla klienta. Przydziały personelu są kluczowym elementem modułu HR i bezpośrednio związane z projektami. Oba moduły - Projekty i HR - muszą współpracować i być aktywne. Przydziały do projektów są wynikiem planu projektu, który określa, ile osób będzie pracować nad projektem w danym czasie. Aby wskazać, że dany pracownik został przydzielony do projektu, należy utworzyć dla niego okres pracy.
Okresy pracy można dodawać z menu kontekstowego (przycisk z trzema kropkami znajdujący się w górnej belce). Można je także dodawać z zakładki "Pracownicy", gdy ta jest już widoczna (co następuje po dodaniu przynajmniej jednego przydziału). Funkcja ta jest aktywowana w przypadku, gdy projekt ma włączoną opcję zarządzania pracownikami. Tworzenie okresów pracy jest ważne dla pracowników pracujących przez określony czas nad np. danym projektem. Okresy pracy są widoczne nie tylko z karty danego pracownika, ale także są widoczne z karty projektu.
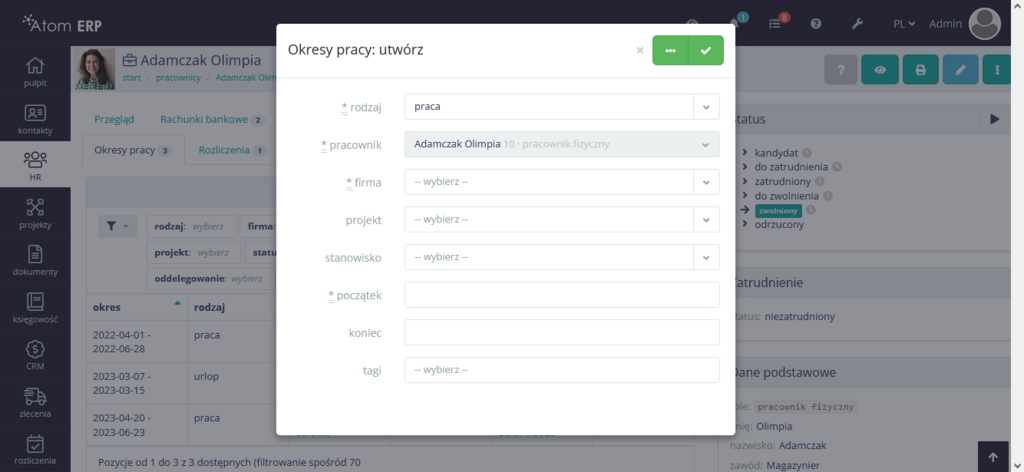
Żeby zobaczyć okresy pracy danego pracownika, należy wejść w zakładkę “Okresy pracy” (1). Po wejściu w tę zakładkę widoczna będzie lista okresów pracy. (2) kolumna “rodzaj” zawiera informację o rodzaju okresu pracy, oprócz pracy możemy rejestrować urlopy oraz L4. (3) w kolumnie “oddelegowanie” możemy edytować oddelegowanie pracownika. Jeżeli pracownik nie ma przydzielonego oddelegowania, możemy je dodać. (4) w kolumnie “firma” widzimy, dla jakiej firmy pracownik wykonuje daną pracę.
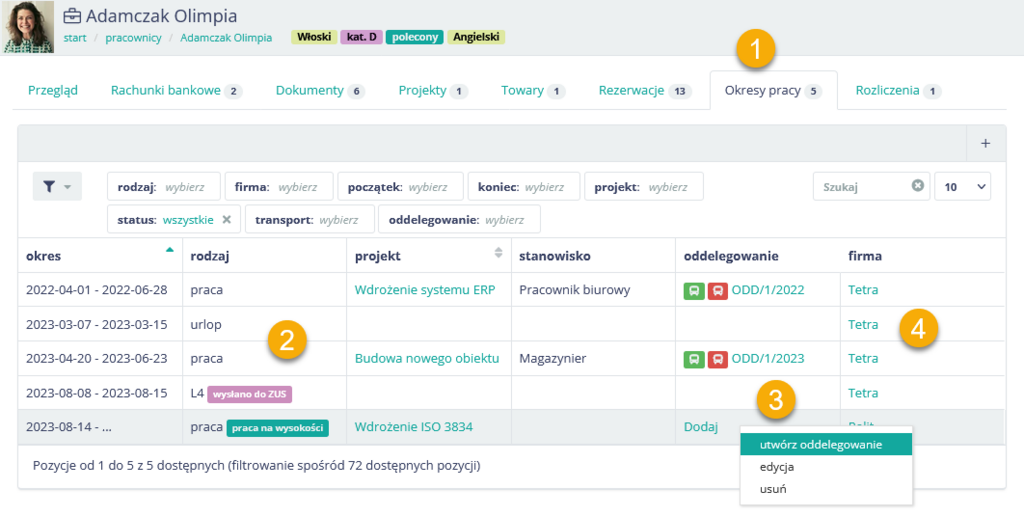
W systemie Atom ERP możliwe jest także zobaczenie wszystkich okresów pracy na jednej liście, co istotne na tej liście widoczne są wszystkie okresy pracy bez podziału na konkretne projekty. Oczywiście listę tą można filtrować, co daje szerokie możliwości przeglądania i umożliwia szybki dostęp do informacji np. o osobach które przebywają na L4.
(1) w górnym menu możemy dodać nowy okres pracy, pobrać listę w formacie xlsx lub wykonać operację grupową
(2) listę okresów pracy można filtrować z użyciem wielu filtrów
(3) w kolumnie “rodzaj” widzimy rodzaj pracy
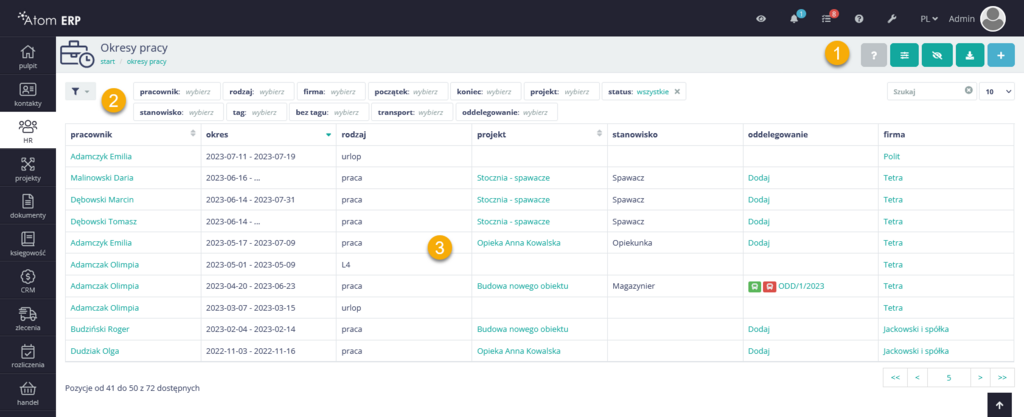
Operacja grupowego dodawania okresów
Grupowe tworzenie nowych okresów pracy działa tak, że tworzy dla pracowników z wybranych do operacji grupowej okresów nowe okresy, zamykając istniejące. To jest dość nietypowa operacja grupowa, ponieważ zmienia nie tylko rekordy wybrane do operacji grupowej. Z listy okresów wybranych pozostawiania są jedynie unikalni pracownicy i dla każdego z nich zakładany jest nowy wpis z okresem pracy według założeń podanych w formularzu. Ponieważ dany pracownik, w kontekście danej firmy (moduł Wielofirmowy), może mieć w danej chwili tylko jeden okres pracy typu “praca”, to wszystkie istniejące a kolidujące z nowo dodanym okresem okresy należy skrócić. Jeśli pracownik ma otwarty okres pracy od 1.01, bez daty końca, a dodamy mu nowy z datą 15.03, to dotychczasowy zostanie zamknięty z datą poprzedzającą start nowego, czyli 14.03. Jest to może nietypowe zachowanie operacji grupowej, ale kompletnie spodziewane, w temacie oddelegowywania pracowników np. na nowy projekt. Odfiltrowujemy pracowników aktywnych na jednym projekcie i operacją grupową tworzymy im nowe przydziały do projektu, automatycznie zamykając wszystkie stare.
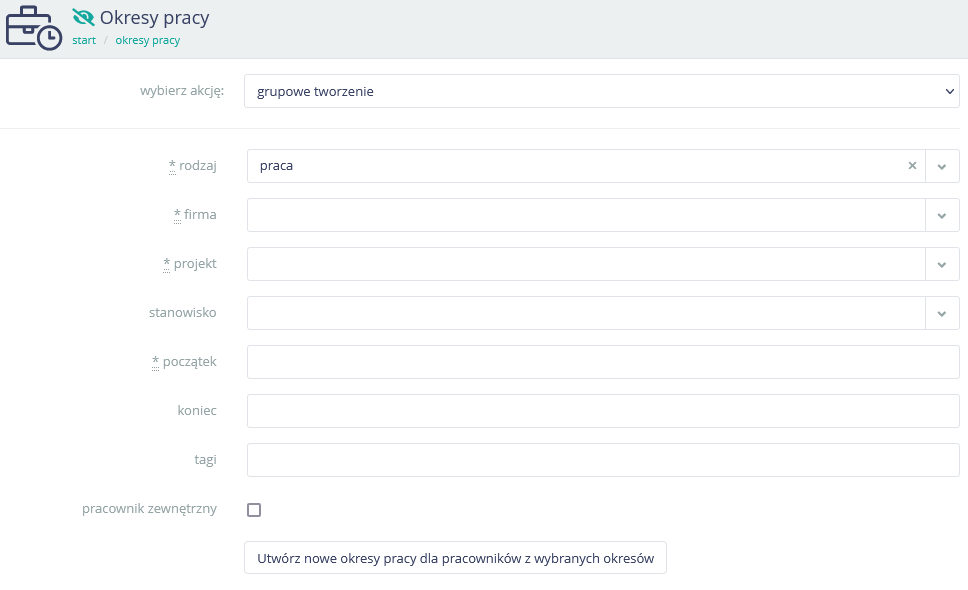
Operacja grupowego zakańczania
Operacja grupowa, związana z wyłącznie zakańczaniem okresów pracy. W odróżnieniu do operacji grupowego dodawania okresów, ta działa już typowo, wyłącznie na wybranych do operacji grupowej okresach. Wszystkie one mają ustawiony koniec ważności na wskazaną datę. Przydaje się to w przypadku, gdy na projekcie pracuje wiele osób, a ich okresy pracy nie mają podanej daty końca. Gdy następuje zakończenie projektu, wszystkie przydziały powinny być zamknięte, a pracownicy rozdysponowani na kolejne projekty.
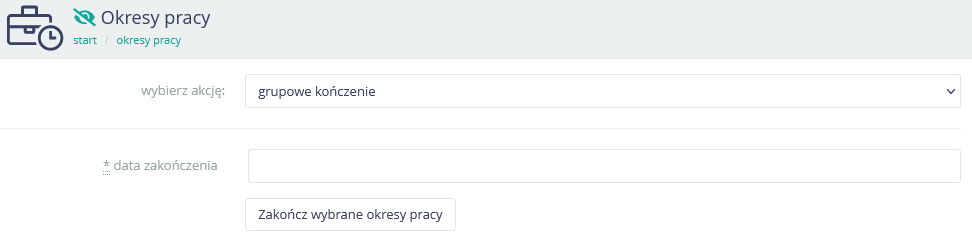
Sugerowanie firmy zatrudniającej pracownika w okresach pracy
Jeśli aktywny jest moduł Wielofirmowy, to podczas dodawania okresu pracy konieczne jest wskazanie która z firm odpowiada za rozliczenie z klientem tego okresu pracy. Aby jednak firma mogła rozdysponować pracownika na projekty wcześniej podpisuje z pracownikiem umowę o pracę lub pozyskuje pracownika umową outsourcingową z innej firmy. Jeśli takowe umowy istnieją, system podpowie z którą z firm pracownik w czasie okresu pracy ma umowy, co ułatwi dokonanie wyboru.
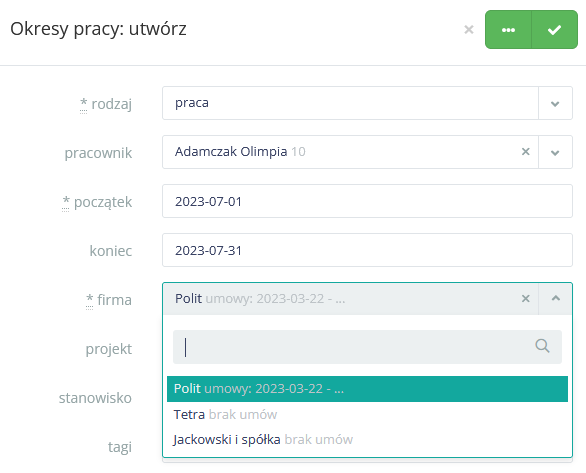
W przypadku typowym, pracownik posiada umowę z jedną z firm, co dzięki wypisaniu okresów z umową znacząco ułatwia właściwy wybór. Może jednak wystąpić sytuacja, np. w przypadku wewnętrznego podnajmu pracowników z jednej firmy do drugiej, że pracownik z jedną z firm posiada umowę o pracę a z drugą umowę pozyskania - wtedy obydwie umowy będą widoczne i w takim wypadku należy wskazać, czy do tego projektu kieruje pracownika firma zatrudniająca, czy może firma która go podnajęła.

Rejestrowanie urlopów
W systemie Atom ERP z modułem HR istnieją dwie równoległe metody rozliczania pracowników: na podstawie kart pracy, czyli według faktycznych przepracowanych godzin, oraz na podstawie dniówek, czyli z uwzględnieniem okresów pracy. W drugim podejściu podawany jest okres pracy, a w tym okresie stosowana jest ustalona stawka z umowy. Ta metoda jest bardziej odpowiednia dla pracowników biurowych lub w specyficznych zawodach, takich jak opieka całodobowa nad osobami starszymi, czyli tam, gdzie rzeczywiście przepracowany czas (co do minuty) nie rzutuje na wprost na wynagrodzenie. Dzięki opcji rejestrowania okresów pracy możemy rejestrować również specyficzne okresy pracy takie jak urlop lub L4. Dokładny opis znajduje się w artykule “Urlopy pracownicze”

Rejestrowanie okresów zwolnień lekarskich
Zwolnienia lekarskie i L4 możemy dodać do karty pracy pracownika z dwóch poziomów. Pierwszym sposobem, którym możemy dodać taki okres pracy jest kliknięciu “+” w widoku listy okresów pracy. Z tego miejsca możemy dodać okres pracy dla dowolnego pracownika.
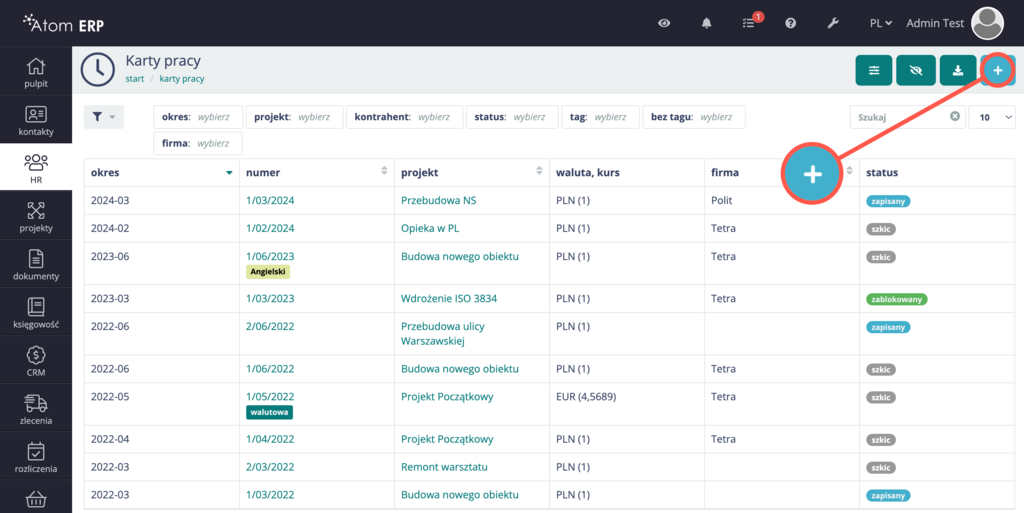
Drugim sposobem jest dodanie tego rodzaju okresu pracy z widoku karty pracownika, klikając “+” w zakładce “okresy pracy”
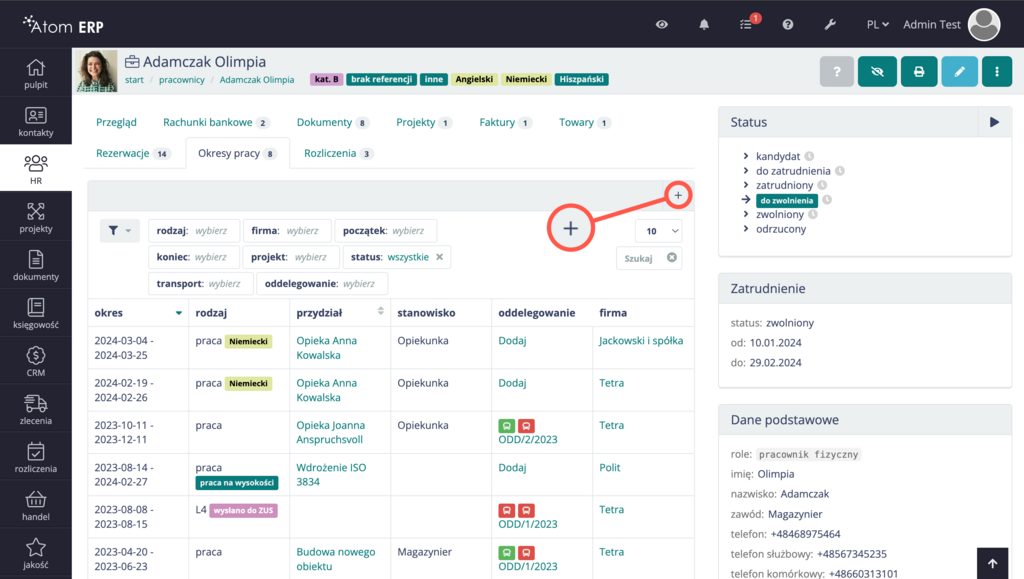
Po kliknięciu “+” w obu przypadkach otworzy się formularz w oknie dialogowym, w którym należy wybrać odpowiedni rodzaj okresu pracy oraz uzupełnić inne dane.
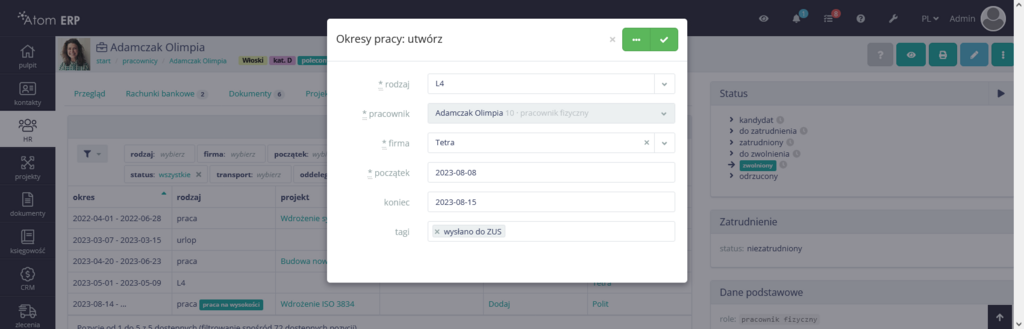
Pracownicy firm zewnętrznych w rozliczeniu
Rozliczenia pracy pracowników zarówno z samymi pracownikami jak i z klientami agencji pracy czy pośrednictwa komplikują się nieco, gdy mamy do czynienia z pracownikami wynajętymi z ramach outsourcingu z innych firm. Sytuacja robi się jeszcze bardziej zagmatwana, gdy dostawcą pracowników jest jedna ze spółek własnych (outsourcing wewnętrzny jest możliwy wraz z modułem Wielofirmowym). Obydwa te przypadki są możliwe do pełnego rozliczenia w systemie Atom ERP.
Na potrzeby omówienia najbardziej skomplikowanego z w.w. przypadków pomocne będzie określenie przykładowej sytuacji:
- w module Wielofirmowym zdefiniowano (w sekcji sprzedawcy) dwie spółki własne: Tetra i Polit
- założono dwa kontakty firmowe i powiązano je z w.w. sprzedawcami wskazaniem kontaktu w sprzedawcy
- firma Tetra zatrudnia pracownika (Witczak Hieronim) i decyduje się przekazać go na potrzeby firmy Polit
- firma Polit realizuje dla klienta zewnętrznego projekt “Budowa nowego obiektu” i chce do niego oddelegować pracownika Witczak Hieronim - bez zawierania z nim umowy o pracę - na zasadzie wewnętrznego outsourcingu
Umowy o pracę i umowy pozyskania pracownika, czyli źródła pracowników
Z punktu widzenia pracownika sytuacja przykładowa kształtuje się następująco:
- z firmą Tetra pracownika wiąże umowa o pracę
- z firmą Polit pracownika wiąże pozyskanie pracownika z firmy Tetra - pracownik nie musi być świadom tej zależności
Umowa o pracę określa okres zatrudnienia i warunki czy stawki. Oprócz tego pracownik może mieć zdefiniowane stawki godzinowe w liście stawek modułu HR (np. 20zł/h).
Dokument pozyskania pracownika to dokument zawierany pomiędzy firmą własną a zewnętrznym podmiotem. Typowo taki dokument może być umową outsourcingu pracowniczego, ale może też przybierać dowolną formę prawną, a w systemie Atom ERP reprezentowany jest przez dedykowany typ dokumentu o nazwie “Umowa pozyskania pracownika”. Taki dokument, podobny do umowy o pracę, określa jaki pracownik został do firmy pozyskany i od kogo.Wskazanie "od kogo" odbywa się przez wybór firmy z listy kontaktów (sytuacja typowego outsourcingu "zewnętrznego"), dlatego tak ważne jest, by sprzedawcy byli powiązani z odpowiednimi kontaktami jeśli system ma wykryć "wewnętrzny" outsourcing. Wewnętrzny czyli wynajem pracownika następuje od jednej z własnych firm.
Różnica, z punktu widzenia systemu, pomiędzy umową z pracownikami a dokumentami pozyskania jest taka, że za rozliczenie z pracownikiem odpowiada firma go zatrudniająca, a za rozliczenie z pracownikiem zewnętrznym - jego rzeczywisty pracodawca. W omawianym przypadku pracownik otrzyma wypłatę z firmy Tetra, a firma Polit nie będzie zobowiązana do wypłaty wynagrodzenia (musi za to rozliczyć się z firmą, która pracownika dostarczyła).
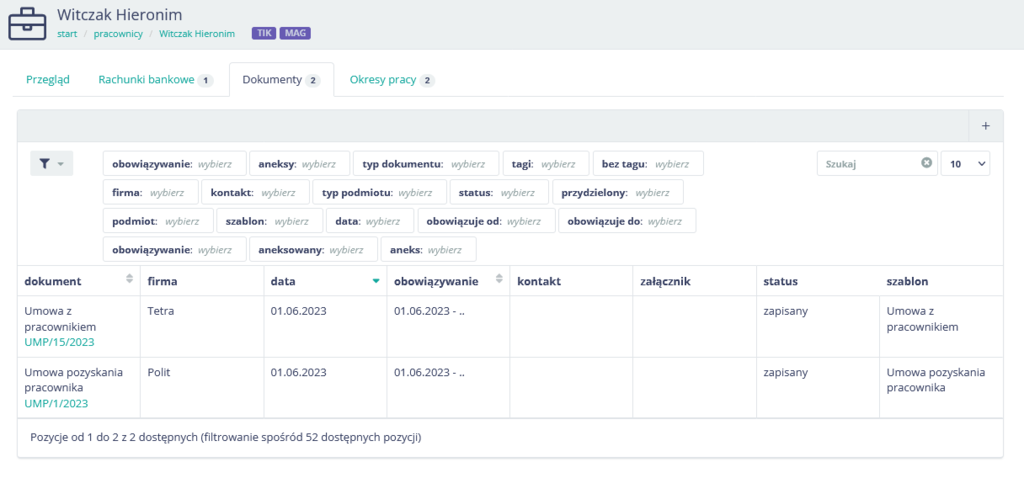
Na załączonym zrzucie ekranu widać:
- Umowę firmy Tetra z pracownikiem
- Umową pozyskania tego pracownika przez firmę Polit
Dzięki tym dwóm dokumentom, obydwie firmy mogą dysponować tym pracownikiem.
Powyższy przykład obrazuje omawiany na początku skomplikowany przykład wewnętrznego podnajmu. W uproszczonym przypadku, gdyby pracownik do firmy Polit trafił z zewnętrznej firmy, a nie innej spółki własnej (tu Tetra) to wystarczający byłby tylko drugi z dokumentów. W takim przypadku jednak taki pracownik nie ma wyliczanego wynagrodzenia, bo te zapewnia mu jego pracodawca czyli całkiem inna zewnętrzna firma.
Przydziały do projektów, czyli plan pracy
Analizując przydziały do projektów od strony pracownika, w opisywanej sytuacji mamy teoretycznie dwa przydziały:
- firma Tetra przydziela pracownika do wirtualnego projektu “Prace na rzecz Polit”
- firm Polit przydziela pracownika do projektu klienta zewnętrznego “Budowa nowego obiektu”
Wraz z wprowadzoną w wersji 2.5 (wrzesień 2023) znaczną modyfikacją upraszczającą działania w takich sytuacjach, tworzenie przydziału pracownika firmy Tetra do czysto teoretycznego przecież projektu “Prace na rzecz Polit” jest teraz zbędne i niewskazane. Należy tego unikać, gdyż prowadzić może do podwójnych naliczeń i problemów na kontach księgowych). Na podstawie istnienia umów pozyskania i zatrudnienia system potrafi wykryć sytuacje wewnętrznego podnajmu i radzić sobie bez wymaganego wcześniej dodatkowego przydziału.
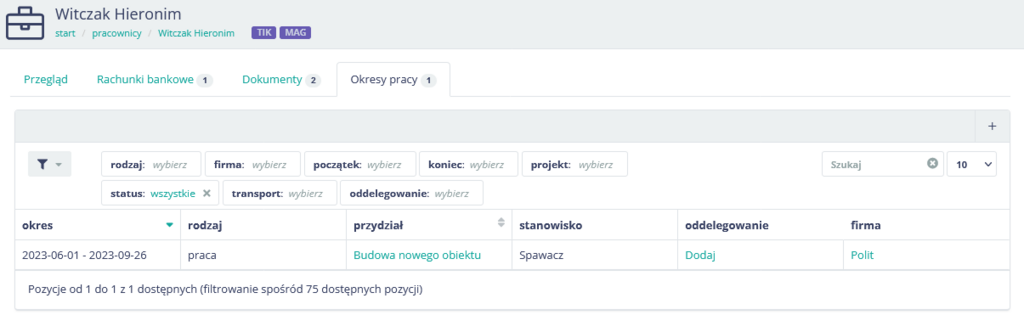
Pracownikiem wynajętym można więc dysponować dokładnie tak samo, jak pracownikiem bezpośrednio zatrudnionym. W edycji okresu pracy dostępny jest od wersji 2.5 mechanizm podpowiadania z którymi firmami w danym okresie (wynikającym z dat wprowadzonych w formularzu) pracownik ma umowy.

Karty pracy, czyli dokumentacja pracy
Czas pracy pracowników jest rejestrowany za pomocą kart pracy RCP. Przed wprowadzeniem wersji 2.5 konieczne było utworzenie dwóch kart pracy względem firmy wynajmującej i firmy zatrudniającej. Od wersji 2.5 wystarczy zarejestrować czas pracy względem firmy wynajmującej, czyli na rzeczywistym projekcie.
Karta pracy rejestrująca czas względem firmy Polit w projekcie “Budowa nowego obiektu” dokumentuje czas jaki mam być rozliczony z pracownikiem a także z klientem firmy Polit (jeśli zajdzie taka potrzeba).
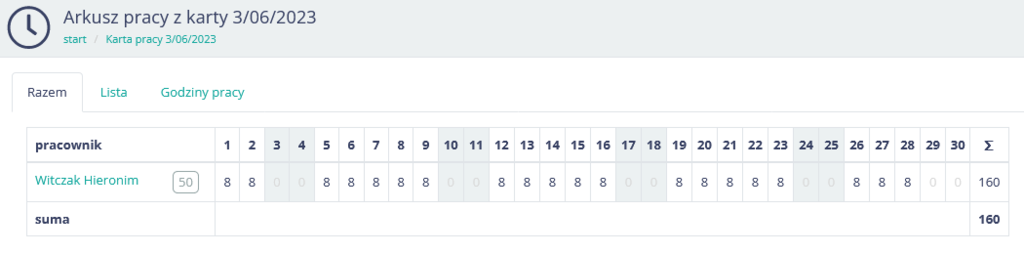
Arkuszy posiada mechanizm weryfikacji, czy rejestrowany czas zawiera się w czasie, w którym pracownik ma z daną firmą stosowną podstawę prawną działania. Aby więc dodać czas pracy w arkuszu firmy Polit, pracownik musi mieć z daną firmą albo umowę o pracę, albo być przez tę firmę pozyskanym z innego podmiotu. W przeciwnym razie, system nie pozwoli na zarejestrowanie czasu pracy pracownika sygnalizując błąd braku podstawy prawnej czyli umowy.
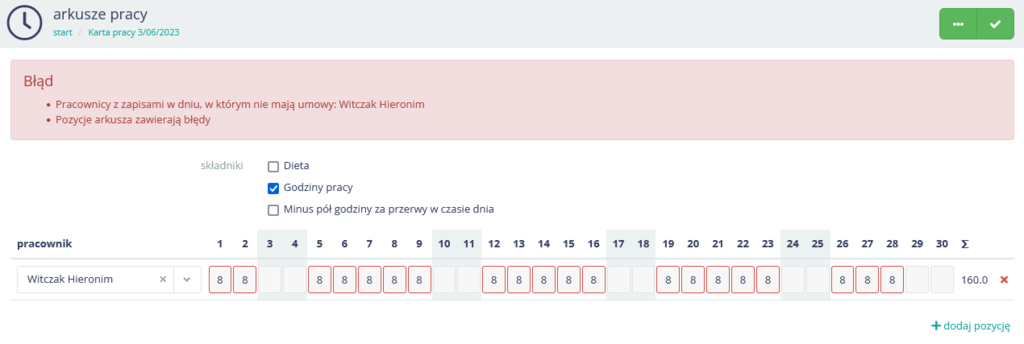
Rozliczenie, czyli weryfikacja planów i udokumentowanej pracy
W omawianym przypadku istnieją dwa tematy do rozliczenia (naliczenia):
- wynagrodzenia pracownika, jakie powinien otrzymać z firmy zatrudniającej (Tetra)
- zafakturowanie klienta docelowego za pracę pracownika na jego rzecz (firma Polit)
Ponieważ istnieje tylko jedna karta pracy firmy Polit, a wynagrodzenie pracownika Witczak Hieronim ma być wypłacone przez firmę Tetra, system Atom ERP rozpoznaje taką sytuację i odpowiednio komunikuje w każdym z rozliczeń firm Polit i Tetra.
W rozliczeniu firmy Polit, która oddelegowała pracownika na projekt "Budowa nowego obiektu" widoczne są informacje o czasie jego pracy (bo będą podstawą rozliczenia z klientem firmy Polit, dla której ta realizuje projekt "Budowa nowego obiektu") wraz z ikoną sygnalizującą wykrycie wewnętrznego podnajmu
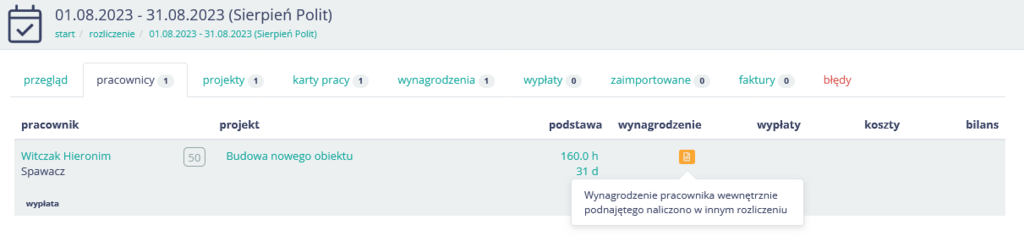
Żółta ikona w kolumnie wynagrodzenie informuje, że wynagrodzenie tego pracownika, podnajętego wewnętrznie od innej z własnych firm, zostanie z pracownikiem rozliczone w innym rozliczeniu.
Tym drugim rozliczeniem jest oczywiście rozliczenie firmy Tetra, która zatrudnia pracownika Witczak Hieronim, ale jak pamiętamy nie ma ani okresów pracy ani kart pracy które by to wskazywały. Mimo tego, system potrafi przenieść dane z rozliczenia firmy Polot do rozliczenia firmy Tetra, które wygląda tak:
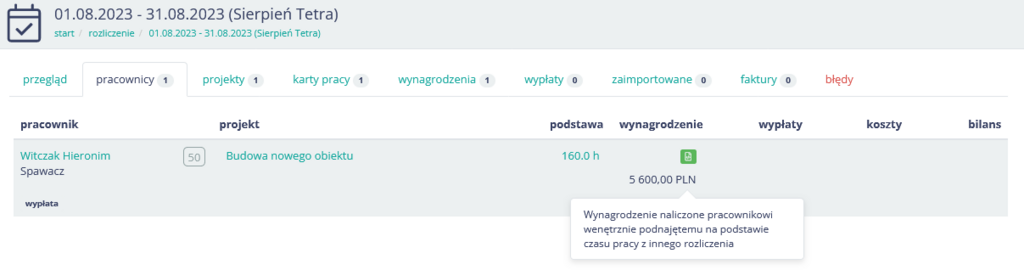
Jak widać, za 160h pracy pracownika Witczak Hiernonim, w okresie 31 dniowego oddelegowania do projektu “Budowa Nowego obiektu”, wg stawki 20zł/h pracownik wypracował wynagrodzenie w kwocie 5600 zł. Dalsze rozliczenie zgodne z opisem rozliczeń pracowniczych dostępnym w bazie wiedzy.
Na tym etapie wartym odnotowania jest fakt pilnowania (od wersji 2.4, data wydania lipiec 2023) czy pracownik, który ma umowę lub został pozyskany, jest odpowiednio rozdysponowany do pracy w projektach i/lub zarejestrowano jego czas pracy w kartach RCP.
Na podstawie atrybutu “algorytm rozliczania” w umowach o pracę czy umowach pozyskania:
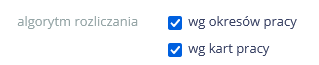
system potrafi zweryfikować, czy w rozliczanym okresie pracownik powinien posiadać zdefiniowane okresy pracy lub karty RCP. Jeśli ich nie posiada, obok pracownika w rozliczeniu pojawi się ikona ostrzeżenia, a zakładka błędy do której ta ikona kieruje, poinformuje o dokładnym problemie, np.:

Dzięki tym ostrzeżeniom, można uniknąć sytuacji, w której pracownik posiada umowę, jest podnajęty przez inną własną firmę, a w którejś z firm nie ma kompletu informacji rozliczeniowych.
Rozliczenie klienta i pomiędzy własnymi firmami, czyli fakturowanie
W poprzednim punkcie, oprócz konieczności rozliczenia wynagrodzenia pracownika, wskazana została potrzeba zafakturowania klienta docelowego i opcjonalnego rozliczenia wewnętrznego pomiędzy własnymi firmami.
W rozliczeniu firmy Polit, realizującej dla klienta docelowego projekt “Budowa nowego obiektu”, w zakładce “projekty”, widoczne jest naliczenie rozrachunków względem tego klienta. W omawianym przykładzie, na podstawie ustaleń umownych o stawce w kwocie 50zł za każdą przepracowana godzinę, system wylicza kwotę 8000zł netto:
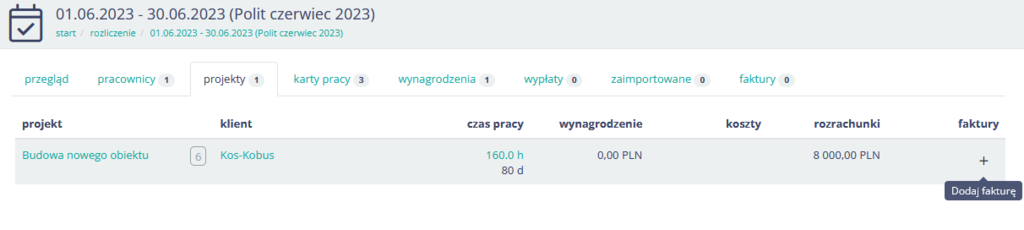
Z przykładowego wiersza w rozliczeniu (każdy projekt posiada własny wiersz w rozliczeniu) można odczytać przydatne informacje:
- pracownicy firmy Polit byli oddelegowani do projektu przez 30 dni i w tym czasie przepracowali 160h (w tym przypadku była to praca jednego przykładowego pracownika, ale w przypadku większej ich ilości kolumna ta prezentowałaby sumę godzin przepracowanych przez wszystkich pracowników)
- kolumna “wynagrodzenia” pokazuje ilość kosztów poniesionych na wynagrodzenia - w tym przypadku firma Polit nie wypłacała wynagrodzenia pracownikowi, ponieważ zatrudnia go firma Tetra, stąd zerowa wartość wynagrodzeń.
- “rozrachunki” odpowiadają na tym etapie (jeszcze nie wystawiono faktury) prognozie wyliczonej na podstawie sumy godzin i stawki rozliczeniowej klienta za ten projekt na poszczególnych stanowiskach pracy (8000 = 160x50)
- brak faktury i widoczność plusa w kolumnie “faktury” informuje, że faktury jeszcze nie wystawiono, można tego dokonać klikając w przycisk
Tym sposobem, można zafakturować dwoma kliknięciami pracę na rzecz klienta zewnętrznego, ale również, w identyczny sposób ale z rozliczenia firmy Tetra, można wystawić fakturę pomiędzy dwoma własnymi firmami. Firma Tetra może zafakturować inną własną firmą Polit za wewnętrzny podnajem pracownika. Jest to opcjonalne i zależy od formalnego charakteru umowy pozyskania pracownika, jaką obie firmy między sobą zawarły.
Zmiany wprowadzone wraz z wersją 2.3
Informacje poniższe dotyczą klientów, którzy korzystali z mechanizmu pracowników zewnętrznych przed wydaniem wersji 2.3 czyli przed czerwcem 2023. Nowi użytkownicy systemu Atom ERP powinni pominąć te informacje, jako nie mające na nich wpływu.
Wraz z wersja 2.3 usunięte zostało oznaczanie okresów pracy jako “praca pracownika zewnętrznego”. Te oznaczało, że pracownik nie jest w tej firmie zatrudniony, ale np. został oddelegowany z agencji zatrudnienia. Taki pracownik nie otrzymywał wynagrodzenia (bo rozliczała go zatrudniająca go agencja, która wystawiała firmie za jego pracę fakturę z tytułu outsourcingu). Było to rozwiązanie przejściowe, pozwalające rozróżnić w rozliczeniu pracowników własnych od pracowników pozyskanych w ramach outsourcingu. Kłopot z tym rozwiązaniem polegał na tym, że:
- trzeba było ręcznie ustawiać pole “pracownik zewnętrzny” w każdym okresie pracy takiego pracownika, co wymagało wiedzy o tym który z pracowników w danym czasie jest pozyskany z zewnętrznej firmy (co komplikowało się, gdy z czasem przechodził on do innej firmy i np. stawał się pracownikiem własnym, lub odwrotnie)
- wprowadzone w wersji 2.2 sprawdzanie kart pracy pod kątem posiadania aktywnych umów za rozliczany przez RCP dzień nie działało z pracownikami, którzy tych umów z założenia nie posiadają
Dlatego usunęliśmy te oznaczenia, a system czerpie wiedzę o tym, czy pracownik w danym okresie jest pracownikiem zewnętrznej firmy czy nie, z nowego rodzaju “umowy” pozyskania pracownika. Cudzysłów wokół słowa “umowa” jest nieprzypadkowy. Znaczenie tego dokumentu jest zbliżone do umowy z pracownikiem, ale nie jest to faktycznie podpisywana z pracownikiem umowa. Może to być dokument wewnętrzny, protokół pozyskania pracownika z firmy outsourcingowej - forma prawna nie ma tu znaczenia. Ważne jest, że zapisywane są okoliczności kto od kogo i na jaki okres pozyskał wskazanego dokumentem pracownika. Jeden taki dokument może zastąpić wiele wpisów w okresach pracy, gdyż dokument taki nie musi posiadać daty końca ważności, co stanowi potwierdzenie pozyskania pracownika na czas nieokreślony.
Wraz z wydaniem nowej wersji 2.3 stare dane (usuwane oznaczenie jako pracownik zewnętrzny) zostały automatycznie zastąpiono wygenerowanymi automatycznie dokumentami pozyskania pracownika. Dla każdego pracownika, który występował w okresach pracy z oznaczeniem “pracownik zewnętrzny” utworzona został dokument (lub dokumenty) pokrywające czas jego pracy w ramach outsourcingu. Dokumenty te nie wskazują od kogo pracownik został pozyskany, bo wcześniej system takiej informacji nie gromadził, można te dane jednak uzupełnić.
W przypadku klientów z modułem Wielofirmowym, w których wykorzystywane było udostępnianie pracowników pomiędzy własnymi firmami, konieczne jest wprowadzenie dodatkowych danych. Nie możliwym było, by za pomocą jednego okresu pracy wskazać własną firmę która rozlicza zatrudnienie i jednocześnie inną, która fakturuje pracę klientowi zewnętrznemu. Okresy pracy nie są miejscem na takie deklaracje, a teraz, po dodaniu nowych dokumentów/umów wszystko zależy od tychże właśnie dokumentów pozyskania.
W przypadku, gdy pracownik własny jest przez jedną firmę oddelegowywany do pracy w innej własnej firmie, a dopiero tam jest oddelegowywany do pracy w projekcie zewnętrznego klienta należy obydwa przypadki odpowiednio wprowadzić w postaci dwóch przypisań (okresów pracy) z dwóch firm do różnych projektów. Pierwszy okres pracy stanowić będzie przypisanie w firmie zatrudniającej pracownika do projektu związanego z inną własną firmą. Na podstawie tego przypisania będzie rozliczane wynagrodzenie pracownika przez tą firmę, i w tym projekcie pracownik powinien mieć zarejestrowaną kartę RCP. Drugi okres pracy będzie taki sam, jak dla pracowników pozyskanych z zewnętrznych źródeł - druga firma, która pozyskała pracownika z pierwszej, deleguje go do pracy w projekcie klienta. I na podstawie czasu pracy zarejestrowanego w karcie RCP drugiej firmy w projekcie klienta zewnętrznego nastąpi fakturowanie klienta końcowego. W takim zapisie możliwe jest także zafakturowanie 2-giej z własnych firm przez 1-szą, za użyczenie im pracownika. Choć może się to wydawać zwiększeniem biurokracji, to tylko takie pełne odzwierciedlenie relacji jednego pracownika z dwoma własnymi firmami pozwala na pełne obsłużenie jego pracy przez obydwa podmioty. Wcześniej nie było to możliwe, a uproszczenia prowadziły w takich przypadkach do kłopotów np z automatycznym wczytywaniem pracowników do kart RCP (gdyż formalnie pracownicy nie byli przypisani do wykonywanych projektów).
Zmiany wprowadzone wraz z wersją 2.5
Informacje poniższe dotyczą klientów, którzy korzystali z mechanizmu pracowników zewnętrznych przed wydaniem wersji 2.5 czyli przed wrześniem 2023. Nowi użytkownicy systemu Atom ERP powinni pominąć te informacje, jako nie mające na nich wpływu.
Zasadnicze zmiany w zakresie pracowników zewnętrznych (w tym pozyskanych z innych własnych firm) w tej wersji sprowadzają się do:
- usunięcia wiązania pomiędzy listami wynagrodzeń a firmami - teraz w jednej liście są wynagrodzenia zarówno pracowników własnych (jak dotychczas) jak i pracowników wewnętrznie podnajętych (wtedy wynagrodzenie jest naliczone z firmy faktycznie zatrudniającej)
- zniesienia obowiązku duplikowania kart pracy i okresów pracy przy najmie wewnętrznym - konsekwencją tego jest fakt, ze ewentualna edycja okresów rozliczonych wcześniej z użyciem tych duplikatów może teraz doprowadzić do podwójnych naliczeń - tzn jeśli w sierpniowym rozliczeniu opierano się o duplikaty kart pracy a rozliczenie z jakiegoś powodu jest korygowane w październiku z wykorzystaniem wersji 2.5 należy skorygować zapisy dublujące zgodnie z nowymi wytycznymi.
- automatycznego wykrywania sytuacji najmu wewnętrznego i rozliczania analogicznego jakie było wcześniej robione w oparciu o w.w. duplikaty.
Delegacje
Dotychczas w systemie funkcjonowały dokumenty oddelegowań. Ich zastosowaniem było informowanie pracownika o dacie i celu wyjazdu służbowego. Taki wyjazd nie zawsze oznacza, że jest to delegacja w rozumieniu prawa (do tego potrzeba odpowiedniej formy zatrudnienia, wyjazdu poza miasto siedziby firmy i kilku innych aspektów). Pojawiła się jednak potrzeba zbierania informacji o tym, czy w danym czasie pracownik był na delegacji. W oddelegowaniu pojawił się nowy atrybut, oznaczony “delegacja”, wraz z adnotacją, że jego zaznaczenie spowoduje naliczenie stawek dziennych w rozliczeniu.
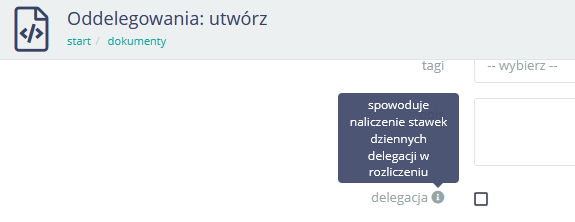
Dzięki informacji o tym, że dany pracownik w czasie oddelegowania był na formalnej delegacji, system może w rozliczeniu wyliczyć nowe wartości, jak:
- ilość godzin w delegacji w rozliczanym miesiącu
- okresy dat w delegacji
- szacunkowy zarobek z tytułu diet
Jak wszystkie wyliczane wartości, także i te nowe trafiają do eksportu z rozliczenia, pozwalając przekazać stosowne informacje do biura rachunkowego czy działu kadr.
Nie wszyscy korzystają z rozliczenia opartego o okresy pracy i oddelegowania. Wiele firm prowadzi szczegółową ewidencję czasu pracy z wykorzystaniem kart pracy. W tym celu wprowadziliśmy alternatywny sposób definiowania dni delegacji, mianowicie należy do karty pracy, na której wszyscy pracownicy są w delegacji, dodać odpowiednio skonfigurowany składnik wynagrodzenia. Dzięki dodaniu takiej jednej pozycji do listy składników na karcie pracy, system sam wyznaczy dni w delegacji w oparciu o dni pracy (z zarejestrowanymi godzinami pracy).
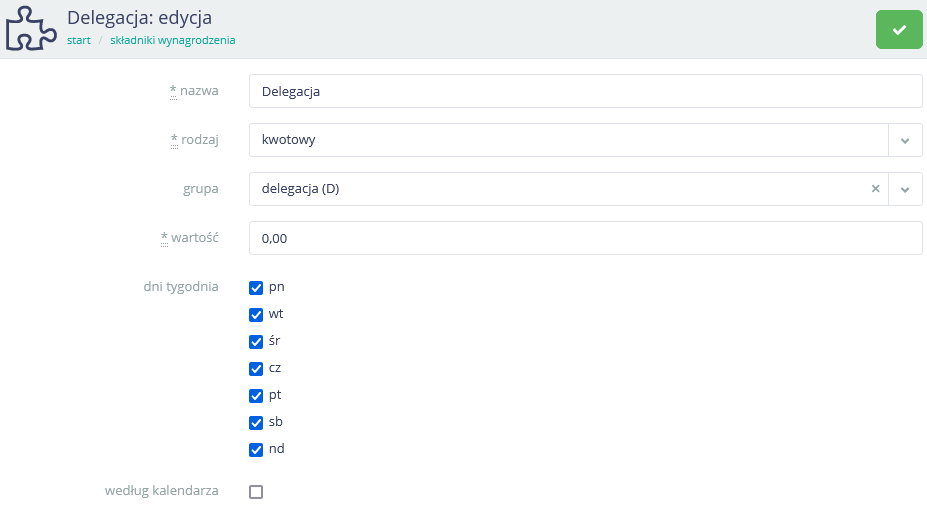
Istnieje też możliwość innego zdefiniowania tego składnika, np. tak, by okresy bez pracy (np. weekendy) były uwzględniane w delegacjach (wymaga to wtedy ręcznego samodzielnego definiowania, czy dany dzień to jest czy nie jest delegacja)
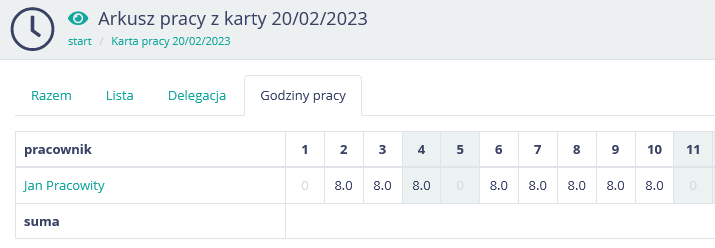
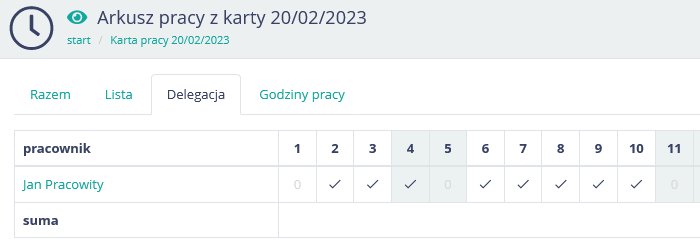
Obydwa sposoby gromadzenia danych o delegacjach mają na celu ewidencjonowanie dni w delegacji bez konieczności prowadzenia dodatkowych list, które mogły by trudne w utrzymaniu spójności (korekta okresu pracy bez korekty okresu delegacji powodowałaby spore zamieszanie).
Rozliczenie zbiera dane z w.w. źródeł i wylicza jego kwotowy odpowiednik:
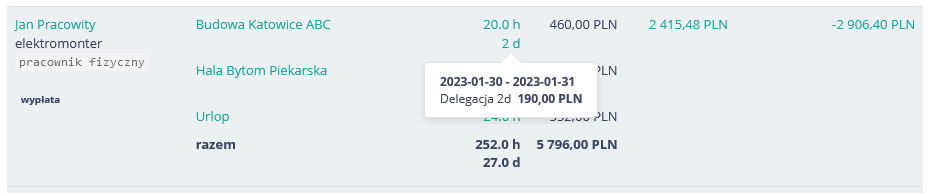
Przeliczenie dni w delegacji na wartość zarobku następuje w oparciu o stawkę diety. Stawki typu dieta mogą być wspólne dla wszystkich pracowników, albo indywidualne (jeśli pracownik nie ma stawki indywidualnej, zastosowana będzie stawka ogólna).
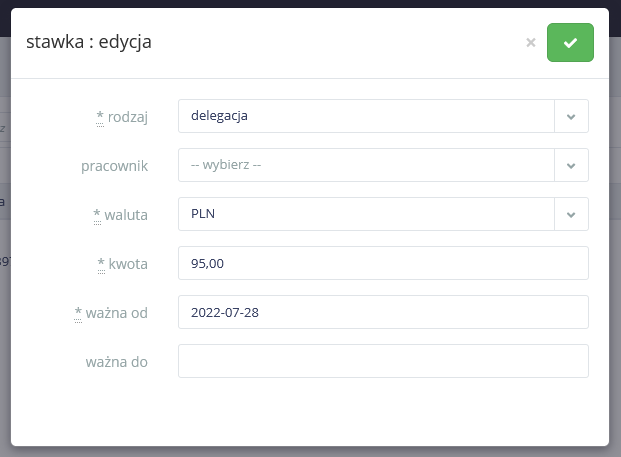
Składki mogą być rozbite na kilka pozycji (osobno dieta, osobno ryczałt itd) lub zapisane jako jedna pozycja. Składki zależne od kraju delegacji pojawią się w późniejszych wersjach.
Rejestrowanie czasu pracy w kartach pracy
Rejestrowanie czasu w kartach pracy to miejsce, gdzie zapisujemy faktycznie przepracowany czas przez pracowników lub wykonane przez nich zadania. Na tej podstawie system może obliczyć wynagrodzenie pracownika, zestawiając przepracowane godziny i wykonane prace z ustalonymi stawkami wynikającymi z umów, przepisów prawa lub wewnętrznych regulacji firmy. Czas pracy pomnożony przez stawkę równa się wynagrodzeniu, jednak rzeczywisty czas pracy często jest modyfikowany o premie i potrącenia, takie jak premia 100% za pracę w niedzielę. W kartach pracy automatycznie zostaje określone, czy dany dzień wymaga zastosowania dodatkowego składnika wynagrodzenia jeżeli został on wcześniej wybrany. Wszystkie te elementy są konfigurowalne, umożliwiając dostosowanie sposobu naliczania wynagrodzeń z kart pracy do potrzeb firmy. Co więcej, na poziomie każdego projektu można zastosować różne zasady naliczania.
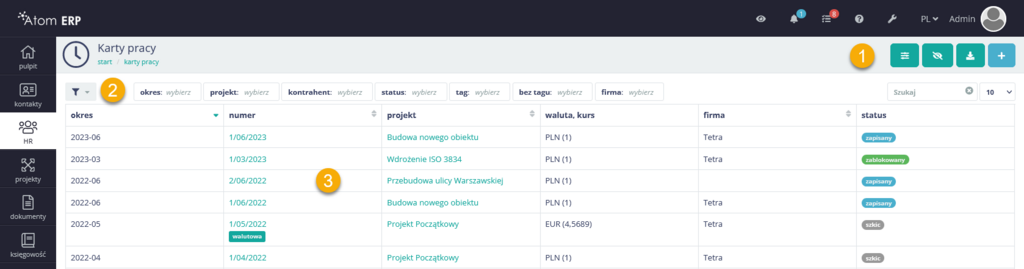
W widoku listy kart pracy widzimy wszystkie karty pracy ich okres numer oraz projekt i firmę, do której należą. Pojedyncza karta pracy składa się z wielu arkuszy pracy.
- W menu, które znajduje się w górnej belce po prawej stronie, możemy podjąć różne akcje. Klikając “+” możemy dodać nową kartę pracy dla wybranego projektu. Możemy również pobrać listę kart pracy oraz wykonać grupową operację zmiany tagów klikając ikonę suwaków.
- Listę kart pracy możemy filtrować za pomocą filtrów. Specyficzne kombinacje filtrów możemy zapisywać. Więcej informacji na temat filtrowania wyników znajduje się w artykule Listy obiektów i filtry.
- W kolumnie “numer” widzimy numer karty pracy, klikając na wiersz odpowiedniej karty pracy, zostaniemy przekierowani do widoku wybranej karty pracy.
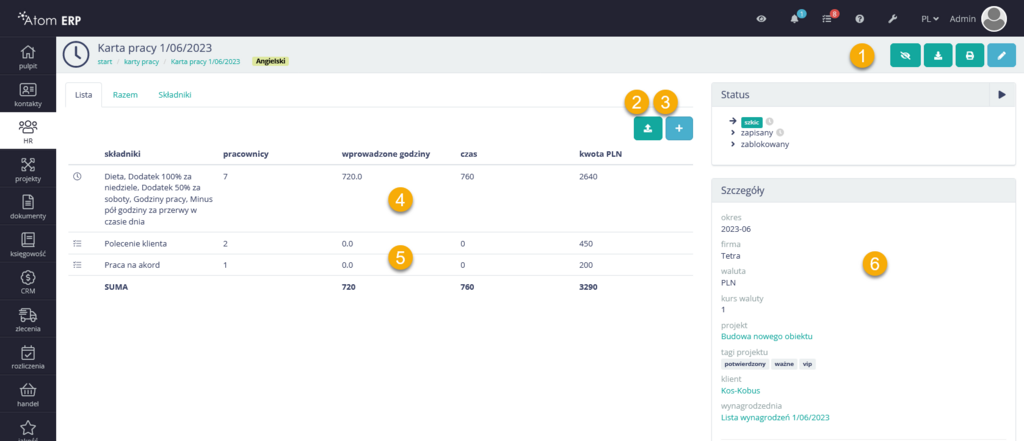
W widoku karty pracy możemy wykonać kilka operacji:
- w menu, które znajduje się w górnej belce po prawej stronie, możemy edytować walutę karty pracy oraz tagi klikając ikonę ołówka. Możemy również, pobrać kartę pracy w formacie pdf klikając ikonę drukarki. Kartę pracy można również pobrać w formacie xlsx klikając, ikonę pobierz.
- W zakładce lista widoku karty pracy możemy importować dane z pliku xlsx. Po kliknięciu ikony importu należy wybrać plik, który chcemy zaimportować oraz wybrać rodzaj arkusza.
- Klikając “+” w zakładce widoku listy karty pracy możemy dodać nowy arkusz godzinowy lub zadaniowy
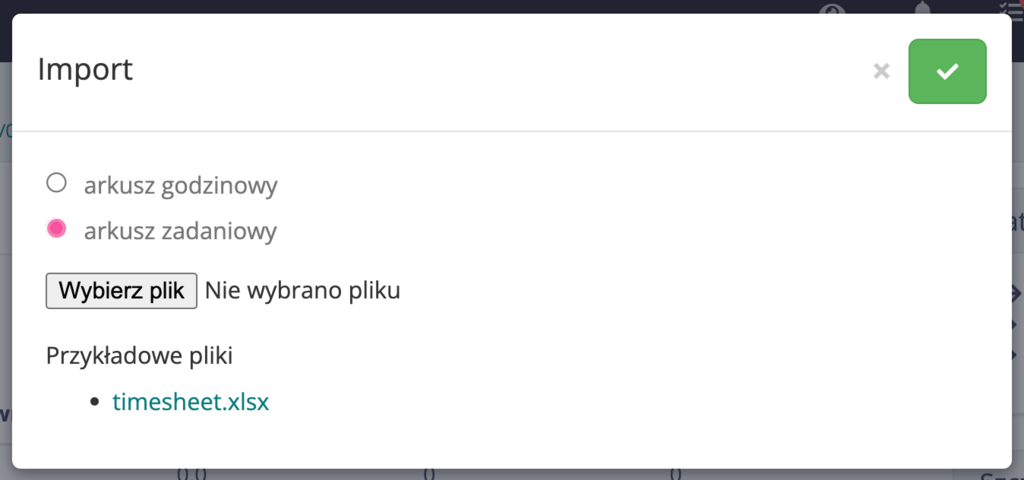
- W liście znajdują się wszystkie arkusze pracy, arkusz godzinowy posiada ikonę zegara po lewej stronie wiersza, w przypadku widoku tego arkusza po w liście widzimy godziny wykonane przez pracowników wypełnione w arkuszu godzinowym.
- W widoku listy arkusz zadaniowy nie jest opisany żadną wartością godzinową, a jedynie stawką za wykonane zadania.
- W panelu “szczegóły” widzimy szczegóły dotyczące danej karty pracy. Okres, dla jakiego została ona wykonana. Firmę, która przyjęła zlecenie. Klienta, który złożył zlecenie, a także walutę, tagi oraz projekt, do którego należy karta pracy. Co ważne dla każdej karty pracy zostaje utworzona lista wynagrodzeń, do której również możemy przejść za pomocą panelu szczegóły.
- W panelu “status” możemy kontrolować status karty pracy. Pierwszym etapem obiegu karty pracy jest szkic, wtedy możemy edytować kartę pracy oraz dodawać arkusze. Blokada nakłada się automatycznie wtedy kiedy zostanie utworzona i zapisana lista wynagrodzeń na podstawie danej karty pracy. Żeby zmienić status zablokowanej karty pracy, należy zmienić status powiązanej listy wynagrodzeń na szkic.
Godzinowe karty pracy
Godzinowe karty pracy służą do określania czasu, w jakim dana osoba pracowała nad danym projektem w konkretnym miesiącu. W systemie Atom ERP możemy tworzyć przejrzyste godzinowe karty pracy, które uwzględniają wiele składników.
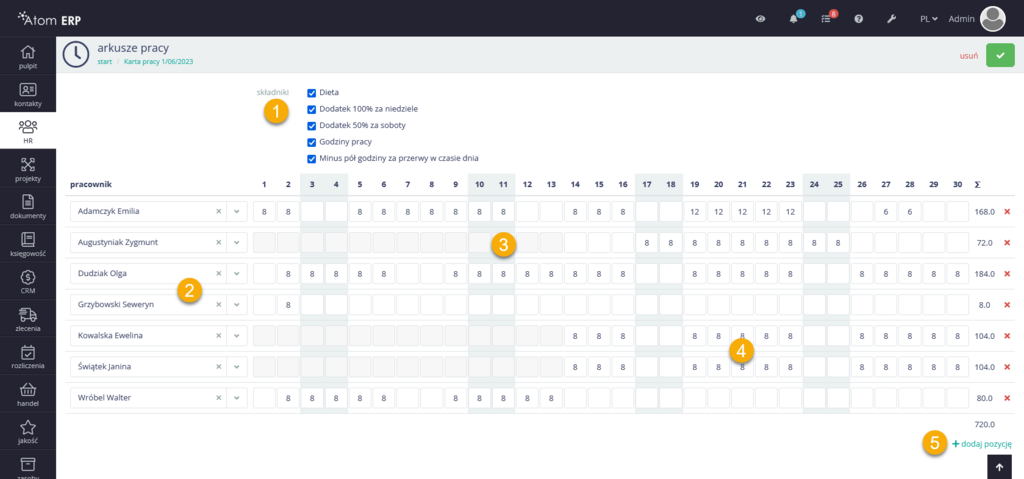
W systemie można zdefiniować składniki wynagrodzenia (1), które mają być uwzględniane w godzinowych kartach pracy. Podczas edycji każdej karty pracy możemy zaznaczyć, które z nich mają być uwzględnione podczas jej rozliczania. Po lewej stronie edycji godzinowej karty pracy zostaje wyświetlona lista pracowników (2). Tworząc godzinową kartę pracy, automatycznie pobierani są wszyscy pracownicy, którzy w danym miesiącu mają okresy pracy przypisane do tego projektu. Innymi słowy, przypisując pracowników do projektu w określonym okresie, arkusz pracy zostanie automatycznie wypełniony dla każdego z nich przygotowanymi polami na godziny pracy. Każdą godzinową kartę pracy możemy jednak edytować, a więc dodać innych pracowników oraz ewentualnie usunąć pracowników dodanych automatycznie. Jeśli pracownik nie posiada ważnej umowy o pracę lub nie został pozyskany z zewnętrznego źródła, pola związane z jego czasem pracy zostaną wyszarzone (3). Oznacza to, że w tym okresie nie powinno się wprowadzać żadnych informacji dotyczących jego pracy, ponieważ oficjalnie nie był zatrudniony w firmie. System nie pozwoli na dodanie czasu pracy dla pracowników, których pola są wyszarzone. Godziny pracy można wprowadzać w białych polach (4). Weekendy są oznaczone jako szare kolumny. Po prawej stronie widoczna jest suma godzin przepracowanych przez pracownika. Klikając “dodaj pozycję” (5) możemy dodać do arkusza pracownika. Po dodaniu nowego pracownika jest on wyszarzony. Żeby wszystkie pola były aktywne, należy zapisać arkusz.
Po zapisaniu arkusza otrzymamy poniższy widok: 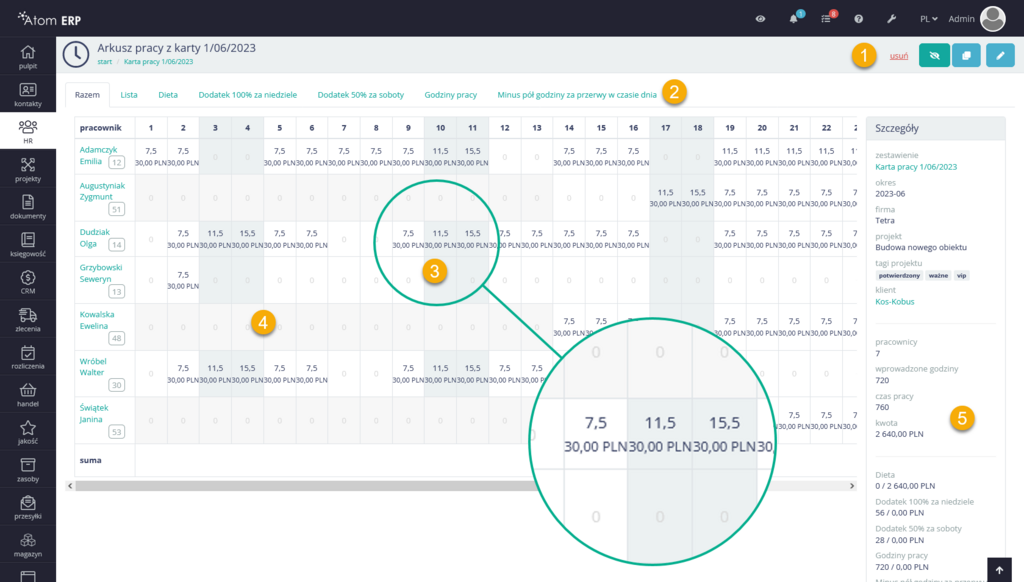
- W menu w górnej belce mamy możliwość sklonowania arkusza godzinowego, klikając środkową ikonę duplikacji. Po jej kliknięciu zostaniemy przekierowani do arkusza, w którym możemy dokonać ewentualnych zmian. Po zapisaniu nowy arkusz będzie widoczny w zakładce “Lista” widoku karty pracy.
- Dla każdego składnika wynagrodzenia, który został wybrany podczas edycji/tworzenia nowego arkusza karty pracy zostaje wygenerowana osobna zakładka, w której podsumowane są tylko te składniki np. po wejściu w zakładkę “Dieta” otrzymamy podsumowanie wszystkich dodatków dieta przydzielonych pracownikowi. Każdy arkusz posiada dwie domyślne zakładki “Razem”, w której zawarte są wszystkie informacje oraz “Lista”, w której przedstawione są godziny pracy.
- Wartości pól widocznych w zakładce “Razem” różnią się od tych w zakładce “Lista” ze względu na składniki wynagrodzenia dodane do listy pracy. Tak więc wartość 7,5h wynika z 8h zarejestrowanych minus pół godziny za przerwy w czasie dnia. Wartości 11,5h oraz 15,5h wynikają z przerwy w czasie pracy oraz kolejno doliczonej wartości 50% za pracę w sobotę, oraz 100% za pracę w niedzielę, 30 zł wpisane jako gotówka wynika z dodania ww formularzu składnika “Dieta”.
- Wyszarzone pola oznaczają, że pracownik nie posiada ważnej umowy o pracę lub nie został pozyskany z zewnętrznego źródła.
- W panelu szczegóły dostajemy pełne podsumowanie arkusza karty pracy. W pierwszej części dostajemy informację, jakiej karty pracy i okresu dotyczy dane zestawienie. Pracownicy, jakiej firmy wykonywali pracę oraz dla kogo. A także jakiego projektu dotyczyła dana karta pracy, dodatkowo widzimy jakie tagi dotyczą danego projektu. W drugiej części dostajemy podsumowanie, ilu pracowników pracowało, ile godzin zostało wprowadzonych, jaki był realny czas pracy oraz podsumowanie kwoty, która została wydana. W trzeciej części panelu szczegółów widzimy podsumowanie składników wynagrodzenia, które wybraliśmy.
W widoku zakładki “Lista” widzimy wszystkie przepracowane godziny, nie uwzględniając dodatków ani potrąceń związanych z premiami czy innymi składnikami wynagrodzenia. Daje nam to czytelny wgląd w ilość przepracowanych przez pracownika godzin. W kolumnie po prawej stronie widzimy podsumowanie przepracowanych przez pracownika godzin, a w prawym dolnym rogu sumę godzin przepracowanych przez wszystkich pracowników.
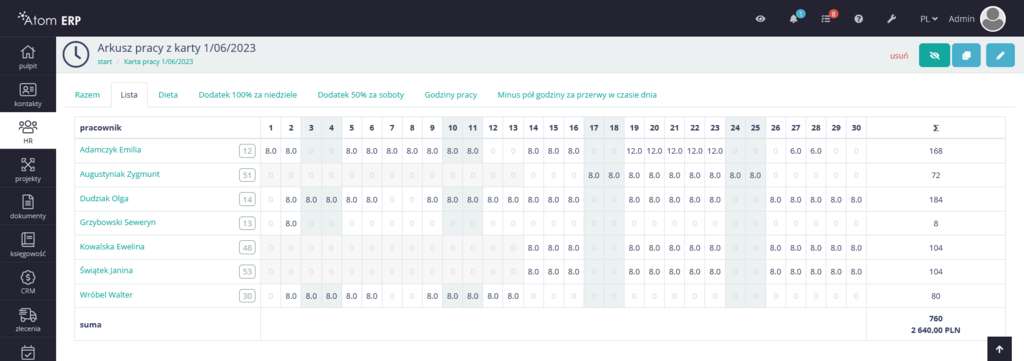
Wybranie dodatkowych składników wynagrodzenia podczas tworzenia karty pracy skutkuje wygenerowaniem osobnych zakładek w widoku karty pracy. W zakładkach widzimy wartości wybranych składników. Zakładki “Lista” i “Razem” są dostępne w każdym arkuszu pracy, natomiast pozostałe zależą od wybranych składników wynagrodzenia.
W zakładce "Dieta" widzimy wartość diety przydzielonej danemu pracownikowi. Jeżeli zaznaczyliśmy składnik “Dieta” podczas wypełniania formularza karty pracy, zostanie ona automatycznie dodana do każdego dnia pracy wypełnionego w arkuszu pracy.

W zakładce “Dodatek 100% za niedziele” mamy wgląd do wszystkich terminów i osób, które pracowały w niedzielę. W tej zakładce widoczne są tylko godziny pracy osób, które pracowały w niedziele bez doliczania wartości 100%. Wartość doliczona zostanie obliczona i podsumowana w zakładce “Razem”.
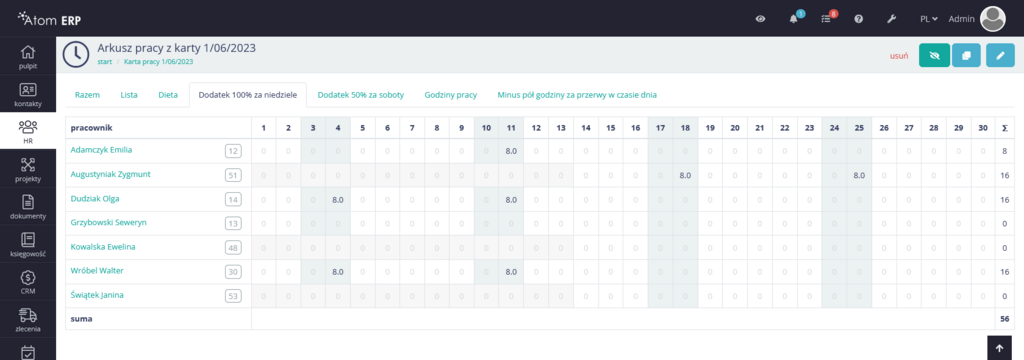
W zakładce “Godziny pracy” widzimy wszystkie przepracowane przez daną osobę godziny pracy. W tej zakładce są to realne wartości bez obliczania dodatkowo wybranych składników.
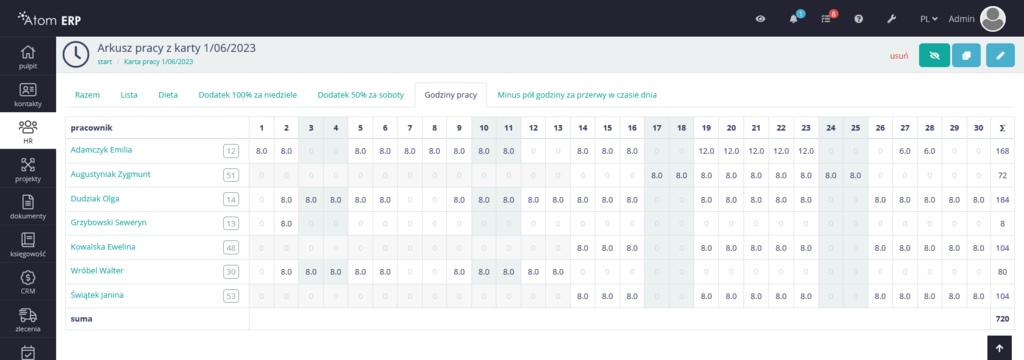
W zakładce “Minus pół godziny za przerwy w czasie dnia” widzimy ile czasu przerwy, wykorzystał pracownik.

Wszystkie składniki można dowolnie konfigurować z wdrożeniowcem, są one w pełni konfigurowalne, a ich ilość nie jest ograniczona. Dla każdego utworzonego składnika będą dostępne dodatkowe zakładki, w których będą dostępne skonfigurowane z wdrożeniowcem informacje
Zadaniowe karty pracy
Zadaniowe karty pracy służą do rejestrowania zadań, jakie dana osoba wykonała w danym projekcie w konkretnym miesiącu. W systemie Atom ERP możemy tworzyć przejrzyste zadaniowe karty pracy, określając wykonane zadania i ich ilość.
W zadaniowych kartach pracy należy wybrać pracownika (1), a następnie zadanie, które wykonał (2). W arkuszu pracy należy podać ilość wykonanych zadań. Do arkusza pracy można dodawać kolejnych pracowników (3). 
W widoku zakładki “Razem” widzimy kwotę, jaka należy się pracownikowi za wykonane zadania. W tym przypadku jeżeli pracownik wykonał 3 zadania “Polecenie klienta”, które kosztują 75 zł zobaczymy sumę, jaka należy się pracownikowi. Po prawej stronie tabeli widzimy sumę kosztów wszystkich pracowników uwzględnionych w tym arkuszu pracy.

W zakładce “Lista” dodatkowo otrzymujemy informację, ile zadań wykonał pracownik oraz tak jak w zakładce “Razem” kwota, jaka mu się należy.
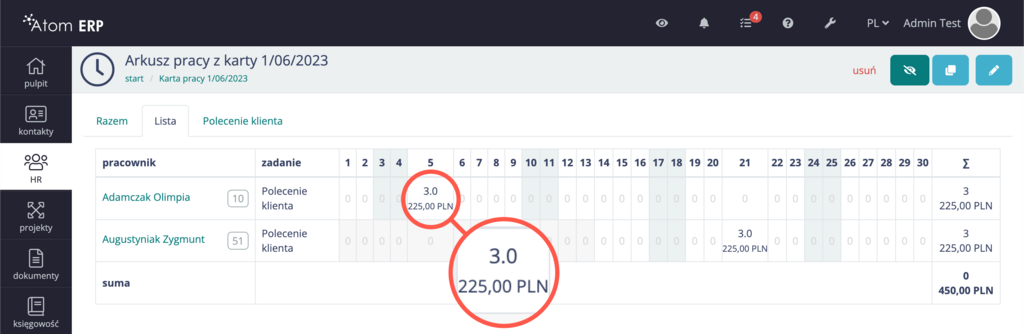
Pobieranie karty pracy do XLSX
Żeby pobrać kartę pracy do pliku xlsx, należy kliknąć ikonę pobierania. Pobrany plik posiada strukturę zgodną z wybranymi składnikami wynagrodzenia. Składa się on z kilku arkuszy odpowiadającym strukturze kart pracy widocznych w systemie Atom ERP.
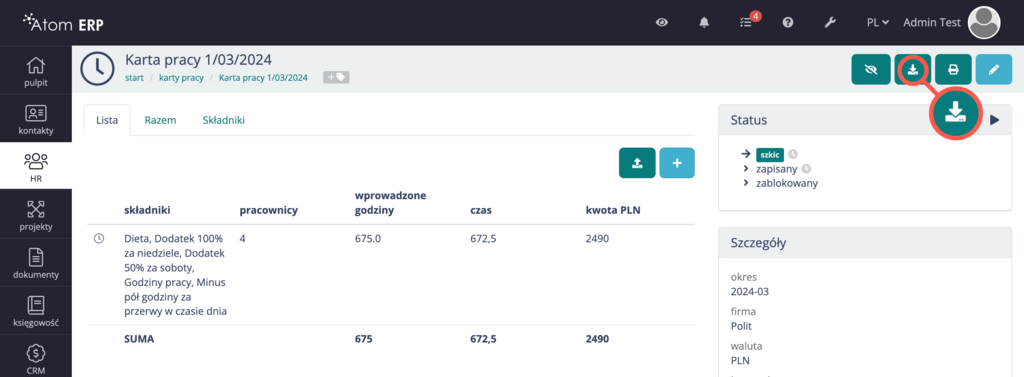

Urlopy pracownicze
W systemie Atom ERP z modułem HR funkcjonują równolegle dwie metody rozliczania pracowników - na podstawie kart pracy (czyli wg przepracowanych godzin) oraz na podstawie dniówek (czyli wg okresów pracy). W pierwszym przypadku pracownikowi rejestrowany jest dokładny czas pracy (np. co do minuty) a dodatkowo wskazywane są składniki wynagrodzenia, które na podstawie tego czasu mają być naliczone - tym sposobem z zarejestrowanych 8h czasu pracy można odjąć kwadrans na przerwy albo dodać premię 50% lub 100% za pracę w soboty i niedziele. W drugim przypadku podawany jest okres pracy, a w tym okresie obowiązuje stawka z umowy. Pierwsze podejście sprawdza się świetnie przy pracownikach fizycznych, drugie przy pracownikach biurowych albo w specyficznych zawodach jak całodobowa opieka nad osobami starszymi.
Urlopy osób rozliczanych wg kart pracy
Składnik wynagrodzenia, do użycia w kartach pracy a dotyczący urlopów, można dodać w ustawieniach, a powinien on wyglądać np. tak:
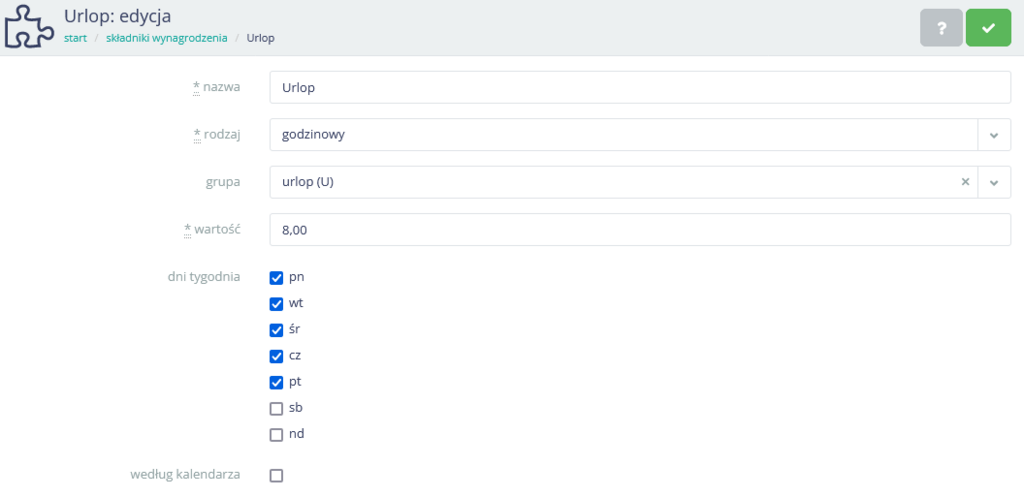
Widać w ustawieniach, że w weekendy urlop nie przysługuje, a w dni robocze odpowiada 8h pracy - oczywiście konfigurację składnika można dostosować do własnych potrzeb.
Planowanie urlopów i ich ewidencja
Jeden temat stanowi rozliczanie urlopów (w tym punkcie omawiamy podejście z kartami pracy) a osobnym tematem jest ich planowanie i ewidencja. W tym zakresie, niezależnie od wyboru rozliczeń w oparciu o karty pracy czy okresy pracy - konieczne jest planowanie okresów urlopowych w postaci okresów pracy. W rozliczeniu w oparciu o karty pracy, okresy te nie wpływają na naliczenia wynagrodzenia, ale ułatwiają planowanie urlopów czy ewidencjonowanie urlopu pracownika. Dlatego sugerujemy, by każdy urlop miał swój odpowiednik w postaci planowanego okresu pracy:
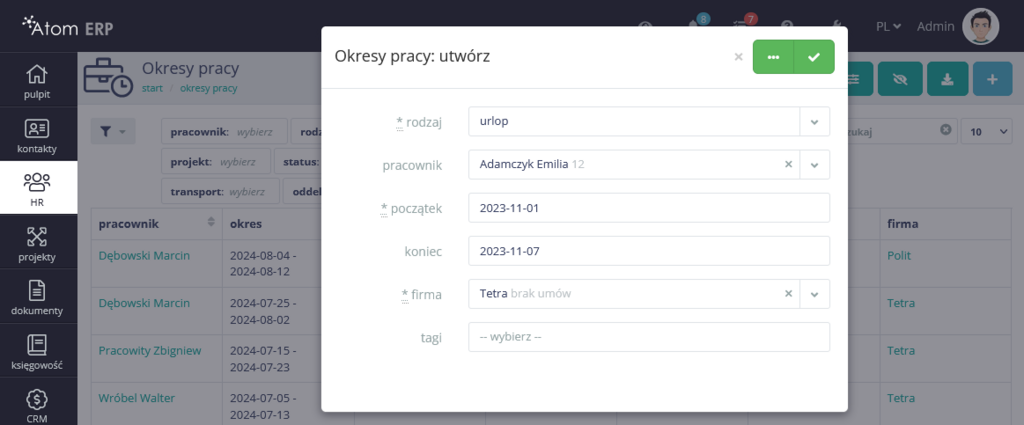
Dzięki temu, na karcie pracownika widoczne będą przydziały wraz z okresami urlopowymi, np.:
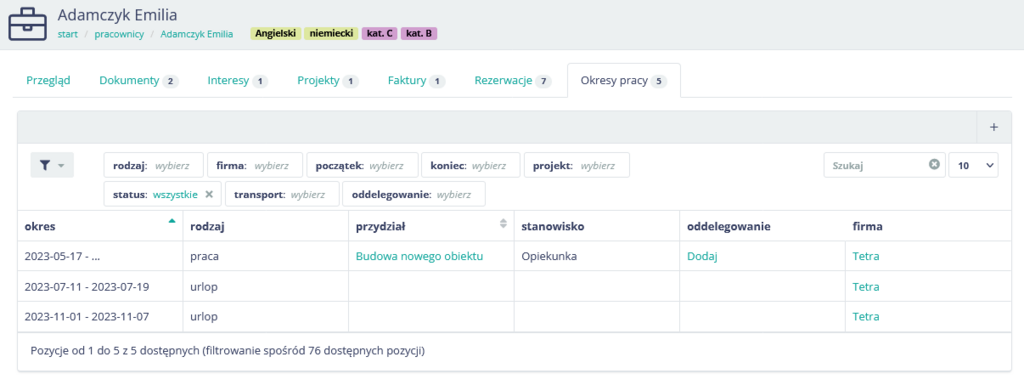
W przypadku rozliczeń opartych o karty RCP okres pracy może, ale nie musi być wyłączony z okresu pracy na projekcie. W widocznym na zrzucie ekranu przykładzie, okres pracy nie jest przerywany okresami urlopu, a jedynie urlop odbywa się niejako w ramach pracy na projekcie. Takie podejście jest możliwe dlatego, że rozliczenie następuje w oparciu o karty pracy i tam wskazane dni i godziny do rozliczenia. Jednak takie uproszczenie powoduje, że urlopy nie są widoczne jako “dziury” w obłożeniu projektów. Warto więc z takim uproszczeniem uważać, gdyż może doprowadzić do problemów w planowaniu obłożenia projektów. Bezpieczniejszym podejściem będzie tworzenie okresów urlopowych rozłącznych z okresami pracy - tak jak to jest wymagany podczas rozliczania opartego właśnie o okresy pracy. Ale o tym w kolejnym rozdziale.
Urlop ujęty w karcie pracy projektu
W przypadku pracowników rozliczanych w oparciu o karty pracy, gdzie dokładnie przepracowany każdego dnia czas jest skrupulatnie rejestrowany, najlepiej spisują się arkusze karty pracy, dotyczące urlopów na danym projekcie.
Można dodać, do standardowej karty pracy, dodatkowy arkusz godzinowy z jednym składnikiem wynagrodzenia - urlopem. Takie rozwiązanie ma ten plus, że wszystkie rozliczenia dotyczące danego projektu są w jednym arkuszu - zarówno praca jak i urlopy. Drugim atutem tego rozwiązania jest fakt, że z automatu w projekcie są dodani wszyscy pracownicy projektu, więc nie trzeba dodawać osób, jedynie wskazać kiedy który z pracowników był na urlopie
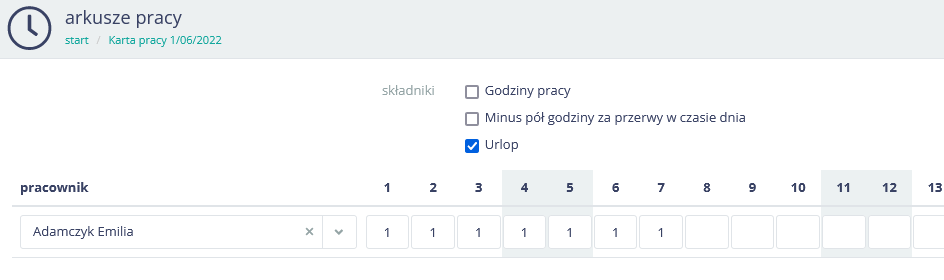
W przykładzie, dla pracownika Adamczyk Emilia dodano informację o 7 dniach urlopu, przy czym dwa z tych dni przypadają na weekend. W rezultacie system przeliczy, zgodnie z definicją składnika wynagrodzenia urlop w dzień roboczy na 8h, a w dni wolne nic nie naliczy.
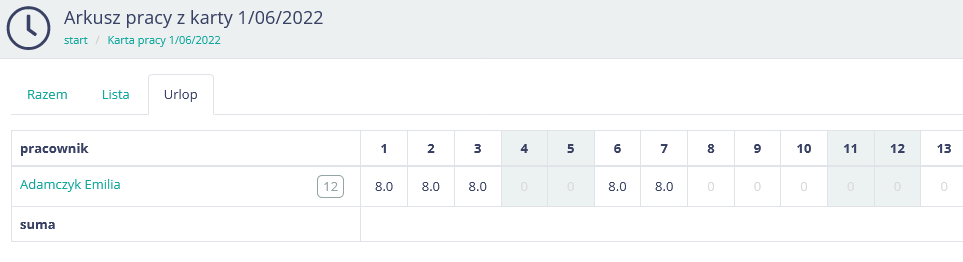
Dalej, czas pracy zarejestrowany np. dla składnika godziny pracy, jak i ten wyliczony dla urlopów będą traktowane identycznie.
Urlop ujęty w osobnej karcie pracy zbiorczej dla urlopów
Istnieje możliwość, by zamiast dodawać w każdym projekcie arkusz związany z urlopami, dodać jeden zbiorczy arkusz do osobnej karty pracy. Takie rozwiązanie ma ten plus, że wszystkie urlopy są w jednym miejscu, ale jest też kilka minusów:
- dodawanie urlopów wymaga każdorazowo wskazania osoby (nie ma projektu z przydziałami, lista osób nie tworzy się z automatu)
- nie widać w karcie, na jakim projekcie był w czasie urlopu pracownik
- wymagane jest prowadzenie fikcyjnego projektu “urlopy”, gdyż każda karta pracy musi być powiązana z jakimś projektem
- w rozliczeniu pracy widać pracę w projekcie urlop, co nie jest do końca prawdą
Takie podejście ma swoje wady, ale czasami jest przydatne. Przed zastosowaniem sugerujemy konsultacje z wdrożeniowcami Atom ERP, by odpowiednio dobrać rozwiązanie do Państwa indywidualnych potrzeb.
Urlop a rozliczenie z klientem
Jeśli klient jest fakturowany za czas pracy pracowników na jego projekcie (wariant częsty w firmach dostarczających pracowników) to do rozliczenia z klientem zbierane są wyłącznie godziny zarejestrowane w składaniu wynagrodzenia “godziny pracy”. Czas godzinowy, naliczony za dni urlopowe pracownikom, nie powiększy w tym przypadku czasu pracy przepracowanego dla klienta. Ten zostanie zafakturowany za faktycznie przepracowane dla niego roboczogodziny.
Urlopy osób rozliczanych wg okresów pracy
W tym wariancie nie wykorzystuje się składników wynagrodzenia, nie ma więc potrzeby definiowania składnika urlopowego jak to pokazano w punkcie dotyczącym urlopów w kontekście kart pracy. W podejściu opartym o okresy pracy, zakładane jest naliczenie dniówki zgodnie z umową za każdy dzień pracy.
Planowanie urlopów i ich ewidencja
Ewidencja urlopów odbywa się tak samo jak w poprzednim wariancie, poprzez planowanie okresów pracy typu urlop:
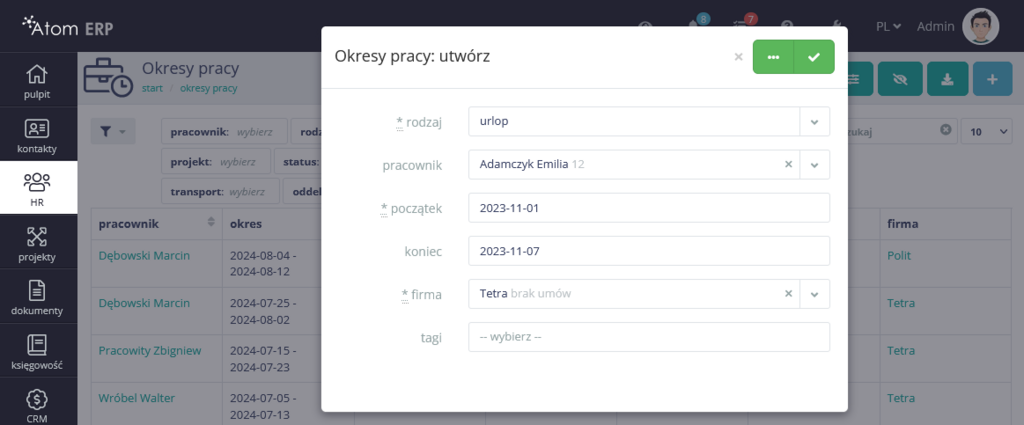
W tym jednak wypadku, ma znaczenie, czy urlop będzie stanowił przerwę w okresie pracy, czy też będzie nałożony na dany okres pracy.
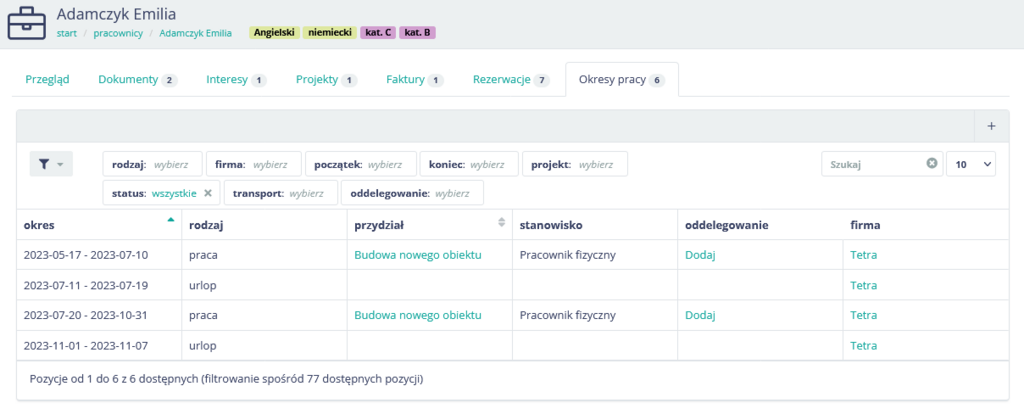
W rozliczeniu opartym o okresy pracy wynagrodzenie przysługuje za każdy dzień okresu typu “praca”. Jeśli więc pracownik ma za urlop otrzymać wynagrodzenie jak za dzień pracy - urlop powinien być dodany bez przerywania okresu typu praca. Jeśli jednak pracownikowi nie przysługuje płatny urlop - wtedy okres urlopu musi stanowić przerwę w okresie pracy.
Rejestr urlopów
W obu wariantach - rozliczaniu względem kart pracy lub okresów pracy - kluczowe jest tworzenie okresów pracy z urlopami. Czy będą one rozliczane wprost czy przez karty pracy określane jest dla każdego pracownika na poziomie umowy, ale sposób planowania ich w firmie powinien być jednolity. Dzięki temu, w rejestrze okresów pracy możliwe jest wskazania w filtrach, by pokazane zostały wyłącznie okresy typu “urlop” i to z dowolnego przedziału czasu, a to, wraz z eksportem, pozwala przygotować listę urlopów dla oczekujących tej informacji pracowników kadr i płac.

Dokumenty pracownicze
Dokumenty pracownicze to zestaw wszystkich dokumentów danego pracownika takich jak umowy, badania, certyfikaty, świadectwa kwalifikacji itp. W module Dokumenty można zdefiniować dowolne typy dokumentów pracowniczych natomiast z modułem HR zostaje dostarczona funkcjonalność tworzenia umów z pracownikami i umów dostarczenia pracowników. Wszystkie dokumenty są dostępne w zakładce dokumenty po lewej stronie ekranu. W widoku listy dokumentów możemy także dodać nowy dokument klikając “+” w prawym górnym rogu.
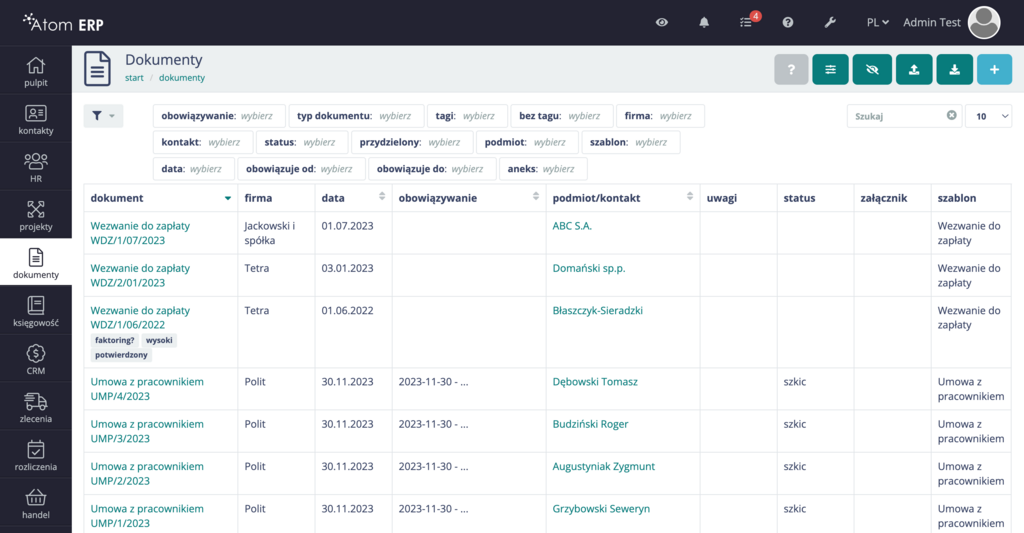
Dzięki modułowi HR dokumenty pracownicze są widoczne w widoku pracownika w zakładce “Dokumenty”. W zakładce można dodać nowe dokumenty pracownicze. Jeżeli zakładka nie jest widoczna, należy dodać nowy dokument za pomocą menu kontekstowego znajdującego się w górnej belce, klikając ikonę trzech kropek.
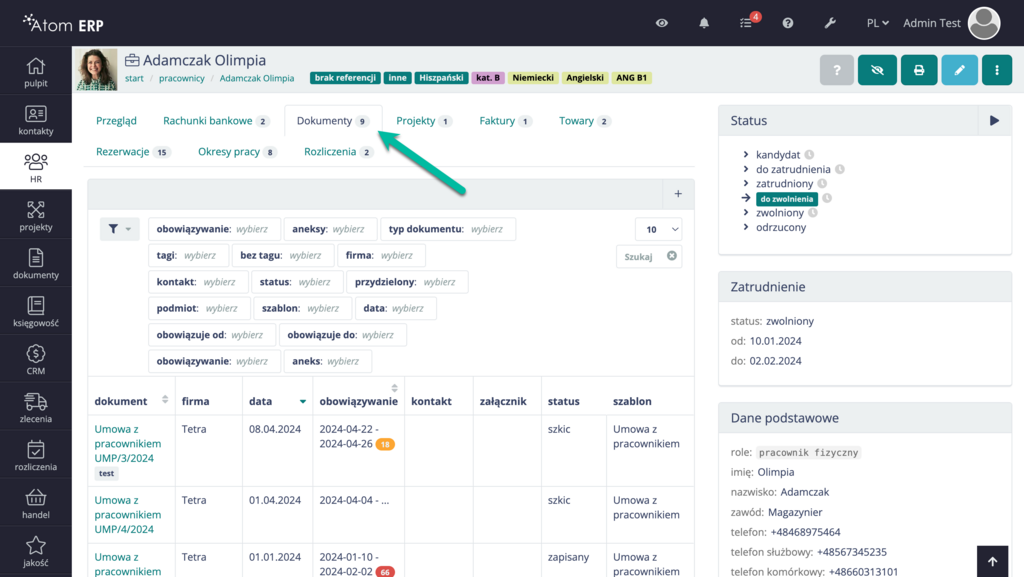
Umowa z pracownikiem
Umowa z pracownikiem jest dokumentem, z którego wynika status zatrudnienia oraz określone stawki, które będą uwzględniane przy rozliczeniach. Umowa jest niezbędna, aby możliwe było rejestracja czasu pracy pracownika oraz poprawne obliczanie jego wynagrodzenia. To z dokumentów tego typu czerpane są kluczowe informacje dotyczące warunków zatrudnienia i płacy, niezbędne dla procesu zarządzania personelem i finansami firmy.
Żeby dodać nową umowę z pracownikiem, należy wejść w zakładkę “Dokumenty” (1) w widoku pracownika a następnie kliknąć “+” (2). Jeżeli w widoku pracownika nie ma zakładki dokumenty, należy dodać dokument, korzystając z menu kontekstowego (3).
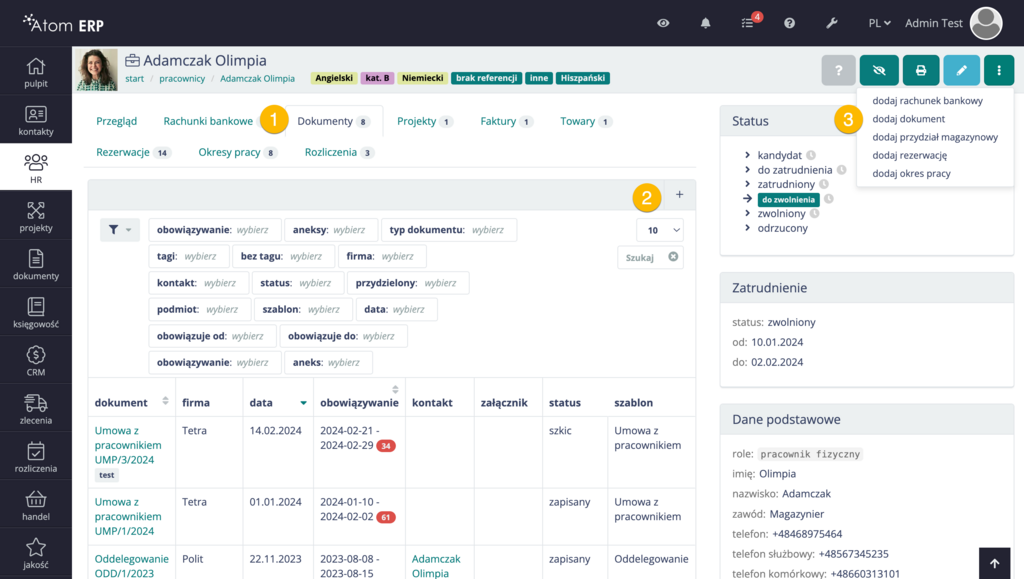
Następnym krokiem jest wybranie typu dokumentu w tym przypadku umowy z pracownikiem. Po jego wybraniu należy wypełnić formularz umowy.
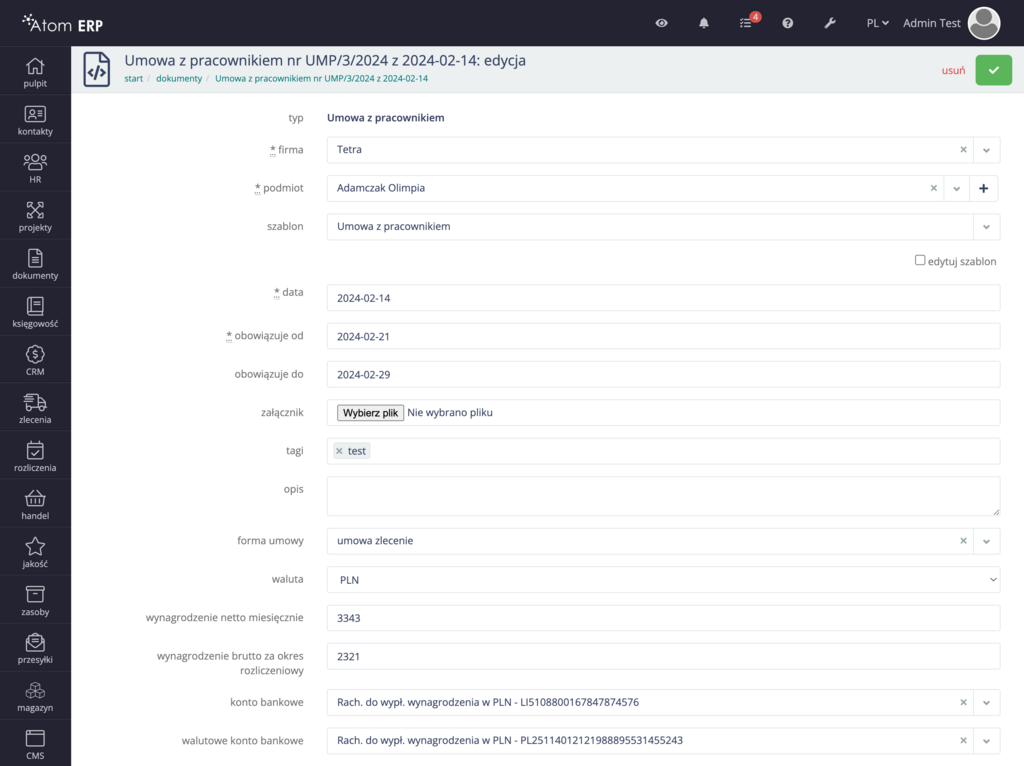
Formularz umowy z pracownikiem jest obszerny, a jego poprawne wypełnienie jest istotne podczas rejestracji czasu pracy oraz obliczania wynagrodzenia. Dodatkowe pola w formularzu można dodawać wraz z wdrożeniowcem, dostosowując go jak najbardziej do potrzeb firmy. W formularzu umowy można zaznaczyć dwa algorytmy rozliczania “wg okresów pracy” oraz “wg kart pracy”. Po zaznaczeniu każdego z nich w formularzu pojawiają się nowe pola do wypełnienia. Dane, którymi wypełnimy pola, są wykorzystywane w rozliczaniu umów na podstawie okresów pracy lub kart pracy. Wybór algorytmu rozliczania zależy od zasad rozliczania, które są ustalone z pracownikiem.
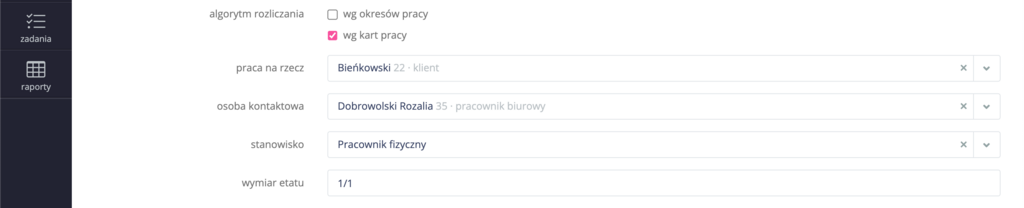
Wybierając rozliczenie wg okresów pracy, musimy uzupełnić pola związane z tym typem rozliczenia. Będą one podstawą do wypłacania wynagrodzenia pracownika. Jeżeli wybierzemy rozliczanie wg. kart pracy pensja będzie rozliczana na ich podstawie.
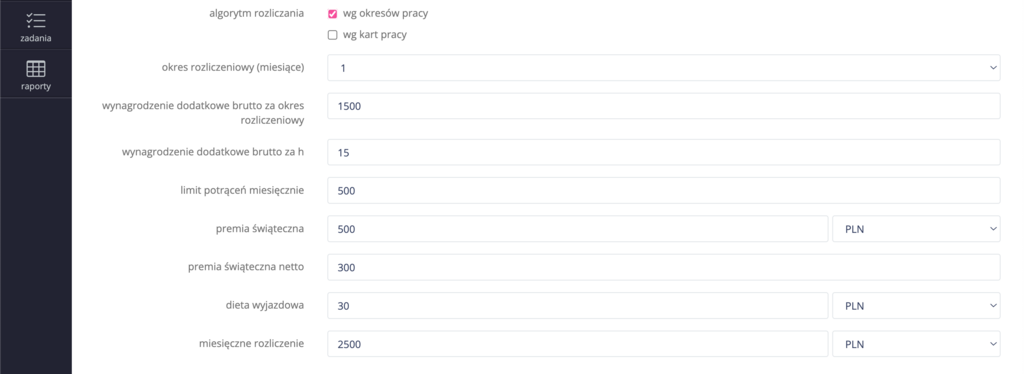
Forma graficzna dokumentu jest edytowalna, można ją zmieniać samemu lub z wdrożeniowcem dzięki użyciu szablonów. Po zapisaniu dokumentu jest ona widoczna w zakładce “Podgląd” widoku dokumentu. Dokument można pobrać gotowy do druku w formacie pdf, klikając ikonę drukarki znajdującą się w menu w górnej belce.
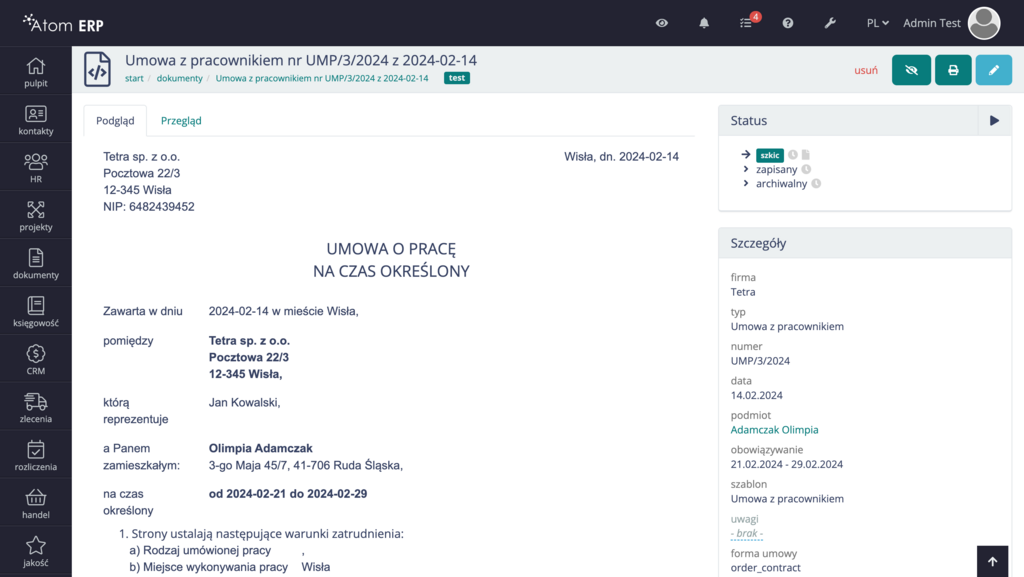
W panelu “Status”, który znajduje się po prawej stronie, możemy kontrolować status dokumentu. Obieg dokumentów typu “Umowa” może być dowolnie dostosowany do potrzeb klientów niezależnie od innych rodzajów dokumentów. Wszystkie umowy mogą być zatwierdzane online.
Dokument pozyskania pracownika
Istnieją przypadki kiedy pracownik nie zawiera umowy z firmą, która nim dysponuje, tylko zostaje przyjęty na podstawie zewnętrznej umowy outsourcingowej. W takim przypadku zawarcie umowy z pracownikiem nie ma miejsca, natomiast należy określić warunki współpracy oraz zasady rozliczania pracownika. W systemie Atom ERP takie informacje gromadzi się za pomocą dokumentu “Umowa pozyskania pracownika”. Jest to zamiennik umowy z pracownikiem w przypadku kiedy pracownik pochodzi z zewnętrznej firmy.
Ten dokument jest sporządzany przez firmę, która pozyskała pracownika. W praktyce taki dokument nie jest powszechnie wystawiany, ponieważ pełni rolę równoważną umowie z klientem, jednak w systemie jest jej odbiciem widzianym z perspektywy pracownika. Innymi słowy, jeśli jedna spółka udostępnia pracownika drugiej, wystawia dla niej umowę z klientem, a w ramach tej umowy dostarcza pracowników. Natomiast, jeśli sytuacja jest odwrotna, czyli spółka pozyskuje pracownika, musi ona wprowadzić go do swojego systemu wewnętrznego.
W sytuacji pracy wielofirmowej, gdzie jedna spółka zatrudnia pracownika i wypożycza go do innej spółki z tej samej grupy, pracownik będzie posiadał umowę z pracodawcą na przykład umowę o pracę lub umowę zlecenie. Natomiast w przypadku drugiej spółki, dokumentem formalizującym pozyskanie pracownika będzie dokument pozyskania pracownika.
W formularzu umowy pozyskania pracownika należy określić firmę, do której jest dostarczany pracownik oraz z jakiej firmy. A także czas jego pozyskania, tagi oraz ewentualne załączniki. Co istotne wszystkie pola w dokumencie pozyskania pracownika są takie same jak w umowie z pracownikiem.
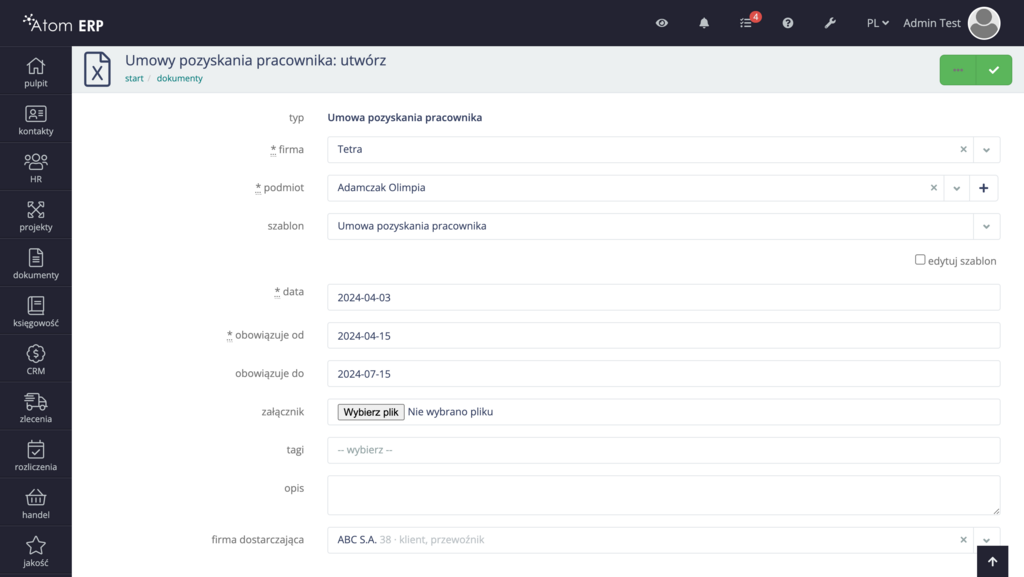
Umowa z klientem
W systemie Atom ERP możemy zawierać z klientami umowy. Umowy, tak jak inne dokumenty posiadają swoje szablony, które uzupełniane są na podstawie formularza.
Formularz umowy z klientem posiada specyficzne pola dotyczące rozliczenia prowizji z agencją pośredniczącą:
- procent prowizji - prowizję można rozliczać procentowo
- miesięczna i dzienna kwota prowizji - prowizję można naliczać od kwoty dziennej lub miesięcznej
Na podstawie wystawionej klientowi faktury zostanie naliczona prowizja dla pośrednika wskazanego na umowie. Prowizja zostanie naliczona zgodnie z wypełnionymi polami, w rozliczeniu miesięcznym. Jeżeli zostanie wypełnione kilka form rozliczenia prowizji, każda z nich zostanie rozliczona.
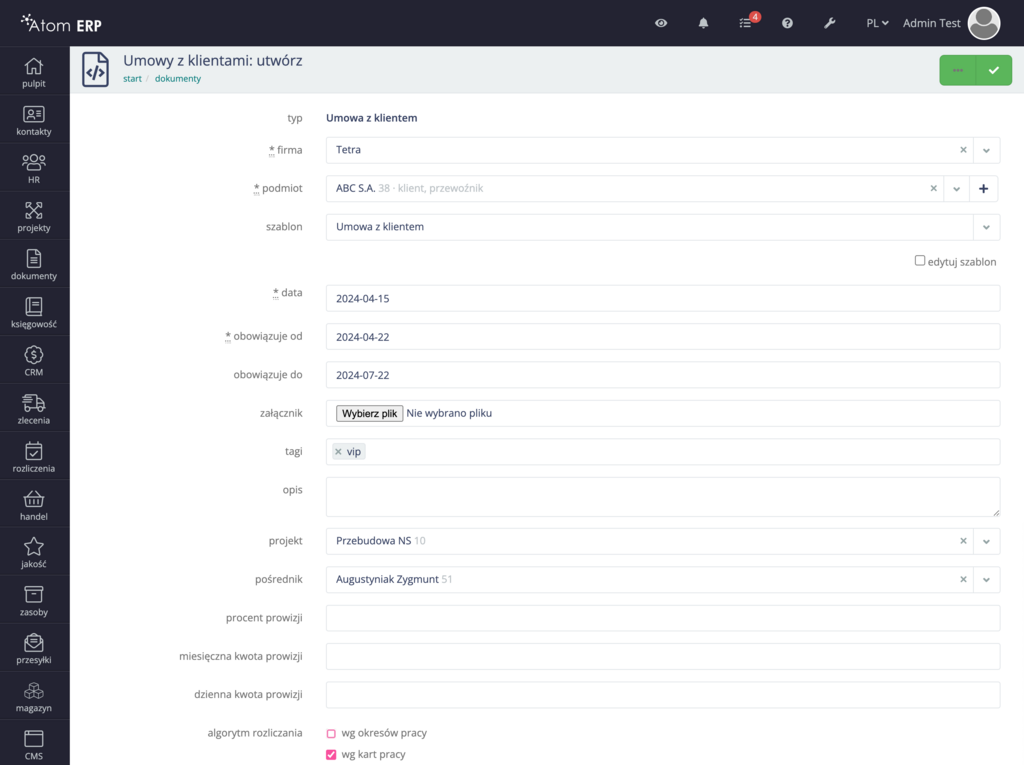
Także w umowach z klientami możemy zaznaczyć odpowiedni algorytm rozliczania. W przypadku kart pracy nie musimy uzupełniać dodatkowych pól, natomiast kiedy wybierzemy opcję rozliczania wg. okresów pracy, należy uzupełnić dodatkowe pola.
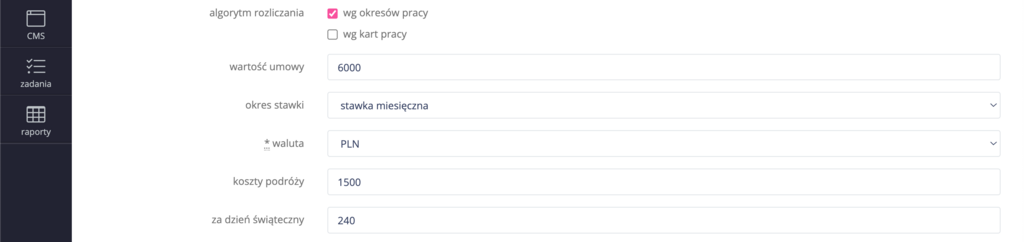
Formularz umowy z klientem może zawierać pola dodatkowe, które można konfigurować z wdrożeniowcem. Z tym formularzem możemy także powiązać cenniki. Zakładka “Cennik” jest widoczna jeżeli w systemie zostały wcześniej dodane cenniki usług.
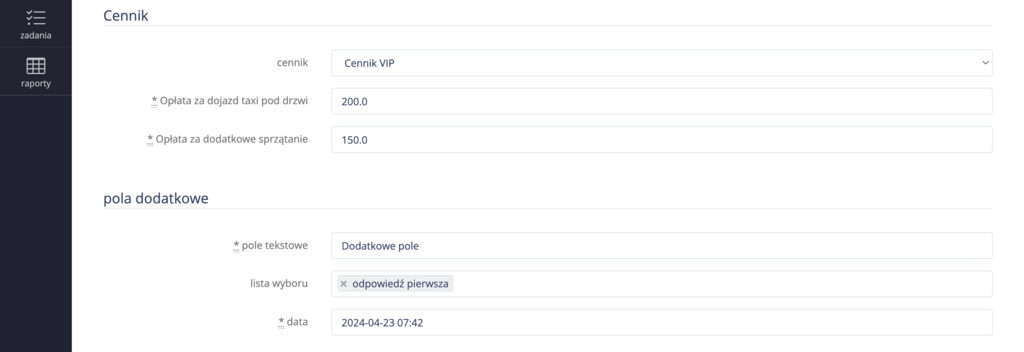
Cenniki do umów z klientami
1. Definiowanie cenników
Cenniki to dodatkowe dokumenty, które mogą być wiązane z umowami, np. z klientami. Ideą cennika jest uproszczone wskazywanie w umowach większej liczby opłat, które dotyczą klienta. Cenników może być wiele, niektóre umowy mogą korzystać z jednej wersji, inne z drugiej. Cennik składa się z pozycji, a te pozycje poza nazwą, walutą i ceną są definiowane poprzez wskazanie momentu naliczenia - na początku lub końcu okresu. Tym okresem dla umów z klientami jest okres trwania oddelegowania pracownika do klienta. O tym w kolejnych punktach.
2. Wykorzystanie cenników w umowach z klientami
Jeśli zostaną zdefiniowane cenniki powiązane z umowami z klientami, to w formularzu edycji/tworzenia takiej umowy, na dole, pojawi się sekcja "Cennik" z polem wyboru jednego ze zdefiniowanych cenników. W momencie wskazania cennika z listy, poniżej pola wyboru zaczytane zostaną pola z kwotami pozycji tego cennika. Kwoty te można dla danej umowy nadpisać, po prostu je edytując. Jeśli więc w cenniku pozycja "transport dodatkowy" ma koszt 50 PLN, to możemy w umowie zmienić go na dowolny inny koszt (np 60 PLN czy nawet 0 PLN). Po zapisaniu umowy ceny zostają zapamiętane wraz z nią, i nie zmieniają się już ze zmianą cen w tym cenniku. Jeśli chcemy zaktualizować ceny na umowie, należy ponownie wskazać cennik, wtedy ceny zostaną zaczytane z jego aktualnej wersji.
3. Rozliczenie oddelegowaniami pozycji cennikowych
Umowa określała koszty dla klienta, a dokumentem który określa ile razy daną pozycję klientowi naliczyć jest oddelegowanie. Jeśli z klientem jest powiązana umowa z cennikiem, to w edycji oddelegowania pokaże się sekcja "Naliczenia dla pozycji cennikowych z umów" - z taką listą pól, jaką miał cennik powiązany z umową. W te pola wpisujemy ilość naliczeń każdej z pozycji. Należy pamiętać, że każda pozycja cennika miała określony moment naliczenia - początek lub koniec okresu oddelegowania. Jeśli więc oddelegowanie obejmuje okres kilku miesięcy pewne pozycje zostaną klientowi zafakturowane w rozliczeniu obejmującym początek oddelegowania, inne w rozliczeniu obejmującym jego koniec. Jeśli wpiszemy w pole "Transport dodatkowy" wartość "5" to w stosownym rozliczeniu pokaże się naliczenie rozrachunku dla klienta na 5x koszt zdefiniowany w umowie dla tejże pozycji cennika.
Dodawanie cennika
Żeby dodać nowy cennik, należy wejść w ustawienia, a następnie w zakładce dokumenty kliknąć pole “cenniki”
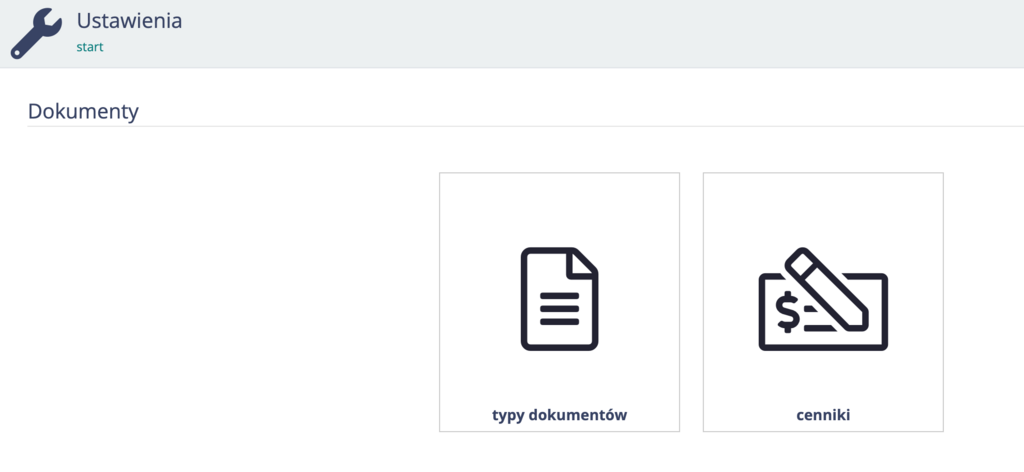
Następnie należy kliknąć ikonę “+” znajdującą się w prawym górnym rogu i uzupełnić formularz.
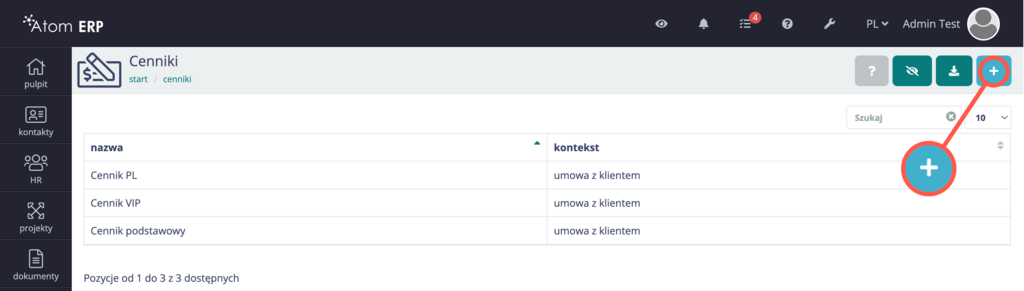
W widoku poszczególnych cenników możemy dodawać kwoty, które są przypisane do danego cennika klikając “+” w prawym górnym rogu zakładki.
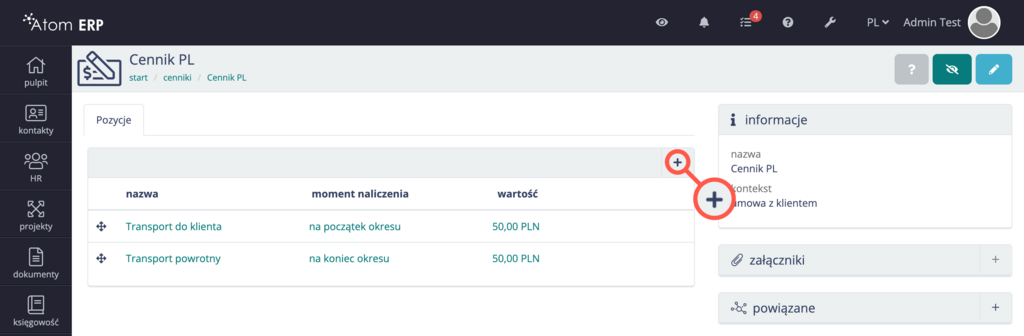
Następnie należy wypełnić formularz, uzupełniając pozycje nazwa, wartość, moment naliczania i waluta. Wartość i moment naliczania to pozycje, które odnoszą się do kosztów związanych z usługą. Moment naliczania należy wybrać zgodnie ze specyfiką usługi. Jeżeli cennik dotyczy np. opłaty za transport na miejsce wykonywania zlecenia należy wybrać opcję “na początek okresu”. Natomiast jeżeli sytuacja jest odwrotna i dotyczy opłaty za transport z powrotem należy wybrać opcję “na koniec okresu”. Opłaty z cennika ponosi klient i zostaną one zawarte w rozliczeniu.

Z cenników można korzystać np. podczas tworzenia oddelegowania, wprowadzając ilość konkretnych pozycji z cennika.

Dane zostaną uwzględnione w rozliczeniu oddelegowania. Dokładne dane są widoczne po najechaniu kursorem na kwotę rozrachunków. Dane mogą być widoczne w dwóch, lub więcej wierszach jeżeli kwoty są podane w różnych walutach.

Dokumenty związane z pracownikiem
Dokumenty pracownicze to nie tylko umowy, ale także masa innych dokumentów takich jak skierowania na badania, szkolenia czy wyniki szkoleń, a także skany paszportów, wiz i pozwoleń na pracę. Dzięki modułowi Dokumenty możemy tworzyć szablony różnorodnych dokumentów, które trzeba generować dla pracowników np. wnioski do urzędów. Natomiast w panelu “Załączniki” możemy gromadzić y podręczne pliki czy pliki w innych formatach.
Wszystkie dokumenty pracownika są widoczne z zakładce “Dokumenty” widoku karty pracownika. W kolumnie “obowiązywanie” widoczne są terminy obowiązywania danych dokumentów. Jeżeli dokument jest przeterminowany, obok daty widoczna jest czerwona ikona z ilością dni, o ile przeterminowany jest dany dokument. Natomiast jeżeli dokument straci ważność w ciągu najbliższych 30 dni, ikona ma kolor żółty i pokazuje ilość dni do przeterminowania się dokumentu. Brak ikony obok daty dokumentu świadczy o tym, że dokument jest ważny.
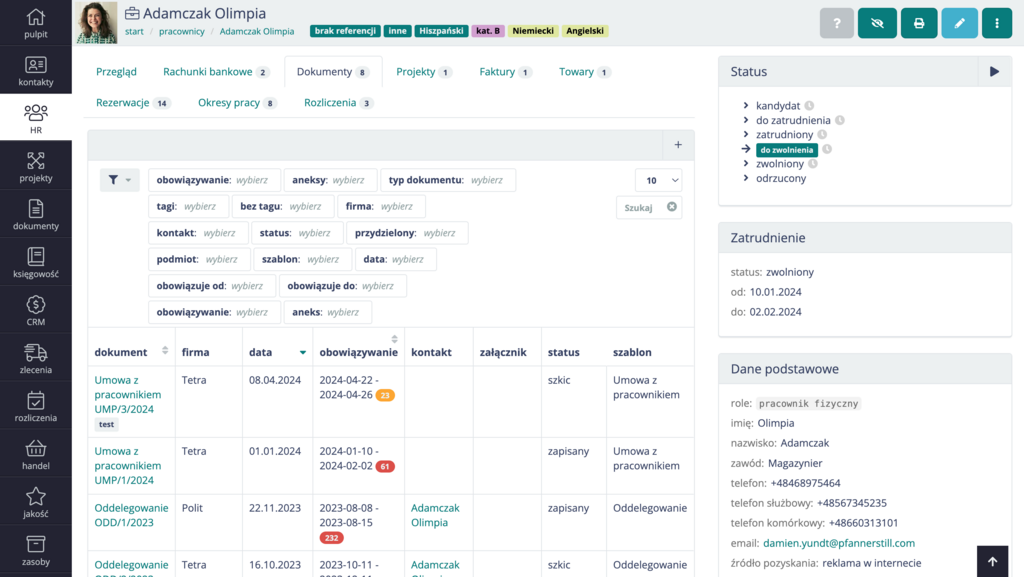
Ważność dokumentów możemy kontrolować dla każdego pracownika osobno w zakładce “Dokumenty” lub z użyciem filtrów w karcie widoku wszystkich dokumentów.
Używając filtra “obowiązywanie” w prosty sposób możemy odnaleźć dokumenty, których data ważności dobiega końca, lub takie, które są już przeterminowane. Filtr “obowiązuje od / do” w prosty sposób ułatwi wyszukiwanie dokumentów, których okres ważności przypada w danych terminach.
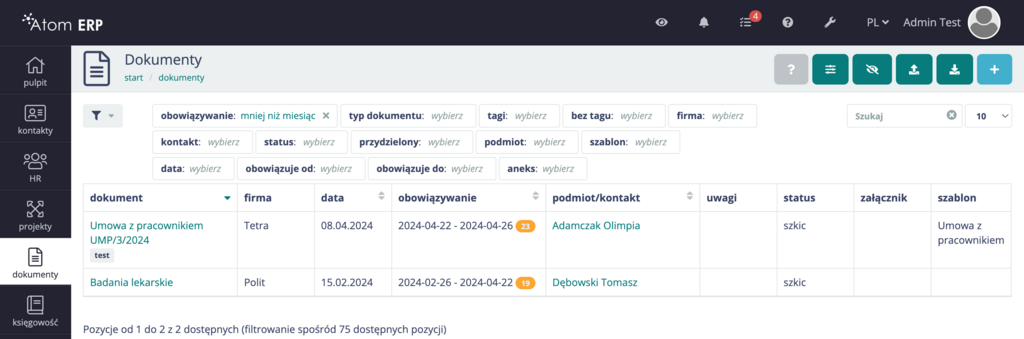
Zasoby i magazyn
System Atom ERP z modułami Magazyn, Zasoby i HR daje nam dostęp do dodatkowych funkcjonalności takich jak wiązanie zasobów i produktów magazynu z pracownikiem. Jeżeli z pracownikiem zostanie związana rezerwacja zasobu typu samochód firmowy lub rezerwacja w hotelu lub innym miejscu zakwaterowania pracowników to zostanie dodana nowa zakładka “Rezerwacje”.
Moduł Magazyn umożliwia zarządzanie zapasami oraz śledzenie alokacji produktów dla pracowników. Dzięki niemu można precyzyjnie monitorować, kto otrzymał określone produkty oraz kiedy dokładnie zostały one przyznane. W module Zasoby możemy przydzielać pracownikom różne zasoby takie jak pojazdy służbowe, sprzęt specjalistyczny czy nawet noclegi. Te zasoby można rezerwować, planować ich przydziały oraz śledzić ich wykorzystanie. Dzięki wykorzystaniu tych modułów można skutecznie kontrolować, kto ma przydzielone konkretne zasoby w danym czasie, co przyczynia się do lepszej organizacji pracy oraz efektywnego wykorzystania dostępnych środków.
Rezerwacje zasobów dla pracownika
Dzięki funkcji rezerwacje możemy rezerwować zasoby dla pracowników. Jest to przydatna funkcja jeżeli delegujemy pracowników do hotelu lub wydajemy sprzęt niezbędny do pracy. Rezerwacje możemy także składać na samochody służbowe. Dzięki tej funkcji mamy dostęp do informacji, kto aktualnie posiada dane zasoby oraz czy zostały one oddane na czas. Planowanie rezerwacji zmniejsza ryzyko wystąpienia błędu np. wydanie jednego zasobu dwóm osobom w tym samym czasie.
W zakładce “Rezerwacje” widoczne są wszystkie rezerwacje przydzielone do pracownika oraz widoczna jest ilość rezerwacji.
- W kolumnie “zasób” widzimy jaki rodzaj zasobu został wydany pracownikowi.
- W kolumnach “rezerwacja od/do” widzimy, w jakich dniach przydzielony jest dany zasób, jeżeli nie ma wprowadzonej daty “rezerwacja do” zasób został wydany bezterminowo.
- W kolumnie “status” widzimy status rezerwacji.
- Pole koloru szarego oznacza to, że rezerwacja jest wykonana w czasie.
- Pole koloru pomarańczowego oznacza to, że status nie jest zgodny z datą wykonania rezerwacji np. rezerwacja jest dalej “zaplanowana” natomiast data powinna pokrywać się ze statusem “wydana”.
- Pole koloru czerwonego oznacza, że rezerwacja nie została zwrócona w terminie.
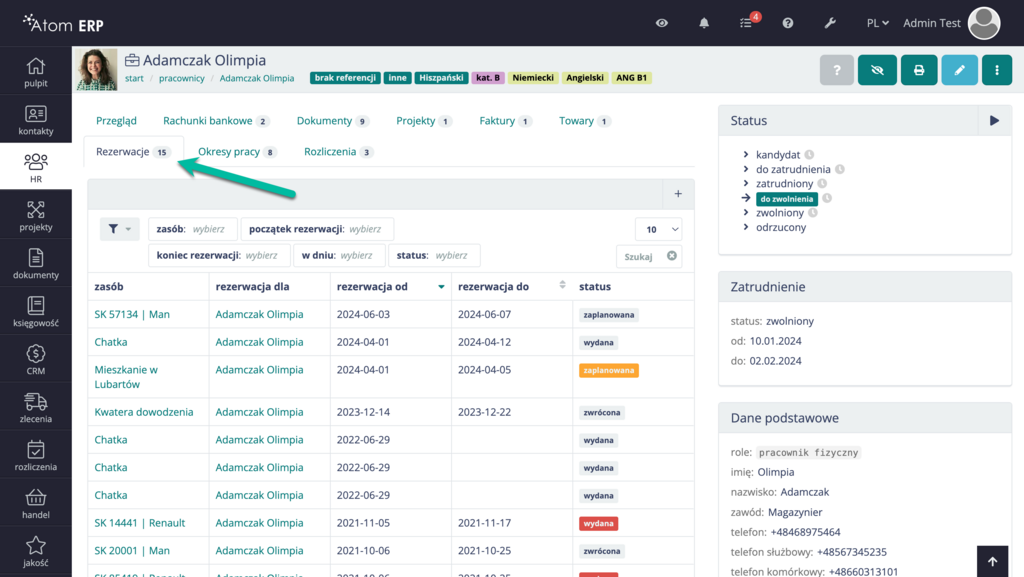
Towary wydane pracownikowi
Niektórzy pracownicy potrzebują niezbędnych towarów, które zapewnia firma, w tym przypadku prowadzenie spisu wydanych towarów jest istotnym aspektem. Dzięki tej funkcji mamy stały dostęp do towarów wydanych pracownikowi ich ilości, a także do dokumentów z nim związanych.
W zakładce “Towary” widzimy wszystkie towary, które wydaliśmy danemu pracownikowi. W pierwszej kolumnie widzimy datę wydania towaru. W kolejnych kolumnach widzimy typ oraz towar, który wydaliśmy danemu pracownikowi, a także ilość. W ostatniej kolumnie mamy dostęp do dokumentu wydania towaru.
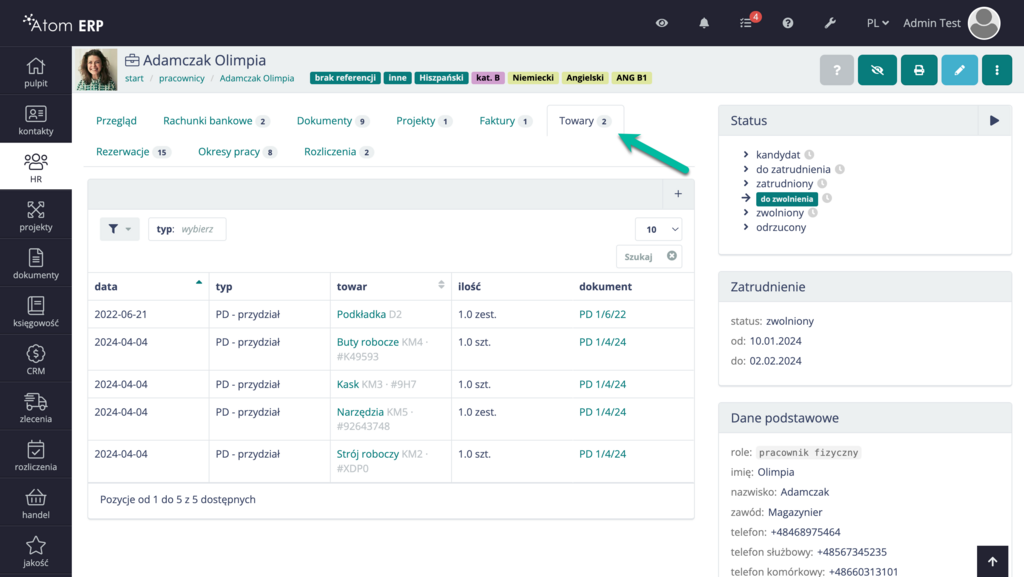
Żeby przypisać nowy towar pracownikowi, należy kliknąć “+” w prawym górnym rogu zakładki “Towary”. Następnie należy wypełnić formularz, uzupełniając datę, magazyn, z którego ma zostać wydany towar oraz pracownika, któremu zostanie on wydany.
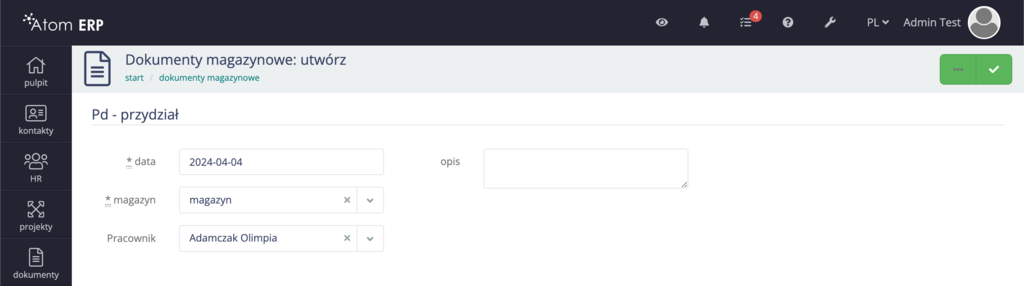
Po zatwierdzeniu formularza zostaniemy przekierowani do formularza wydania towaru z konkretnego magazynu, oznacza to, że możemy wydać towary tylko dostępne w danym magazynie. W formularzu możemy dodać kilka pozycji, które mają być wydane pracownikowi, możemy w nim także określić ilość towaru wydawanego pracownikowi oraz jego cenę. Tak wypełniony formularz należy zapisać a dodane pozycje pojawią się w zakładce “Towary”.
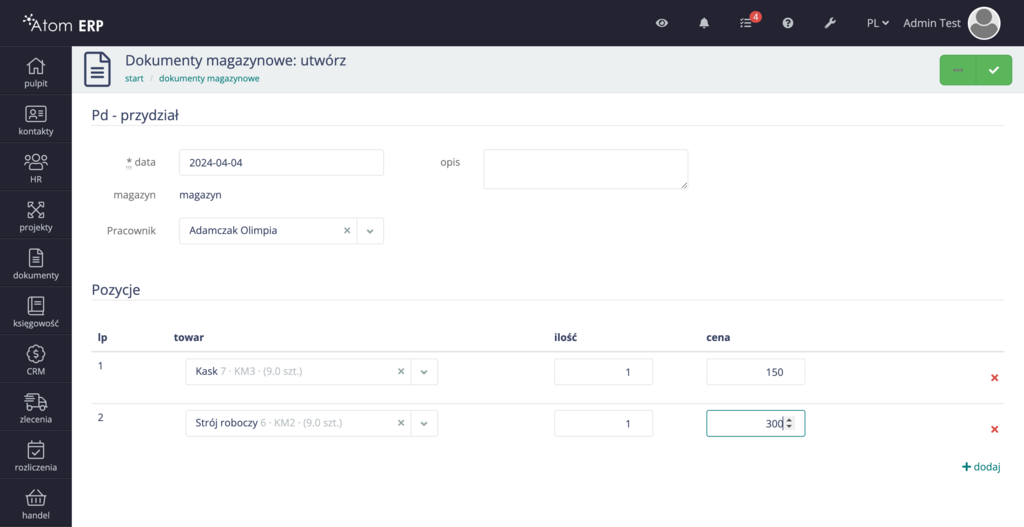
Raporty
Raporty w systemie Atom ERP pozwalają na szersze spojrzenie, co dzieje się w firmie. Dzięki nim możemy grupowo sprawdzać informacje, korzystając z różnych rodzajów raportów. Szybki wgląd na sytuację zatrudnienia, raportów KRAZ-IDS, oraz przelewów znacząco upraszcza pracę w tym obszarze, oraz zmniejsza ryzyko błędów i przerw w zatrudnieniu pracowników.
Panel statystyk HR na pulpicie
Użytkownicy moduł HR mogą na swoim pulpicie systemu Atom ERP podglądać aktualne statystyki związane z zatrudnieniem pracowników. Statystyki informują ogólnie o obłożeniu pracownikami realizowanych projektów. Szczegółowe dane znajdują się w specjalizowanych raportach jak np. w zbiorczym harmonogramie, ale i ten box niesie przydatne informacje.

Ważne, by dobrze rozumieć źródło tych danych:
- projekty - aktywne w chwili obecnej projekt, czyli takie, których okres obowiązywania trwa, które nie mają statusu archiwalnego (lub statusu o takim znaczeniu, gdyż statusy projektów są konfigurowalne, i taką cechę archiwalności można przypisać różnym statusom)
- zatrudnieni - ilość obowiązujących w bieżącym dniu umów z pracownikami
- pozyskani - ilość obowiązujących w bieżącym dniu umów pozyskania pracowników z innych firm
- zakontraktowano - liczba pracowników na dziś, jaka wynika z planów projektów - analizowane są te plany projektów, które należą do aktywnych projektów (patrz wyżej)
- pracujący - liczba pracowników, jaka wynika z obowiązujących dziś okresów pracy typu praca
- urlop/l4 - liczba pracowników, jaka wynika z obowiązujących dziś okresów pracy typu urlop lub l4 - warto pamiętać, że okresy te mogą się nakładać z okresami pracy, ale nie muszą
Raport przelewy pracownika
Raport przelewy pracownika służy do sprawdzania jakie wartości przelewów z różnych tytułów zostały przelane na konto pracownika w danym okresie czasu. Żeby zobaczyć raport dla pracownika, należy wejść w zakładkę “raporty” w menu po lewej stronie, a następnie wybrać raport “przelewy pracownika”.
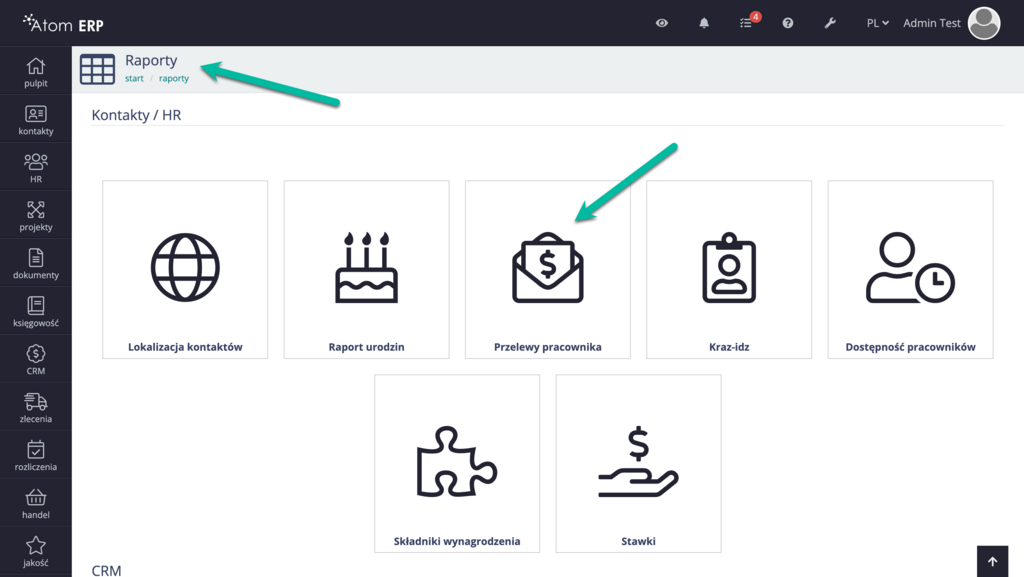
Następnie należy ustalić parametru dla raportu takie jak zakres dat oraz pracownika, dla którego ma zostać sporządzony raport.
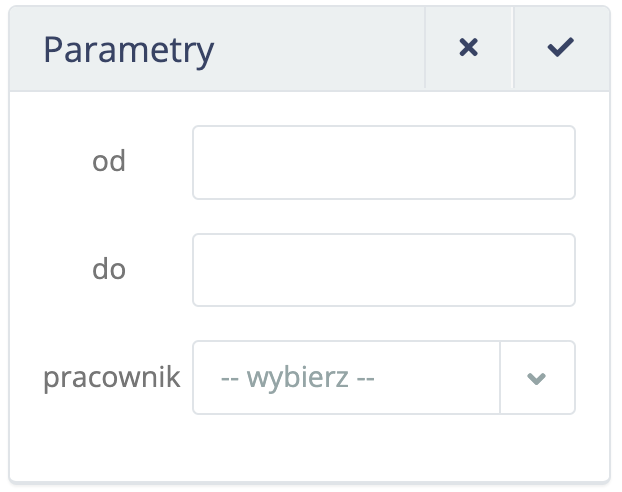
Po wypełnieniu formularza otrzymamy raport zawierający informacje takie jak data przelewu, jego wartość, tytuł, stan, dokumenty wypłaty oraz dokumenty rozliczenia.
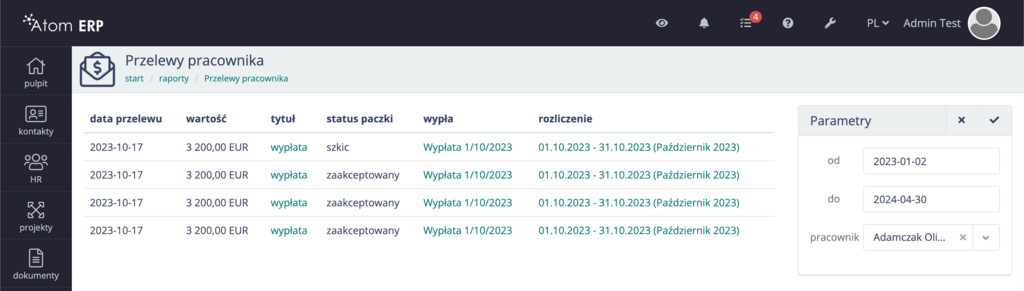
Raport urodzin
Raport urodzin pomaga odnaleźć w bazie kontakty na podstawie ich dat urodzenia. Można wyszukać kontakty które mają urodziny w dowolnym wskazanym okresie (dokładny dzień lub wybrany miesiąc). Wśród filtrów dostępne są ograniczenia na typ kontaktu (pracownik, osoba), role kontaktu (dostawca, współpracownik, itp) czy na tagi (np kontakty otagowane VIP)
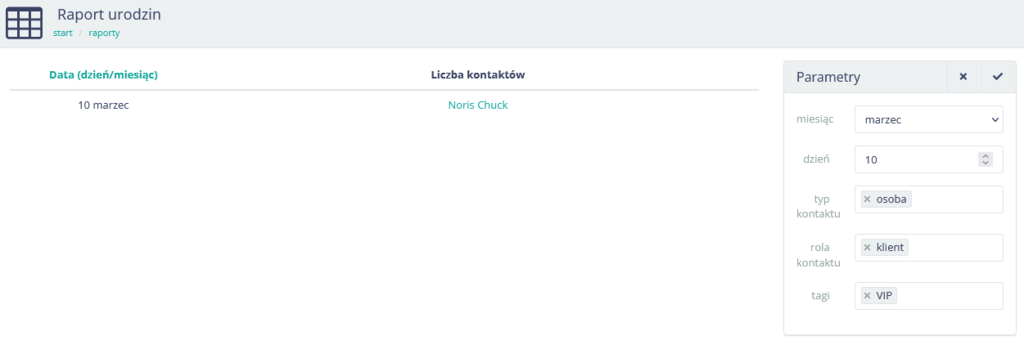
Raport KRAZ-IDZ dla agencji zatrudnienia
Raport KRAZ-IDS służy obliczeniu wartości pomocnych przy wypełniania druku o tej samej nazwie czyli Informacji o działalności agencji zatrudnienia w zakresie świadczenia na terytorium RP usług pracy tymczasowej. Zawężony jest do punktów 5.1, 5.2 i 5.3 deklaracji.
Poszczególne wartości wyliczane są wg. następujących zasad
- Analizowana są tylko umowy z pracownikami które mają wypełnione pole “praca dla” oraz które miały choć jeden dzień obowiązywania w analizowanym okresie.
- W szczególnym przypadku, jeśli umowa była aneksowana, lub z jednym pracownikiem istniało więcej umów to ilość umów (5.3) nie jest równa ilości pracowników (5.1)
- Kraje związane z klientami są brane z adresu typu “siedziba główna” - jako zagranicznych klientów traktowani są ci, którzy mają ustawiony w tym adresie kraj inny niż Polska
- Jako cudzoziemców rozumiemy pracowników, których obywatelstwo jest inne niż polskie (dopasowanie po nazwie, np polskie, polska itp)
- Pracownicy wysłani za granicę to ci, którzy mają umowę z klientem, który posiada zagraniczny adres “siedziby głównej”
- Czas pracy pracowników jest liczony z okresów pracy typu praca, związanych z analizowaną firmą
- Zliczane są dni pracy z okresów pracy, które obowiązują w okresie trwania umowy. Czyli aby dzień został zaliczony na dany dzień pracownik musi posiadać umowę (ważną w okresie raportu) oraz okres pracy.
- Umowy, jak wskazano w zasadzie nr 1, są ograniczone czasowo do okresu analizowanego przez raport. Jeśli raport dotyczy roku 2021 a umowa zaczęła się w 2020 roku, to taka umowa się wlicza do raportu.
- Jeśli we wspomnianym wyżej przypadku umowa obowiązywała już od 2020 roku, to cały czas pracy w jej okresie obowiązywania jest liczony. Inaczej nie miałaby sensu, w rocznym sprawozdaniu, kolumna na ilość pracowników pracujących powyżej 12 miesięcy.
- Czyli ilość dni pracy pracownika zależy do okresów umów i pokrycia ich okresami pracy.
- Jako pracujących do 3 miesięcy system zlicza pracowników z ilością dni pracy <= 92
- Jako pracujących od 3 do 12 miesięcy system zlicza pracowników z ilością dni pracy > 92 i <= 365
- Jako pracujących powyżej 12 miesięcy system zlicza pracowników z ilością dni pracy >= 365
Raport dostępności pracowników
Raport dostępności pracowników pozwala zorientować się jak wygląda obłożenie pracownikami w danym okresie czasu. Żeby sprawdzić raport dostępności pracowników, należy wejść w zakładkę “raporty” w menu po lewej stronie, a następnie w “Dostępność pracowników”.
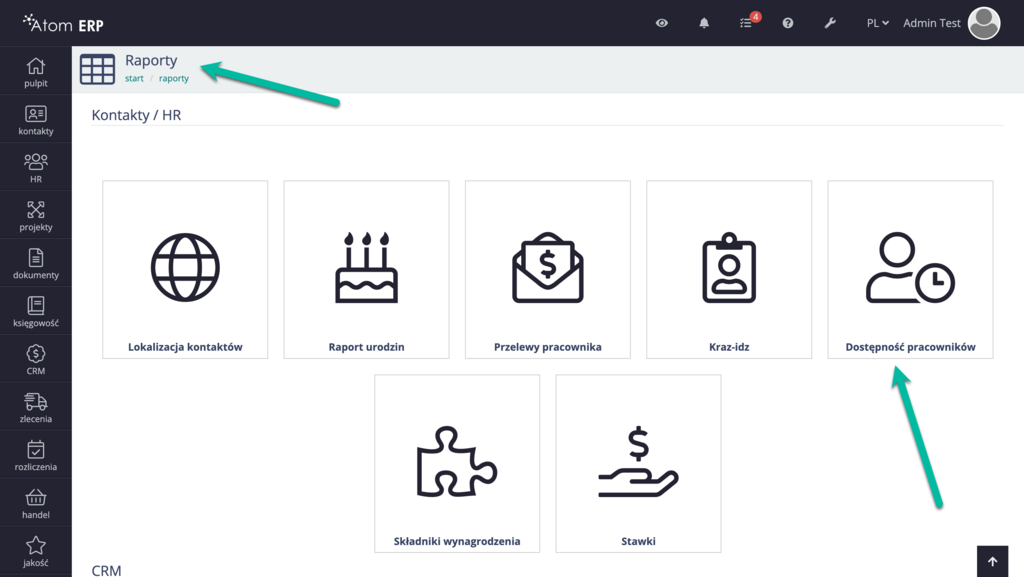
Następnie należy wypełnić formularz, w którym należy uzupełnić parametry wyszukiwania. Zakres dat jest obowiązkowym parametrem, należy tu określić, w jakim przedziale czasowym szukamy pracowników. W filtrze projekt należy wybrać jedną z dwóch opcji “brak” oznacza brak żadnego przedziału pracy w wybranym okresie (pracownik jest “wolny”), natomiast wybierając “dowolny” wyszukujemy pracowników, którzy pracowali w danym okresie. Pozostałe filtry takie jak “zatrudnienie”, “status” czy “tagi” dotyczą aktualnego stanu pracownika. Dzięki użyciu filtrów “status” i “zatrudnienie” możemy odfiltrować osoby, które nie mają w momencie wyszukiwania umowy lub są zwolnione.
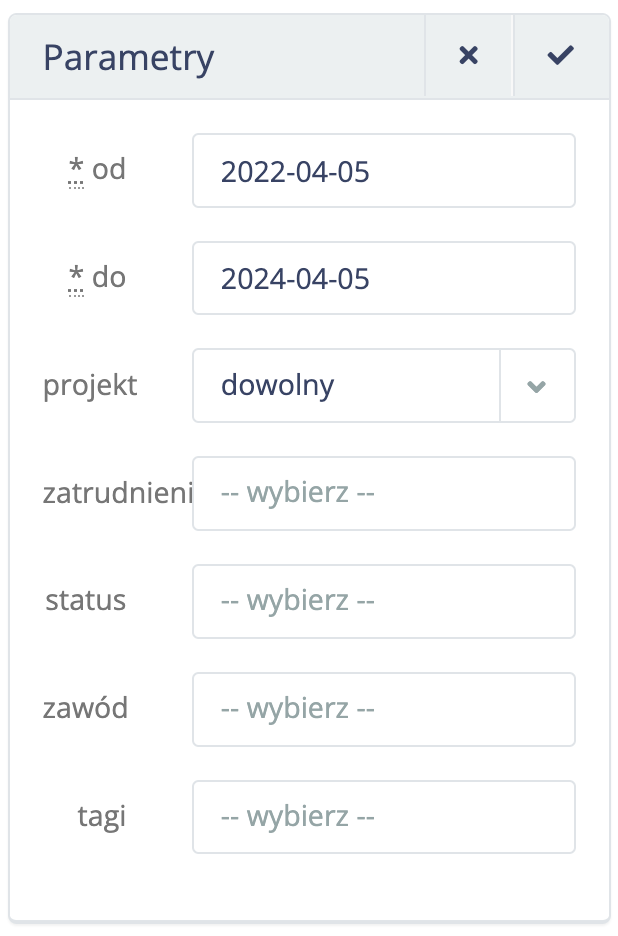
Po wypełnieniu formularza otrzymujemy raport dostępności pracowników. Jest on bardzo przydatny kiedy potrzebujemy pracownika wykonującego konkretny zawód na konkretny tydzień lub miesiąc.
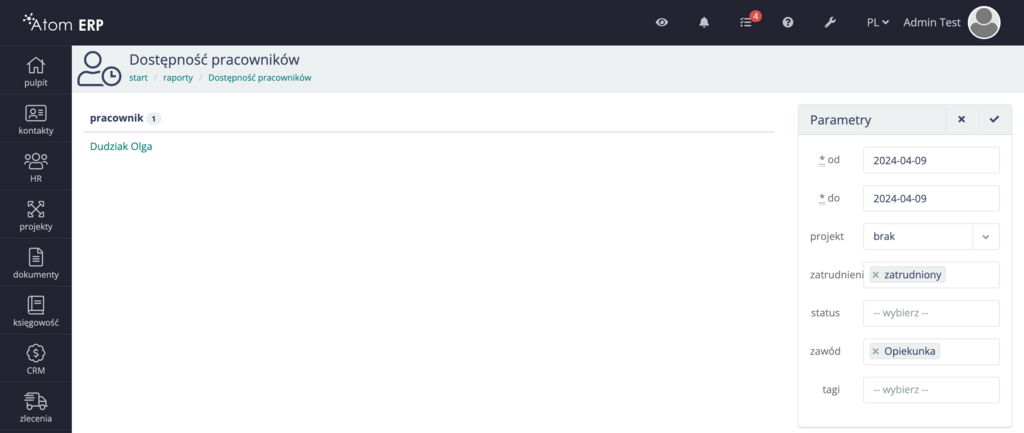
Rekrutacje
Rekrutacje w systemie Atom ERP można prowadzić w celu pozyskiwania pracownika na potrzeby klientów lub własnej firmy. Żeby dodać nową rekrutację, należy kliknąć “+” w prawym górnym rogu widoku listy “Rekrutacje”
Żeby utworzyć nową rekrutację, musimy wybrać firmę, dla której ma być ona prowadzona oraz wybrać liczbę osób, które chcemy przyjąć na dane stanowisko.

Podczas tworzenia rekrutacji dodatkowo możemy dodać opis stanowiska wymagania oraz opis oferty. Dodatkowe informacje charakterystyczne dla oferty możemy dodać w formie tagów.
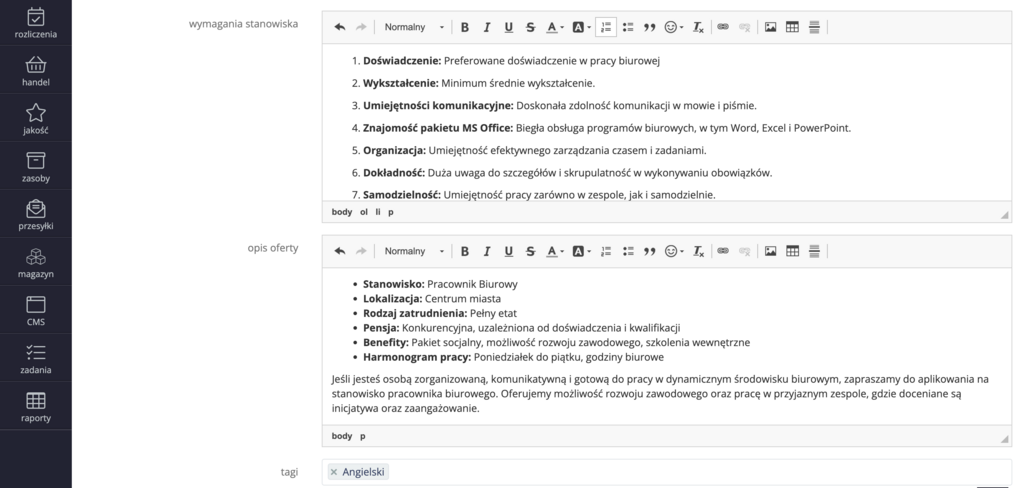
W widoku listy rekrutacji widzimy najważniejsze informacje takie jak data utworzenia rekrutacji, firma, dla której prowadzona jest dana rekrutacja oraz stanowisko, na jakie jest prowadzona. Po prawej stronie widzimy status rekrutacji.
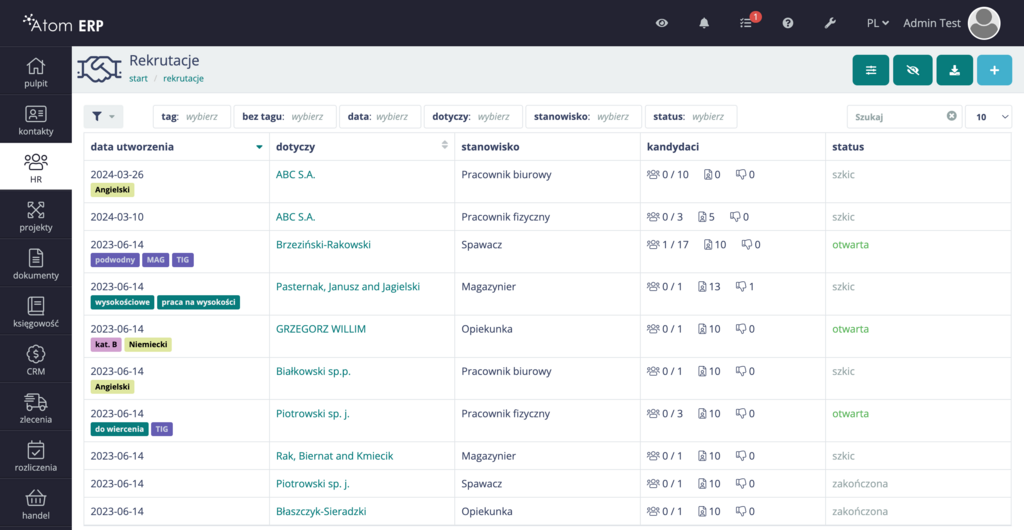
W kolumnie “kandydaci” widzimy trzy wskaźniki, które pokazują, na jakim etapie jest rekrutacja.
- Pierwszy wskaźnik pokazuje, ile osób jest poszukiwanych na dane stanowisko i ile zostało zatrudnionych.
- Drugi wskaźnik pokazuje, ile było kandydatów na dane stanowisko.
- Trzeci wskaźnik pokazuje, ile aplikacji zostało odrzuconych.
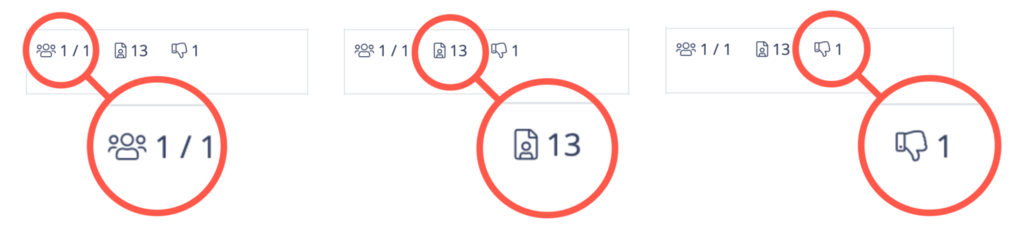
Budowanie bazy kandydatów
Do każdej rekrutacji możemy dodawać istniejących już pracowników lub nowego kandydata. Pracowników można przechowywać w rejestrze pracowników, nadając im odpowiedni status. Osoby, które jeszcze nie podjęły się pracy automatycznie otrzymują status “pracownik bez umowy”. Statusy można również wprowadzać ręcznie np. status “kandydat” lub “kandydat do zatrudnienia”. Dodanie kandydata do rejestru pracowników jest istotne kiedy chce podjąć pracę w firmie na jakimkolwiek stanowisku. Dzięki tej operacji możemy zostać on przypisany do wielu rekrutacji, bez ponownej konieczności wprowadzania go do rekrutacji jako kandydat. To umożliwia elastyczne zarządzanie pracownikami, gromadzenie ich danych oraz ich dalsze przetwarzanie w procesie rekrutacji. Wprowadzenie osoby jako kandydata ma sens kiedy bierze on udział tylko w jednej rekrutacji na dane stanowisko.
Tworzenie rekrutacji i rejestrowanie kandydatów
Żeby utworzyć nową rekrutację, należy kliknąć “+” w widoku listy rekrutacji i uzupełnić formularz. W widoku utworzonej rekrutacji znajduje się zakładka “kandydaci”. W tej zakładce możemy dodać kandydatów do danej rekrutacji. Żeby to zrobić, należy kliknąć “+” i wypełnić pole formularza.
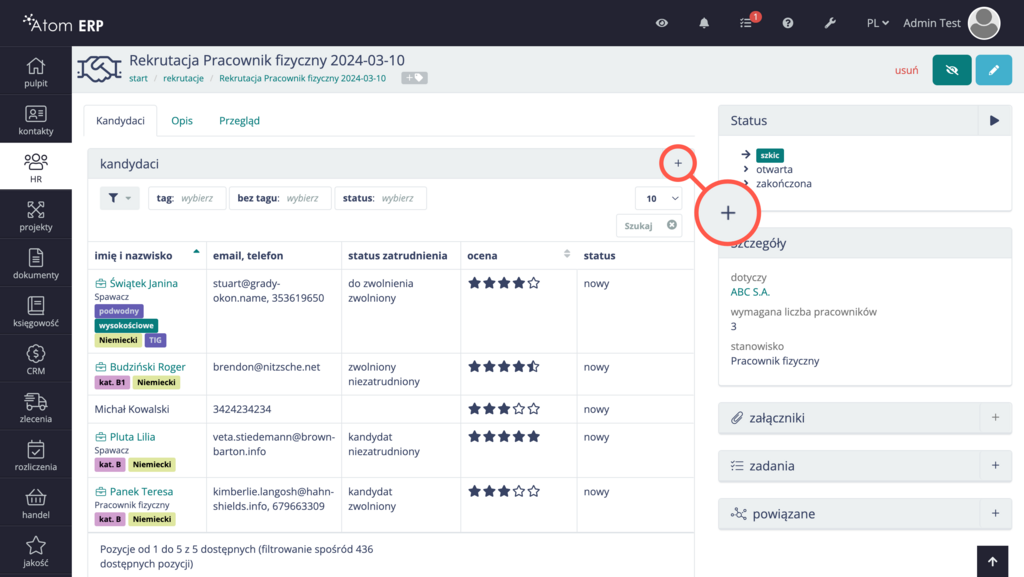
W polu formularza możemy wybrać kandydata istniejącego z bazy pracowników lub dodać nowego np. podczas rozmowy telefonicznej. Dodając nowego kandydata, zostaną wyświetlone dodatkowe pola formularza z podstawowymi informacjami. Pola należy wypełnić i zapisać formularz. Wybierając istniejącego pracownika, wszystkie informacje zostaną zaciągnięte z systemu. Co ważne każdego kandydata możemy dodatkowo otagować oraz ocenić jego kwalifikacje na dane stanowisko.
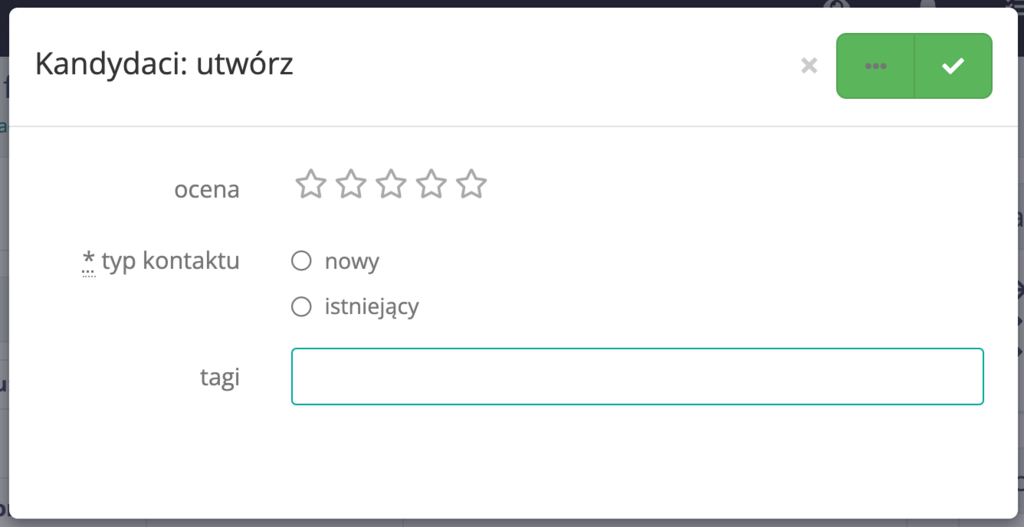
Dyskusje dotyczące rekrutacji jak i samych kandydatów
W widoku rekrutacji dostępna jest zakładka dyskusje, w której możemy prowadzić dyskusje oraz notować informacje na temat rekrutacji. Klikając konkretnego kandydata w zakładce kandydaci, zostajemy przekierowani do widoku karty przeglądu wybranego kandydata. W tym miejscu możemy prowadzić dyskusje na temat konkretnego kandydata. Takie rozwiązanie pozwala na zbieranie wszystkich informacji w jednym miejscu. Dzięki wielu funkcjom opisanym w artykule “Komentowanie” prowadzenie dyskusji jest proste i przyjemne.

Gromadzenie załączników związanych z kandydatami
W procesie rekrutacji ważnym aspektem jest gromadzenie dokumentów, takich jak regulamin ogłoszenia o pracę, który odnosi się do całej rekrutacji, ale także takich, które odnoszą się do poszczególnych kandydatów takich jak CV lub listy motywacyjne. W widoku rekrutacji, a także w widoku konkretnego kandydata rekrutacji po prawej stronie dostępny jest panel “załączniki”. Dzięki tej opcji w łatwy i uporządkowany sposób możemy przechowywać dowolne pliki. Załączniki mogą być w różnych formatach m.in. png, jpg, mp4, mp3, pdf. Aby dodać załącznik, klikamy ikonę “+” następnie wybieramy z pamięci komputera plik.
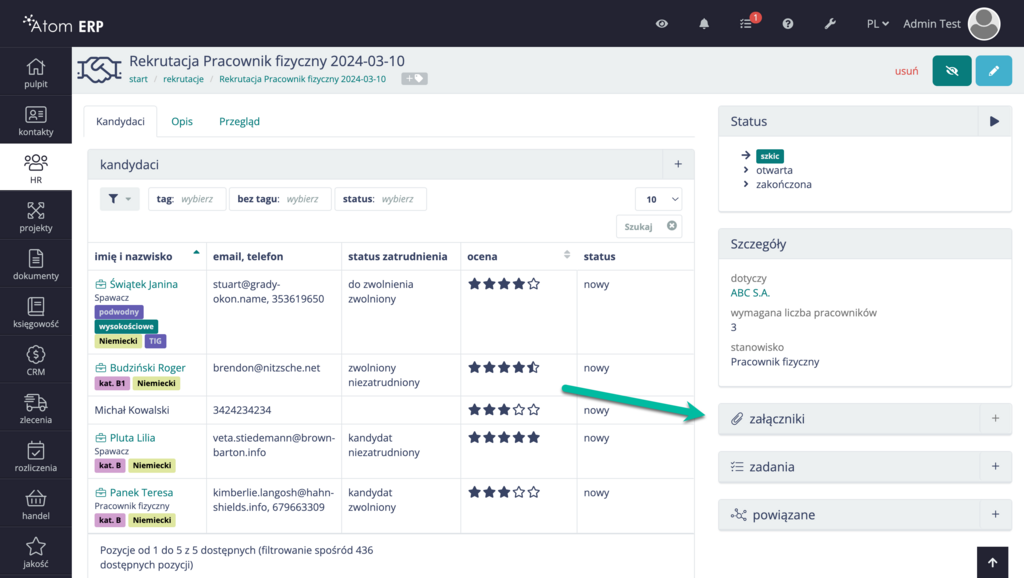
Zamiana kandydatów na pracowników
Tak jak wyżej wspomniano, nie każdy kandydat jest zapisany w systemie jako istniejący już pracownik. W systuacji kiedy kandydat przesłał swoje CV mailem lub przeprowadził rozmowę telefoniczną z rekruterem, a ten wypełnił nowy formularz kandydata, nie jest on widoczny w bazie pracowników. Rozwiązanie to pozwala na utrzymanie porządku w bazie pracowników, bo przecież nie każdy kandydat zostanie zatrudniony. Kiedy jednak dojdzie do zatrudnienia kandydata, w łatwy sposób można dodać go do bazy pracowników. Żeby to zrobić, należy wejść w widok kandydata w następnie kliknąć ikonę teczki znajdującą się w górnym menu.
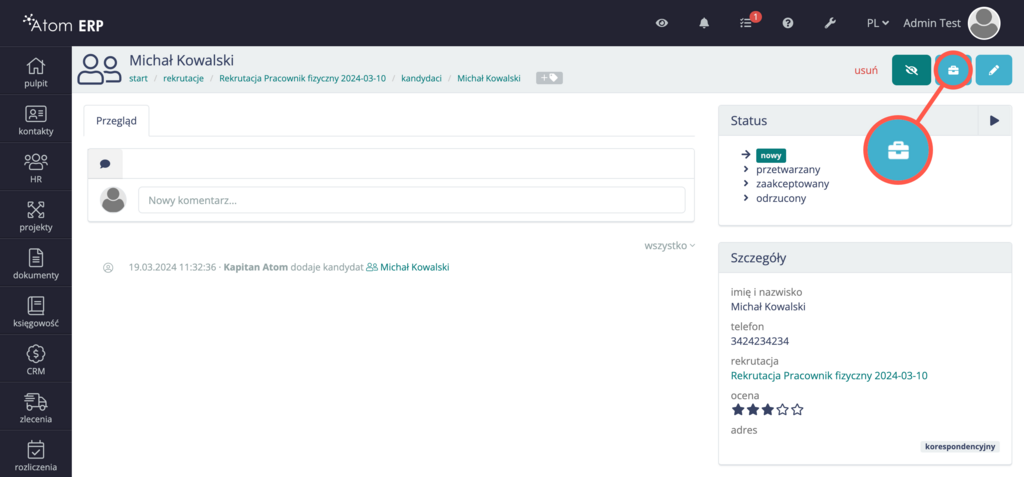
Po kliknięciu ikony zostajemy przekierowani do pełnego formularza pracownika, w którym należy uzupełnić dane i zapisać. Tak dodany pracownik będzie widoczny w widoku listy pracowników.
Ocenianie kandydatów
W formularzu dodawania kandydata można ocenić jego kwalifikacje. W systemie Atom ERP skala ocen zmienia się co 0,5 punktu. Co ważne oceny można zmieniać np. po kolejnych rozmowach kwalifikacyjnych. Żeby to zrobić, należy wejść w widok kandydata, a następnie zmienić ocenę w formularzu edycji. Ocena kandydata w danej rekrutacji jest widoczna w w zakładce “kandydaci” w kolumnie ocena. Kandydatów można posortować od najlepszej oceny do najgorszej lub odwrotnie klikając ikonę strzałek w nagłówku kolumny “ocena”.
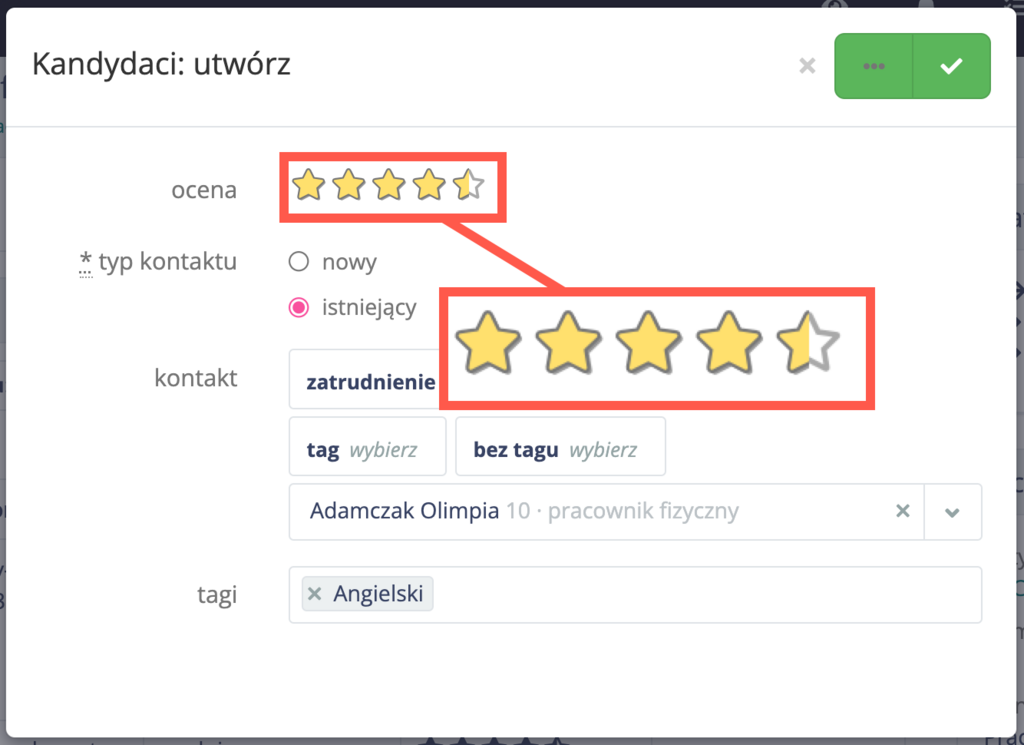
Grupowe dodawanie pracowników do rekrutacji
Do rekrutacji można grupowo dodawać pracowników, przyspiesza to pracę i usprawnia procesy, ponieważ nie trzeba każdego z pracowników dodawać osobno. Dokładny opis grupowego dodawania pracowników do rekrutacji znajduje się w artykule “Operacje grupowe”
Panel "Rekrutacje"
Panel "Rekrutacje" jest dostępny po aktywacji modułu HR. W panelu widoczne są aktualnie trwające procesy rekrutacyjne. W kolumnie "Stanowisko" przedstawione jest stanowisko, na które prowadzona jest rekrutacja, natomiast w kolumnie "Kandydaci" widnieje liczba osób biorących udział w rekrutacji oraz aktualne statusy ich aplikacji. Kliknięcie wiersza wybranej rekrutacji przenosi nas do szczegółowego widoku, gdzie dostępne są wszystkie informacje na temat kandydatów oraz samej rekrutacji.
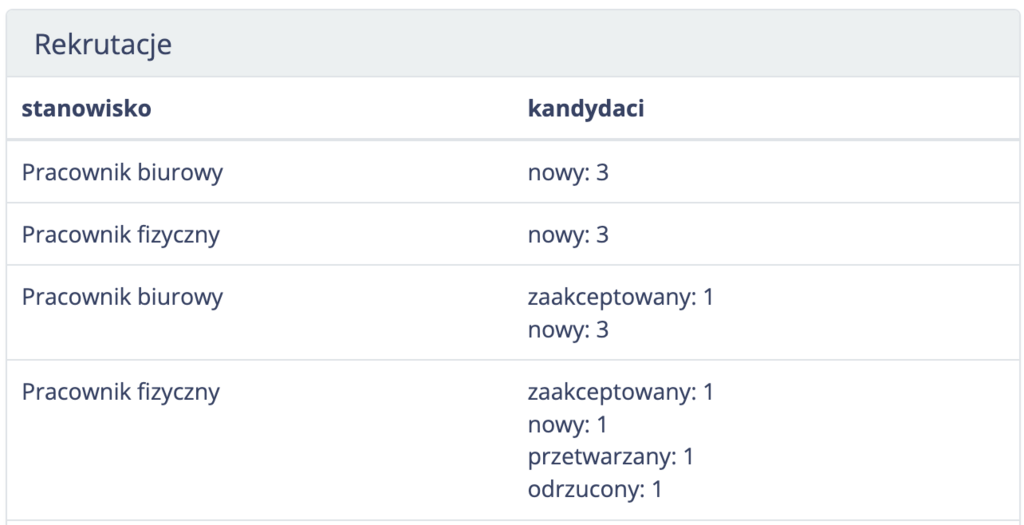
Dzięki temu panelowi, pracownicy mogą łatwo monitorować postępy w rekrutacjach, identyfikować, które etapy wymagają dodatkowej uwagi, oraz szybko reagować na zmieniające się potrzeby.
Rozliczenie pracy
W systemie Atom ERP w prosty sposób można rozliczyć pracę pracowników w wybranym okresie. Żeby dodać nowe rozliczenie, należy wejść w zakładkę “rozliczenia” znajdującą się w menu po lewej stronie, a następnie kliknąć “+” w prawym górnym rogu. W systemie można rozliczyć nie tylko pracownika, ale także zlecenia transportowe (z modułem Transport Spedycja Logistyka).
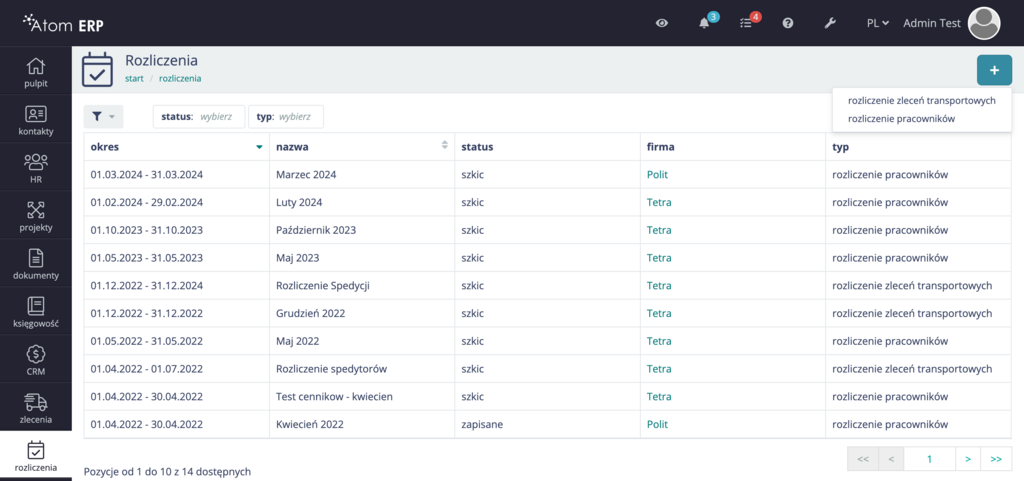
W rozliczeniu okresu pomocna będzie lista kontrolna, zawierająca 9 kroków, dzięki którym rozliczenie pracy pracowników będzie kompletne. Każdy z etapów jest automatycznie weryfikowany i oznaczany jako wykonany, gdy spełnione zostaną odpowiednie przesłanki.Każdej pozycji w liście kontrolnej towarzyszy przycisk z symbolem “+” który pozwala dodać potrzebny na danym etapie element rozliczenia, lub wykonać odpowiednie działania.
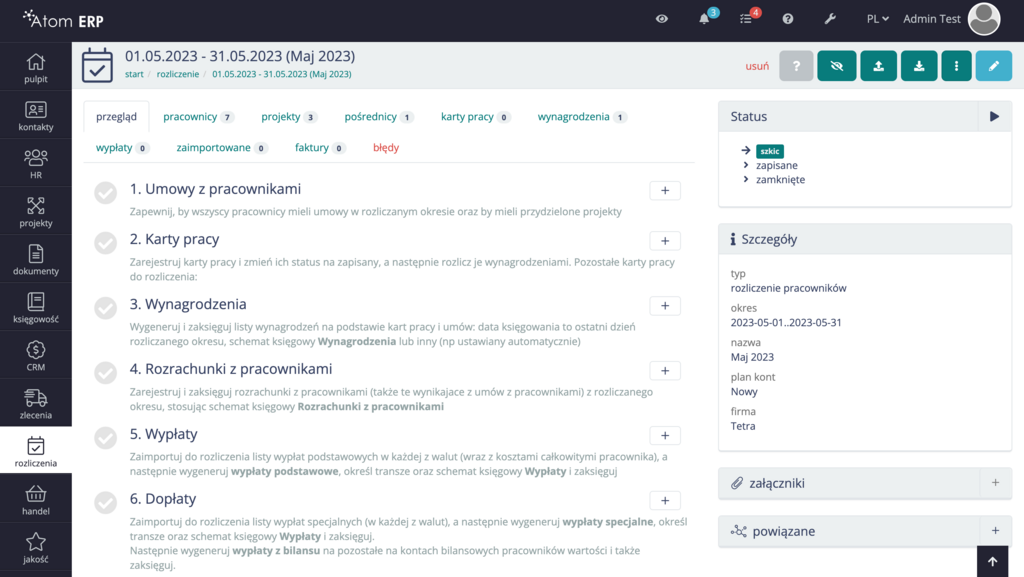
Instrukcja rozliczenia
- Dla każdego okresu (miesiąca) i każdej firmy (sprzedawcy) zakładamy nowe rozliczenie
- W rozliczeniu uwzględniane są umowy z pracownikami z tego okresu, o ile pracownicy w tym okresie mają przydziały do projektów. Aby w pełni rozliczyć pracownika z tytułu umowy potrzebne są więc:
- obowiązująca w tym czasie umowa (z niej brane są stawki), jeśli w okresie rozliczenia obowiązują różne umowy, należy zadbać o odpowiednie aneksowanie lub okresy obowiązywania umów. Umowy brane są tylko te, które mają statusy oznaczone jako "uwzględniane w rozliczeniu" - czyli np zależnie od konfiguracji obiegu umowy szkice mogą być pomijane.
- przydział do projektu - na tej podstawie ustalana jest faktyczna ilość dni pracy w rozliczanym okresie
- oddelegowanie - z tego dokumentu naliczane są połówki dni za wczesny powrót czy późny przyjazd jak i koszty podróży
- W zakładce "błędy" w rozliczeniu (ukryta, gdy brak błędów) widoczne są błędy typu brak umowy czy brak oddelegowania dla pracownika, brak okresu pracy jest tożsamy z pustym wierszem rozliczenia (brak pracy w analizowanym miesiącu mimo aktywnej umowy).
- Aby naliczyć dodatkowe potrącenia czy naliczenia pracownikom można:
- stworzyć zadaniową kartę pracy za rozliczany okres i w niej naliczać np zarobki z tytułu marketingu (za polecenia) - tu zapisujemy rzeczy zawsze na plus (do wypłacenia pracownikowi) - ważne, by dzień zapisania naliczenia zawierał się w okresie pokrytym umowami
- stworzyć ręcznie rozrachunek z pracownikiem - w ten sposób można zapisać dowolne inne zdarzenie mające skutek finansowy (z dowolnym znakiem)
- aby naliczyć z automatu rozrachunki wynikające z pola "miesięczne rozliczenie" na umowie, wystarczy wybrać w rozliczeniu opcję "Nalicz rozrachunki wg umów"
- w.w. opcja naliczy także rozrachunki za koszty transportu wynikające z oddelegowań pracowników
- wszystkie rozrachunki należy zaksięgować (np operacją zbiorczą w rejestrze HR/rozrachunki)
- rozrachunkom są przypisywane schematy księgowe wg. konfiguracji flag - można wskazać osobne schematy dla rozrachunków przychodowych i kosztowych by były księgowane na różne konta
- aby naliczać premie świąteczne w ustawieniach należy zdefiniować dni świąteczne, a system sam naliczy premie zgodnie z umowami
- System wyliczy wartości wynikające z umów - wartości netto związane z podstawą i czasem pracy zostaną zakwalifikowane do wypłaty poprzez wynagrodzenia, wartości netto związane z dodatkowymi operacjami jak potrącenia/naliczenia za transport itp zostaną zakwalifikowane do wypłaty poprzez rozrachunki. Wartości brutto wyliczane są w celach informacyjnych (nie są przetwarzane przez system poza wyrzuceniem ich do pliku eksportu do biura rachunkowego)
- Aby wygenerować wynagrodzenia, podobnie jak w przypadku rozrachunków, wybieramy z menu w rozliczeniu opcję generowania wynagrodzeń.
- Eksport wszystkich wyliczeń do excela następuje z ikony eksportu, i zawiera dane potrzebne do przekazania księgowości
- Dane otrzymane od księgowości (wyliczenia netto) należy zaimportować do systemu ikoną importu, wcześniej należy przygotować na bazie pliku eksportu pliki importu - po jednym dla każdej z walut (PLN i EUR). Importujemy wyliczenia netto do wypłacenia jako wypłaty w danej walucie.
- jeśli rozrachunki z pracownikiem są prowadzone w kwotach brutto, to w imporcie należy w 3-ciej kolumnie wskazać różnicę między kwotą netto (kolumna 2) a kwotą brutto, z której ta wynika. Wartości te zostaną doksięgowane na końcu rozliczenia
- Na podstawie wartości netto z importów i/lub wartości salda na koncie pracowniczym generowane są wypłaty, z których można wygenerować paczki przelewów do banku
- Analogicznie rozliczani są klienci, w oparciu i umowy i okresy pracy, a faktury wystawia się pojedynczo z zakładki "projekty" lub zbiorczo z kontekstowego menu na górze rozliczenia. Faktury dotyczą rozliczanego miesiąca (a nie np kolejnego - fakturowanie z góry) - aby więc fakturować przyszły miesiąc należy założyć rozliczenie przyszłego miesiąca i z niego wystawiać faktury. Faktury wystawiane są z planu (plan projektu) czy z planowanego obłożenia a nie rzeczywistego.
Checklista kontrolna rozliczenia
Rozliczenie posiada wbudowany mechanizm samokontroli wykonania poszczególnych etapów koniecznych do właściwego rozliczenia. Jest to 9 punktów widocznych na karcie "przegląd" rozliczenia.
1. Umowy z pracownikami
Aby wykonać rozliczenie pracowników, należy dopilnować, żeby każdy pracownik posiadał w danym okresie umowę o pracę oraz przydział do projektu, w którym pracuje. Jeżeli wszyscy pracownicy posiadają umowy, punkt pierwszy zostanie odznaczony. W sytuacji kiedy punkt pierwszy nie jest odznaczony, możemy sprawdzić, który pracownik nie posiada umowy w danym okresie czasu, wchodząc w zakładkę błędy.
2. Karty pracy
Karty pracy służą do rejestrowania godzin przepracowanych przez pracowników w danym miesiącu. Na podstawie kart pracy system może wyliczyć wynagrodzenie pracownika, uwzględniając przepracowane godziny i wykonane zadania zgodnie z ustalonymi stawkami z umów, przepisów prawa lub regulaminów firmowych. Wynagrodzenie jest obliczane poprzez pomnożenie czasu pracy przez odpowiednią stawkę, jednak rzeczywisty czas pracy jest często korygowany o premie i potrącenia, na przykład 100% premii za pracę w niedzielę. Wszystkie te elementy są konfigurowalne, co pozwala na dostosowanie sposobu naliczania wynagrodzeń z kart pracy do specyficznych potrzeb firmy. Żeby rozliczyć karty pracy z danego miesiąca, należy zmienić ich status na “zapisany”. Co istotne w widoku kart pracy możemy odfiltrować karty pracy dotyczące danego okresu, dzięki temu w widoku listy zobaczymy czy wszystkie karty pracy dla danego miesiąca i firmy są w odpowiednim statusie.
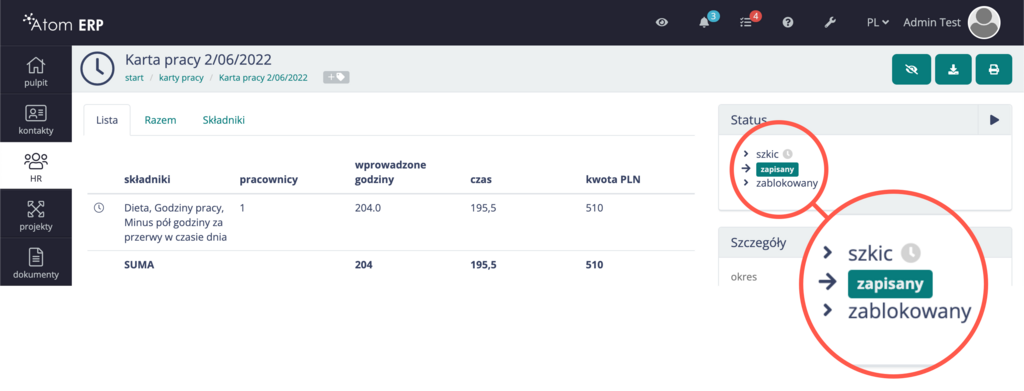
W widoku listy status “zapisany” jest podkreślony kolorem błękitnym. Dokumenty o statusie “szkic” są podkreślone kolorem szarym, jeżeli wchodzą w skład rozliczenia należy odpowiednio zmienić ich status na “zapisany”.
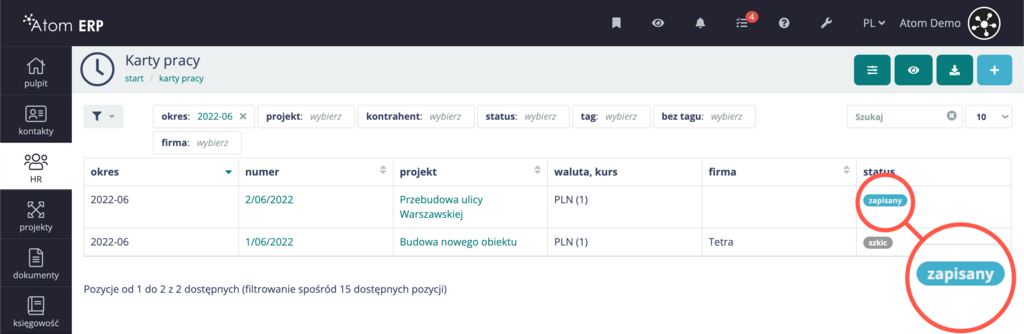
Pozycja “Karty pracy” w rozliczeniu zostanie odznaczona kiedy wszystkie karty pracy danego okresu będą w statusie “zapisany” oraz utworzone zostaną dla nich listy wynagrodzeń.
3. Wynagrodzenia
- Wynagrodzenia z kart pracy
Wynagrodzenia są liczone na podstawie kart pracy oraz umów z pracownikami. Żeby spełniać warunki punktu “Wynagrodzenia”, najpierw należy stworzyć listy wynagrodzeń z kart pracy z danego okresu rozliczeniowego.
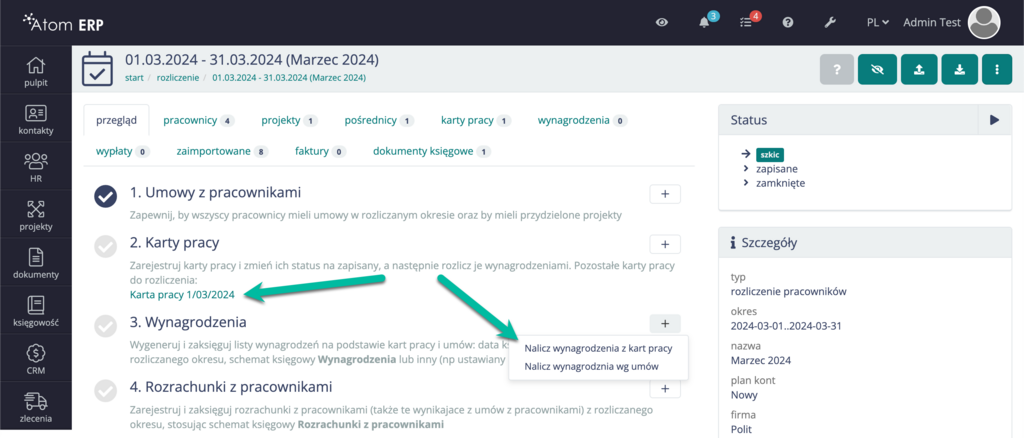
Po utworzeniu listy wynagrodzeń należy ją zaksięgować Po kliknięciu “zaksięguj” zostanie utworzony nowy dokument księgowy, w którym zostaną uwzględnione wszystkie koszty zawarte w liście wynagrodzeń. Taki dokument należy sprawdzić i uzupełnić jeżeli zaistnieje taka potrzeba.
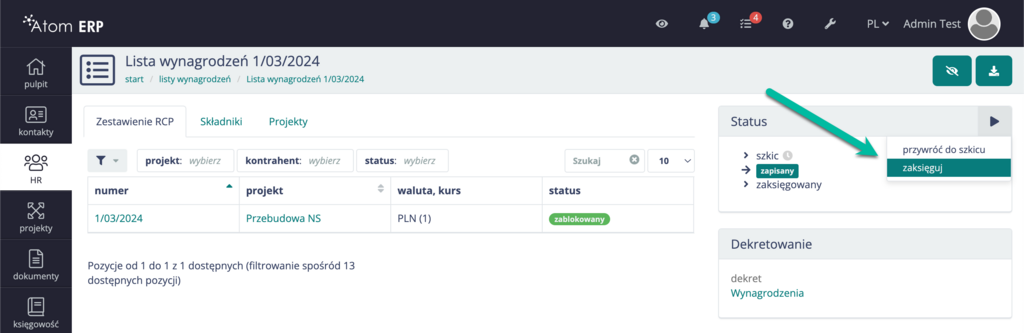
- Wynagrodzenia według umów
Rozliczenie według umów to podstawowe wynagrodzenie, które dostaje pracownik, jest ono ustalone w umowie o pracę obowiązującej w danym terminie z danym pracownikiem.
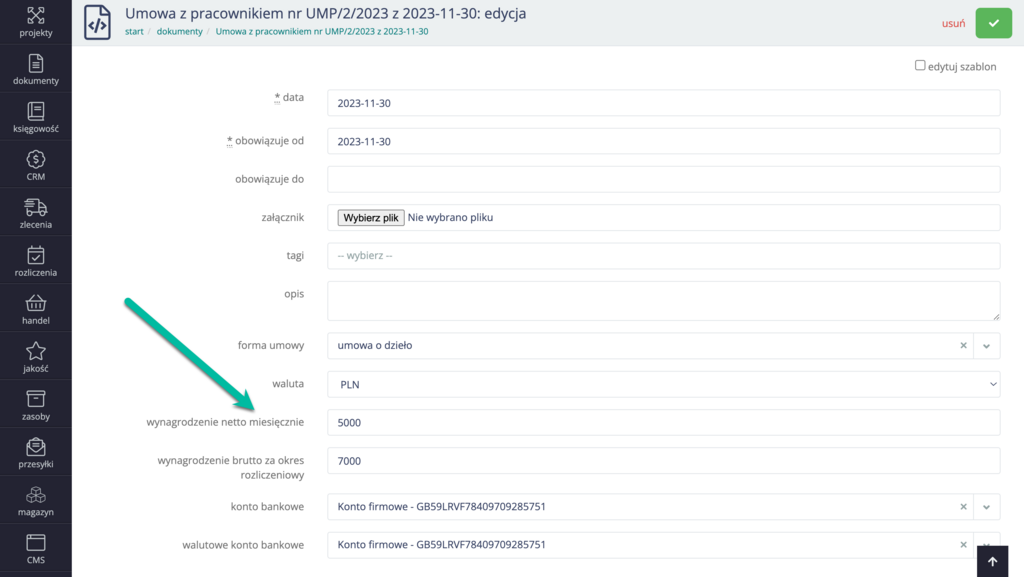
Po naliczeniu wynagrodzeń wg umów do bilansu pracownika zostanie dodana odpowiednia kwota odpowiadająca tej z umowy. Oraz zostanie utworzona lista wynagrodzeń wg umów dostępna w zakładce “wynagrodzenia”.
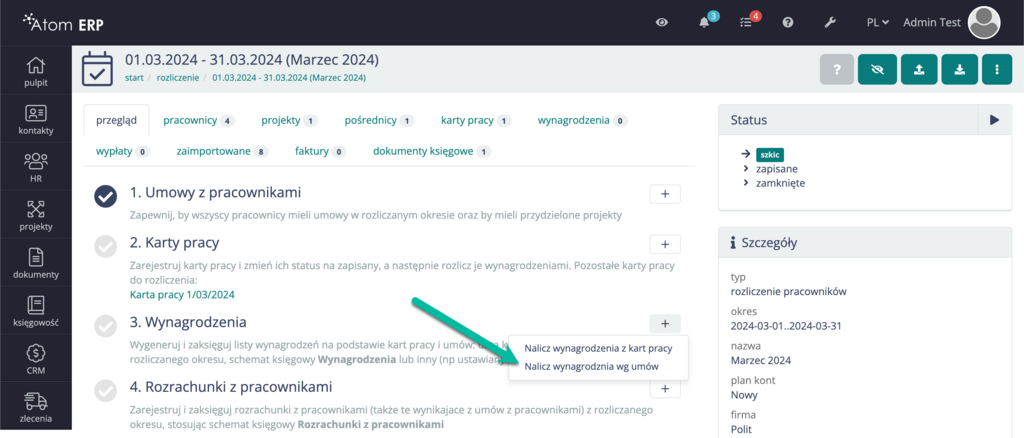
Po kliknięciu zostanie utworzona lista wynagrodzeń wg umów, dostępna w zakładce “wynagrodzenia”.
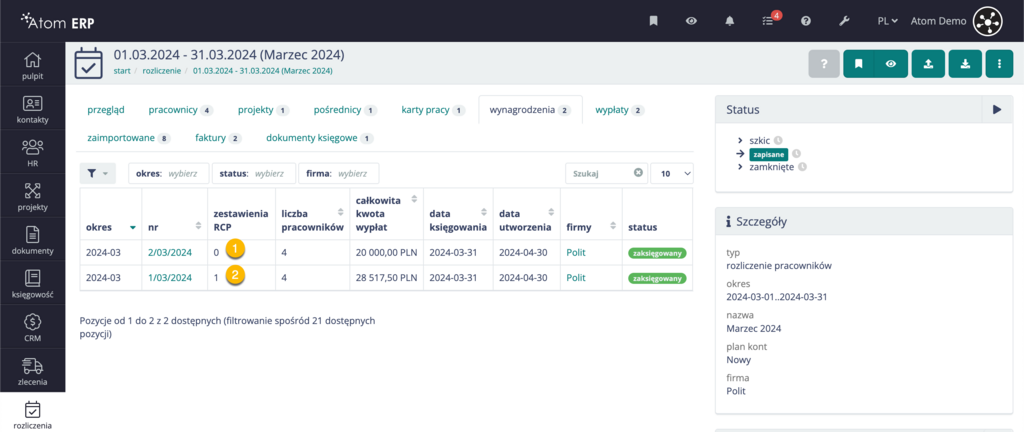
Żeby rozpoznać, na jakiej podstawie została utworzona lista wynagrodzeń wystarczy spojrzeć na liczbę zestawień RCP w pierwszym przypadku (1) wynosi ona 0 więc możemy wnioskować, że jest to lista wynagrodzeń utworzona na podstawie umów z pracownikami. W drugim przypadku (2) widzimy, że w rozliczeniu jest jedno zestawienie RCP tak więc możemy wnioskować, że lista wynagrodzeń powstała na podstawie kart pracy.
W zakładce “pracownicy” możemy sprawdzić, na jakiej podstawie zostało policzone wynagrodzenie danego pracownika
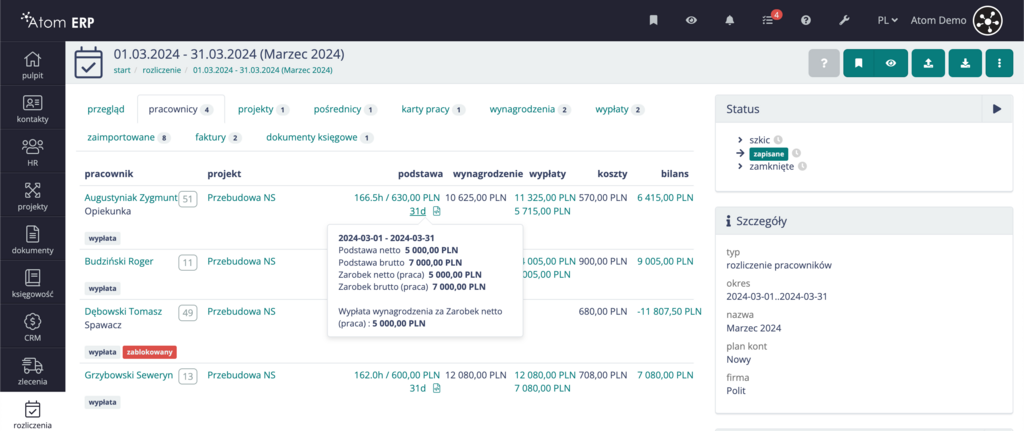
4. Rozrachunki
Rozrachunki służą do rejestrowania transakcji pomiędzy firmą a pracownikiem, gdzie mogą występować dodatkowe premie lub potrącenia. W kontekście rozrachunków pracowniczych możemy wyróżnić dwa podstawowe typy: te, które przyznają pracownikowi pewne świadczenia, oraz te, które wiążą się z potrąceniami z jego wynagrodzenia.
Świadczenia przyznawane pracownikowi
Do pierwszej kategorii rozrachunków należą te, które zwiększają wartość wynagrodzenia pracownika. Są to wszelkiego rodzaju premie, dodatki, zaliczki oraz uznania. Oto kilka przykładów:
- Premie: dodatkowe wynagrodzenie przyznawane za osiągnięcie określonych celów lub wyników
- Dodatki: może to być dodatek za pracę w trudnych warunkach, dodatek za pracę w weekendy lub dieta
- Zaliczki: kwoty wypłacane z góry, które pracownik zobowiązany jest później rozliczyć
- Uznania: nagrody finansowe przyznawane za szczególne zasługi pracownika
Z punktu widzenia pracownika, te świadczenia mają znak dodatni, ponieważ zwiększają one jego dochód. Dla firmy natomiast stanowią one koszty, które należy uwzględnić w księgowości. W związku z tym schemat księgowy dla takich rozrachunków obejmuje obciążenie konta kosztów.
Potrącenia z wynagrodzenia pracownika
Druga kategoria rozrachunków to wszelkiego rodzaju potrącenia, które zmniejszają kwotę wynagrodzenia wypłacaną pracownikowi. Do najczęstszych potrąceń należą:
- Kary finansowe: nakładane za naruszenie regulaminu pracy, niewłaściwe wykonywanie obowiązków, spóźnienia i przerwy
- Zwroty: dotyczą sytuacji, w których pracownik jest zobowiązany do zwrotu zaliczek lub innych nienależnie pobranych świadczeń
Dla pracownika potrącenia te mają znak ujemny, gdyż zmniejszają jego dochód netto. Z punktu widzenia firmy natomiast, potrącenia te są korzystne, ponieważ obniżają jej koszty związane z wynagrodzeniami. Schemat księgowy w tym przypadku obejmuje obciążenie konta zobowiązań wobec pracowników.
Żeby sprawdzić bilans wszystkich rozliczeń z pracownikami, należy wejść w zakładkę “pracownicy”. Jeżeli bilans jest ujemny, oznacza to, że firma nie uregulowała należności pracownikowi.
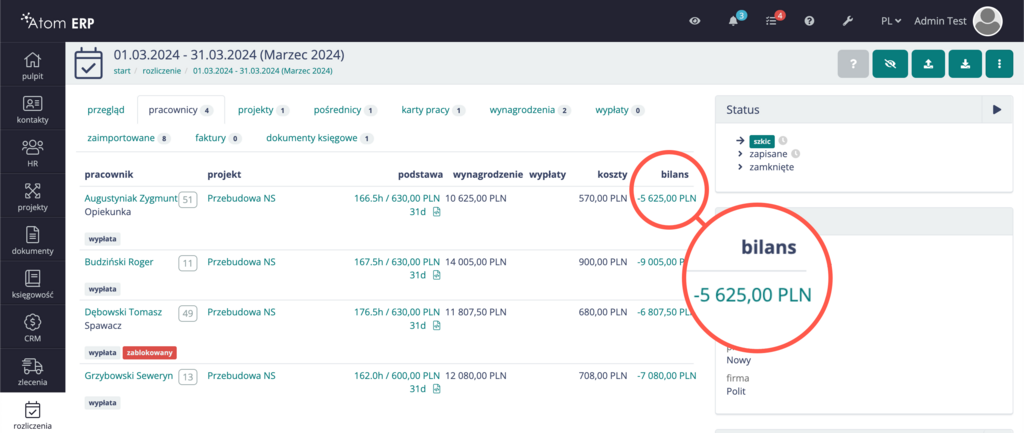
W bilansie widać wszystkie operacje księgowe, rozrachunki, wynagrodzenia i wypłaty.
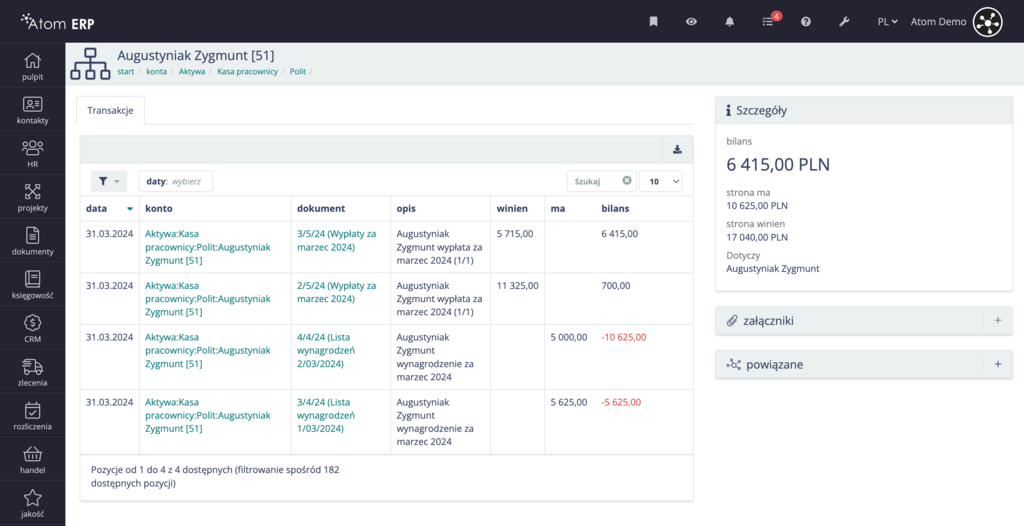
Gromadzenie rozrachunków odbywa się na bieżąco, jednak przed rozliczeniem należy je zaksięgować operacją grupową. Dzięki możliwości filtrowania w prosty sposób możemy znaleźć rozrachunki z danego miesiąca, projektu lub należące do danego pracownika. Żeby zaksięgować rozrachunki, należy wejść w zakładkę “HR” w menu po lewej stronie ekranu, a następnie “rozrachunki”. W filtrach widoku listy należy wybrać datę, która obejmuje okres rozliczenia, walutę rozrachunków, oraz zaznaczyć dokumenty niezaksięgowane i przejść do operacji grupowej.
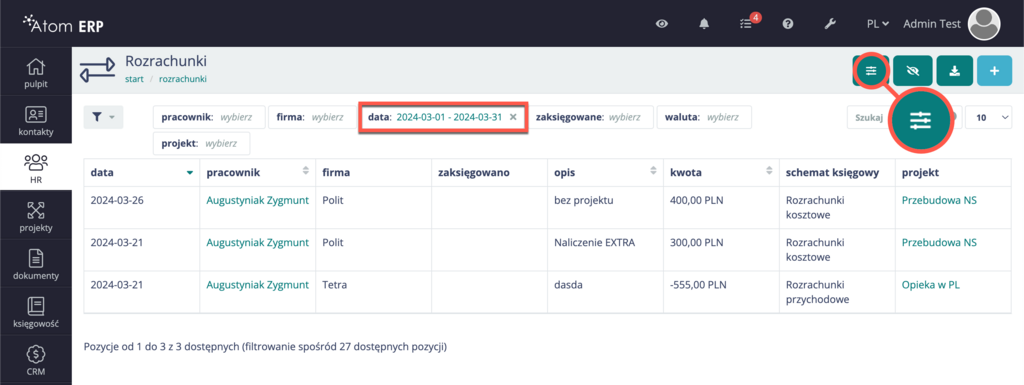
W widoku listy należy wybrać wszystkie rozrachunki, a następnie zatwierdzić.
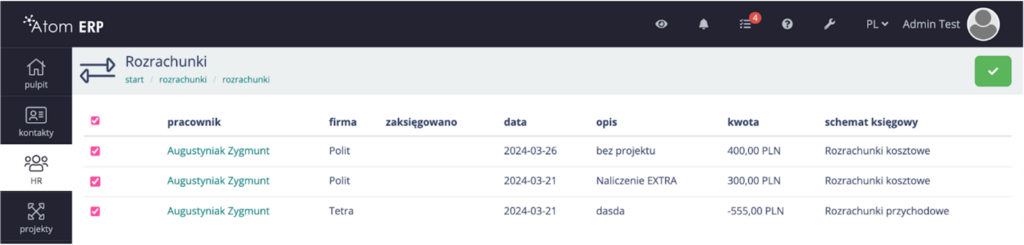
Po zatwierdzeniu rozrachunków należy wybrać akcję “grupowe księgowanie” i utworzyć dokument księgowy, który dostępny jest w zakładce “Księgowość” -> “Dokumenty”.
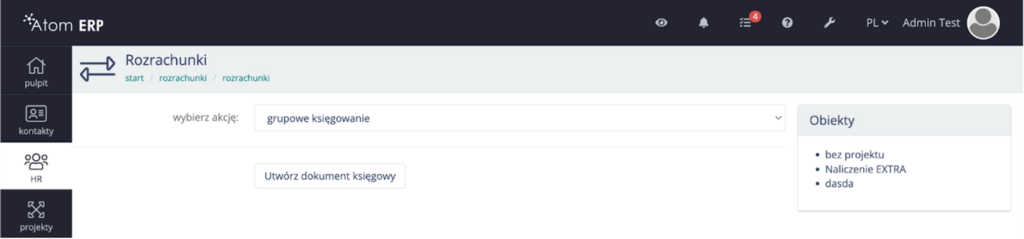
Dodanie rozrachunku w walucie obcej z przyszłą datą jest niemożliwe, ponieważ brak jest danych dotyczących kursu wymiany walut w przyszłości. W związku z tym, transakcje w walucie obcej z przyszłą datą nie mogą być uwzględnione w systemie rozrachunkowym. Etap jest wykonany, gdy istnieją zaksięgowane rozrachunki z pracownikami. Rozrachunki wpływają na saldo końcowe, ale także pojawiają się w postaci sumy w eksporcie do XLSX z rozliczenia (jeśli jest potrzeba, by użyć ich w biurze rachunkowym)
5. Wypłaty
Na podstawie danych zebranych w systemie można przygotować eksport dla księgowości czy działu płac, który zawiera przejrzyste zestawienie wszystkich informacji niezbędnych do wyliczenia wypłat, ich przeliczanie brutto/netto czy innych naliczeń podatkowych. Taki plik można pobrać z górnej belki, wybierając ikonę eksportu. Na podstawie tego eksportu, biuro rachunkowe może wyliczyć wypłaty, które należy wgrać z powrotem do systemu poprzez plik importu. W skrócie eksport zawiera listę wszystkich pozycji mogących posłużyć do wyliczenia wypłaty, a do systemu wraca plik importu z wyliczonymi wypłatami.
Do systemu można importować wypłaty podstawowe i specjalne. W ciągu miesiąca można dokonać wielu importów, wypłaty podstawowe mogą być importowane w kilku częściach lub walutach, natomiast wypłaty specjalne to np. trzynastki, nagrody lub premie. Każdy import można nazwać, co ułatwia ewentualne tworzenie wypłat z wybranych importów.
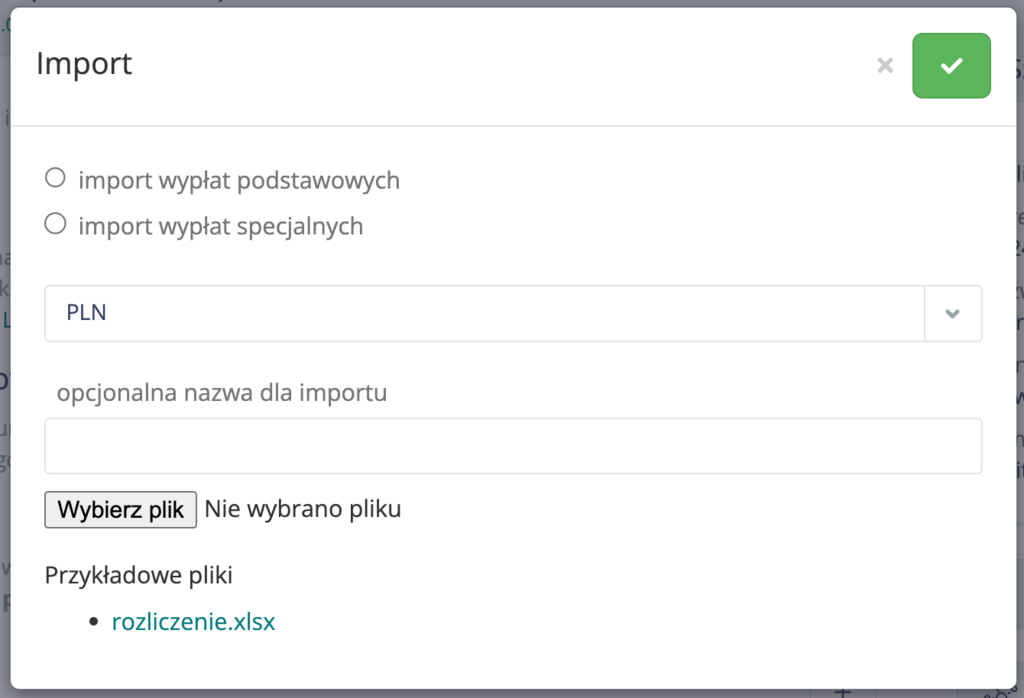
Aby utworzyć wypłatę, należy kliknąć “+” przy pozycji “Wypłaty”. Tworząc wypłatę w systemie, należy wybrać rodzaj wypłaty i zatwierdzić.
- Wypłaty podstawowe - są tworzone na podstawie wszystkich importów podstawowych dodanych do rozliczenia
- Wypłaty specjalne - są tworzone na podstawie wszystkich importów specjalnych dodanych do rozliczenia
- Wypłaty z bilansów - są tworzone na podstawie bilansów pracowniczych na postawie rozrachunków z pracownikami w danym okresie czasu
- Wypłata z wybranego importu - jest tworzona na podstawie jednego konkretnego wybranego importu wypłaty podstawowej lub specjalnej

Utworzone wypłaty są dostępne w zakładce “Wypłaty”.
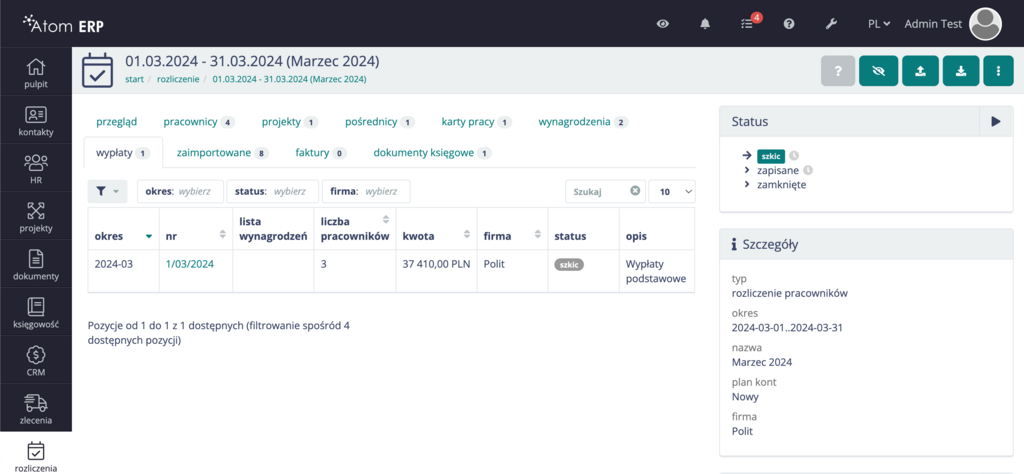
Wszystkie wypłaty należy zaksięgować, a statusy wypłat można sprawdzić w zakładce “wypłaty”.
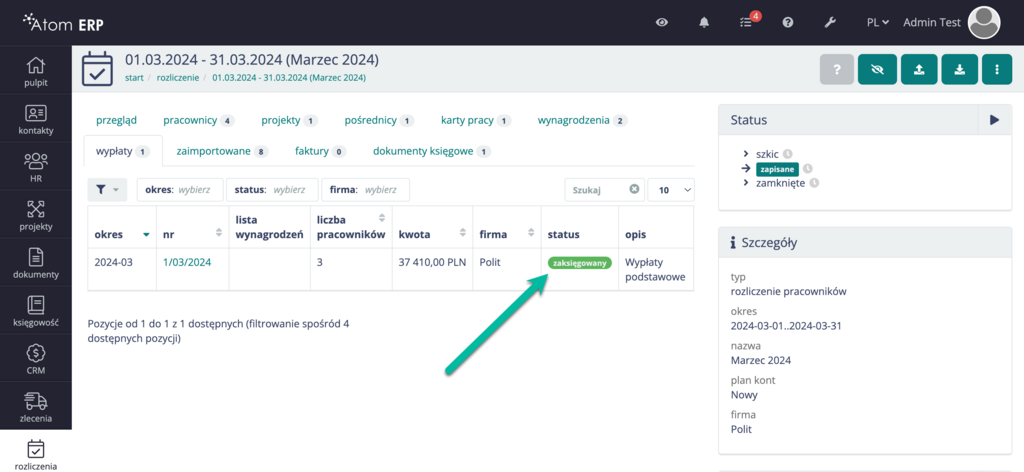
Po zarejestrowaniu wszystkich danych i wyeksportowaniu rozliczenia dla biura rachunkowego czas na zaimportowanie danych do wypłacenia (czyli wartości netto). Należy pamiętać, by w pliku importu w 3-ciej kolumnie obok wartości netto znalazła się różnica brutto - netto, jeśli chcemy pilnować rentowności projektów i salda pracowników w kwotach brutto (konieczny jest właściwy dekret księgujący rozliczenie). Po imporcie należy wygenerować wypłaty i je zaksięgować. Wygenerują się w walutach takich, jakie zaimportowano, a w przypadku walut obcych, gdy pracownik nie posiada konta w stosownej walucie, nastąpi przewalutowanie na PLN.
6. Dopłaty
Dopłaty należy rozliczyć w taki sam sposób jak wypłaty. Mechanizm pozwala podzielić wypłaty na dwie części - podstawowe i dodatkowe - wtedy można je realizować osobnymi paczkami przelewów, na inne konta, gotówką czy w innym terminie (gdy jest taka potrzeba).
7. Paczki przelewów
Żeby utworzyć paczkę przelewów, należy wejść w widok wypłaty, a następnie klikając prawym przyciskiem myszy w panelu “Transze” wybrać opcję “generuj przelew”
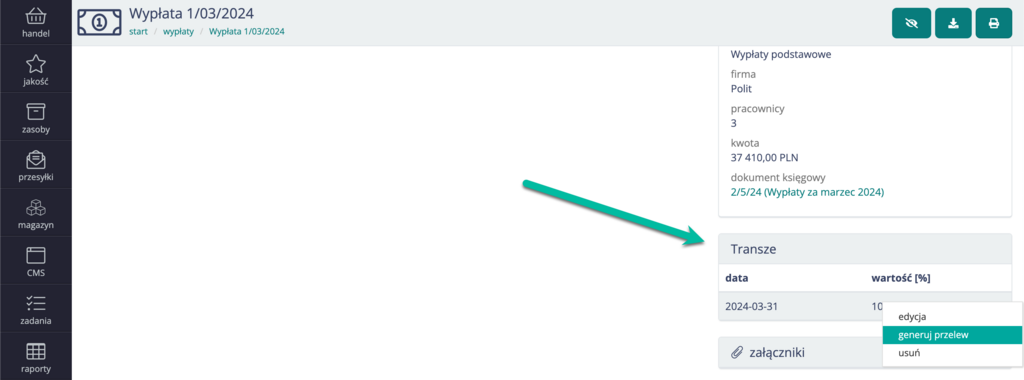
Następnie zostaniemy przeniesieni do widoku tworzenia przelewu, w którym znajdują się wszystkie informacje o kontach, kwotach walutach i kontrahentach.
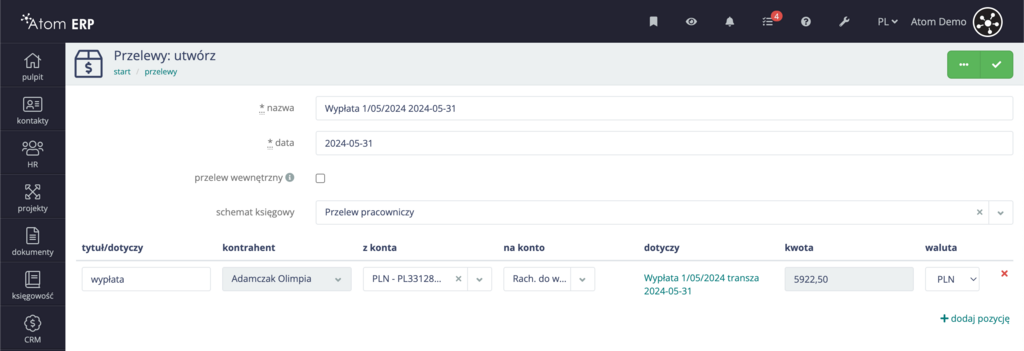
Paczkę przelewów możemy pobrać, jeżeli dokument jest zaakceptowany. W przypadku przelewów złotówkowych format paczki jest zawsze taki sam, a plik pobiera się w jednym formacie. W przypadku przelewów na konta walutowe, format pliku może się różnić dla każdego banku, dlatego plik należy pobrać w odpowiednim formacie. Po pobraniu paczki przelewów zaimportowaniu do banku i wysłaniu przelewów status paczki przelewów należy zmienić na zrealizowany.
W niektórych scenariuszach księgowania (przy specyficznym planie kont) paczkę można księgować podobnie jak listę wynagrodzeń czy wypłat. Standardowo dostępny w Atom ERP plan kont nie przewiduje jednak konieczności takiej operacji.
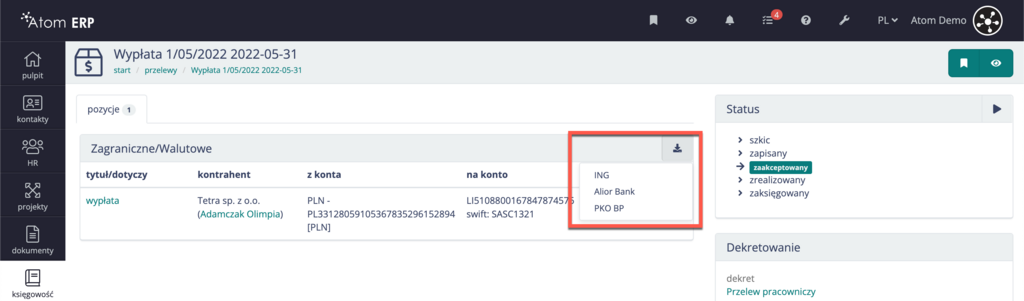
Kiedy wszystkie paczki przelewów zostaną zrealizowane, punkt “paczki przelewów” zostanie zaznaczony.
8. Faktury klientów
Faktury dla klientów tworzone są na podstawie umów z klientami np. na dostarczanie pracowników. Faktury dla klientów można utworzyć na trzy sposoby pierwszy z nich (1) to utworzenie faktur dla każdego klienta z osobna klikając “+” przy wierszu wybranego projektu. Operację tą można wykonać w widoku rozliczenia w zakładce “projekty”
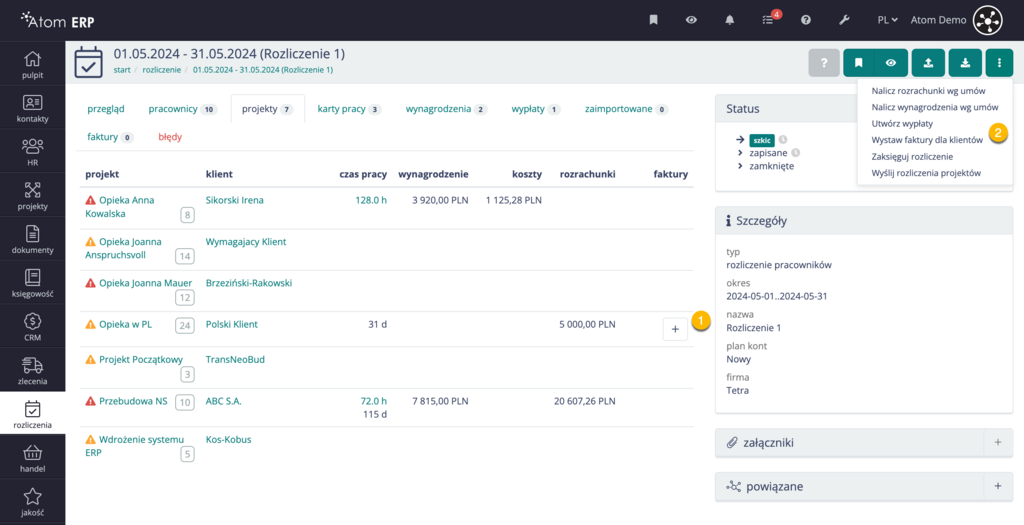
Wystawiają faktury dla klientów w ten sposób, mamy możliwość dokonania zmian w dokumencie, ponieważ tworząc fakturę dla klienta, zostajemy przekierowani do formularza tworzenia faktury.
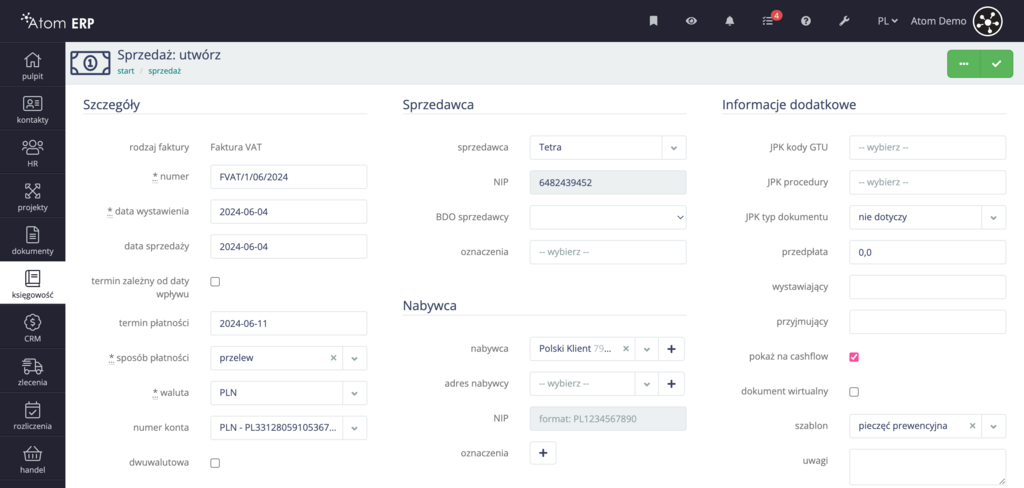
Drugim sposobem (2) jest grupowe wygenerowanie faktur dla klientów z użyciem menu kontekstowego. Używając tej opcji, wszystkie faktury wygenerują się automatycznie, bez możliwości dokonania zmian w dokumencie.
Trzecim sposobem generowania faktur dla klientów (3) jest zrobienie to z widoku listy rozliczenia. Tak jak drugim przypadku faktury wygenerują się automatycznie bez możliwości dokonania zmian w dokumencie.
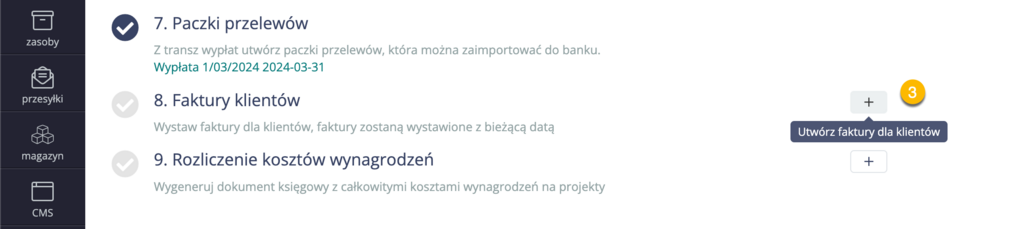
Wszystkie utworzone faktury są dostępne w zakładce “faktury”.
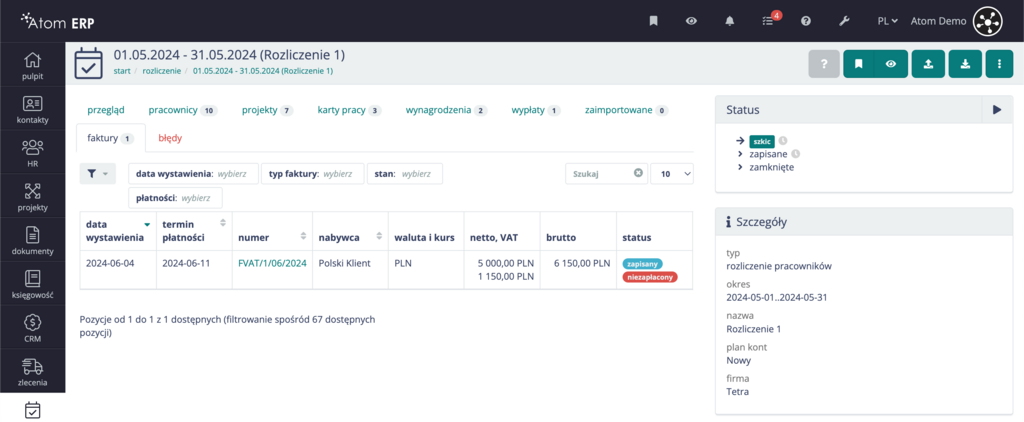
Etap jest wykonany, gdy wystawione zostaną faktury dla wszystkich klientów.
9. Rozliczenie kosztów wynagrodzeń
Ten krok sprowadza się do zaksięgowania rozliczenia w oparciu o przygotowany zgodnie z potrzebami dekret księgujący. W szczególności taki dekret doksięguje na kontach pracowników wartości ubruttawiające kwoty netto z wypłat czy zapisze na kontach projektów koszty związane z wypłatami.
Historia rozliczeń miesięcznych z pracownikiem
Czasami pojawia się potrzeba sprawdzenia rozliczeń z pracownikami, co może być kłopotliwe z punktu widzenia szukania odpowiednich dokumentów. W systemie Atom ERP w prosty i szybki sposób można sprawdzić rozliczenia konkretnych pracowników. Jeżeli pracownik ma pytania odnośnie swojego rozliczenia, wystarczy wejść w widok danego pracownika, a następnie w zakładkę “rozliczenia”. W tym miejscu znajdują się wszystkie dane dotyczące rozliczeń, potrącenia i dodatki, które zostały wypłacone pracownikowi.
Żeby informacje o rozliczeniu trafiły do zakładki “rozliczenia” w widoku pracownika należy zapisać rozliczenie i zaimportować wypłaty. W kolumnie “podstawa” widzimy, że pracownik został rozliczony na podstawie karty pracy oraz umowy o pracę. W pierwszym wierszu widzimy ilość godzin zarejestrowanych na kartach pracy (166,5h) druga wartość w tym wierszu to wartość diety za przepracowane dni zarejestrowane w tym miesiącu. W drugim wierszu tej kolumny widzimy, że pracownik został również rozliczony na podstawie umowy o pracę. Najeżdżając kursorem na ten wiersz, możemy zobaczyć dokładne stawki wchodzące w skład rozliczenia.
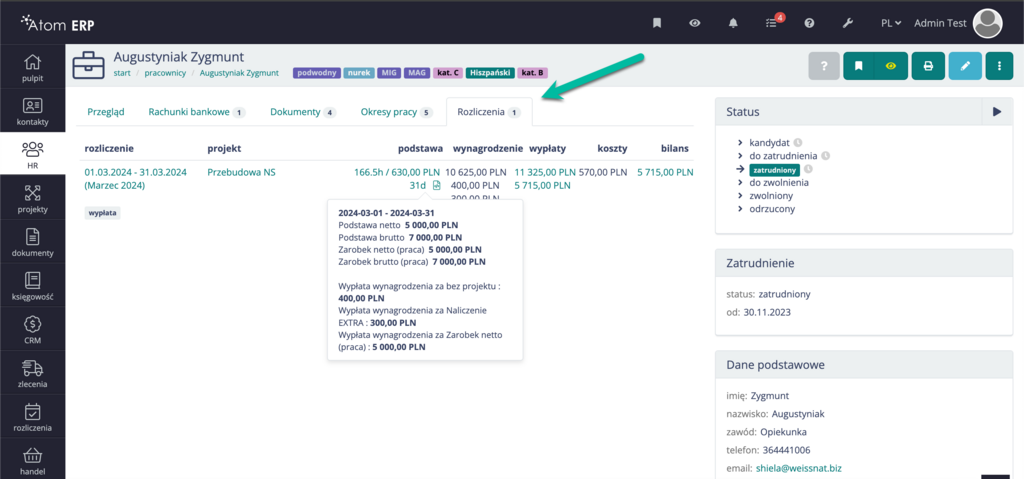
W kolumnie wynagrodzenie widzimy sumę wynagrodzenia pracownika za dany miesiąc. Wartość wynagrodzenia w pierwszym wierszu to suma należności z tytułu godzin zarejestrowanych na kartach pracy (5625 zł) oraz należność z tytułu umowy o pracę (5000 zł). Natomiast wartość 400 zł wynika z dodatkowego zapisku w umowie.
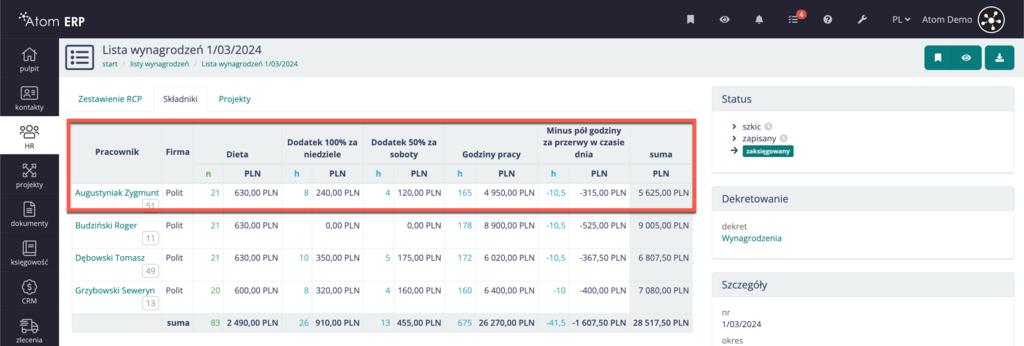
W kolumnie “Wypłaty” widzimy kwoty, które zostały przelane na konto pracownika. W kolumnie “Koszty” widzimy dodatkowe koszty, które zostały naliczone pracownikowi.
Kolumna “Bilans” pokazuje kwotę, którą jesteśmy winni pracownikowi jeżeli wartość jest ujemna. Jeżeli wartość w kolumnie jest dodatnia, pokazuje ona nadpłaconą pracownikowi kwotę, którą należy uregulować. Bilans nie zawsze odnosi się do jednego miesiąca, ponieważ w niektórych przypadkach koszty rozłożone są na kilka miesięcy lub przechodzą na kolejny miesiąc.
Stawki pracownicze i delegacyjne
Rozliczenie czasu pracy pracowników działa na podstawie kart pracy i wcześniej określonych stawek pracowniczych. Stawki dla każdego pracownika należy ustalić osobno, wchodząc w zakładkę “HR”, a następnie “stawki”. Rodzajem stawki może być stawka dla klienta, pracownika lub stawka za delegację. Stawki mogą być podane w różnych walutach, a pracownicy mogą w tym samym czasie mieć różne stawki w każdej z walut.
Stawka pracownicza to stawka, którą dostaje pracownik za każdą godzinę pracy. Na tej podstawie liczone jest wynagrodzenie pracownika z godzinowych arkuszy pracy. W formularzu stawki pracowniczej należy określić walutę kwotę oraz datę obowiązywania danej stawki.
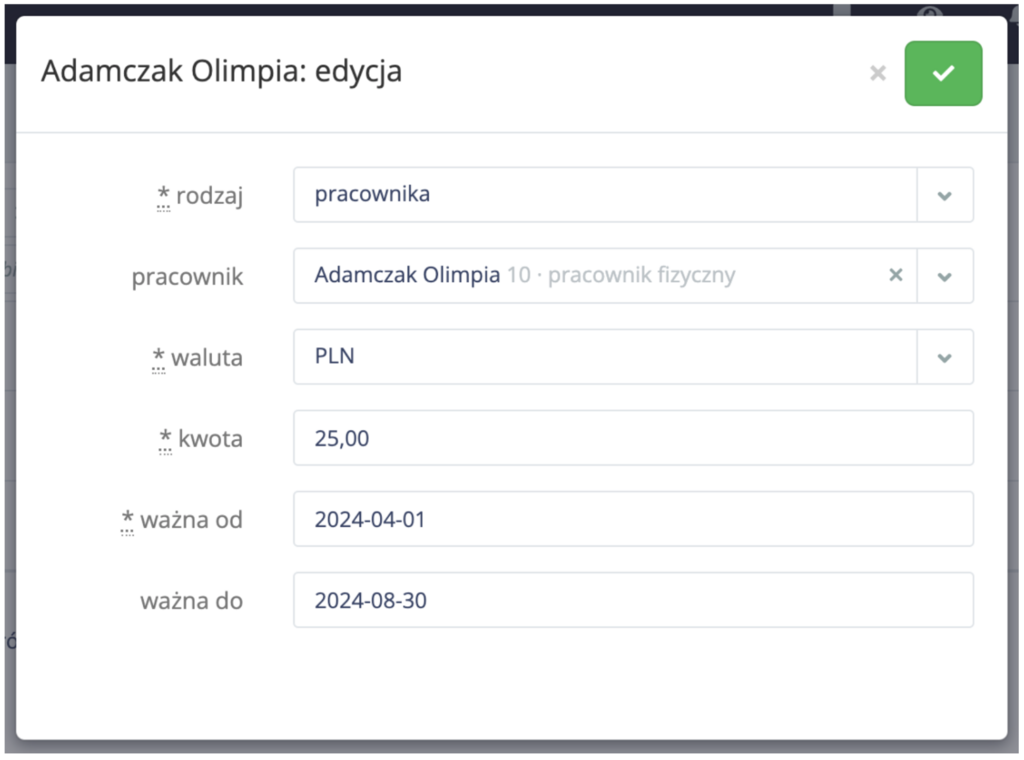
Tak więc godzinowa stawka pani Olimpii wynosi 25zł. Pani Olimpia w danym miesiącu przepracowała 146h. Wartość ta jest udokumentowana na w arkuszu pracy, tak więc kwota, którą powinna otrzymać Pani Olimpia wynosi 3650zł.
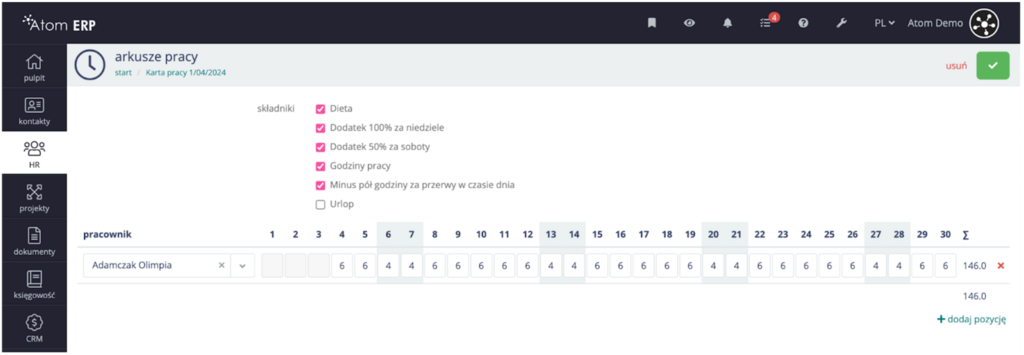
Po zrobieniu listy wynagrodzeń w panelu po prawej stronie widoczna jest należność. W podpunkcie godziny pracy widoczna jest kwota 3650zł, która została policzona na podstawie stawki pracowniczej.
Po utworzeniu listy wynagrodzeń możemy sprawdzić, że podstawowa kwota wynagrodzenia się zgadza, natomiast suma jest inna, ponieważ w arkuszu pracy zostały zastosowane dodatkowe składniki wynagrodzenia.
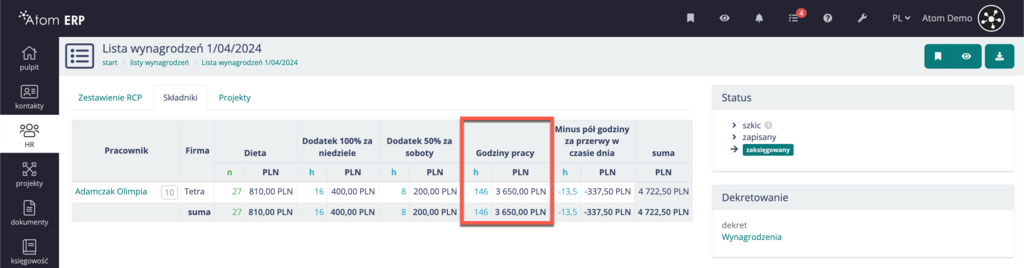
W panelu szczegóły, który znajduje się po prawej stronie, możemy wyróżnić dwie części. w pierwszej (1) widoczne są wszystkie informacje dotyczące danej listy wynagrodzeń. W drugiej części (2) mamy dokładne podsumowanie wszystkich kwot. Wartości po lewej stronie zaznaczone kolorem zielonym oznaczają składniki dodatkowe ilościowe np. wartość składnika “Dieta” została doliczona 27 razy w tej karcie pracy. Wartości godzinowe zaznaczone są kolorem niebieskim. Po prawej stronie widzimy podsumowanie kwoty, którą generują dodatkowe składniki.
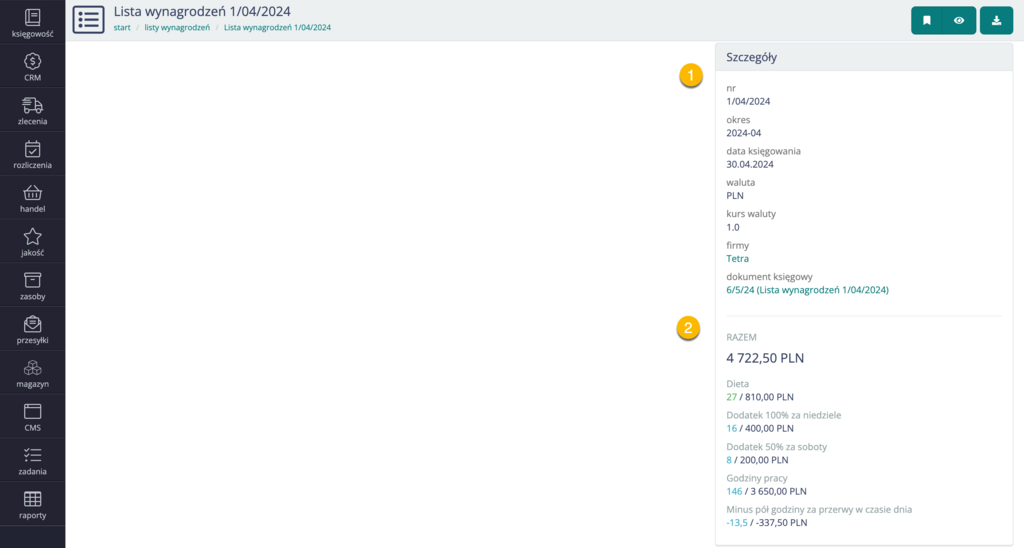
Stawki klienckie do rozliczeń z klientami
Rozliczanie projektów z klientami opiera się na bazie stawek klienta. Stawki klienckie pozwalają na przeliczenie czasu pracy pracowników z kart pracy dotyczących danego projektu dla danego stanowiska. Dzięki tej opcji system sam obliczy wartość pracy wszystkich pracowników z danej karty pracy oraz danego projektu według ustalonych stawek - co stanowi podstawę do zafakturowania klienta.
W poniższym przykładzie, za pracę magazynierów, zatrudnionym w projekcie “Praca na magazynie” dla klienta “ ABC S.A.” zostaje ustalona stawka godzinowa 30 PLN.
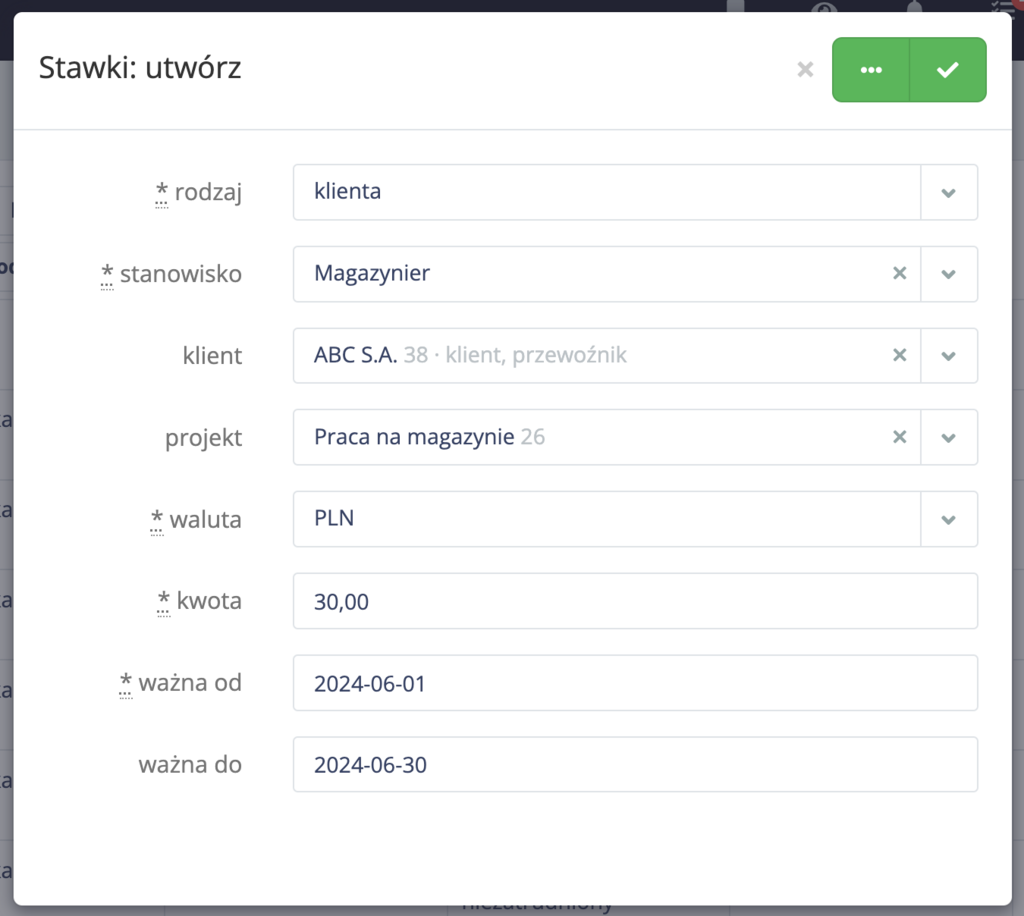
Na karcie pracy dla dwóch pracowników zostało wprowadzonych 165 godzin pracy.
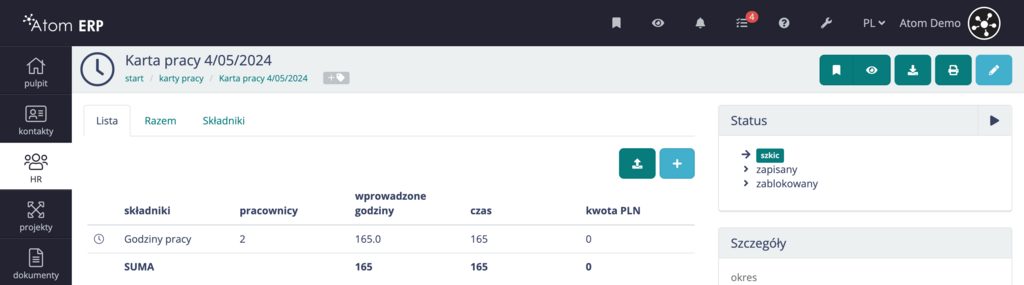
Rozliczenie projektu jest widoczne w zakładce projekty. W tym miejscu widzimy również podsumowanie należności za pracę w danym projekcie. Jeżeli pracownicy pracowali 165 h za stawkę godzinową 30 zł do zafakturowania będzie 4950 zł.
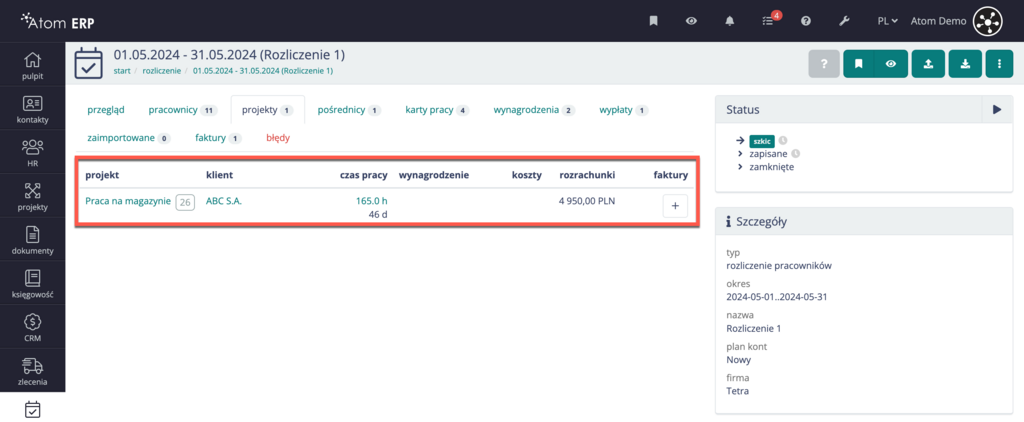
W każdym miesiącu możemy rozliczyć klienta za wykonaną pracę w projekcie, po kliknięciu “+” zostaniemy przekierowani do formularza tworzenia faktury jeżeli wszystkie dane się zgadzają, formularz należy zapisać, a na jego podstawie zostanie utworzona faktura dla klienta.
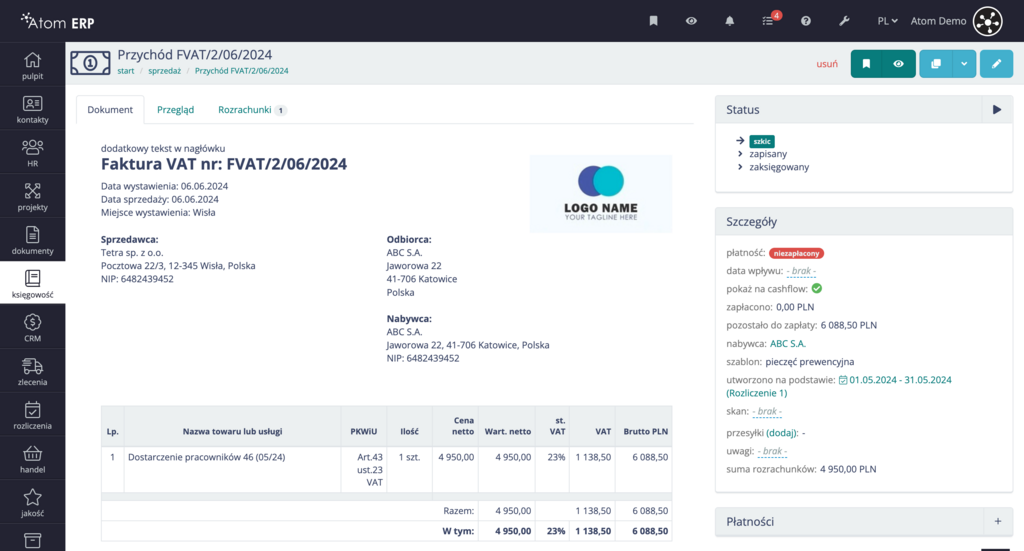
Rozliczenie z pośrednikami
Rozliczenie z pośrednikami wynika z zapisów w umowie z klientem. Jeżeli rozliczana firma w umowie z klientem ma wskazanego pośrednika, system wyliczy odpowiednie kwoty na podstawie umowy.
Pośrednik oraz wszystkie kwoty są określone w umowie z klientem
- jeśli prowizja jest procentowa, to każde naliczenie za wynagrodzenie czy premia świąteczna dla klienta, które jest fakturowane, jest przeliczane przez dany procent. Koszty transportu czy inne rozrachunki z klientem nie są uwzględniane (np. bonusy/reklamacje itp. nie wpływają na prowizję agencji)
- jeśli prowizja jest kwotowa, np. 200 zł za miesiąc, i u klienta pracownik był 15 z 30 dni, to prowizja wynosi proporcjonalne 100 zł
- jeśli podano w umowie obydwa sposoby naliczania prowizji, naliczą się dwie prowizje (20% z należności klienta i prowizja kwotowa).
Wszystkie informacje na temat rozliczeń pośredników w danym miesiącu znajdują się w zakładce “pośrednicy” widoku rozliczenia.
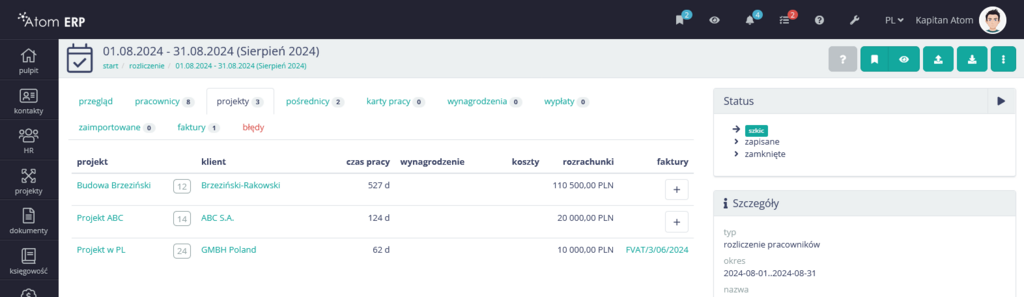
W powyższym przypadku widoczne są naliczenia opłat dla klientów z tytułu realizacji umów z klientami na dostawę pracowników. Widoczne są ilości przepracowanych dniówek (kolumna “czas pracy”) oraz wynikające z tego naliczenia umowne (kolumna “rozrachunki”). Jeśli naliczenia te powstały na podstawie umów, w których wskazano pośrednika i sposób naliczenia dla niego prowizji,. np.:
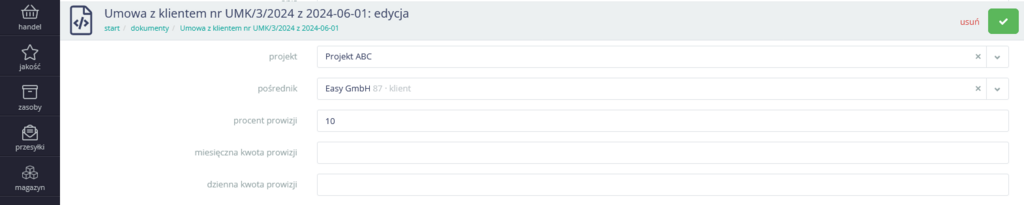
Taki zapis w umowie z przykładową firmą ABC na obsługę projektu Projekt ABC spowoduje, że z tytułu naliczenia faktury klientowi na 20.000 PLN naliczona zostanie także prowizja w wysokości 10% dla pośrednika, czyli firmy Easy GmbH.
Wszystkie naliczenia prowizji widoczne są w zakładce pośrednicy w rozliczeniu. Zakładka ta jest ukryta, jeśli żadna z umów nie powoduje naliczenia prowizji. W omawianym przykładzie spowoduje to naliczenie 2000 PLN prowizji, co wygląda w rozliczeniu tak:
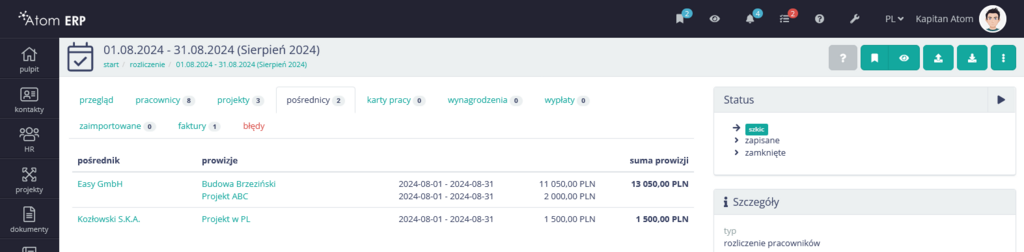
Sam fakt wyliczenia prowizji nie powoduje dalszych skutków w systemie, ponieważ to rolą pośrednika jest wystawić rachunek/fakturę za usługę pośrednictwa, a powyższa tabela służy zebraniu informacji do przesłania pośrednikowi, by ten mógł taką fakturę wystawić.
Zasada naliczania dni połówkowych
Ogólnie, jeśli pracownik ma na dany dzień przydział, to za dany dzień dostaje wynagrodzenie. Połówki i całe dni są odejmowane gdy, wg. oddelegowania ma miejsce któraś z sytuacji:
- przyjazd na miejsce pracy po 14-tej - minus 0.5 dnia
- przyjazd na miejsce pracy po 22-giej - minus 1 dzień
- wyjazd powrotny przed 7 rano - minus 1 dzień
- wyjazd powrotny przed 14-tą - minus 0.5 dnia
Zasady naliczania wynagrodzeń/wypłat
- jeśli okres rozliczeniowy w umowie jest równy 1 (comiesięczna wypłata) to zawsze ustawiana jest wypłata (obowiązkowa), w przeciwnym wypadku zakładamy na początek wypłatę zaliczki
- jeśli jest informacja o ręcznej zmianie - używamy jej, ręczna zmiana możliwa jest tylko wtedy, gdy wypłata nie jest obowiązkowa
- jeśli dłuższy okres rozliczeniowy niż 1 mc, to wypłata zastąpi zaliczkę gdy:
- była ostatnio zaliczka, a w tym miesiącu brak pracy - przypadek szczególny gdy coś zostało skorygowane np skróceniem okresu do końca poprzedniego miesiąca
- pracownik skończył w danym okresie pracę (przydział) i nie podjął kolejnej, która rozciąga się na kolejny miesiąc
- minęło settlement_period miesięcy od ostatniej wypłaty - takiej wypłaty nie można zmienić na zaliczkę
- wypłata nie podlega przeliczania - w pełni trafia do wyliczeń w pliku excela
- zaliczka podlega konfigurowalnym zasadom ograniczania/zaokrąglania
- zaokrąglanie w dół do pełnych wartości (np do 5)
- podział na część wypłacaną i odkładaną na później (do wypłaty) - np 90% wypłacane, 10% odkładane
- minimalna ilosć dni pracy przy których cokolwiek jest wypłacane, np 2.5 dni - jeśli pracy było mniej, całość jest odkładana jak wspomniane wyżej 10% do najbliższej wypłaty
- zaliczka wypłacana na miesiąc przed spodziewaną wypłatą może mieć inną nazwę (konfigurowaną) niż pozostałe zaliczki (np zaliczka kosztowa/zaliczka wynagrodzeniowa)
Zasada naliczania opłat klientowi
- klienci są fakturowani za plan, a nie za jego wykonanie
- jeśli chcemy by klient zapłacił za dwa dni, wystarczy że taki będzie plan
- jeśli chcemy, by klient zapłacił za jeden dzień, mimo że będzie u niego dwóch pracowników, plan powinien wskazywać na pojedyncze obłożenie
- aby doliczyć klientowi premie lub potrącić karę nalezy zarejestrować rozrachunek z klientem (menu finanse) - określamy kto ile ma zapłacić (wartość na plus to wartość do zapłacenia przez klienta), definiując premię uzywamy wartości ujemnych (kwota zostanie potrącona z faktury)
- w przypadku fakturowania jedną pozycją, wszystkie składniki które wpłynęły na wyliczoną wartość są dostępne w szablonach wysyłki maili - czyli FV nie zawiera wyliczenia, ale można je klientowi pokazać w mailu z FV.
Zasada naliczania prowizji dla agencji pośredniczących
- o wyborze agencji decyduje wybór na umowie z klientem, jest więc teoretycznie możliwe choć niepraktykowane, by klient miał 1-szą umowę z Agencją X, a po zmianie drugą z Agencją Y (albo bez pośrednika)
- jeśli prowizja jest procentowa, to każde naliczenie za wynagrodzenie czy premia swiąteczna dla klienta które jest fakturowane jest przeliczane przez dany procent. Koszty transportu czy inne rozrachunki z klientem nie są uwzględniane (np bonusy/reklamacje itp nie wpływają na prowizję agencji)
- jeśli prowizja jest kwotowa, np. 300 EUR za miesiąc, i u klienta pracownik był 15 z 30 dni, to prowizja wynosi proporcjonalne 150 EUR.
- jeśli podano w umowie obydwa sposoby naliczania prowizji - naliczą się dwie prowizje (10% z należności klienta i prowizja kwotowa)
Wysyłka rozliczeń projektów
- operacja wysyłki rozliczeń projektów jest dostępna w widoku rozliczenia pracownika w menu pod przyciskiem w nagłówku jako opcja "wyślij rozliczenia projektów"
- wysyłka rozliczeń projektów wysyła wiadomość email na podstawie wybranego szablonu na adres mailowy klienta widniejącego w rozliczeniu projektu
- do wiadomości można dołączyć załączniki z fakturami oraz kartami pracy
Przykładowe rozliczenie dla branży opieki
1. Umowy
Dopilnować, by pracownicy i klienci mieli umowy, a pracownicy także okresy pracy w projektach klientów. Pomocna będzie zakładka z błędami, gdy system czegoś nie znajdzie
2. Karty pracy
Karty pracy mogą zostać pominięte, ale można ich też użyć do rozliczenia prac w PL w marketingu. W takim wypadku tworzymy na każdy miesiąc jedną (lub wiecej jeśli potrzeba) kartę pracy RCP, dla projektu Marketing i rozliczanego miesiąca. Tam dodajemy kartę zadaniową i wskazujemy ile jakich zadań pracownik wykonał. Definicja składników, czyli dostępnych działań i ich wartości jest w ustawieniach pod pozycją “składniki wynagrodzenia”. Marketing można jednak rozliczać także jak premie, czyli rozrachunkami (patrz pkt 4). Na koniec, karta pracy musi zostać zapisana (zmiana statusu) - zweryfikować w zakładce “kary pracy” czy wszystkie karty są na niebiesko - zapisane

 3. Wynagrodzenia
3. Wynagrodzenia
Klikamy [+] w pkt 3 checklisty i wybieramy opcję “Nalicz wynagrodzenia wg. umów”
Jeśli w pkt 2 utworzono karty za marketing, klikamy też [+] i opcję “Nalicz wynagrodzenia wg. kart pracy” -> ustawiamy schemat księgowy wynagrodzenia, walutę PLN i datę księgowania na ostatni dzień rozliczanego miesiąca, wybieramy karty RCP (zapewne wszystkie z listy) i schemat księgowy "Wynagrodzenia". Wynagrodzenia zapisujemy i księgujemy (zmiana statusu). Ten proces można w razie potrzeby powtórzyć kilka razy, jeśli doszły jakieś kolejne karty RCP
Zweryfikować, czy wszystkie listy wynagrodzeń widoczne w zakładce mają status “zaksięgowany”. Statusu powiązanych z wynagrodzeniami kart pracy w zakładce karty pracy powinien się zmienić na “zablokowany”
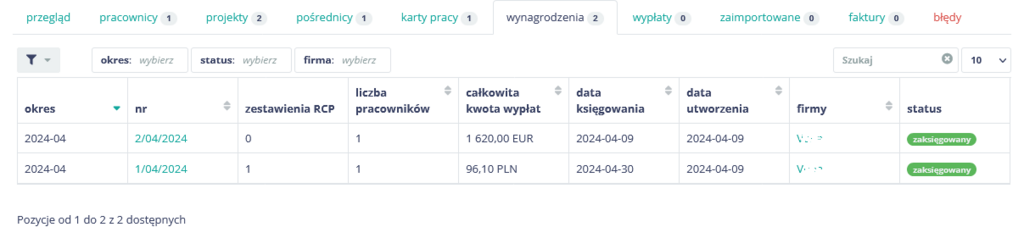

4. Rozrachunki
Rozrachunki służą do doliczania dodatkowych premii czy potrąceń
- premie mają znak dodatni i schemat oznaczający, ze dla firmy jest to koszt
- potrącenia maja znak ujemny i schemat oznaczający przychód dla firmy

Rozrachunki gromadzi się na bieżąco, przed rozliczeniem należy je zaksięgować operacją grupową. Warto filtrami wybrać rozrachunki z bieżącego miesiąca w jednej walucie. Dla każdej waluty należy zrobić osobne grupowe księgowanie.
Nie da się dodać rozrachunku w walucie obcej z przyszłą datą, bo nieznany jest kurs.

5. Wypłaty
W tym momencie na kontach bilansowych pracowników widnieją kwoty w każdej z walut, wynikające z kart RCP, umów i rozrachunków (wypisane w kolumnie “wynagrodzenie”
[+] przy pkt 5 checklisty i tam “utwórz wypłaty podstawowe” a dalej opcja 3-cia czyli “wypłaty z bilansów”
W zakładce “wypłaty” w rozliczeniu pojawią się listy wypłat dla każdej z walut
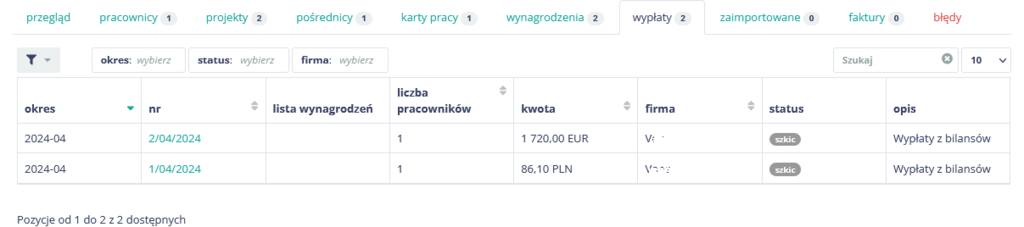
6. Dopłaty
pkt 6 (powiązany nieco z 9) na tą chwilę można pominąć
7. Paczki przelewów
Wchodzimy do zakładki z wypłatami i tworzymy przelewy dla każdej z nich:
- zmiana statusu na zapisany, a potem zaksięgowany
- w panelu transze edytujemy domyślną 100% transzę (prawy klik w 100% - edytuj), zmieniając nazwę na taką, jaka ma być nazwa przelewu z wypłatą, który otrzyma pracownik (możemy zmienić domyślną wartość na dowolną inną). Zmiana typu rachunku pozwala wskazać, na konta którego typu pracownicy mają dostać daną wypłatę. Można mieć dwa typy rachunków dla pracowników - do wypłat w PLN i w EUR i nimi tu manipulować. Zapisujemy transzę
- Ponownie prawy klik w transzę (100%) i tam “generuj przelew”
- Przelew tworzymy, można uzupełnić rachunki bankowe gdy jakiś pracownik nie ma rachunku wybranego dla transzy typu), potem zmieniamy status na zapisany, zaakceptowany i zatwierdzony
- Teraz można pobrać plik do banku i zmienić status na zrealizowany
W rozliczeniu pracowników, po zaksięgowaniu wszystkich wypłat bilanse pracowników powinny się wyzerować.

8. Faktury
Wystawianie faktur jest możliwe z zakładki “projekty” dla każdego projektu z osobna ([+] w danym wierszu) albo dla wszystkich hurtowo (w menu kontekstowym z 3 kropkami na górze strony rozliczenia wystarczy wybrać pozycję “wystaw faktury”
9. Rozliczenie kosztów wynagrodzeń
Póki co zostawiamy - potrzebne jest do pełniejszej analizy rentowności projektów - pozwala księgować koszty podatkowe wynagrodzeń itd
Na koniec rozliczenie ZAPISAĆ - wtedy pojawi się w zakładce rozliczenia na karcie pracownika
Wynagrodzenia
Wynagrodzenia w systemie Atom ERP można stworzyć na dwa sposoby. Pierwszym z nim jest tworzenie wynagrodzeń na podstawie rozliczeń. Drugim sposobem jest generowanie list wynagrodzeń wprost z karty pracy. Kwota wynagrodzenia może różnić się od kwoty wypłaty, ponieważ wynagrodzenie liczone jest na podstawie przepracowanych godzin i stawek określonych dla nich, natomiast w skład wypłaty mogą wchodzić premie i potrącenia.
Wynagrodzenia i wypłaty to dwa powiązane, ale różniące się między sobą pojęcia w kontekście zatrudnienia i wynagrodzenia pracowników. Oto bardziej szczegółowe wyjaśnienie, które rozjaśni różnice między nimi:
Wynagrodzenie to kwota, jaką pracownik zarabia za swoją pracę w danym okresie, najczęściej określonym jako miesiąc. Wynagrodzenie obejmuje wszystkie elementy płacowe, takie jak:
- Podstawowe wynagrodzenie: stała kwota ustalona w umowie o pracę
- Premie i bonusy: dodatkowe pieniądze za osiągnięcie określonych wyników lub celów
- Nadgodziny: wynagrodzenie za pracę wykonywaną poza standardowym czasem pracy
- Dodatki: np. za pracę w nocy, w weekendy i święta
Wynagrodzenie dostarcza informacji o tym, ile pracownik zarobił za swoją pracę w danym okresie. Może ono pochodzić z różnych źródeł, szczególnie jeśli pracownik zaangażowany jest w różne projekty lub wykonuje różne zadania w ramach swojej pracy.
Wypłata natomiast jest procesem przekazania zarobionych pieniędzy pracownikowi. Jest to fizyczne lub elektroniczne przekazanie środków, które zostały obliczone na podstawie wynagrodzenia. Wypłata może być realizowana na kilka sposobów, najczęściej poprzez przelew bankowy na konto pracownika
- Jednorazowa transza: Najczęściej wynagrodzenie za dany okres jest wypłacane jednorazowo w jednej transzy
- Transze wielokrotne: W niektórych przypadkach wypłata może być realizowana w kilku częściach, szczególnie jeśli wynagrodzenie pochodzi z różnych projektów lub zadań
- Termin wypłaty: Wypłata ma określony termin, który jest ustalony w umowie o pracę lub regulaminie wynagradzania firmy
Przykładowo, jeśli pracownik bierze udział w kilku różnych projektach, wynagrodzenie za każdy z tych projektów może być obliczane osobno, ale finalnie cała suma wynagrodzenia jest przekazywana pracownikowi jako jedna wypłata.
Wynagrodzenia z kart pracy
Na podstawie kart pracy można stworzyć listę wynagrodzeń, żeby to zrobić, należy wejść w zakładkę “HR”, a następnie “listy wynagrodzeń”.
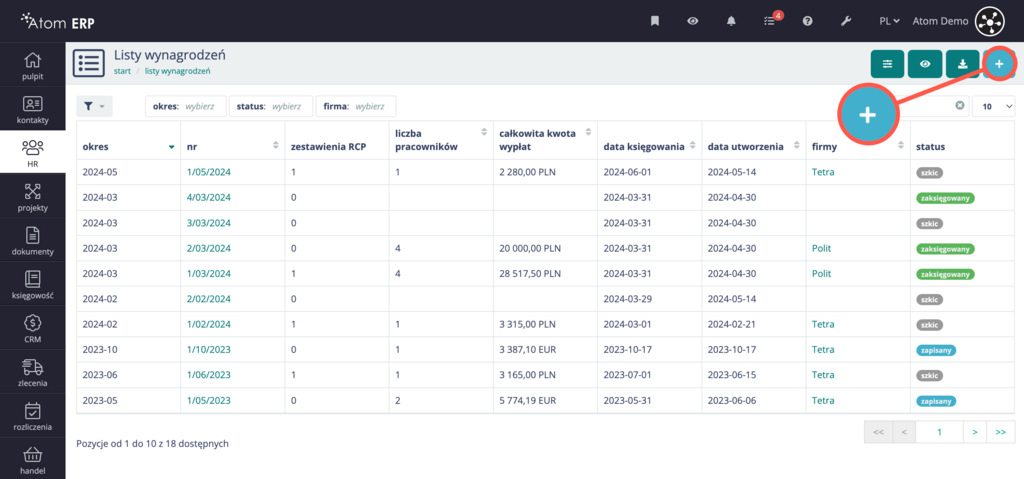
Formularz należy wypełnić, wybierając rok i miesiąc oraz datę księgowania. Po zatwierdzeniu zostaniemy przekierowani do pełniejszej wersji formularza, w którym należy wybrać walutę księgowania, schemat księgowy, oraz zestawienia kart pracy, na podstawie których chcemy utworzyć listę wynagrodzeń. Ilość zestawień RCP może być różna, jest to zależne od ich ilości w danym zakresie dat, należy jednak pamiętać, że podczas tworzenia listy wynagrodzeń w liście zestawień RCP uwzględnione zostaną tylko te karty pracy, które nie mają utworzonej listy wynagrodzeń.
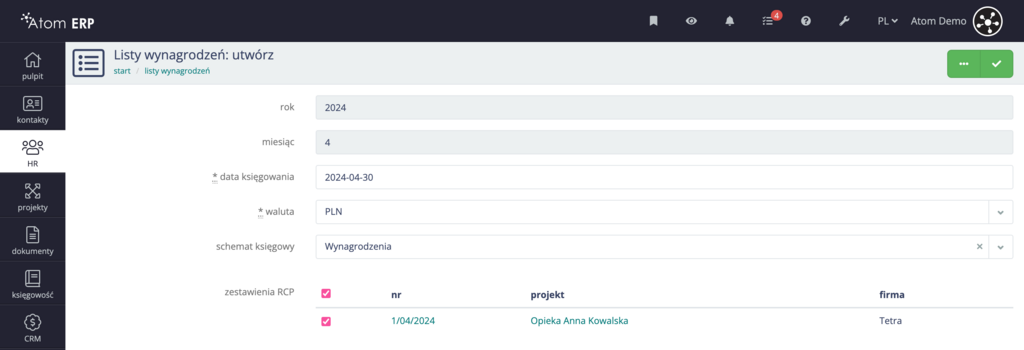
System przeliczy czas z kart pracy na podstawie zgromadzonych w rejestrze stawek pracowniczych. Oznacza to, że wszystkie przepracowane godziny wpisane przez pracowników w karty pracy będą automatycznie przetwarzane przez system, na podstawie bazy danych zawierającej indywidualne stawki godzinowe dla każdego pracownika. W przypadku kiedy stawka dla danego pracownika nie jest określona, system poinformuje o błędach.
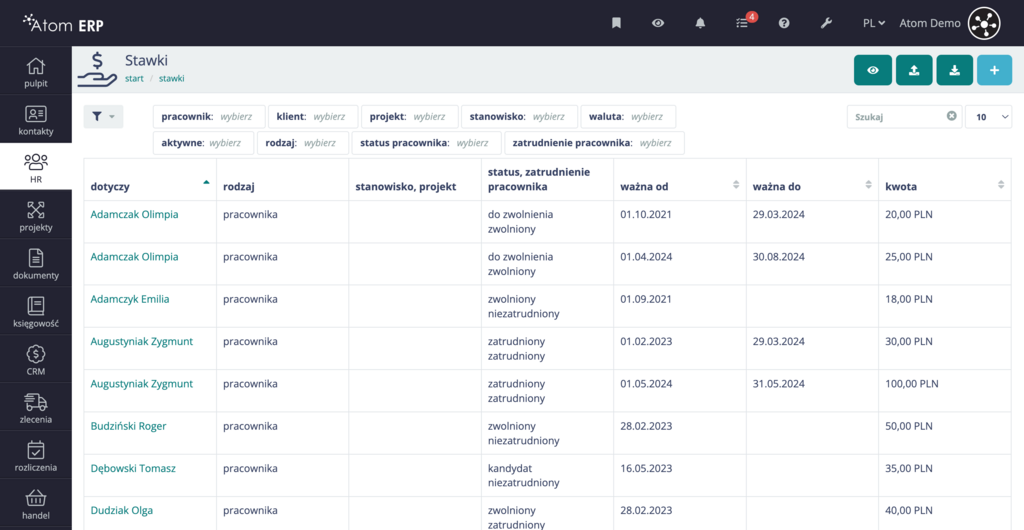
Po zatwierdzeniu zostanie utworzona lista wynagrodzeń.
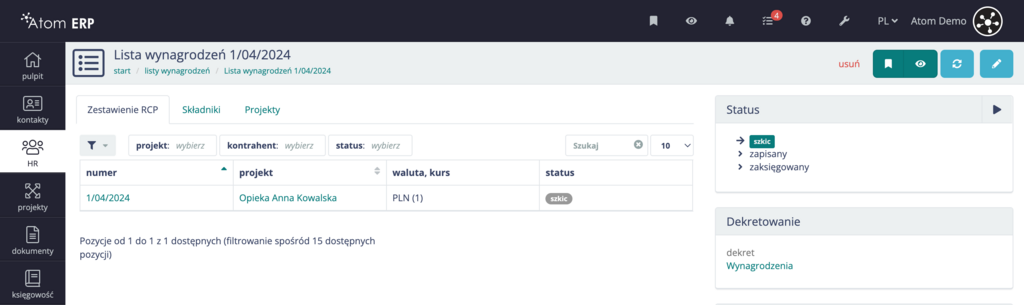
Tak więc Pan Zygmunt Augustyniak (1) przepracował w sumie 166,5 godziny (2) co zostało zarejestrowane w arkuszach pracy karty pracy nr.1/03/2024.
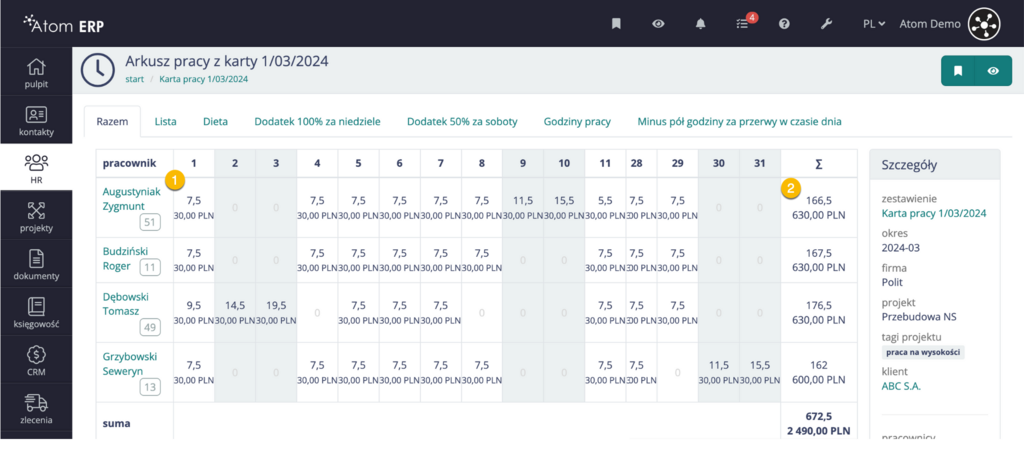 W danym okresie czasu pan Zygmunt miał określoną stawkę godzinową, która wynosiła 30zł (3).
W danym okresie czasu pan Zygmunt miał określoną stawkę godzinową, która wynosiła 30zł (3).
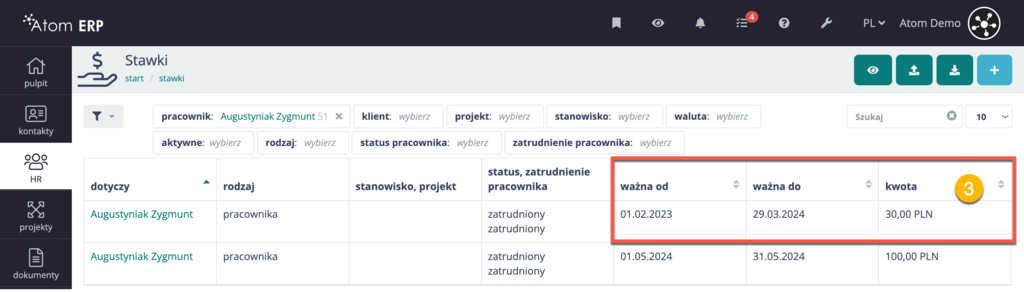
Po utworzeniu listy wynagrodzeń należność Pana Zygmunta wynosi 5625 zł. Wartość ta wynika ze wszystkich przepracowanych godzin 166,5*30 = 4995 oraz zastosowanego składnika “Dieta” o wartości 30 zł doliczanego do każdego przepracowanego dnia, który w tym przypadku wynosi 630 zł. Tak więc suma wynagrodzenia Pana Zygmunta wynosi 4995 + 630 = 5625 zł
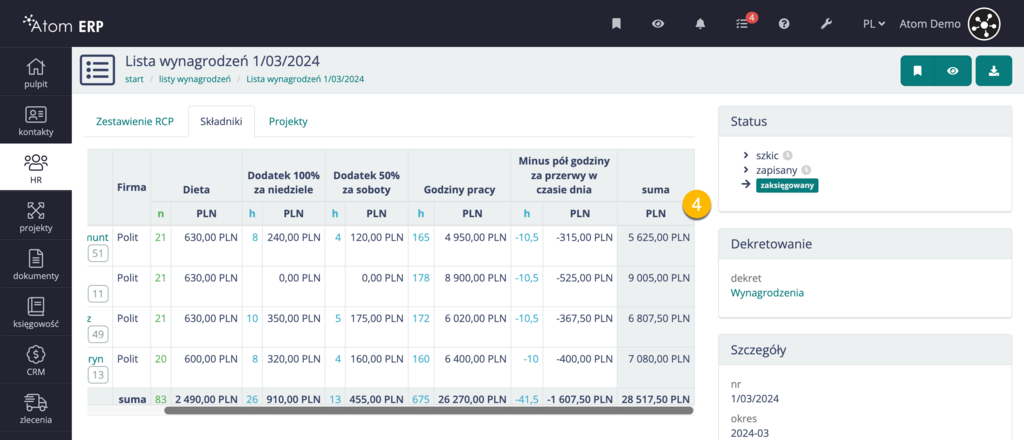
Składniki wynagrodzenia
W systemie można dowolnie konfigurować składniki wynagrodzeń, żeby to zrobić, należy wejść w ustawienia, a następnie “składniki wynagrodzeń”.
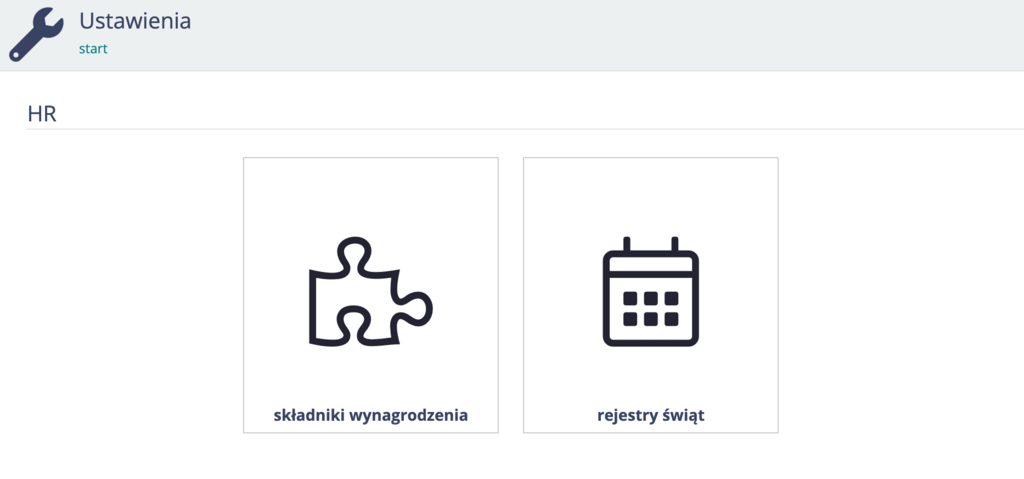
Dodając nowy składnik wynagrodzenia, należy nadać mu nazwę oraz wybrać rodzaj. Składnik wynagrodzenia może być:
- Godzinowy: może dodać lub odjąć konkretny czas pracy od zarejestrowanych w danym dniu godzin pracy np. każdego dnia odejmuje 15 minut za przerwy niezależnie od ilości przepracowanych godzin
- Zadaniowy: jest on używany w przypadku zadaniowych arkuszy pracy, za każde wykonane przez pracownika w danym dniu zadanie zostaje naliczona odpowiednia kwota
- Kwotowy: za każdy przepracowany przez pracownika dzień, niezależnie od liczby godzin zostaje doliczona dowolna kwota np. dieta
- Procentowy: jest on zależny od wpisanej liczby godzin - jeżeli wpiszemy 50%, a pracownik przepracował 8 godzin, suma przepracowanych przez niego w tym dniu godzin będzie wynosiła 12 godzin.
W polu “grupa” możemy wybrać rodzaj rejestrowanego czasu pracy, dla którego ma być dostępny dany składnik wynagrodzenia. Mogą być to zwyczajne godziny pracy ale także zwolnienia lekarskie urlopy lub delegacja. Tak więc dany pracownik może mieć naliczane różne składniki wynagrodzenia w zależności od aktualnego rodzaju okresu pracy.
W zależności od wybranego rodzaju należy wybrać odpowiednią wartość składnika:
- Godzinowy: należy wpisać ilość godzin, wartość może być dodatnia lub ujemna jeżeli chcemy, aby dany składnik odejmował podaną wartość od przepracowanego czasu
- Zadaniowy: należy podać kwotę należną pracownikowi za wykonanie zadania
- Kwotowy: należy podać kwotę, która zostanie doliczona do każdego przepracowanego dnia
- Procentowy: należy podać ilość %, które mają być doliczone do przepracowanych godzin
W formularzu możemy również wybrać dni tygodnia, w których dany składnik ma być naliczany np. weekendy i święta. Po zaznaczeniu opcji “według kalendarza” możemy utworzyć dodatkowe składniki wynagrodzenia za pracę w święta i dni wolne od pracy.
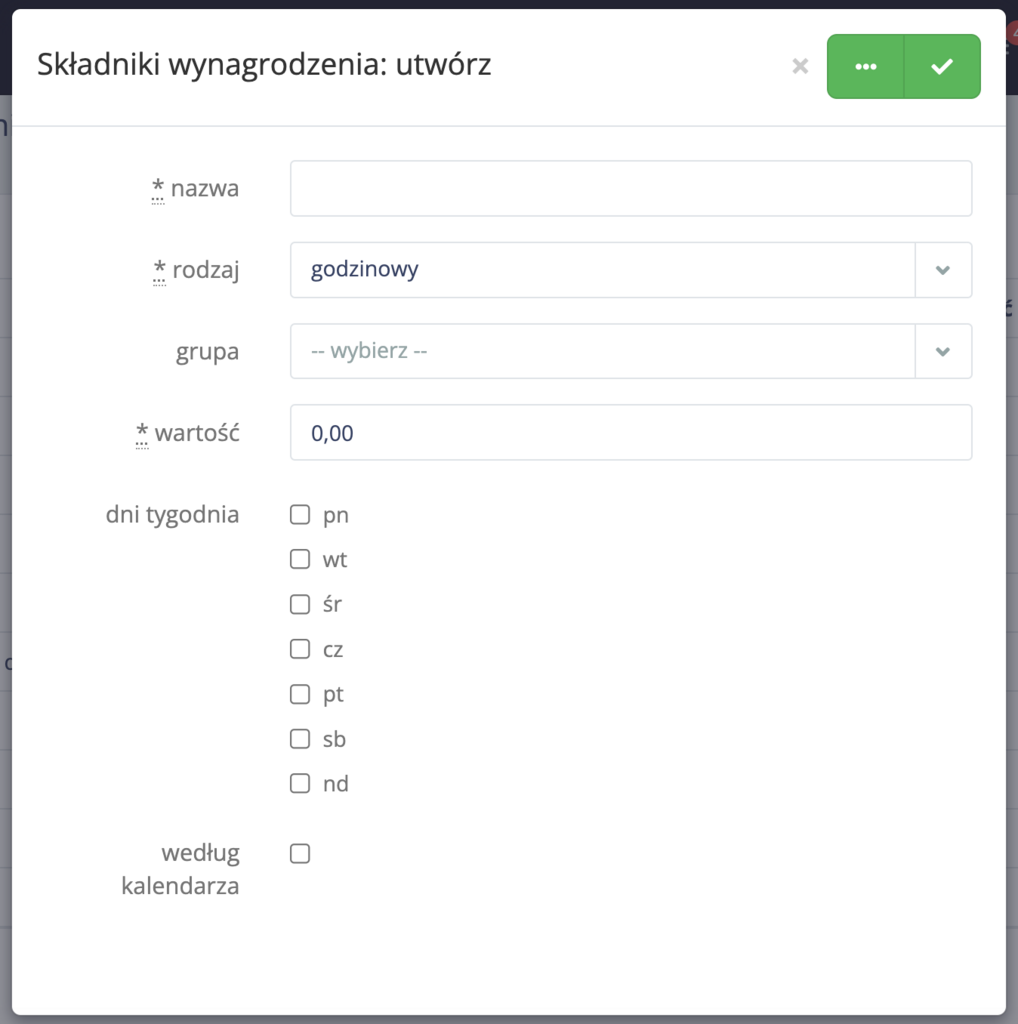
Naliczenia dodatkowe za przerwy
Jeżeli przerwy pracowników nie mają być uwzględnione w czasie ich pracy, należy zdefiniować odpowiedni składnik np. “Minus pół godziny za przerwy w czasie dnia”. Zastosowanie tego składnika wynagrodzenia spowoduje odjęcie 30 minut z przepracowanego w ciągu dnia czasu. Podsumowanie ilości odjętych godzin pracowników możemy zobaczyć w zakładce “Minus pół godziny za przerwy w czasie dnia” znajdującej się w widoku arkusza pracy.
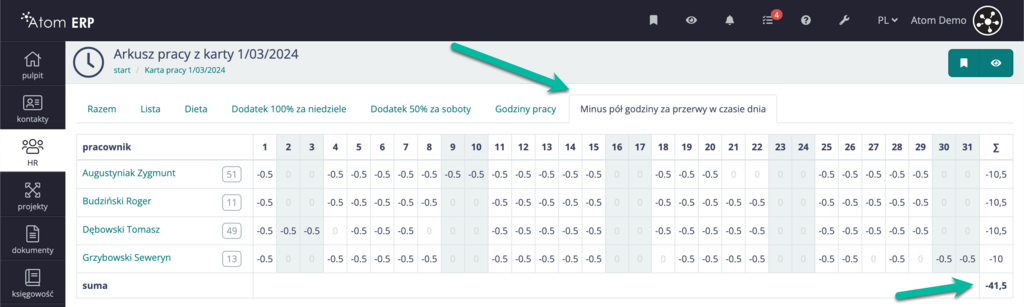
Po prawej stronie widzimy podsumowanie wszystkich odjętych godzin dla każdego z pracowników oraz sumę wszystkich odjętych godzin.
Naliczenia dodatkowe za pracę w weekendy i święta
Pracownikom można także zwiększać wynagrodzenie np. za pracę w soboty i niedziele. Jeśli w karcie pracy uwzględniono poszczególne składniki wynagrodzenia, system automatycznie wyświetli odpowiednie zakładki w widoku karty pracy. Dzięki temu widok karty pracy jest przejrzysty i umożliwia szybki dostęp do szczegółowych informacji o każdej kategorii wynagrodzenia. To ułatwia zarówno monitorowanie przepracowanych godzin, jak i kontrolę nad dodatkowymi składnikami wynagrodzenia.
W zakładce “Dodatek 100% za niedziele” widzimy ilość godzin, które zostały doliczone do przepracowanych w tym dniu godzin, tak więc jeżeli Tomasz przepracował w dniu 3 marca 10h do jego wypłaty zostanie doliczone kolejne 10h.
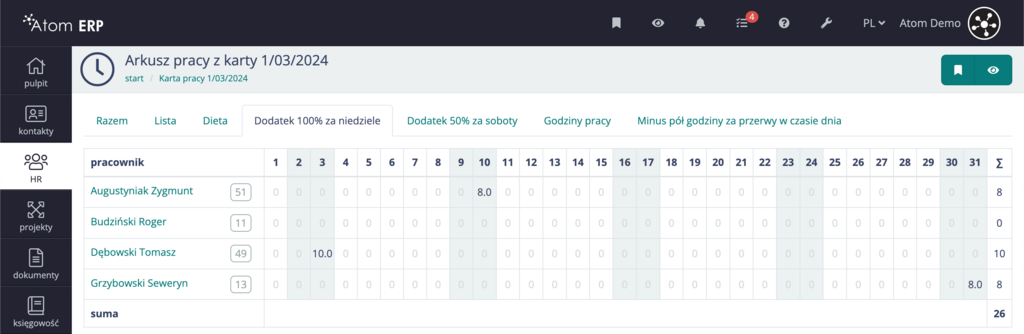
W zakładce “Dodatek 50% za soboty” widzimy wszystkie godziny, które zostały doliczone ze względu na ten składnik wynagrodzenia. Tak więc jeżeli Pan Tomasz przepracował w dniu 2 marca 10h do jego wynagrodzenia za ten dzień zostanie doliczone kolejne 5h.
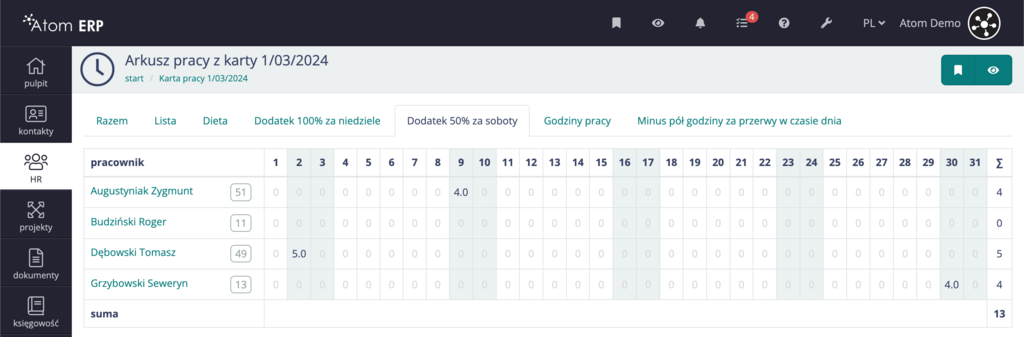
Rozrachunki z pracownikami
Rozrachunki są istotne w rejestrowaniu i przetwarzaniu wszelkich dodatkowych elementów wynagrodzenia oraz potrąceń. Rozrachunki umożliwiają dokładne śledzenie i dokumentowanie różnych operacji finansowych, takich jak premie, kary, potrącenia za bieżące wydatki czy przekazania zaliczek. Dzięki temu możliwe jest utrzymanie przejrzystości i precyzji w rozliczeniach finansowych.
Rozrachunki są gromadzone na bieżąco, co pozwala na śledzenie wszystkich finansowych transakcji dodatkowych w czasie rzeczywistym. Przed dokonaniem ostatecznego rozliczenia, wszystkie zarejestrowane rozrachunki muszą zostać zaksięgowane za pomocą operacji grupowej.
Każdy rozrachunek musi być dokładnie oznaczony odpowiednim schematem księgowym oraz właściwym znakiem, w zależności od jego charakteru:
- Premie(1): Mają znak dodatni i schemat oznaczający, że dla firmy jest to koszt. Przykłady obejmują premię za osiągnięcie celów sprzedażowych lub dodatkowe wynagrodzenie za pracę w nadgodzinach.
- Potrącenia(2): Mają znak ujemny i schemat oznaczający przychód dla firmy. Mogą to być potrącenia za kary dyscyplinarne, zwroty zaliczek czy inne potrącenia związane z bieżącymi wydatkami pracownika.
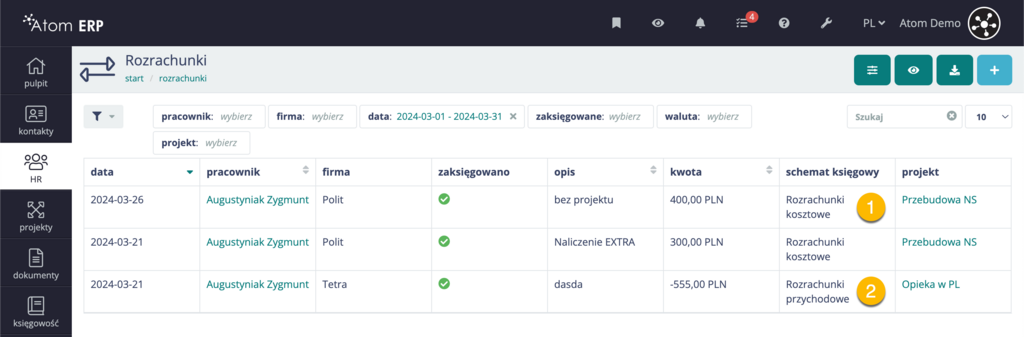
Na koniec miesiąca, wszystkie zebrane rozrachunki muszą zostać zaksięgowane. Operacja grupowa polega na zbiorczym zaksięgowaniu wszystkich rozrachunków z wybranego okresu, co znacznie upraszcza i przyspiesza procedurę księgową.
Warto przy tym skorzystać z filtrów, aby wybrać rozrachunki z bieżącego miesiąca oraz te, które są w jednej walucie.
Ważne jest, aby pamiętać o kilku kluczowych zasadach:
- Księgowanie w jednej walucie: Nie można zaksięgować rozrachunków w różnych walutach za jednym razem. Każda waluta wymaga oddzielnego procesu księgowania grupowego.
- Brak możliwości dodawania rozrachunków z przyszłą datą: System nie pozwala na dodanie rozrachunków w walucie obcej z datą przyszłą, ponieważ kurs waluty nie jest jeszcze znany.
Oprócz dodatkowych elementów wynagrodzenia są również takie, które naliczane są na podstawie umów. Można je naliczyć w prosty sposób korzystając z funkcji “Nalicz rozrachunki wg umów”. Funkcja ta automatyzuje proces tworzenia rozrachunków na podstawie zapisów w umowach z pracownikami, co znacząco usprawnia zarządzanie finansami. Po kliknięciu wybraniu tej opcji system przystępuje do generowania rozrachunków zgodnie z warunkami określonymi w umowach pracowniczych.
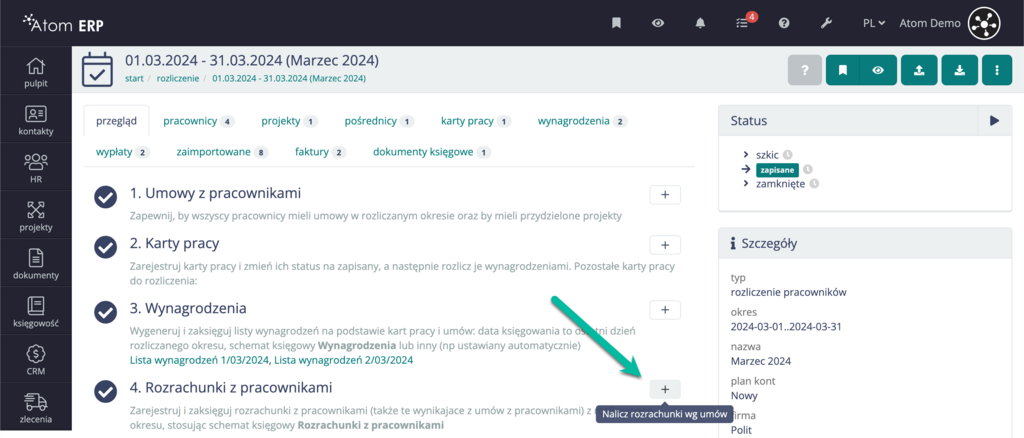
Kluczowym elementem tej funkcji jest pole "Miesięczne rozliczenie" znajdujące się w sekcji umowy pracownika.
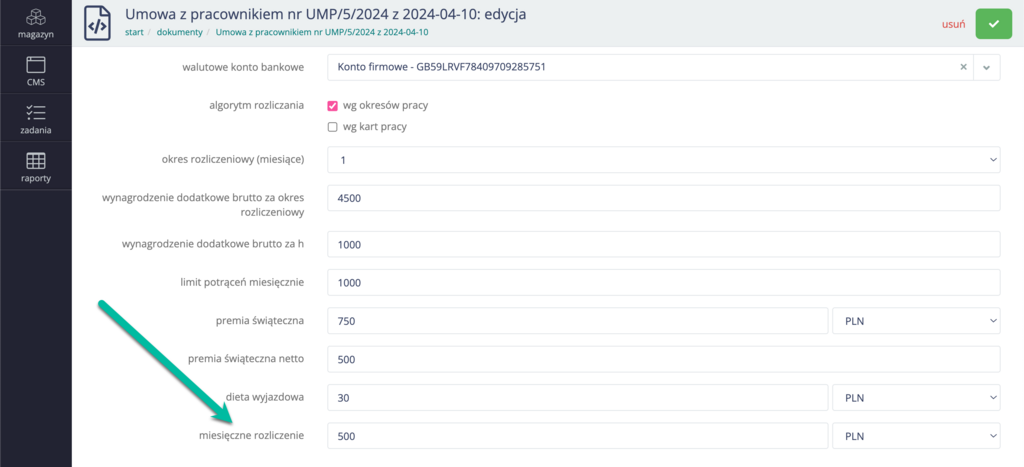
Jest to przydatne w sytuacji kiedy pracownik ma płacić pracodawcy np. 500 zł miesięcznie za korzystanie ze służbowego mieszkania. System, korzystając z tej informacji, automatycznie nalicza rozrachunek za mieszkanie co miesiąc, proporcjonalnie do liczby przepracowanych dni w danym miesiącu. Tak utworzone rozrachunki, podobnie jak te wprowadzane ręcznie, muszą zostać zaksięgowane na koniec miesiąca. Proces księgowania zapewnia, że wszystkie rozrachunki są odpowiednio zapisane i mogą być uwzględnione w końcowych rozliczeniach.
Wypłaty i transze
Wypłaty to proces przekazania pieniędzy pracownikowi za wykonaną pracę. Wypłaty odgrywają kluczową rolę w zarządzaniu wynagrodzeniami, ponieważ obejmują wszystkie elementy wynagrodzenia. Dzięki odpowiedniemu zarządzaniu wypłatami możliwe jest zapewnienie terminowego i dokładnego rozliczania wynagrodzeń.
W niektórych firmach podstawowe wynagrodzenia i premie (takie jak trzynastki czy czternastki) są wypłacane oddzielnie. Choć wszystkie te wypłaty są realizowane w tym samym miesiącu, to premie są przekazywane za pomocą osobnego przelewu, czyli z innej listy płac. Takie rozwiązanie pozwala na przejrzystsze zarządzanie finansami i dokładniejsze śledzenie poszczególnych składników wynagrodzenia. Dodatkowo może to ułatwić pracownikom zrozumienie struktury swoich dochodów oraz może być korzystne z punktu widzenia księgowości i zarządzania budżetem firmy.
Wypłaty tworzymy z widoku rozliczenia, klikając "+" przy punkcie 5.Wypłaty należy wybrać odpowiedną opcję a następnie utworzyć wypłatę.
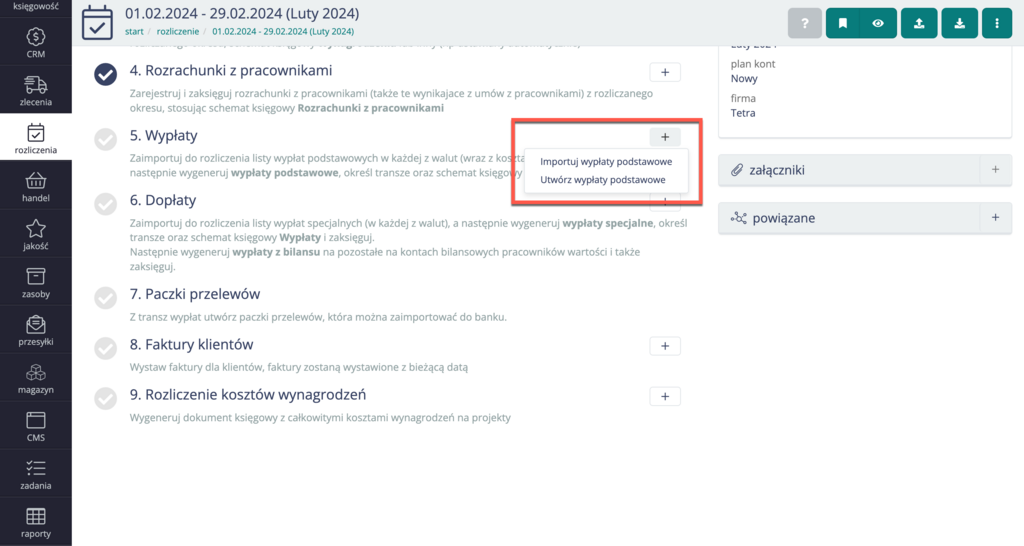
Po zapisaniu wszystkie utworzone wypłaty są dostępne ww zakładce "Wypłaty", w której widoczne są wszystkie informacje dotyczące wypłat dla każdego z pracowników. Żeby utworzyć przelewy, dokument wypłat musi być zaksięgowany. Należy to zrobić za pomocą panelu po prawej stronie.
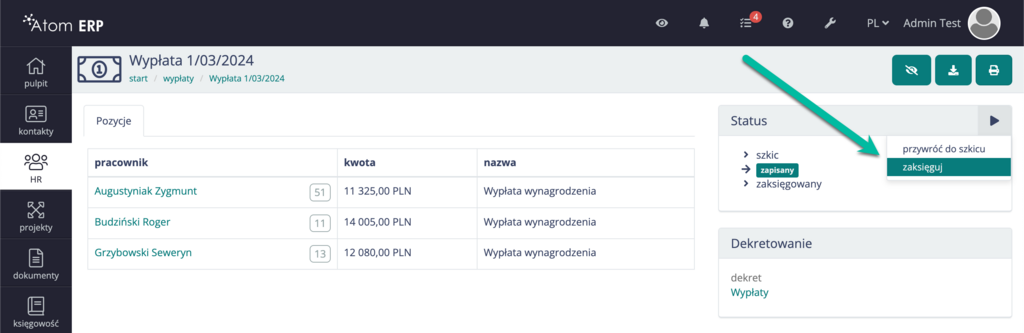
Po kliknięciu zaksięguj, zostaje utworzony dokument księgowy, w którym zostają podsumowane wszystkie koszty.
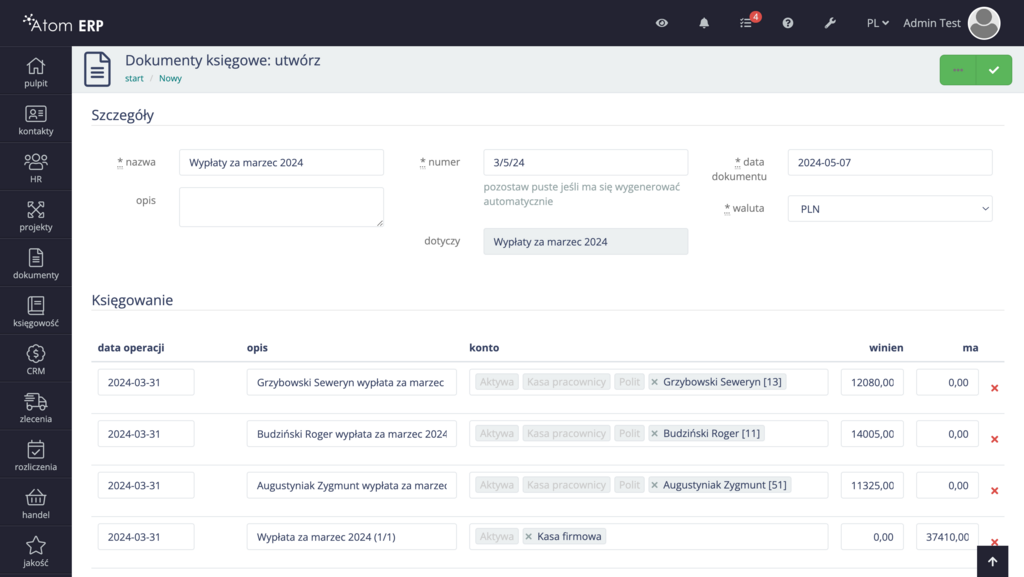
Po zatwierdzeniu zostaje utworzony dokument księgowy dostępny w zakładce “Księgowość” -> “Dokumenty”
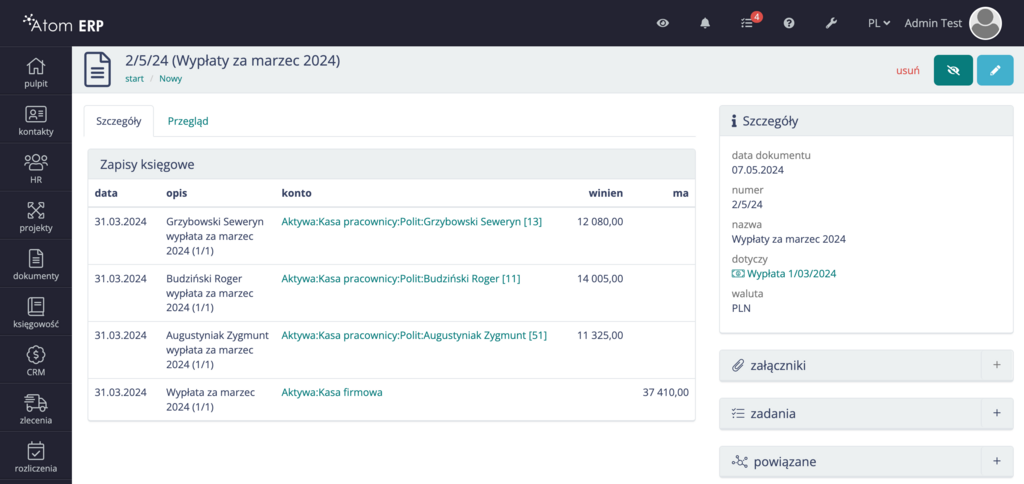
Jeżeli wszystkie operacje zostały wykonane status wypłat powinien zmienić się na “zaksięgowany”
Wypłaty możemy utworzyć także z widoku listy rozliczenia. Analogicznie do tego procesu tworzy się dopłaty. Dopłaty to wszystkie koszta, które naliczane są poza systemem. Wyłaty mogą być utworzone na podstawie danych wprowadzonych do systemu wybierając opcję “Utwórz wypłaty podstawowe” lub za pomocą pliku zewnętrznego używając opcji “Importuj wypłaty podstawowe”.
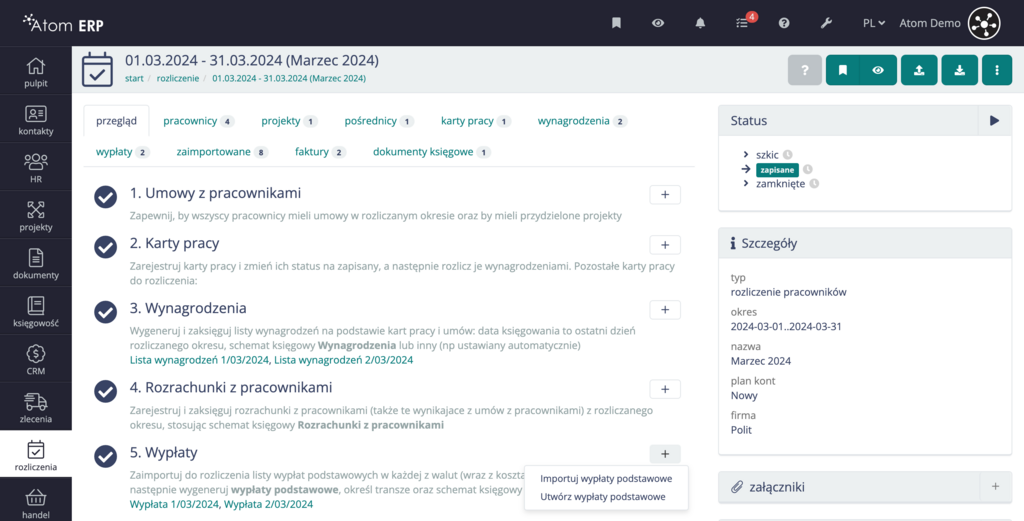
Jeżeli wybraliśmy opcję “Utwórz wypłaty podstawowe” w kolejnym kroku należy wybrać, na podstawie jakich wartości mają zostać utworzone wypłaty:
- Wypłaty podstawowe - są tworzone na podstawie importów podstawowych dodanych do rozliczenia
- Wypłaty specjalne - są tworzone na podstawie importów specjalnych dodanych do rozliczenia
- Wypłaty z bilansów - są tworzone na podstawie bilansów pracowniczych na postawie rozrachunków z pracownikami w danym okresie czasu
Wypłata z wybranego importu - jest tworzona na podstawie jednego konkretnego wybranego importu wypłaty podstawowej lub specjalnej
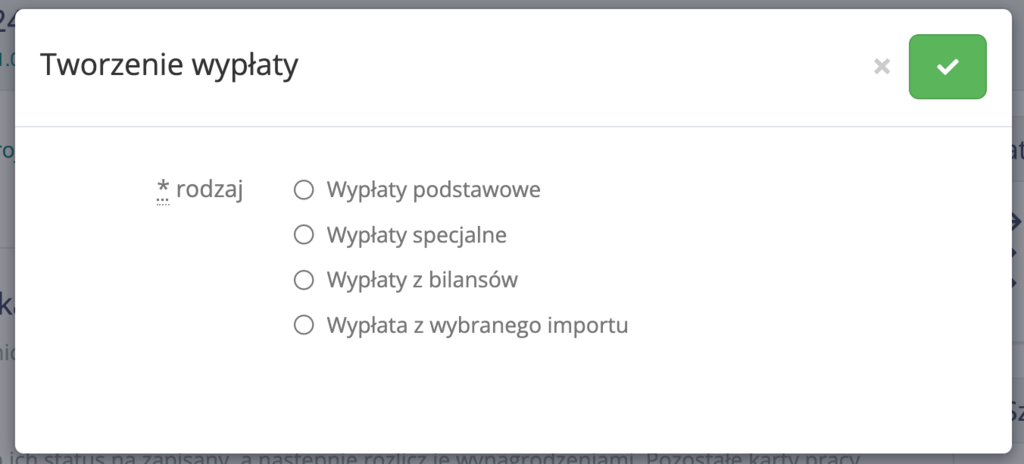
Wszystkie utworzone wypłaty są widoczne w zakładce “Wypłaty” w widoku rozliczenia.

Wypłata z rozliczenia jest generowana wraz z domyślną pierwszą stuprocentową transzą. Po prawej stronie widoku wypłat dostępny jest panel “Transze”. System transz został wprowadzony, aby umożliwić podział wypłaty na dwie lub trzy części w sytuacji, gdy firmie zabraknie środków na jednorazowe wypłacenie całej kwoty. Niemniej jednak najczęściej wypłata jest realizowana w jednej pełnej, stuprocentowej transzy. Ten mechanizm zapewnia firmom elastyczność finansową w trudnych momentach, jednocześnie gwarantując, że pracownicy otrzymują swoje wynagrodzenie na czas, nawet jeśli w kilku częściach.
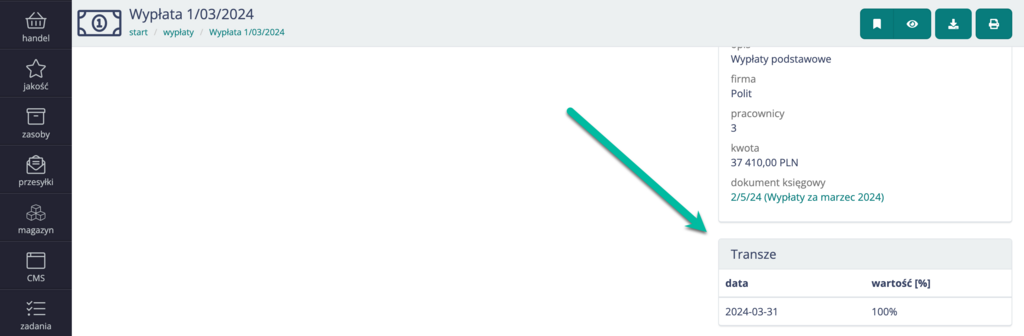
Klikając prawym przyciskiem myszy na transzę i wybierając “edycja”, możemy wpisać, ile procent wypłaty ma zostać wypłacone pracownikowi oraz wybrać rachunki, między którymi mają zostać przelane pieniądze.
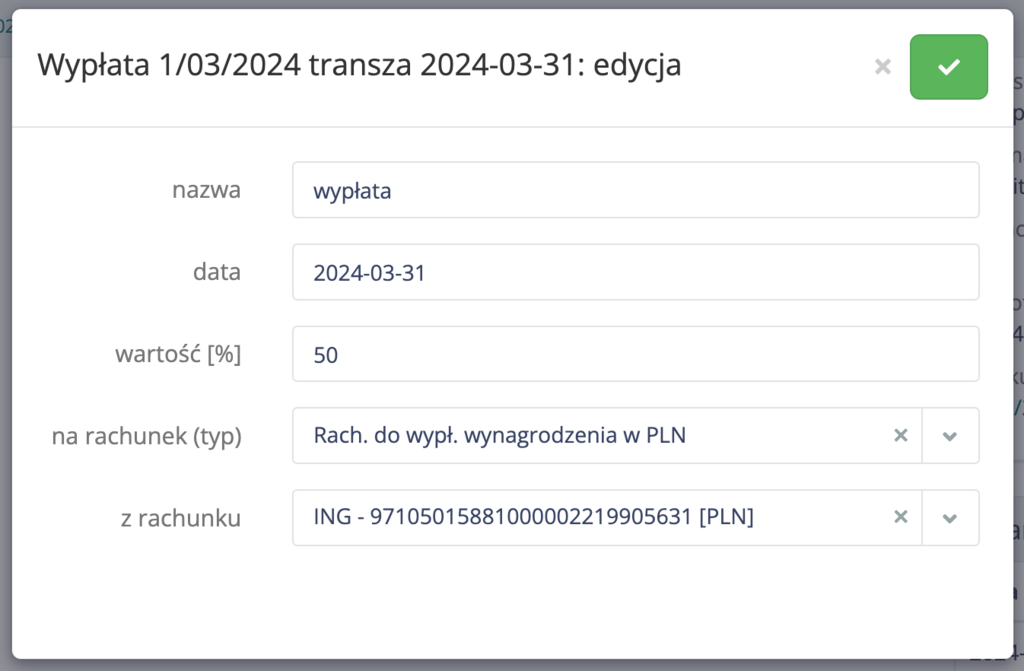
Tworzenie przelewów z transzy wypłaty
Aby utworzyć przelewy z transzy wypłat, należy kliknąć prawym przyciskiem myszy na wybraną transzę, z której chcemy wygenerować przelew.
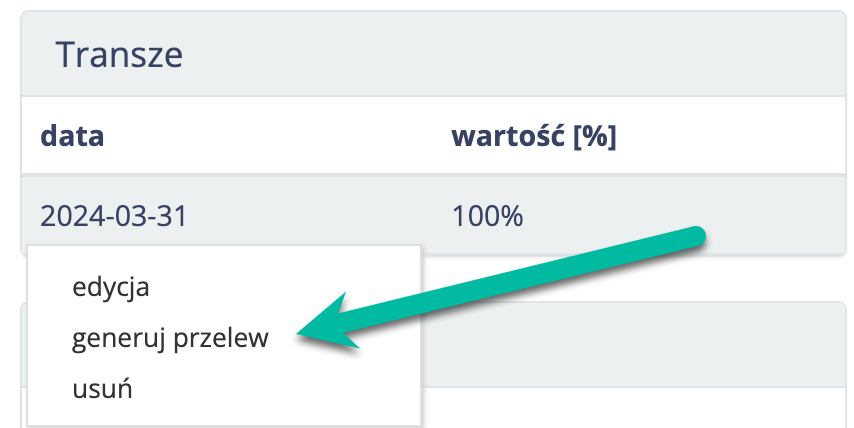
Po kliknięciu zostajemy przeniesieni do widoku tworzenia przelewów.
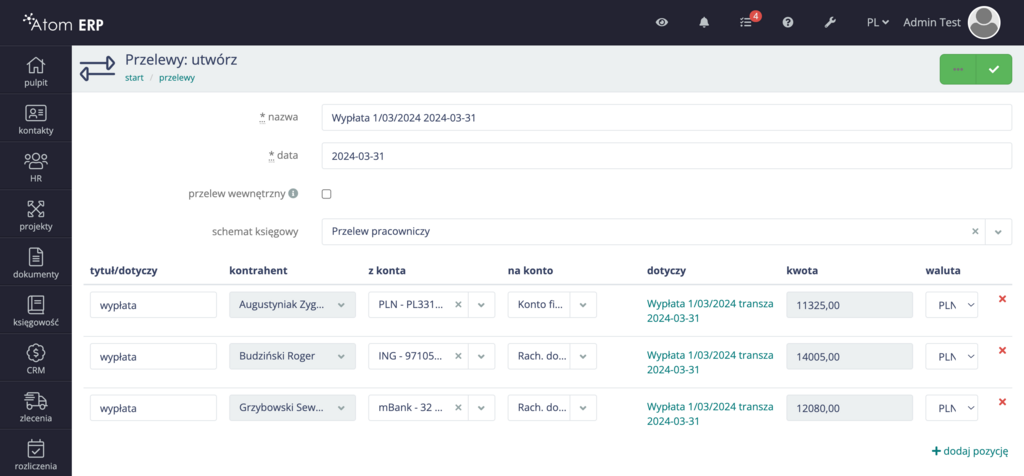
Po wygenerowaniu paczki przelewów i zmianie jej statusu na zaakceptowany pojawia się ikona pobrania pliku. Tak pobrany plik należy wgrać w odpowiednim miejscu na stronie banku. W przypadku przelewów krajowych format pliku jest taki sam, natomiast w przypadku przelewów międzykrajowych format może się różnić, dlatego w przypadku pobierania pliku z przelewami międzykrajowymi należy wybrać odpowiedni format. W pliku znajdują się wszystkie informacje w odpowiednim formacie, które zaczytane na stronie banku w odpowiedni sposób wypełnią wszystkie pola, zdejmując z nas obowiązek generowania i uzupełniania każdego przelewu z osobna. Po wykonaniu wszystkich operacji bankowych należy zmienić status przelewu na zrealizowany.
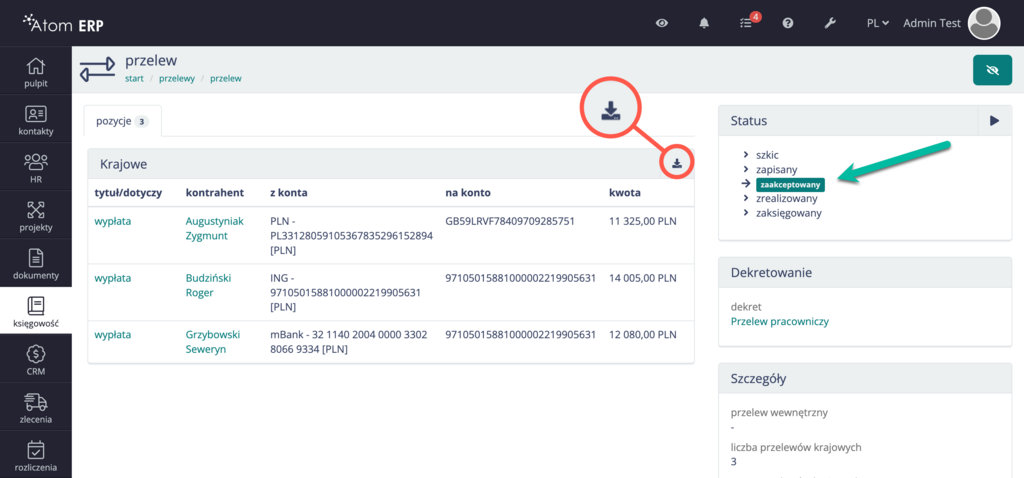
Import pracowników
Istnieje możliwość zaimportowania, na etapie wdrożenia, danych z innych aplikacji do systemu Atom, a nasz szablon uniwersalnego importu pomaga przygotować i zweryfikować takie dane.
Podgląd pliku znajduje się pod tym adresem: https://docs.google.com/spreadsheets/d/12WLdr-jxcq8WaXXyaWUEDLs24S-txSFXjaduJaVXDLk/edit?usp=sharing a każdy klient otrzymuje dostęp do swojej wersji kopii tego pliku, w której ma uprawnienia do jego wypełnienia.
Plik składa się z 4 arkuszy
- Pracownicy - dane dotyczące pracowników, kandydatów - bieżących czy archiwalnych, ale także ich umów, adresów, dokumentów czy rachunków bankowych
- Klienci - j.w. ale są dane dotyczące firm
- Okresy pracy w projektach - arkusz łączący pracowników z projektami klientów, do których zostali oddelegowani (dotyczy głównie agencji pracy, ale też zatrudnianie własnych pracowników w projektach firmy)
- Słowniki - arkusz uzupełniany automatycznie, o charakterze kontrolnym
Wytyczne ogólne
- Wiele kolumn posiada w nagłówku komentarz widoczny po najechaniu kursorem na kolumnę oznaczoną zółtym trójkątem - w tych komentarzach są zawarte informacje jakie kolumna przyjmuje watości itp., dlatego koniecznie należy się z nimi zapoznać
- Poprawny format daty: RRRR-MM-DD
- Poprawny format liczb zmiennoprzecinkowych bez spacji, bez walut, z przecinkiem oddzielającym część całkowitą od ułamkowej np: “1234,56” a nie “1 235.56 PLN”
- Wypełniamy tylko te kolumny, które są potrzebne, nie ma konieczności wypełniania wszystkich
- W przypadku wielu adresów czy kont bankowych - nie ma potrzeby powielania adresu 3x czy wskazywania konta 2x jeśli pracownik ma jeden adres i jedno konto. Ale import daje wiecej możliwości
Pracownicy
Kolumny arkusza pogrupowane są w sekcje:
- O pracowniku - proste dane osobowe i kontaktowe
- Konto bankowe do wypłat w PLN
- Konto bankowe do wypłat w walucie
- Adres zamieszkania
- Adres zameldowania
- Adres pobytu
- Umowa z pracownikiem
- Dokument 1- 5 - dokumentem systemie jest wszystko to, co ma okres obowiązywania i numer lub formę skanu/papierową, czyli np w systemie Atom nie ma pola na numer dowodu osobistego czy paszportu - bo te dane są zmienne w czasie. Wprowadzenie dowodu osobistego wymaga zaimportowania w jednej z 5 dostępnych sekcji dokumentowych informacji o tym że dowód pracownika ma numer, datę wystawienia i datę ważności od-do. Podobnie z paszportem. Nie każdy dokument musi meić numer, czy daty, ale zawsze ma któreś z tych pól wypełnione. Dzięki temu system jest w stanie kontrolować, że ważność paszportu wygasa za X dni.
- Pola dodatkowe - miejsce na to, co nie znalazło się w pozostałych 110 kolumnach. W wierszu nagłówkowym należy zmienić nazwę z “nazwa pola X” na własną, a poniżej, w wierszach dla każdego pracownika zawrzeć zawartość tego pola (może być pusta). Dopuszczalne są 3 rodzaje wartości w takich polach:
- liczbowe, czyli wszelkie liczby całkowite czy liczby z przecinkami, np.: 125, 123,45, 500000 - bez jednostek, spacji, dziwnych znaków, idealne np dla podania numeru buta, wagi czy wzrostu
- tekstowe, czyli dowolne teksty, od opisów po liczby z jednostkami.
- listy wyboru - powiedzmy ze pracownik ma kwalifikacje do opieki nad osobami chorymi na pewne choroby. Wystarczy wpisać, po przecinku, w kolumnie nazwanej “doświadczenie z chorobami” z czym sobie radzi np.: “astma, cukrzyca, demencja, depresja” itd a system, ze wszystkich unikalnych wartości tej kolumny stworzy listę wyboru, z której każdy pracownik będzie miał przypisane swoje wartości z listy
Klienci
Tu wytyczne są identyczne, jak przy pracownikach
Okresy pracy w projektach
Arkusz pozwala zaimportować do systemu okresy, w których dany pracownik pracował w danym projekcie.
Można tym arkuszem także zaimportować dane o urlopach czy okresach L4 (kolumna rodzaj okresu).
Można także użyć tego arkusza wyłącznie do zaimportowania projektów prowadzonych dla klientów. Jeśli uzupełnione będą tylko kolumny E-H to zostaną utworzone projekty dla klientów ważne w zadanych okresach, w przeciwnym wypadku (uzupełnione także dane pracowników) projekty zostaną utworzone z okresem ważności od najstarszego okresu pracy do końca najnowszego.
Słowniki
Tan arkusz zbiera podobne dane z wielu kolumn i wierszy i pokazuje ich unikalne wartości posortowane alfabetycznie. Dzięki temu można się zorientować, czy w danych do importu ten sam kraj nie występuje na przykład 3x jako Niemcy, DE i Germany. Jeśli tak jest, należy ujednolicić nazewnictwo, stosując np. procedurę “znajdź i zamień” w arkuszu kalkulacyjnym.