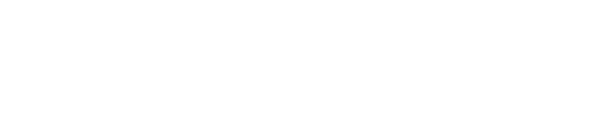Kontakty
Kontakty
Baza kontaktów jest kluczowym elementem w systemie Atom ERP. Zapewnia szybki dostęp do danych kontaktowych firm i osób. Znaczenie bazy kontaktów jest jednak znacznie szersze i wykracza poza prostą „przechowalnię” informacji. Każdy umieszczony w niej kontakt odgrywa istotną rolę w kluczowych procesach biznesowych, zarówno w komunikacji jaki i zarządzaniu dokumentacją, obsłudze zleceń itd.
Moduł Podstawowy Atom ERP dostarcza elementarnych funkcjonalności bazy kontaktów, w ramach której, można przechowywać dane osobowe i firmowe, dane adresowe, powiązane dokumenty, załączniki oraz informacje dotyczące zadań. Możliwości rozbudowy bazy kontaktów są szerokie i zależą od dostępności dodatkowych modułów, takich jak CRM, HR, Zasoby czy Magazyn.
Wraz z rozszerzaniem systemu o dodatkowe moduły, funkcjonalność bazy kontaktów również się poszerza np.: moduł CRM umożliwia bardziej zaawansowane zarządzanie relacjami z klientami, moduł HR wspomaga procesy związane z zarządzaniem personelem, a moduł Magazyn ułatwia śledzenie i zarządzanie zapasami. Dodatkowo, moduły Komunikacja i Dokumenty rozszerzają możliwości komunikacyjne oferując funkcje takie jak wysyłka wiadomości SMS czy interakcje z klientem podczas procesu zatwierdzania dokumentów online.
Baza kontaktów stanowi fundament systemu Atom ERP, który wraz z rozbudową modułową dostosowuje się do specyficznych potrzeb i wymagań organizacji, umożliwiając skuteczne zarządzanie kontaktami i realizację różnorodnych procesów biznesowych.
Typy kontaktów i role
Podział kontaktów na typy i role w systemie ma na celu umożliwienie lepszej organizacji i zarządzania informacjami kontaktowymi.
Kategoryzacja ze względu na typ kontaktu wynika z różnic w przechowywanych danych dla poszczególnych typów, takich jak firmy, osoby, pracownicy. Każdy typ kontaktu posiada specyficzne pola danych, które są dla niego istotne. Dzięki temu można efektywniej klasyfikować kontakty, a także dostosować funkcje i możliwości systemu do specyfiki każdego typu kontaktu.
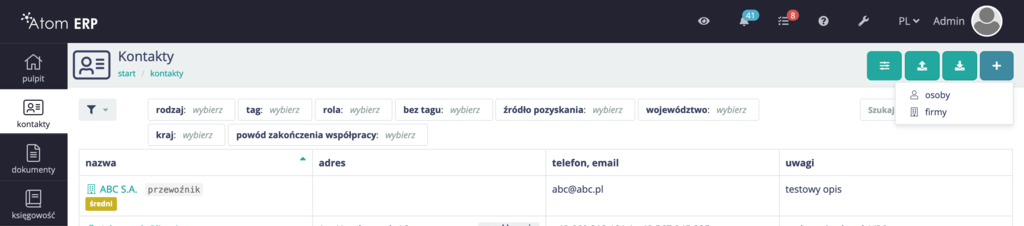
W ramach modułu Podstawowego, Atom ERP wprowadza dwa główne typy kontaktów:
- firma
- osoba
Wdrożenie modułu HR do kompleksowego zarządzania personelem i procesami związanymi z pracownikami wprowadza typ kontaktu:
- pracownik
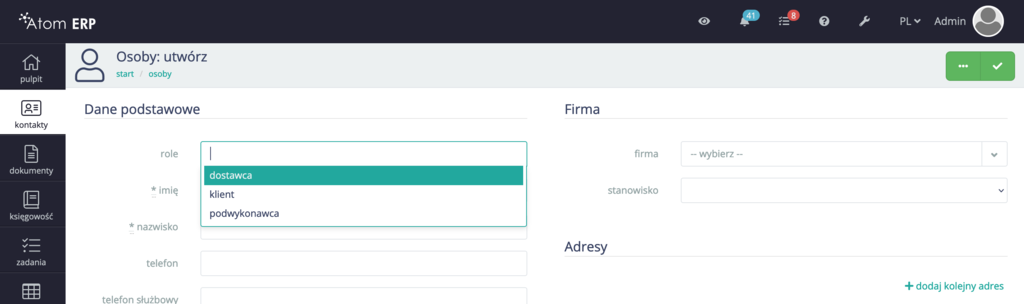
Podział kontaktów na role odzwierciedla różne relacje i interakcje, jakie można nawiązać z kontaktami. Role określają funkcje jakie kontakt może pełnić, na przykład dostawca, klient, pracownik itp. Przypisanie roli do kontaktu umożliwia skoncentrowanie się na określonych grupach kontaktów i dostosowanie działań oraz komunikacji do ich specyfiki.
W module Podstawowym zostały udostępnione następujące role:
- dostawca
- klient
- podwykonawca
role, które są dostępne w ramach pozostałych modułów:
- pracownik fizyczny
- pracownik biurowy
- agencja
- podopieczny
- przewoźnik
Kategoryzacja kontaktów na typy i role ma również wpływ na filtrowanie i wyszukiwanie kontaktów. Użytkownicy mogą wykorzystać te kategorie jako kryteria filtrowania, aby skoncentrować się na konkretnej grupie kontaktów i szybko odnaleźć potrzebne informacje. To pozwala na bardziej precyzyjne i efektywne zarządzanie kontaktami.
Podczas zapisywania kontaktu osobowego, przechowujemy również informacje dotyczące jego powiązania z firmą oraz opcjonalnie stanowiska, które zajmuje w tej firmie. Umożliwia to szybką identyfikację osób odpowiedzialnych za różne obszary w firmie, takie jak obsługa zamówień, opieka nad klientami czy księgowość. Można również wskazać szefa lub właściciela firmy, wybierając go spośród wielu kontaktów niższego szczebla.
Istnieją dwie możliwości wprowadzania tych informacji. Pierwsza opcja to wypełnienie pól " Firma" i "Stanowisko" w formularzu osoby w sekcji "Firma". Drugą alternatywą jest skorzystanie z widoku szczegółów firmy w panelu "Pracownicy" i kliknięcie przycisku plus, który otworzy formularz osoby, gdzie pole "Firma" zostanie już automatycznie uzupełnione.
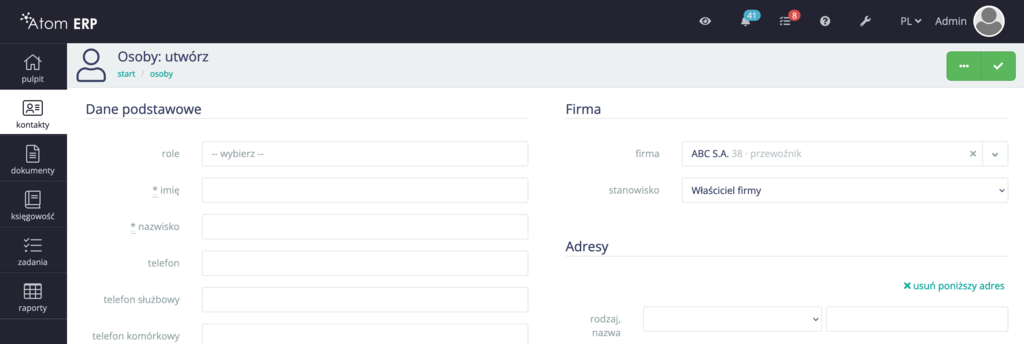
Warto zwrócić uwagę na możliwość dostosowania formularzy dla poszczególnych ról kontaktów. System umożliwia przypisanie różnych zestawów pól dodatkowych do każdej roli, co pozwala na personalizację formularzy zgodnie z indywidualnymi potrzebami i wymaganiami. Ta opcja zapewnia elastyczność i dostosowanie systemu do specyfiki działalności - w tym celu prosimy o kontakt z wdrożeniowcami.
Lista kontaktów
Widok listy kontaktów, dostępny poprzez menu "Kontakty", oferuje różnorodne funkcje ułatwiające zarządzanie wszystkimi kontaktami. Istnieją również dedykowane widoki list dla poszczególnych kategorii kontaktów, takich jak "Firmy" i "Osoby". Te specjalizowane widoki list rozszerzają funkcjonalność, umożliwiając dostęp do specyficznych informacji związanych z danym typem kontaktu.
W dedykowanych widokach można skorzystać z rozszerzonego zestawu filtrów, które umożliwiają dokładne przeszukiwanie kontaktów. Dzięki dodatkowym atrybutom charakterystycznym dla poszczególnych typów kontaktów, filtry umożliwiają bardziej precyzyjne i dopasowane wyniki. Przykładowo, dla kontaktów typu "Osoba" dostępne są filtry uwzględniające wiek, płeć czy wykształcenie.
Widoki listy kontaktów są zorganizowane w podobny sposób i składają się z trzech głównych elementów: paska narzędziowego, panelu filtracji oraz tabeli głównej.
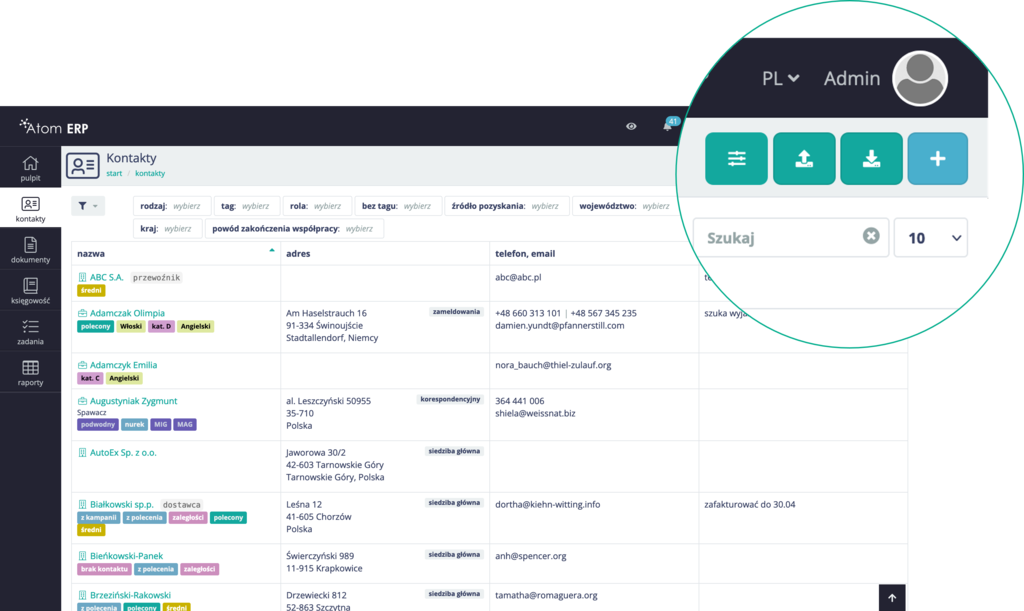
Pasek narzędziowy w widoku listy kontaktów zawiera następujące przyciski:
- Dodaj nowy kontakt - umożliwia dodanie nowego kontaktu, wybierając odpowiedni typ kontaktu z menu.
- Eksportuj - pozwala na wyeksportowanie listy kontaktów do pliku w formacie MS Excel (XLSX) lub pliku CSV. Po kliknięciu tego przycisku, menu pozwala wybrać preferowany format eksportu.
- Importuj - otwiera menu, które umożliwia wybór typu importowanych kontaktów. Można wybrać odpowiednią opcję z menu w celu importu kontaktów.
- Operacje grupowe - umożliwia wykonanie operacji na grupie kontaktów - grupowa edycja tagów, grupowa wysyłka wiadomości e-mail, grupowa wysyłka wiadomości SMS czy grupowe tworzenie kampanii.
Panel filtracji umożliwia ograniczanie wyświetlanych kontaktów za pomocą filtrów oraz wyszukiwanie kontaktów na podstawie wprowadzonego ciągu znaków. Dzięki temu można szybko odnaleźć potrzebne kontakty. Ilość dostępnych filtrów jest zwiększana wraz z wdrażaniem dodatkowych modułów, co daje większe możliwości personalizacji i precyzyjnego wyszukiwania.
Tabela główna prezentuje podstawowe informacje o kontaktach, umożliwiając szybki przegląd danych. Kliknięcie prawym przyciskiem myszy w dowolnym wierszu wyświetla menu kontekstowe, które umożliwia przejście do widoku szczegółowego kontaktu, formularza edycji lub usunięcie kontaktu.
Warto zwrócić uwagę na dodatkowe informacje wyświetlane w tabeli głównej. W kolumnie "Nazwa" prezentowana jest również lista tagów, które zostały przypisane do danego kontaktu oraz pełniona rola.
W widoku "Firmy" dodatkowo jest możliwość zobaczenia statusu weryfikacji kontrahenta wraz z datą ostatniej aktualizacji. Ta informacja pozwala szybko ocenić, czy dana firma została zweryfikowana, co jest istotne w kontekście współpracy handlowej i dokonywania decyzji biznesowych.
Import listy kontaktów
Import kontaktów z innych systemów przyspiesza tworzenie listy kontaktów i eliminuje nieuniknione błędy popełniane podczas wpisywania ręcznego.

Procedurę importu można rozpocząć klikając przycisk import w pasku narzędzi i wybierając typ importowanych kontaktów. Następnie plik jest wybierany korzystając z typowego okna systemu operacyjnego i operację można zatwierdzić. W przypadku niepowodzenia zostanie wyświetlony odpowiedni komunikat.
Format pliku importu ma ustaloną strukturę i aby przejść całą procedurę przygotowane dane muszą spełniać jej wymagania. Przykładowy plik importu można pobrać w oknie dialogowym importu i uzupełnić dane w odpowiednich kolumnach.
Import danych z innych systemów można również zlecić wdrożeniowcom, którzy mają doświadczenie z różnymi formatami danych a także możliwości wykorzystania narzędzi deweloperskich, które w określonych przypadkach są konieczne.
Eksport do pliku
Eksport listy kontaktów pozwala pobrać listę zawierającą wszystkie dane, która może być wykorzystana w innym programie. Dzięki eksportowi można łatwo przenieść zgromadzone kontakty do innych narzędzi lub aplikacji, co zapewnia większą elastyczność i umożliwia dalsze przetwarzanie danych.

Procedura eksportu listy kontaktów jest wykonywana w dwóch etapach. W pierwszym etapie lista jest filtrowana, aby ograniczyć wyświetlane obiekty do tych, które mają zostać wyeksportowane. Może to obejmować zastosowanie różnych kryteriów, takich jak grupowanie według określonych atrybutów, filtrowanie według określonych kategorii czy wybór określonych kontaktów.
Następnie, po zastosowaniu filtrów, można rozpocząć procedurę eksportu. Klikając przycisk eksportu, otwiera się menu, w którym jest możliwość wybrania preferowanego formatu pliku. Dostępne są formaty takie jak MS Excel (XLSX) lub CSV. Wybierając odpowiedni format, zostanie zainicjowany eksport danych, a wyeksportowany plik jest automatycznie zapisywany w folderze zgodnie z ustawieniami przeglądarki internetowej.
Eksportowany plik zawiera listę kontaktów, z uwzględnieniem wszystkich dostępnych informacji. Dzięki temu, w innym programie czy narzędziu, można dokonać edycji, analizy lub dalszego przetwarzania danych zgodnie z własnymi potrzebami. Procedura eksportu daje większą swobodę w zarządzaniu kontaktami i umożliwia ich efektywne wykorzystanie w różnych kontekstach.
Grupowa wysyłka wiadomości e-mail i sms
Operacja wysyłania wiadomości e-mail lub SMS zapewnia możliwość jednoczesnego przesyłania przygotowanych wiadomości do wybranych odbiorców, a dzięki zastosowaniu szablonów, każda wiadomość może być spersonalizowana, zawierając wyspecyfikowane i szczegółowe informacje skierowane do każdego odbiorcy z osobna.
Jednym z typowych zastosowań tego rodzaju operacji jest e-mail marketing, czyli wysyłanie masowych wiadomości e-mail do klientów lub subskrybentów w celu promocji produktów, usług lub informowania o najnowszych ofertach. Dzięki operacji wysyłania wiadomości do wielu odbiorców, firmy mogą skutecznie dotrzeć do swojej grupy docelowej i osiągnąć większy zasięg w sposób efektywny.
Kolejnym przykładem wykorzystania jest organizowanie eventów i szkoleń. Przesyłanie masowych wiadomości e-mail lub SMS do potencjalnych uczestników pozwala na szybką i skuteczną komunikację, informowanie o terminach, szczegółach wydarzeń, programach szkoleń itp. Możliwość personalizacji wiadomości pozwala na dostosowanie informacji do potrzeb i zainteresowań każdego uczestnika, co zwiększa skuteczność komunikacji i angażuje odbiorców.
Dodatkowo, operacja wysyłania wiadomości do wielu odbiorców jest również przydatna w przypadku przesyłania notatek służbowych lub innych komunikatów wewnętrznych w firmie. Można szybko i łatwo przekazać ważne informacje, aktualizacje, raporty lub poinformować o zmianach w organizacji. Możliwość spersonalizowania wiadomości pozwala na skierowanie odpowiednich informacji do konkretnych pracowników lub zespołów, co zwiększa skuteczność komunikacji wewnętrznej i zapewnia dostępność istotnych danych dla wszystkich zainteresowanych stron.
Procedura wysyłki grupowej wiadomości e-mail rozpoczyna się od odfiltrowania docelowej grupy odbiorców z listy kontaktów. Następnie należy kliknąć przycisk "operacje grupowe" w pasku narzędziowym, co spowoduje otwarcie dwuetapowego formularza, w którym zbierane są dane.
W pierwszym etapie formularza można ręcznie doprecyzować listę odbiorców poprzez zaznaczenie odpowiednich pól wyboru. Pole wyboru znajdujące się w wierszu nagłówkowym służy do zmiany stanu zaznaczenia dla wszystkich wierszy.
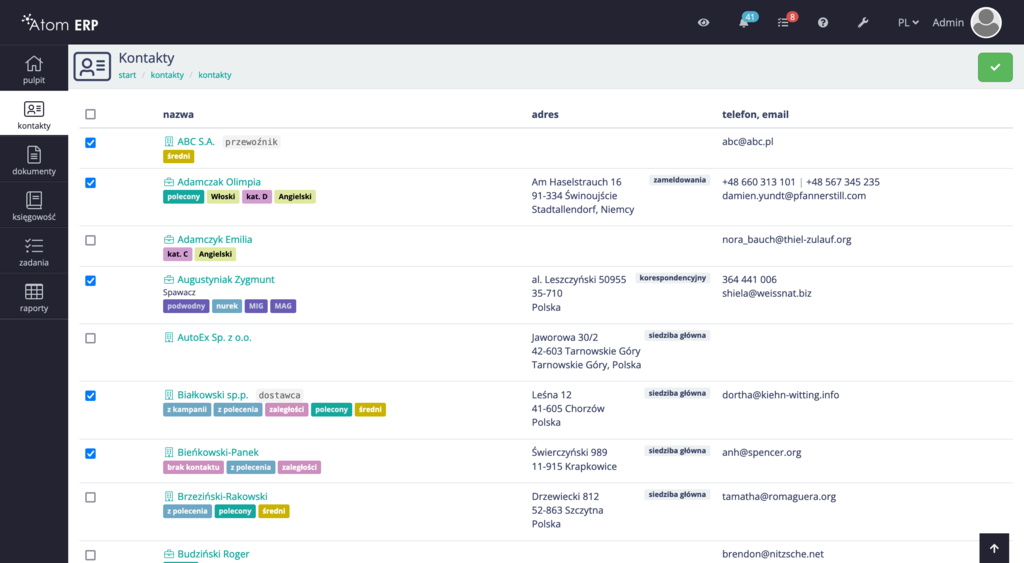
Drugi etap formularza definiuje wykonywaną operację. Spośród dostępnych możliwości należy wybrać akcję "grupowa wysyłka wiadomości e-mail" lub "grupowa wysyłka wiadomości SMS". Po prawej stronie, w panelu "obiekty", przedstawiona jest lista odbiorców. Dodatkowo, istnieje możliwość przesłania kopii wysyłanych wiadomości na dowolny adres, który można wpisać w pola "DW" (do wiadomości) i/lub "UDW" (ukryte do wiadomości).
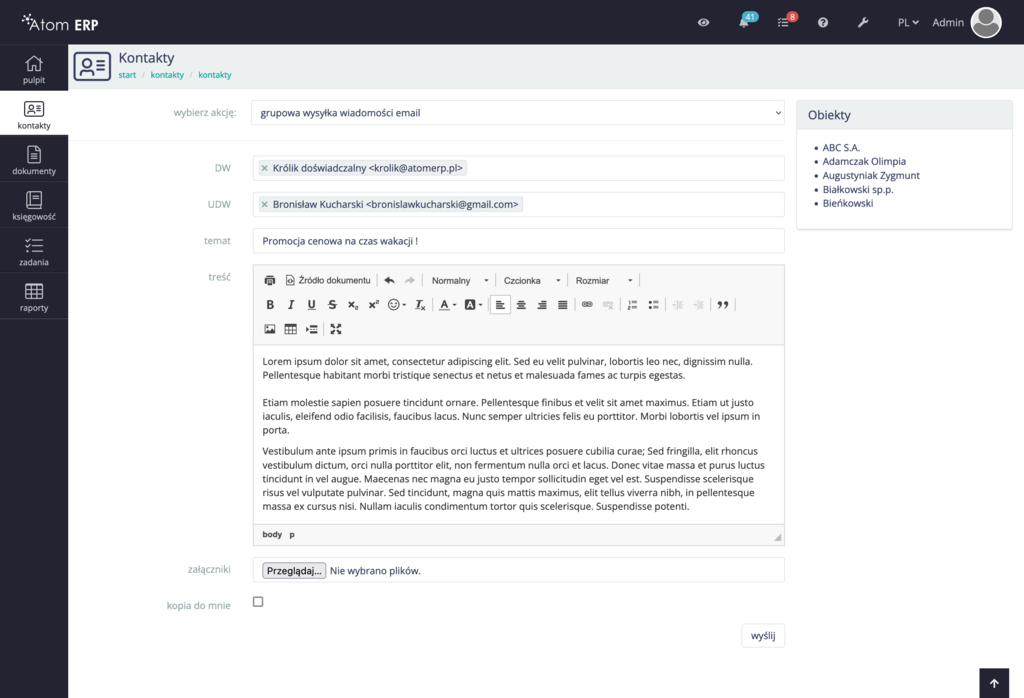
W grupowej wysyłce wiadomości istnieją dwie metody wprowadzania treści: ręczne wpisywanie lub wykorzystanie wcześniej przygotowanego szablonu. Dodatkowo istnieje opcja dołączenia dowolnego pliku z dysku. Aby w pełni wykorzystać funkcjonalność grupowej wysyłki wiadomości, zalecamy wdrożenie modułu Komunikacja. Moduł Komunikacja umożliwia wysyłanie wiadomości za pośrednictwem SMS oraz wykorzystanie szablonów podczas edytowania treści.
Wdrożeniowcy posiadają wiedzę i doświadczenie, które warto wykorzystać przy tworzeniu szablonów treści. Współpraca z wdrożeniowcami przyspiesza proces tworzenia i zapewnia wykorzystanie najlepszych praktyk.
Grupowe tagowanie
Operację grupowej edycji tagów rozpoczyna się od odfiltrowania kontaktów, aby skoncentrować się na konkretnej grupie kontaktów, które mają być poddane edycji. Następnie należy uruchomić formularz, używając przycisku "operacje grupowe" znajdującego się na pasku narzędziowym. Ten przycisk otwiera formularz, który umożliwia dokonanie grupowej edycji tagów dla wybranych kontaktów.
Formularz składa się z dwóch etapów. W pierwszym etapie można doprecyzować listę kontaktów, wybierając odpowiednie pola wyboru na liście wcześniej odfiltrowanych kontaktów. Pole wyboru znajdujące się w wierszu nagłówkowym służy do zmiany stanu zaznaczenia dla wszystkich kontaktów na liście.
W drugim etapie operacji grupowej edycji tagów należy zdefiniować szczegóły operacji. W tym celu wybieramy akcję "grupowa edycja tagów" z dostępnych opcji. Następnie mamy możliwość wyboru, czy chcemy dodawać nowe tagi czy też usuwać istniejące. W polach edycji należy wprowadzić odpowiednią listę tagów, które chcemy dodać lub usunąć. Po wprowadzeniu tagów, zatwierdzamy operację, klikając przycisk "aktualizuj tagi".
Na przykład, jeśli chcemy dodać tag "spawacz gazowy" do wybranych kontaktów, zaznaczamy opcję dodawania tagów, wybieramy "spawacz gazowy" w edytorze “tagi do dodania” i klikamy "aktualizuj tagi". W rezultacie tag zostanie dodany do wszystkich wybranych kontaktów.
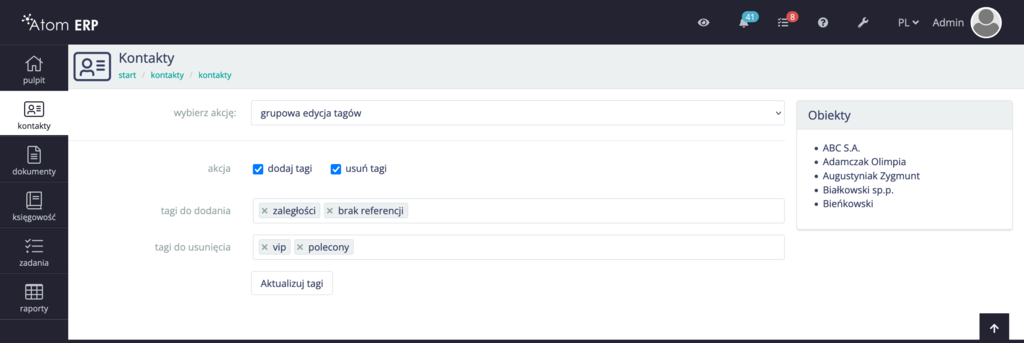
W przypadku usuwania tagów, jeśli chcemy usunąć tag "Aktywny" z wybranych kontaktów, zaznaczamy opcję usuwania tagów, wybieramy "Aktywny" w edytorze “tagi do usunięcia” i klikamy "aktualizuj tagi". W wyniku tego tag zostanie usunięty ze wszystkich wybranych kontaktów.
Warto podkreślić, że w przypadku operacji grupowej edycji tagów nie ma potrzeby obawiać się usuwania tagów, jeśli niektóre kontakty w grupie nie są oznaczone danym tagiem. Również dodawanie tagów do kontaktów nie stanowi problemu, nawet jeśli w grupie są kontakty już oznaczone danym tagiem. Atom ERP obsługuje te operacje, zapewniając bezbłędne, oczekiwane działanie.
Tworzenie kontaktów
Dodawanie nowych kontaktów jest możliwe poprzez główną listę kontaktów, gdzie znajduje się przycisk "Dodaj" w pasku narzędziowym. Po kliknięciu tego przycisku i wybraniu żądanego typu kontaktu z menu, otwiera się dedykowany formularz. Dla każdego typu kontaktu stosowany jest inny formularz, uwzględniający różne rodzaje przechowywanych danych. Formularz został podzielony na przejrzyste sekcje, co umożliwia szybką i efektywną edycję danych.
Formularz dodawania firmy jest podzielony na kilka sekcji, które umożliwiają wprowadzenie różnych informacji:
- Dane podstawowe - umożliwia zdefiniowanie roli firmy oraz wprowadzenie podstawowych danych, takich jak nazwa firmy, numery telefonów, adresy e-mail, strona internetowa. Możliwe jest również oznaczenie firmy tagami oraz określenie sposobu rozpoczęcia i zakończenia współpracy. Jeśli firma funkcjonuje w grupie podmiotów, istnieje również możliwość zapisania kontaktu nadrzędnego.
- Status klienta - opisuje ocenę możliwości współpracy z daną firmą. Można określić status klienta na podstawie ustalonych kryteriów i ocenić potencjał współpracy.
- Dane identyfikacyjne - w tej sekcji można wprowadzić kluczowe informacje dotyczące firmy, takie jak numer NIP, REGON, KRS, oznaczenie sądu i kapitał zakładowy
- Adresy - umożliwia dodawanie różnych adresów dla firmy, takich jak siedziba główna, oddziały lub adres korespondencyjny. Pozwala to na określenie wszystkich lokalizacji punktów działalności firmy.
- Pola dodatkowe - ta sekcja grupuje pola zdefiniowane przez wdrożeniowców i wyświetla je w zależności od roli. Pozwala to na dostosowanie formularza do indywidualnych potrzeb i specyfiki działalności firmy.
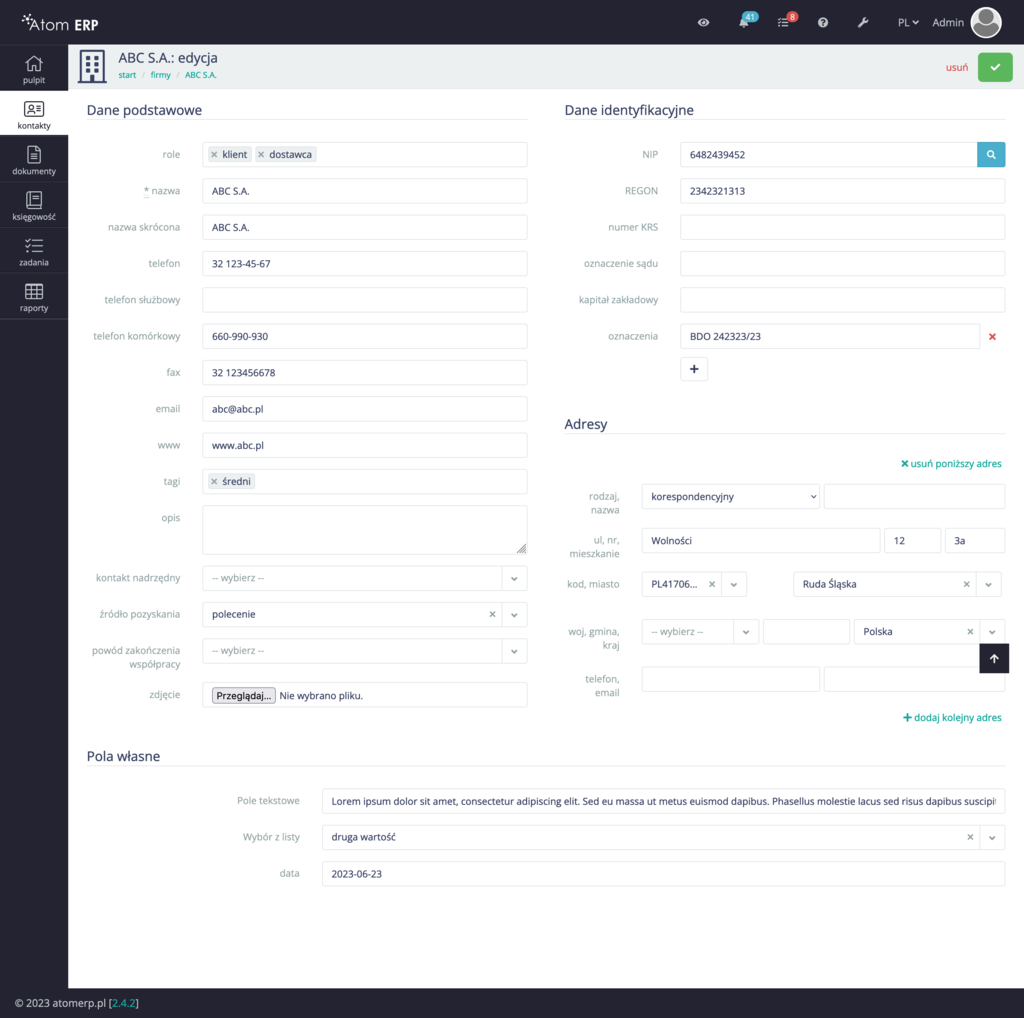
Formularz dodawania osoby również został podzielony na sekcje:
- Dane podstawowe - umożliwiająca zdefiniowanie roli osoby oraz wprowadzenie jej podstawowych informacji, takich jak imię, nazwisko, numery telefonów, adres email i adres strony internetowej.
- Status klienta - umożliwia określenie statusu osoby jako klienta
- Dane dodatkowe - umożliwia zapisanie dodatkowych informacji, takich jak data urodzenia, płeć i przesłanie zdjęcia osoby.
- Firma - umożliwia zapisanie informacji dotyczących firmy, którą osoba reprezentuje, oraz jej stanowiska w tej firmie.
- Adresy - umożliwia dodanie kilku adresów, takich jak adres zameldowania, zamieszkania i adres korespondencyjny, co pozwala na kompleksowe zebranie informacji dotyczących lokalizacji osoby.
- Pola dodatkowe - grupuje pola zdefiniowane przez wdrożeniowców, które są specyficzne dla systemu lub procesu. Te pola są wyświetlane w zależności od wybranej roli osoby, co pozwala na dostosowanie formularza do indywidualnych wymagań.
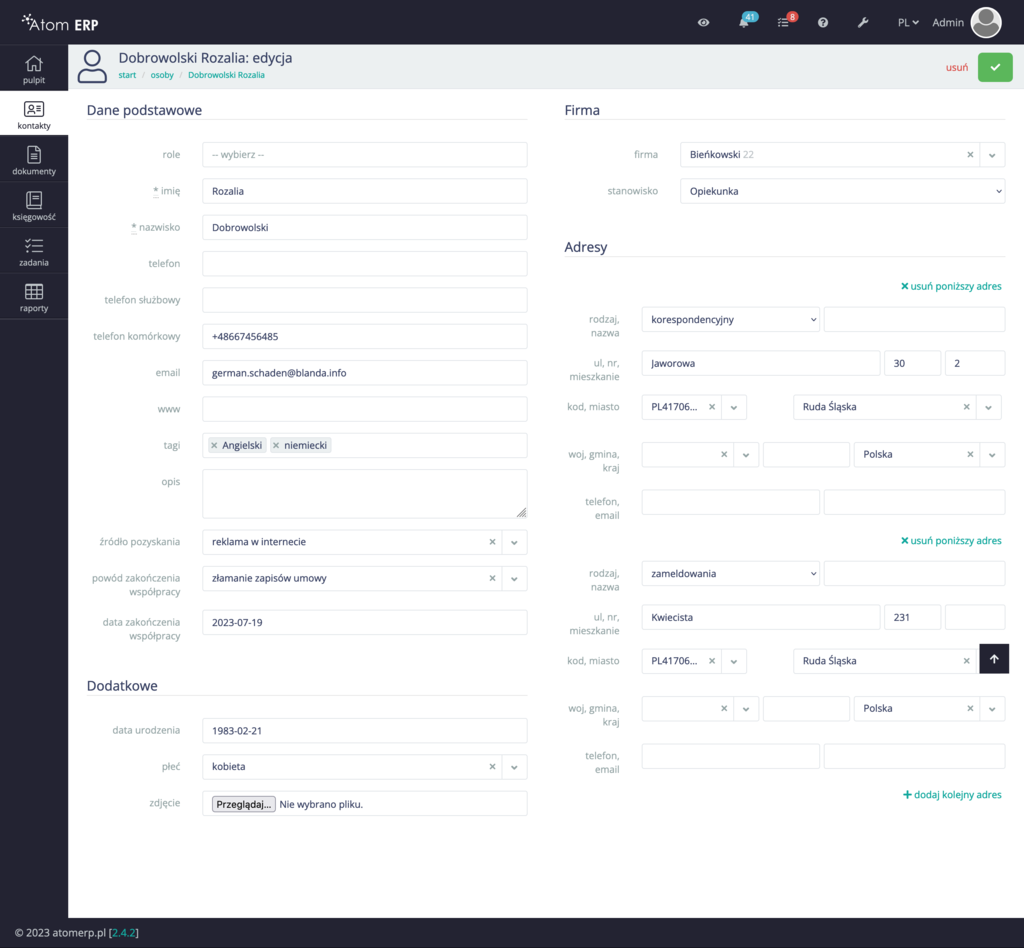
Dodawanie kilku kontaktów jednocześnie jest możliwe dzięki przyciskowi "Dodaj kolejny". Po zapisaniu aktualnego kontaktu, otwiera się nowy pusty formularz, umożliwiając dodanie kolejnego kontaktu bez konieczności powracania do listy.

Alternatywnie, istnieje również funkcja importowania, która umożliwia szybkie dodawanie wielu kontaktów naraz. Dzięki tej funkcji, można zaimportować dane kontaktowe z odpowiednio przygotowanego pliku MS EXCEL (XLSX), co znacznie przyspiesza proces tworzenia listy kontaktów.
Pobieranie danych z GUS
Podczas edycji formularza firmy istnieje możliwość skorzystania z ogólnie dostępnych baz danych Głównego Urzędu Statystycznego (GUS) w celu pobrania danych. Aby skorzystać z tej funkcji, należy podać numer NIP firmy i kliknąć przycisk z symbolem "lupy" w sekcji "dane identyfikacyjne". Pola, które zostaną nadpisane danymi z bazy GUS, zostaną tymczasowo wyróżnione żółtym kolorem.
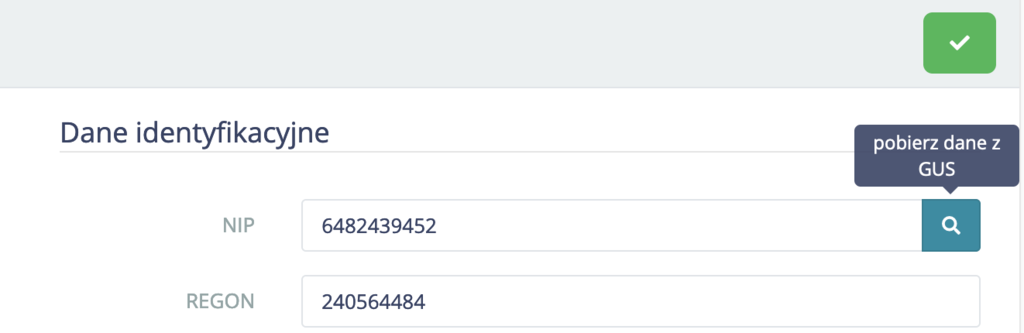
Import danych z baz GUS ma wiele zalet, takich jak odciążenie od konieczności ręcznego wpisywania danych oraz wykluczenie błędów pisarskich. Jest to również przydatna opcja wstępnej weryfikacji informacji o danym podmiocie.
Jeżeli po wprowadzeniu numeru NIP pojawi się komunikat "brak danych", może to wynikać z niedostępności usługi ze strony Głównego Urzędu Statystycznego (GUS) lub wprowadzenia nieprawidłowego lub nieistniejącego numeru NIP. W przypadku niepowodzenia importu danych, pola kontaktowe nie zostaną nadpisane i będą zachowywać swoje pierwotne wartości.
Adresy z bazy adresów europejskich
Istnieją dwa sposoby wprowadzania danych adresowych.
Pierwszym z nich jest prosty sposób, który polega na ręcznym wpisywaniu danych za pomocą pól tekstowych. Ta metoda nie wymaga żadnej dodatkowej konfiguracji i jest od razu dostępna. Choć jest łatwa w użyciu, istnieje ryzyko popełnienia błędów przy wprowadzaniu informacji.
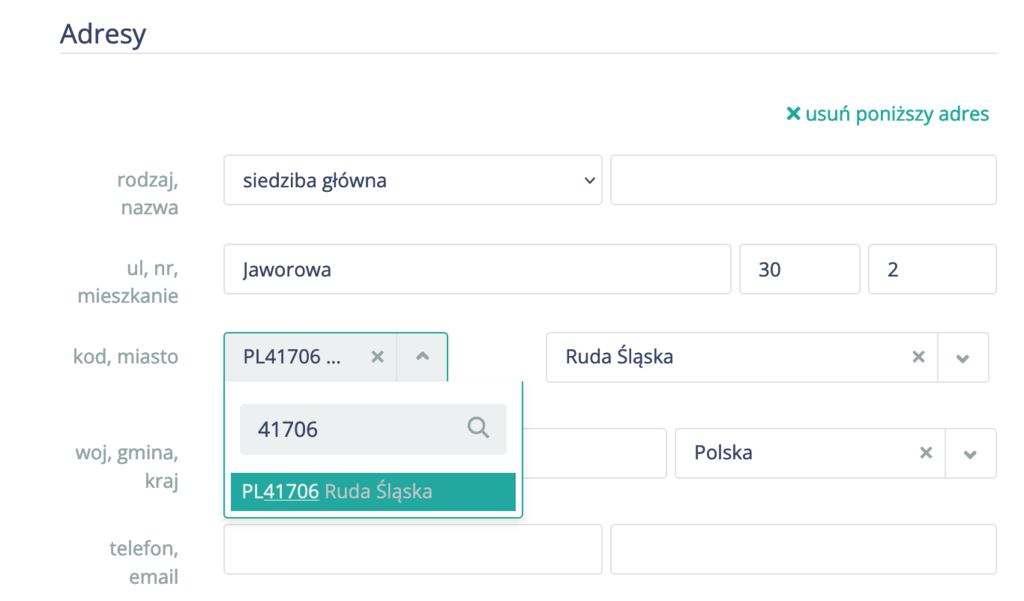
Druga opcja polega na uzupełnieniu bazy danych adresowych w panelu ustawień, a następnie wybieraniu danych z rozwijanej listy podczas edycji adresów. Taka lista może być rozszerzana w miarę potrzeb. Dodatkowo, istnieje możliwość importu pełnej europejskiej bazy danych miast i kodów pocztowych, co zapewnia kompleksowe pokrycie.
Dzięki tej metodzie istnieje możliwość wyboru spośród dostępnych danych adresowych, co skraca czas procesu edycji, minimalizuje ryzyko popełnienia błędów jednocześnie zapewniając weryfikację adresu.
Pola dodatkowe
Formularze danych kontaktowych zostały stworzone w celu zbierania podstawowych i ogólnych informacji. Jednak, aby sprostać specyficznym wymaganiom każdej firmy, istnieje możliwość dostosowania ich poprzez zdefiniowanie dodatkowych pól własnych. Implementacja tych pól jest przeprowadzana przez naszych specjalistów na etapie wdrożenia.
Dostępność pól własnych jest ściśle uzależniona od roli kontaktu. Każda rola ma możliwość posiadać swój unikalny zestaw pól własnych, dopasowanych do jej wymagań.
W widoku szczegółowym, wartości zgromadzone przez pola własne są wyświetlane w dedykowanym panelu w prawej kolumnie. Zależnie od ilości pól, podobnie jak w formularzu, będzie to jeden lub więcej paneli o konfigurowalnych nazwach. Taka organizacja ułatwia dostęp do tych pól i umożliwia szybkie korzystanie z nich w celu odczytania specyficznych informacji związanych z danym kontaktem.

Dzięki zastosowaniu pól własnych można dostosować formularz kontaktowy w taki sposób, aby zgromadzić dane istotne dla własnych procesów biznesowych. Jest to szczególnie przydatne do zbierania informacji specyficznych dla branży, preferencji klientów lub innych istotnych danych, które mają wpływ na działanie firmy.
Szczegóły kontaktów
Widok szczegółów umożliwia dostęp do zarówno danych, które są zbierane poprzez wypełnianie formularzy, jak również historii aktywności i komunikacji z danym kontaktem, a także obiektów, które powstają na bieżąco w trakcie współpracy, takich jak umowy, faktury czy projekty.
Na górze ekranu umieszczony został pasek narzędziowy a widok został podzielony na dwie kolumny.
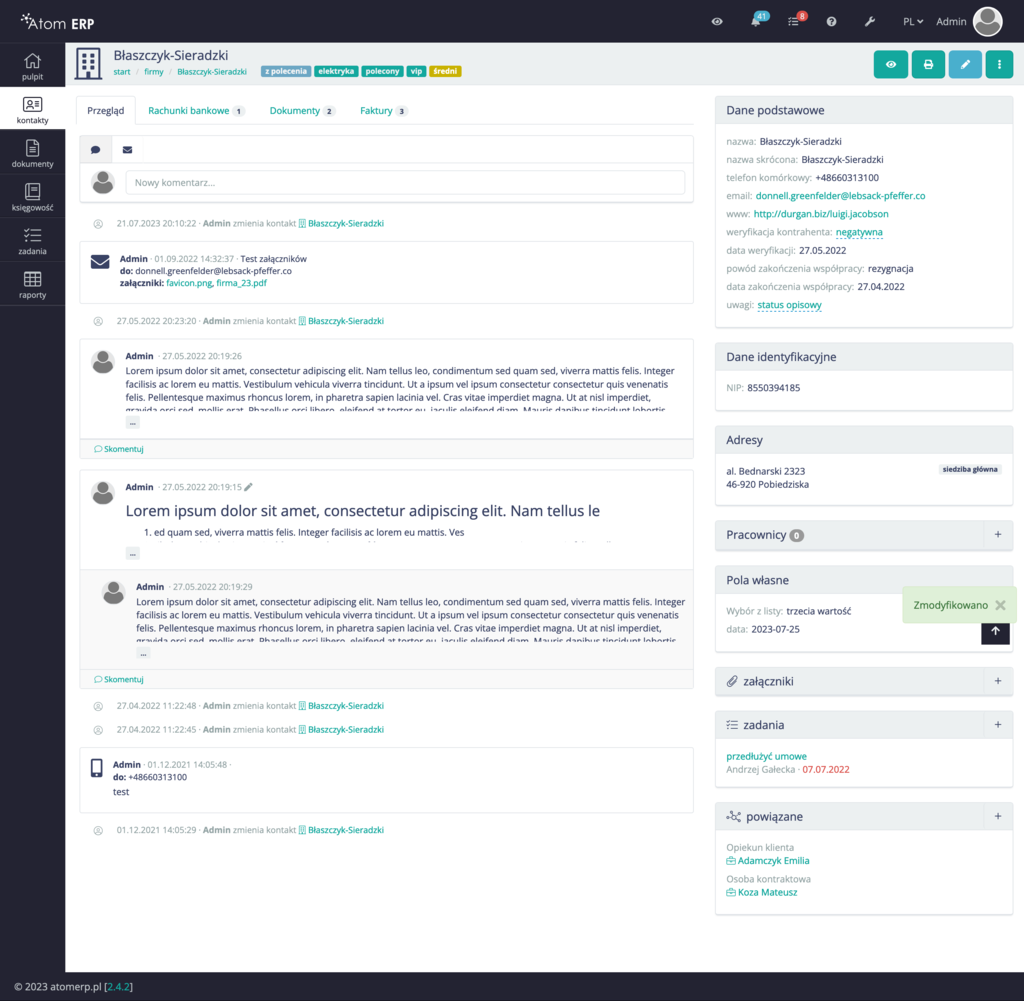
Pasek narzędziowy, oprócz nazwy kontaktu i paska nawigacyjnego, zawiera również dodatkowe elementy:
- Lista tagów, które zostały przypisane do kontaktu, umożliwiająca ich szybką edycję po kliknięciu. Ta funkcjonalność umożliwia łatwe oznaczenie kontaktu odpowiednimi tagami, ułatwiając kategoryzację.
- Standardowe przyciski edycji i obserwacji.
- Przycisk wydruku z możliwością wyboru spośród dostępnych szablonów, jeśli zdefiniowano ich więcej niż jeden. Ten przycisk pozwala na wydruk informacji związanych z kontaktem, umożliwiając wybór odpowiedniego szablonu w celu tworzenia dokumentów i jest widoczny, gdy dla kontaktu są zdefiniowane szablony wydruków.
- Menu kontekstowe, które umożliwia dodawanie obiektów powiązanych. Dzięki tej funkcjonalności możliwe jest tworzenie nowych powiązanych z kontaktem obiektów (np. rachunków bankowych, projektów, faktur). Dane kontaktu są automatycznie uzupełniane w formularzu dodawania obiektu, co przyspiesza proces tworzenia i eliminuje konieczność ręcznego wprowadzania tych informacji.
W lewej kolumnie znajduje się menu zakładek, które umożliwia dostęp do wszystkich obiektów powstających w wyniku interakcji z kontaktem. Zakładka "Przegląd" prezentuje historię aktywności i komunikacji z danym kontaktem. W zależności od wdrożonych modułów i typu obiektu, mogą być dostępne dodatkowe zakładki, takie jak:
- Rachunki bankowe
- Dokumenty
- Interesy
- Projekty
- Faktury
- Rezerwacje
- Okresy pracy

Dodatkowe zakładki są widoczne jedynie wtedy, gdy istnieje, powiązany z kontaktem, obiekt danego typu. W sytuacji, gdy dana zakładka jest niewidoczna, konieczne jest skorzystanie z odpowiedniej akcji w menu kontekstowym na pasku narzędziowym w celu utworzenia nowego obiektu.
W prawej kolumnie, informacje są przedstawione w formie paneli, które grupują dane kontaktu. Można wyróżnić:
Panele odpowiadające sekcjom formularza dodawania i edycji kontaktu:
- Dane podstawowe - warto zwrócić uwagę na pola weryfikacji oraz uwagi, które umożliwiają szybką edycję danych bez opuszczania widoku.
- Status klienta
- Dane identyfikacyjne
- Adresy
- Pracownicy
Panele charakterystyczne dla każdego obiektu w systemie:
- Załączniki
- Zadania
- Powiązane
Panele opcjonalne, w zależności od wdrożonych modułów i typu kontaktu, mogą być dostępne dodatkowe panele, m.in.:
- Status - ten panel obrazuje aktualny stan procesu rekrutacyjnego dla kontaktu typu "pracownik" i jest dostępny po wdrożeniu modułu HR. Dzięki temu modułowi, zarządzanie informacjami o pracownikach staje się bardziej efektywne i zorganizowane.
- Jakość - ten panel umożliwia szybki przegląd oceny jakości, zrealizowanych ankiet oraz procesów reklamacyjnych. Jest wprowadzany wraz z modułem Kontrola jakości.
Wydruki, np. karta informacyjna o pracowniku
Wydruki są tworzone w widoku szczegółów kontaktu. Przycisk "Wydruk" umożliwia generowanie wydruków związanych z danym kontaktem, dając możliwość wyboru odpowiedniego szablonu z menu, jeśli istnieje więcej niż jeden.
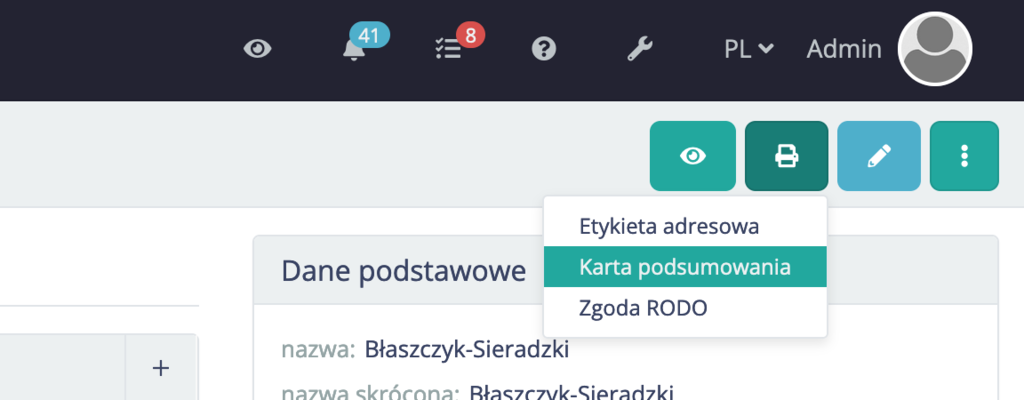
Warto zaznaczyć, że wydruki nie są przechowywane w systemie, w przeciwieństwie do dokumentów. Są one tworzone w oparciu o aktualne dane kontaktu w momencie generowania wydruku.
Przykładowe rodzaje wydruków mogą obejmować: karty informacyjne pracowników, informacje związane z RODO, skierowania na badania, formularze danych osobowych i wiele innych.
Wydruki są realizowane w oparciu o wcześniej zdefiniowane szablony, które można skonfigurować w panelu “Ustawień” systemu, z pozycji “Szablony treści”. Szablony wykorzystują język liquid, co umożliwia tworzenie dynamicznych dokumentów. Dzięki temu, podczas generowania wydruku, można wczytać dane kontaktu oraz informacje związane z powiązanymi obiektami. Język liquid oferuje szereg funkcji i metatagów, które umożliwiają manipulację danymi i generowanie treści na podstawie dynamicznych warunków. Można wykorzystać dowolne dane kontaktu, takie jak imię, nazwisko, adres czy numer telefonu, aby personalizować wydruki. Dodatkowo, można również odwoływać się do danych związanych z powiązanymi obiektami, na przykład informacji o bieżącej umowie czy liście rachunków bankowych.
Przygotowanie bardziej skomplikowanych szablonów wymaga pełnej wiedzy na temat systemu, dlatego zalecamy współpracę z naszym działem wdrożeniowym przy ich tworzeniu. Natomiast modyfikacja szablonów jest prostsza i nie wymaga specjalistycznej wiedzy, jest przeprowadzana w edytorze WYSIWYG (What You See Is What You Get).
Komunikacja z kontaktem przez e-mail i sms
Aby wysłać wiadomość e-mail, należy przejść do zakładki "Przegląd" i kliknąć na ikonę koperty znajdującą się na górze widoku zakładki. Dzięki temu, można szybko skomponować i wysłać wiadomość e-mail bez opuszczania widoku kontaktu.
Po wysłaniu wiadomości e-mail, informacja o niej zostaje automatycznie uwzględniona w historii aktywności kontaktu. Pozwala to zarówno na łatwe śledzenie komunikacji jak i odnalezienie wcześniejszych wiadomości. W przypadku ewentualnych błędów podczas wysyłki, wiadomość zostanie oznaczona czerwoną etykietą oraz pojawi się wpis w historii aktywności.
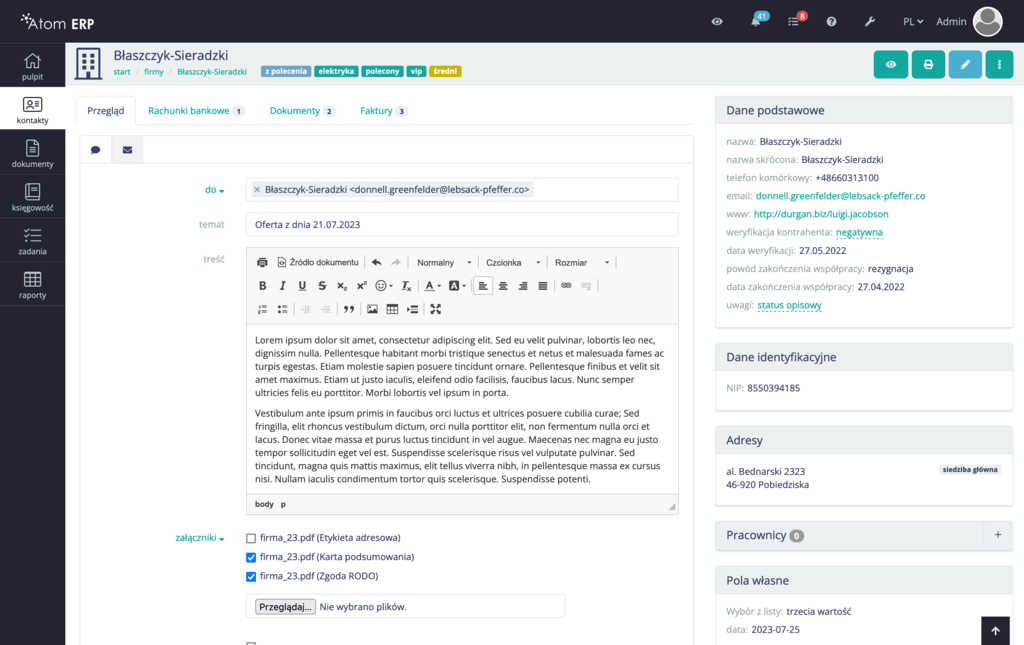
Podczas tworzenia wiadomości e-mail, można rozszerzyć listę odbiorców poprzez wpisanie adresów w polach "DO", "DW" (do wiadomości) lub "UDW" (kopia ukryta), lub też wybierając kontakty powiązane z systemu.
Istnieją dwie metody tworzenia treści wiadomości e-mail. Pierwszą z nich jest korzystanie z wcześniej zdefiniowanych szablonów, co wymaga wdrożenia modułu Komunikacja. Drugą opcją jest ręczne wpisywanie treści wiadomości przy użyciu edytora treści WYSIWYG (What You See Is What You Get).
Podczas tworzenia wiadomości e-mail, istnieje również możliwość dołączenia załączników, takich jak:
- predefiniowane wydruki, czyli dowolne dokumenty tworzone w systemie za pomocą przycisku "Wydruk". Zostaną one wygenerowane podczas przesyłania wiadomości i dołączone jako załączniki,
- załączniki czyli pliki związane bezpośrednio z kontaktem, które są przechowywane w systemie i wyświetlane w panelu "Załączniki". Aby dołączyć je do wiadomości, należy skorzystać z rozwijanego menu "załączniki" i wybrać opcję "dodatkowe". Następnie należy zaznaczyć pole wyboru obok plików, które mają zostać załączone.
- dowolne pliki z lokalnego dysku - Aby dołączyć je do wiadomości, należy skorzystać z rozwijanego menu "załączniki" i wybrać opcję "z dysku" co spowoduje wyświetlenie panelu wyboru plików. Po kliknięciu przycisku wyboru plików zostaje otwarte okno dialogowe, z którego można wybrać jeden lub więcej plików do załączenia.
Komunikacja SMS jest prowadzona w podobny sposób, jednak wymaga wdrożenia modułu Komunikacja. W celu wysłania wiadomości, przechodzimy do zakładki "Przegląd" i klikamy na ikonę smartfona znajdującą się na górze widoku tej zakładki. Następnie, w polu "do", możemy wpisać numer telefonu lub wybrać go z listy rozwijanej, która zawiera dostępne numery odbiorców.
W polu treści możliwe jest edytowanie treści samej wiadomości. Ważne jest jednak pamiętanie, że w przypadku wiadomości SMS nie ma możliwości dodawania załączników - jest to forma komunikacji oparta wyłącznie na tekście.
Gdy treść wiadomości jest gotowa, ostatnim krokiem jest zatwierdzenie operacji poprzez kliknięcie przycisku "wyślij".
Tworzenie kontekstowe powiązanych obiektów
W widoku szczegółów kontaktu istnieje możliwość tworzenia nowych obiektów powiązanych, takich jak rachunki bankowe, projekty, faktury itp. Dane kontaktu automatycznie są uzupełniane w formularzu nowego obiektu, co przyspiesza proces tworzenia i eliminuje konieczność ręcznego wprowadzania tych informacji.

Aby utworzyć nowy obiekt powiązany z kontaktem, należy kliknąć przycisk "menu kontekstowe" i wybrać odpowiedni rodzaj obiektu z dostępnej listy.
Dostęp do powiązanych obiektów jest zapewniony poprzez odpowiednie zakładki w widoku szczegółów kontaktu. Zakładki są widoczne tylko wtedy, gdy istnieje przynajmniej jeden powiązany obiekt, co ułatwia nawigację i zachowuje czytelność interfejsu. Alternatywnie, można dodawać nowe obiekty poprzez kliknięcie przycisku "+" na odpowiedniej zakładce.
W zależności od typu kontaktu, takiego jak firma, osoba czy pracownik, oraz od wdrożonych modułów, menu kontekstowe oferuje różne opcje, które są dostępne dla danego typu kontaktu.
Obiekty, które można tworzyć w kontekście “firmy”:
- rachunki bankowe
- dokumenty
- interesy
- projekty
- rezerwacje
Dla kontaktu typu “osoba” są to:
- rachunki bankowe
- dokumenty
- interesy
- projekty
- rezerwacje
Natomiast dla “pracownika”:
- rachunki bankowe
- dokumenty
- przydziały magazynowe
- rezerwacje
- okresy pracy
Status kontrahenta
Status kontrahenta jest wypadkową kilku możliwych do weryfikacji statusów związanych z kontaktem firmowym.
Aby panel statusu kontrahenta był w kontakcie widoczny, należy kontaktowi ustawić jedną z ról, świadczącą o relacji z nim jako kontrahenta. Może to być:
- klient
- przewoźnik
- agencja
- podwykonawca
- dostawca
Status wypadkowy jest pozytywny, jeśli wszystkie składowe są pozytywne, a tymi składowymi mogą być:
Każdy element składowy jest indywidualnie dopasowany do danego kontaktu, to oznacza, że różne kontakty w systemie mogą mieć status złożony z dowolnych z 3 podanych wyżej czynników.
Wiarygodność kontrahenta jest jedynym obowiązkowym składnikiem. W takim przypadku panel statusu będzie uproszczony jedynie do kolumny zbiorczej i kolumny ze statusem wiarygodności (zależnym od statusu ustawianego ręcznie w polu status wiarygodności). Pozytywna wiarygodność jest, gdy mamy nieprzeterminowany status weryfikacji pozytywny lub neutralny.
Wymagane dokumenty są weryfikowane wtedy, gdy z którejś definicji typu dokumentu wynika, że pewna podgrupa kontaktów jest zobowiązana posiadać aktywny dokument danego typu. Przykładowo, jeśli typ dokumentu "Ubezpieczenie przewoźnika" będzie wymagany dla kontaktów z rolą "przewoźnik", wtedy wszystkie kontakty z tą rolą są zobowiązane go posiadać. Jeśli dany kontakt ma rolę "przewoźnik" i nie posiada któregokolwiek z wymaganych dokumentów, wtedy status w kolumnie "dokumenty" będzie negatywny. Aby dowiedzieć się jakie dokumenty są wymagane dla kontaktu (i których ewentualnie brakuje) wystarczy kliknąć w ikonę statusu a system wyświetli raport wymaganych dokumentów w kontekście aktualnego kontaktu.
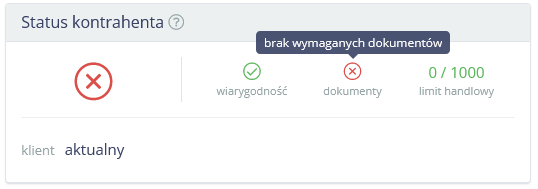
Jeśli z kontaktem nie są związane żadne wymogi dotyczące dokumentów, wtedy ten czynnik nie wpływa na ogólny status kontrahenta a kolumna jest niewidoczna.
Limit handlowy pokazuje wykorzystanie limitu handlowego w relacjach z kontrahentem. Limit wpływa na status jeśli został wcześniej dla tego klienta zdefiniowany, czyli z faktu braku określenia limitu wynika brak takiej kolumny w panelu statusu kontrahenta. Jeśli jednak limit zdefiniowano, to system będzie pilnował, by każde jego przekroczenie powodowało negatywny status kontrahenta.
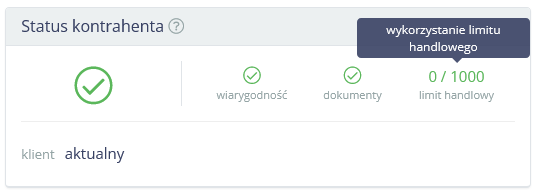
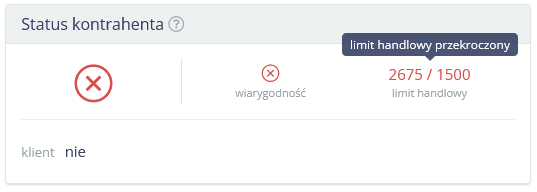
Status kontrahenta stanowi nie tylko informację wizualną o kliencie, ale jest także podstawą blokowania pewnych operacji. W zleceniach transportowych wyświetlane są ostrzeżenia lub blokady (zależnie od posiadanych uprawnień) dotyczące tworzenie zleceń z kontrahentami z negatywnym statusem zbiorczym.
Wiarygodność kontrahenta
Weryfikacja wiarygodności kontrahenta to proces oceny podmiotu współpracującego z firmą pod względem spełnienia określonych wymogów formalnych lub finansowych, takich jak posiadanie polisy ubezpieczeniowej czy brak wpisów do Krajowego Rejestru Długów (KRD) itp. W systemie Atom ERP wynik tej weryfikacji może mieć wpływ na uprawnienia dla poszczególnych grup użytkowników.
Weryfikacja jest dokonywana z widoku szczegółowego kontaktu, poprzez wybranie z listy właściwego statusu. Data weryfikacji zapisze się automatycznie w momencie zatwierdzenia.
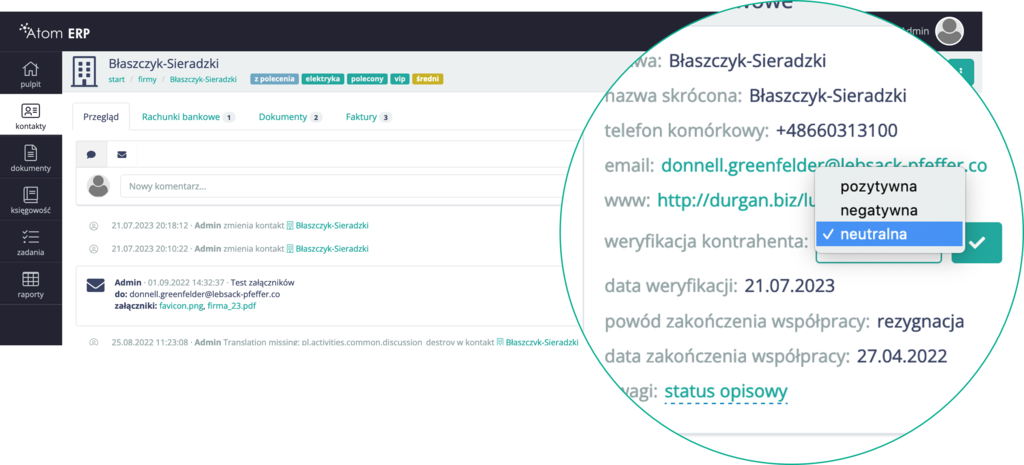
Dzięki weryfikacji wiarygodności kontrahenta (jako jednego z 3 składników statusu kontrahenta), Atom ERP może kontrolować dostęp do pewnych funkcji lub modułów systemu np: w przypadku firmy, która nie posiada pozytywnej weryfikacji, sprzedaż może wymagać zatwierdzenia przez dyrektora przed realizacją. Taka kontrola uprawnień zapewnia bezpieczeństwo i ogranicza ryzyko współpracy z niezaufanymi podmiotami.
Ocena weryfikacji wiarygodności kontrahenta dezaktualizuje się po określonym czasie, który domyślnie wynosi 90 dni. Oznacza to, że po upływie tego okresu, weryfikacja musi zostać ponownie przeprowadzona. Jednak istnieje również możliwość dostosowania tego okresu, umożliwiając dostosowanie go do specyficznych potrzeb i wymagań firmy. Konfigurację można zlecić w ramach wdrożenia systemu.
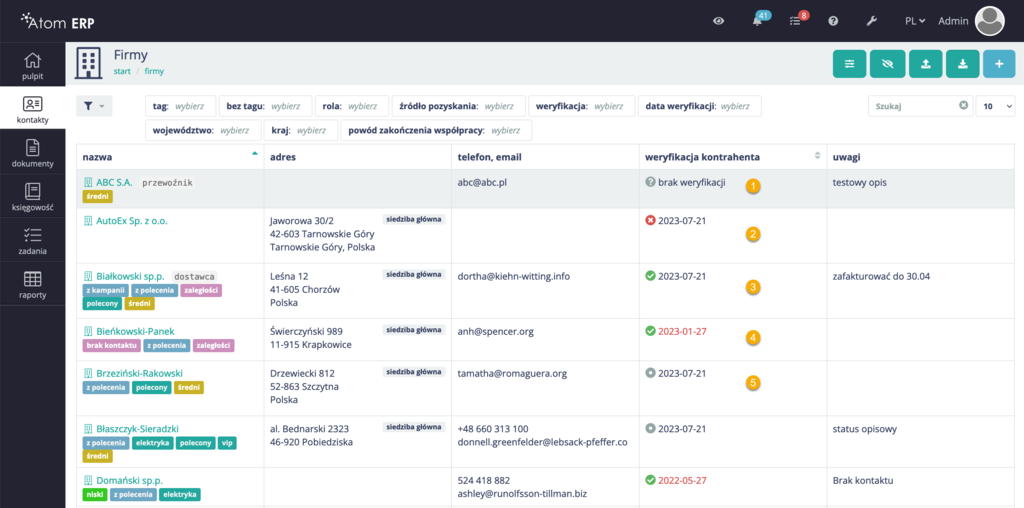
Lista kontaktów w kolumnie “status wiarygodności” może zawierać:
- szarą ikonę z pytajnikiem i informację “brak weryfikacji” jeśli nigdy jej nie przeprowadzono (1)
- czerwoną ikonę i datę, jeśli weryfikacja była negatywna (2)
- zieloną ikonę i datę, jeśli weryfikacja była pozytywna (3)
- szarą ikonę i datę, jeśli weryfikacja była neutralna (5)
- dowolną ikonę i wypisaną kolorem czerwonym datę, jeśli data ostatniej weryfikacji jest starsza niż ważność oznaczenia (4)
Weryfikacja wiarygodności kontrahenta w Atom ERP pozwala na skuteczne zarządzanie relacjami z partnerami biznesowymi i podejmowanie decyzji opartych na solidnych podstawach. Dzięki temu narzędziu firma może minimalizować ryzyko i chronić swoje interesy, współpracując tylko z wiarygodnymi i sprawdzonymi podmiotami.
Dokumenty wymagane dla kontaktu
Wymóg posiadania przez kontakt pewnych dokumentów może wynikać z konfiguracji typów dokumentów. W ich definicji, w sekcji "wymagany dla podmiotu" można określić kogo wymóg posiadania tego dokumentu dotyczy. Można tym sposobem wymagać, by przewoźnicy posiadali ubezpieczenie, przewoźnicy ważną licencję czy pracownicy zagraniczni (z faktu dodania dokumentu który o tym przesądza) posiadali ważną wizę.
Dzięki kontroli posiadanych przez kontakt dokumentów możliwe jest automatyczne modyfikowanie statusu kontrahenta. Jeśli dokument ubezpieczenia przewoźnika wygaśnie, z automatu powinien bowiem wygasnąć jego pozytywny status a dalsza z nim współpraca powinna zostać zablokowana albo przynajmniej fakt ten powinien być odpowiednio oznajmiany przy takiej próbie.
Limit handlowy
Limit handlowy jest opcjonalnie określany dla poszczególnych kontrahentów. Istnieje dzięki temu możliwość zdefiniowania dla każdego klienta indywidualnie wynegocjowanego poziomu limitu.
Limit handlowy określa poziom, do którego może nastąpić zadłużenie klienta. W przypadku modułu Wielofirmowego, limit jest jeden wspólny dla wszystkich operacji klienta względem wszystkich firm obsługiwanych przez moduł Wielofirmowy. Czyli jeśli limit wynosi 5000 PLN a klient ma wobec jednej z firm zaległość w wysokości 2000 PLN a wobec drugiej 1500 PLN to wykorzystanie limitu wynosi 3500 z 5000 PLN. Fakt, że zobowiązania są wobec różnych firm, nie ma tu znaczenia.
Ustalanie limitu odbywa się w panelu administracyjnym, gdzie w sekcji ustawień związanych z modułem Finanse i Księgowość znajduje się ikona opisane "limity handlowe".
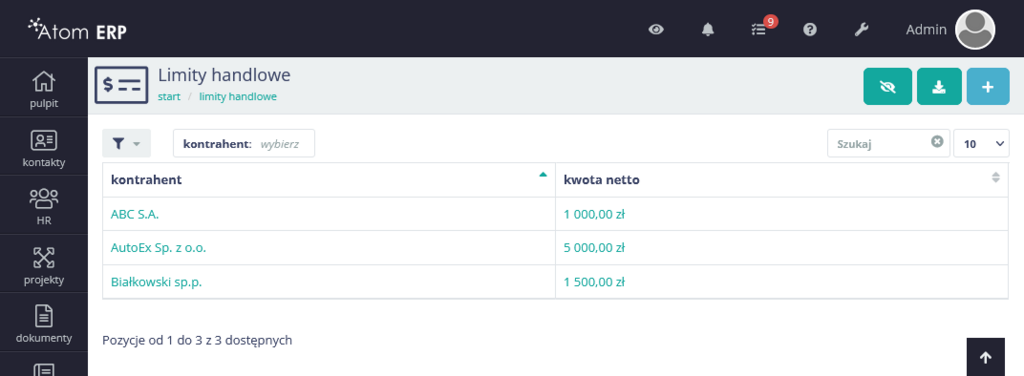
Wyliczanie zużycia
Limit definiowany jest w walucie podstawowej systemu (czyli typowo w PLN) a na potrzeby transakcji walutowych do obliczenia jego wykorzystania brane są wartości przeliczone z walut obcych na PLN po kursie zapisanym w fakturze czy zleceniu. Analizowane są wartości netto.
Wykorzystanie limitu jest obliczane z uwzględnieniem faktur sprzedażowych oraz zleceń transportowych. Faktury zakupowe (koszty) nie wpływają na wykorzystanie limitu.
Faktura obniża dostępny limit w wysokości nieopłaconego zobowiązania. Czyli jeśli faktura jest na kwotę 2000 PLN netto a pozostało do zapłaty 1200 PLN netto to wykorzystanie limitu z tytułu tej faktury zwiększane jest o 1200 PLN.
Zlecenie transportowe wlicza się do limitu w całości, jeśli nie wystawiono do niego jeszcze faktury. W momencie wystawienia jakiejkolwiek faktury do zlecenia nie jest ono uwzględniane a uwzględniane są jedynie powiązane z nim faktury. Tym sposobem, do czasu wystawienia faktury, limit może być w odpowiedniej wysokości zablokowany z samego faktu utworzenia zlecenia. Kwestią indywidualnej konfiguracji jest, czy zamówienia na etapie szkicu powinny czy nie wliczać się do limitu.
Prezentacja wykorzystanego limitu
Użycie limitu dla danego kontrahenta widoczne jest w karcie kontaktu w postaci informacji w panelu statusu.
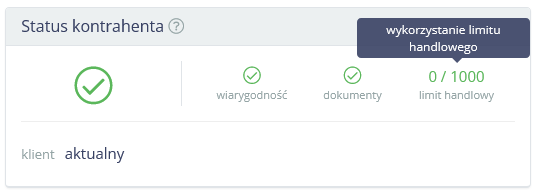
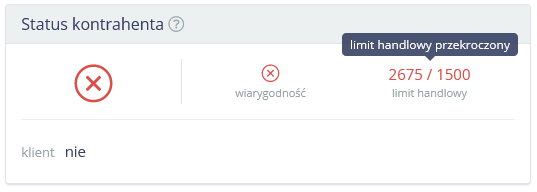
Wpływ limitu
Limit jest częścią statusu kontrahenta. Przekroczenie limitu wpływa negatywnie na status kontrahenta i powoduje, że uruchamiane są mechanizmy ostrzegania lub blokowania dodawania nowych zleceń. Zakres działania tych mechanizmów zależy od uprawnień zdefiniowanych dla ról, które posiadają użytkownicy.
W przypadku wystawiania zlecenia dla kontrahenta który ma wykorzystany limit lub któremu pozostało do wykorzystania mniej limitu, niż wynosi wartość tworzonego zlecenia pokazany będzie komunikat ostrzegawczy:
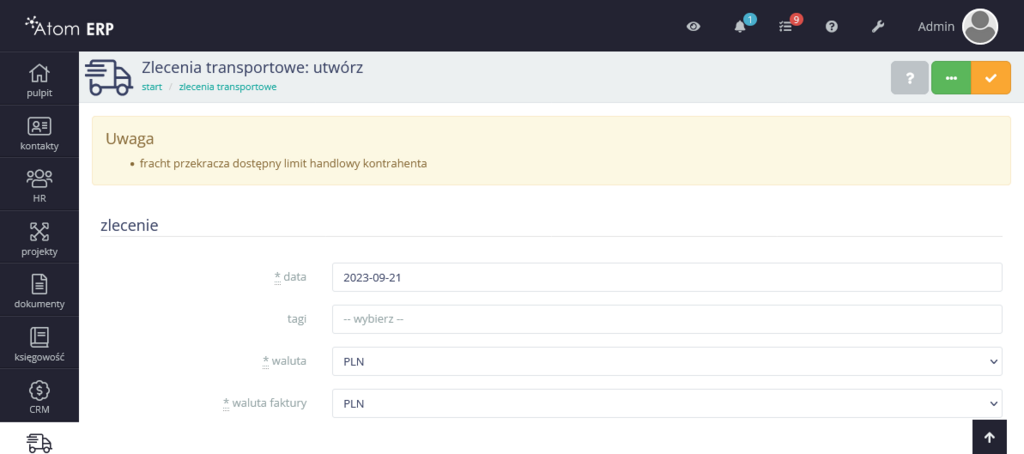
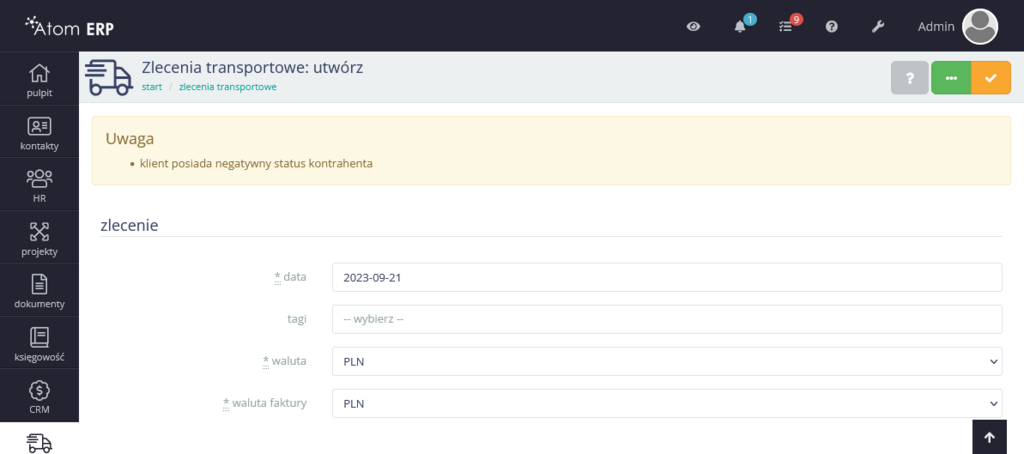
Komunikaty zależą od tego, czy klient ma już przekroczony limit (a wiec negatywny status) czy też dopiero dodanie tego zlecenia spowoduje jego przekroczenie.
Jak wcześniej wspomniano, zlecenie w fazie szkicu może, ale nie musi wpływać na zużycie limitu, jednak niezależnie od tego ustawienia, każde dodanie zlecenia które mogłoby spowodować przekroczenie limitu będzie skutkowało ostrzeżeniem.
W konfigurowalnych etapach elektronicznego obiegu zlecenia można także wskazać, czy na którymś etapie ma nastąpić twarda weryfikacja statusu kontrahenta. Niezależnie od ostrzeżenia, możliwe jest bowiem dodanie blokady, np. na drugim etapie realizacji zlecenia, tak by nie było możliwości zatwierdzenia zlecenia z niezweryfikowanym pozytywnie kontrahentem. Takie ustawienie może być obligatoryjne dla wszystkich, albo zależeć od uprawnień danego użytkownika, istnieje bowiem możliwość wskazania, że niektóre role mogą dodawać zlecenia z pominięciem weryfikacji (np. administratorzy, główni sprzedawcy, kierownicy). Aby w pełni wykorzystać możliwości konfiguracji obiegu zlecenia warto skonsultować potrzeby z naszymi wdrożeniowcami, np. poprzez zapytanie w platformie wsparcia systemu Atom ERP.