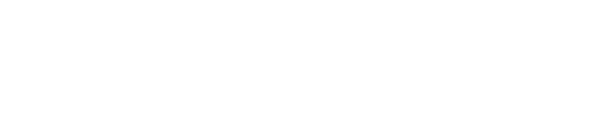Zasoby
Zasoby
Zasoby to dowolne obiekty, którymi firma zarządza w ramach swojej działalności. Mogą to być zarówno fizyczne przedmioty, jak i przestrzenie, na przykład sale konferencyjne, pojazdy służbowe, kwatery pracownicze, urządzenia, maszyny czy narzędzia. System pozwala nie tylko na ewidencjonowanie zasobów, ale także na ich rezerwację, planowanie zdarzeń obsługowych, monitorowanie historii użycia czy zarządzanie dostępnością.
Szczególne typy zasobów, takie jak kwatery i pojazdy, posiadają dedykowane funkcjonalności. Dla kwater możliwe jest m.in. zarządzanie wieloosobowym zakwaterowaniem, przypisywanie danych najmu czy właściciela. Dla pojazdów dostępne są rozszerzenia takie jak rejestracja przebiegu, kilometrówka czy przypomnienia o obowiązkowych przeglądach i polisach.
Ewidencja zasobów
Zasoby to dowolne obiekty, którymi firma może zarządzać. Typowymi przykładami zasobów są: miejsca noclegowe dla pracowników, urządzenia, sale wykładowe i konferencyjne, flota samochodów, lokale użytkowe, maszyny i narzędzia. W systemie zasoby te mogą być przydzielane na zasadzie rezerwacji, na czas określony lub bezterminowo. Ważne jest, aby system rejestrował, kto otrzymał dany zasób, na jak długo i by ten sam zasób nie mógł być przydzielony w tym samym czasie innemu pracownikowi.
System Atom ERP umożliwia zarządzanie dowolnymi typami zasobów, a dla dwóch specyficznych rodzajów – kwater i pojazdów – oferuje dodatkowe funkcjonalności wynikające z konieczności przechowywania bardziej szczegółowych danych.
Na przykład, służbowy samochód lub mieszkanie może być wydane na czas nieokreślony, a data zwrotu ustalana dopiero po ustaniu potrzeby użytkowania. System rejestruje pełną historię rezerwacji i użytkowania zasobu.
System pozwala na tworzenie własnych klasyfikacji zasobów w oparciu o edytowalny słownik kategorii. Można definiować dowolne typy zasobów, np. narzędzia, materiały, sprzęt, itp., a w ramach każdej kategorii dodawać podkategorie, co ułatwia zarządzanie i filtrowanie ewidencji. Każdy zasób może mieć powiązane notatki, załączniki, rezerwacje i planowane zdarzenia obsługowe.
Kwatery, czyli obiekty mieszkalne, wyróżniają się dodatkowymi atrybutami, takimi jak właściciel, okres umowy najmu oraz adres lokalu. Możliwe jest również rezerwowanie kwatery dla większej liczby osób, na przykład w przypadku obiektu z kilkoma pokojami. Pozostałe funkcje, takie jak rezerwacje i zdarzenia obsługowe, są wspólne z innymi typami zasobów, jednak w kontekście kwater nabierają szczególnego znaczenia.
Pojazdy to drugi specyficzny typ zasobów, dla którego system oferuje dedykowane funkcje. Oprócz standardowych pól istnieje możliwość przechowywania szczegółowych informacji o parametrach pojazdu, dokumentach, polisach i rejestrowaniu tras służbowych oraz przebiegu.
Definiowanie dowolnych typów i kategorii zasobów
Typy zasobów
Zarządzanie zasobami w systemie należy rozpocząć od zdefiniowania typów i kategorii zasobów, które będą wykorzystywane. System jest przystosowany do obsługi dwóch predefiniowanych rodzajów zasobów: kwater oraz pojazdów, jak również innych dowolnych typów zasobów.
W pierwszej kolejności należy zdefiniować typy zasobów w panelu ustawień. Żeby to zrobić, należy wejść w ustawienia, a następnie w zakładce zasoby kliknąć “typy zasobów”.
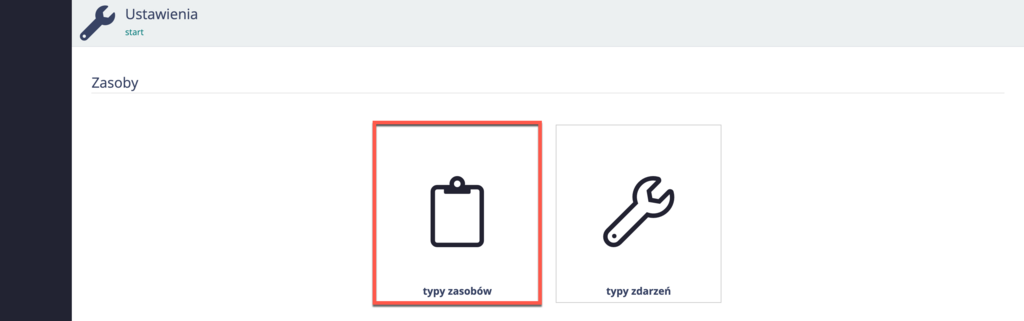
W widoku listy typów zasobów widzimy wszystkie zdefiniowane typy zasobów, ich nazwę, domyślną dla nich ilość, klasę oraz czy jest możliwość overbookingu. 
Dodając nowy typ zasobu, należy nadać mu nazwę oraz wpisać domyślną ilość. Jeżeli dany zasób ma mieć możliwość overbookingu, należy to zaznaczyć. W systemie są dwie domyślne klasy zasobów: kwatery i pojazdy - oferują one dodatkowe funkcjonalności wynikające z konieczności przechowywania bardziej szczegółowych danych. Jeżeli nowy typ zasobów nie należy do żadnej z nich, pole klasa zasobów należy pozostawić puste.
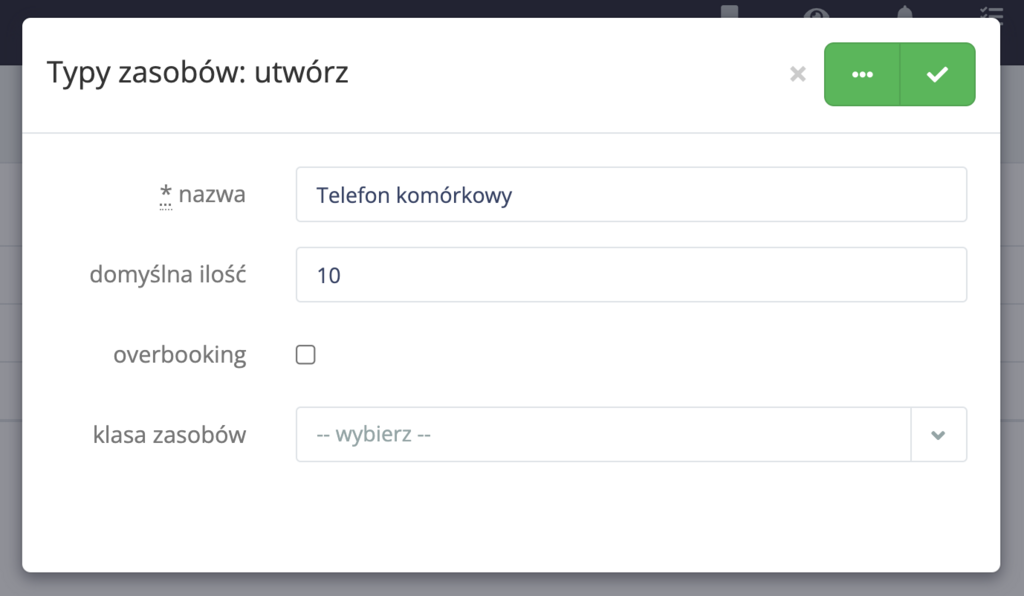
Kategorie zasobów
Kategorie zasobów stanowią podgrupy w ramach zdefiniowanych typów zasobów. Pozwalają one na tworzenie bardziej szczegółowych podziałów, na przykład dla kwater mogą to być hotele, hostele czy kwatery prywatne, a dla pojazdów ich marki. Aby utworzyć kategorie zasobów, należy przejść do zakładki „Zasoby”, a następnie wybrać opcję „Kategorie zasobów”.
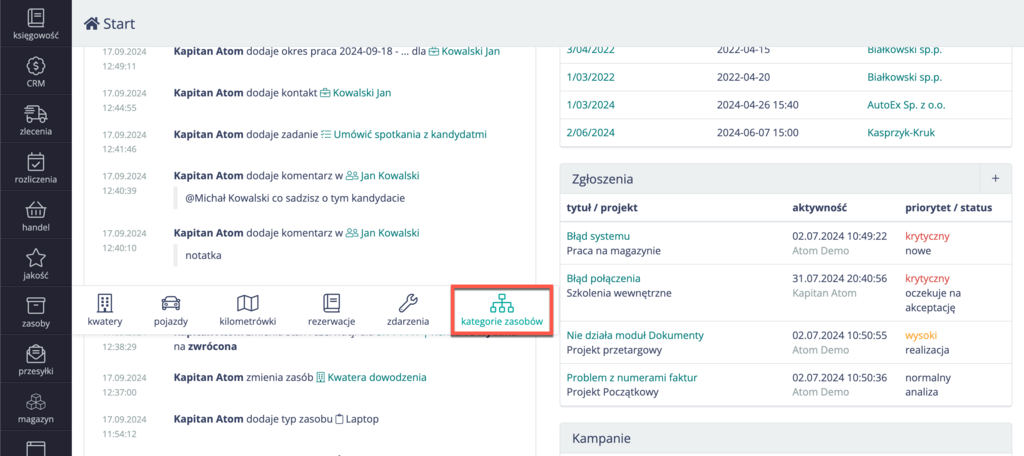
W widoku listy kategorii zasobów widzimy nazwę zasobu oraz klasę zasobów. W tym widoku możemy również dodać nową kategorię zasobów. 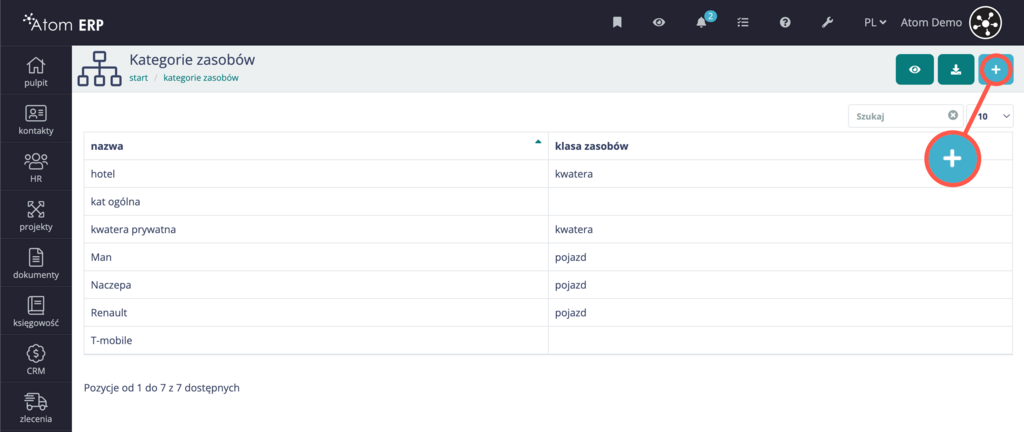
W formularzu nowej kategorii zasobów należy nadać jej nazwę oraz wybrać klasę zasobów. Jeżeli pole klasa zasobów nie zostanie uzupełnione, dana klasa zasobów zostanie przydzielona do ogólnej klasy zasobów.
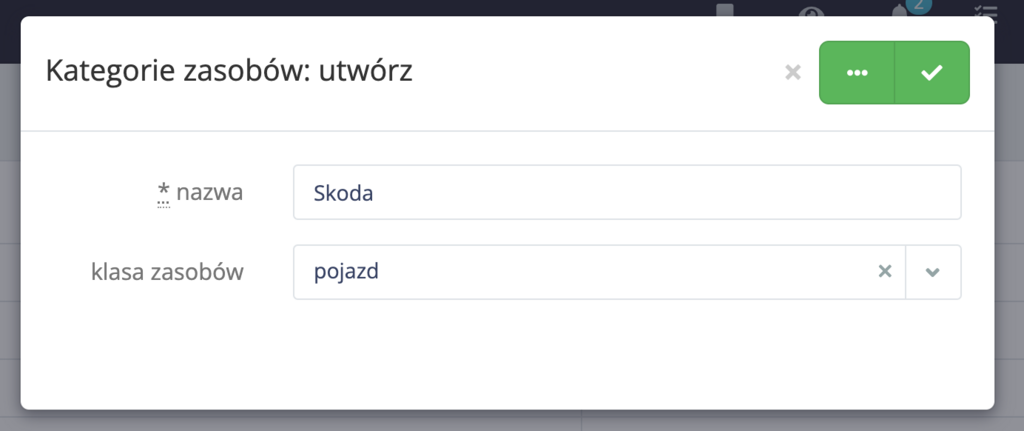
Prowadzenie rejestrów zasobów
Ogólny rejestr wszystkich zasobów znajduje się w zakładce “Zasoby”.
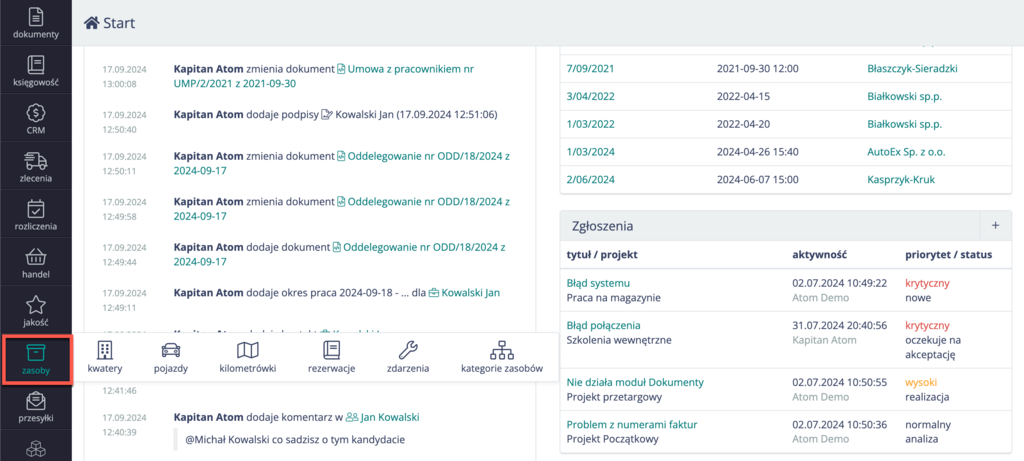
W ogólnym widoku rejestru zasobów wyświetlana jest lista wszystkich zasobów. Możemy tu zobaczyć, czy do konkretnego zasobu w dniu dzisiejszym jest przypisana osoba oraz, czy zasób jest aktywny. Widok listy zasobów oferuje również filtry, które ułatwiają wyszukiwanie konkretnych zasobów. W górnym pasku dostępne są opcje wykonywania operacji grupowych, obserwowania listy zasobów, pobierania jej oraz dodawania nowych zasobów. Należy jednak pamiętać, że z widoku ogólnej listy zasobów możemy dodać tylko zasób dowolnego typu. Zasoby typu kwatery i pojazdy należy dodawać w odpowiadających im zakładkach.
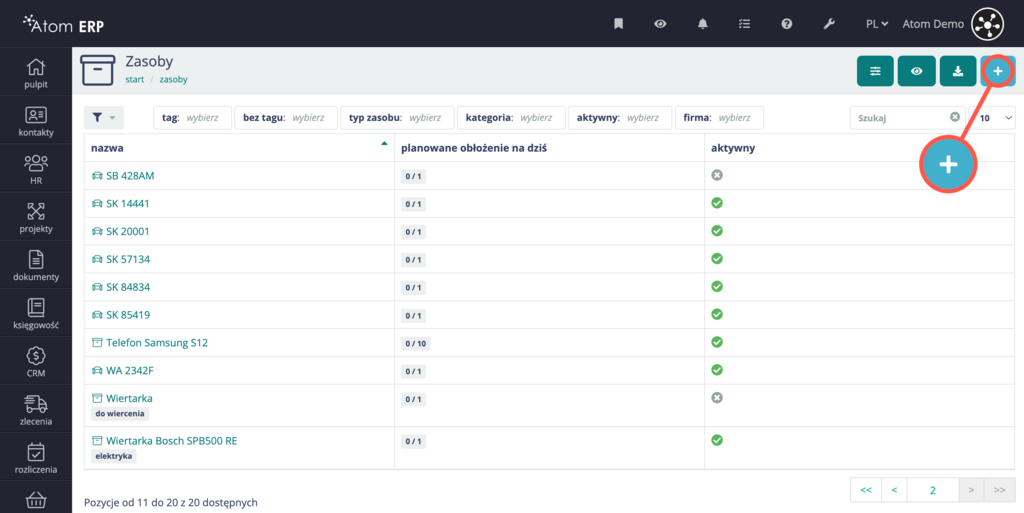
W formularzu tworzenia nowego zasobu należy wybrać jego typ, nadać nazwę oraz określić ilość. Pozostałe pola są opcjonalne, jednak warto uzupełnić jak najwięcej informacji, aby łatwiej było zidentyfikować zasób oraz przypisać go do odpowiednich kategorii i podkategorii. Warto zauważyć, że jeśli w rejestrze typów zasobów znajduje się tylko jeden typ zasobu, pole wyboru typu nie będzie dostępne, a nowy zasób zostanie automatycznie przypisany do tego jedynego typu.
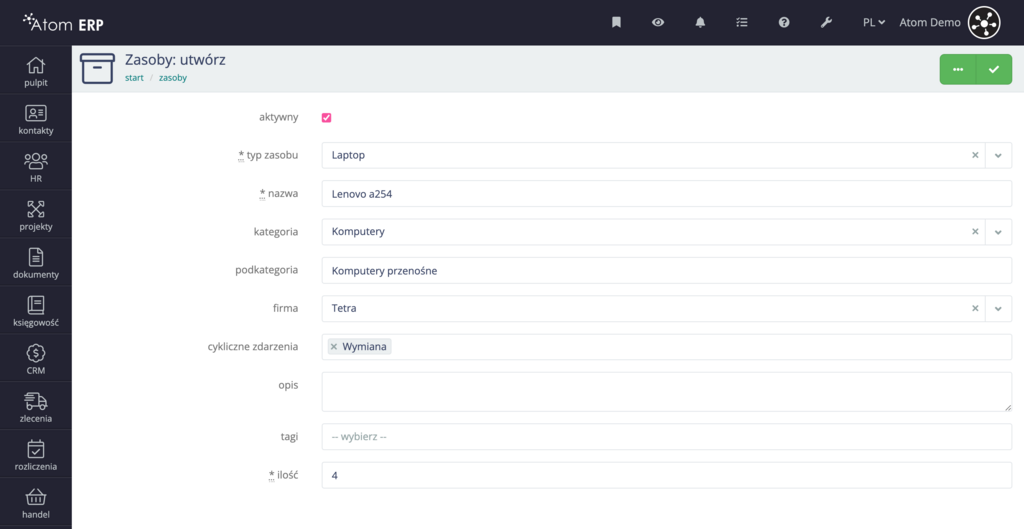
W widoku szczegółowym zasobu możemy zarezerwować zasób klikając “+Rezerwuj” w prawym rogu. W zakładce rezerwacje widzimy wszystkie rezerwacje danej kwatery, natomiast w zakładce historia rezerwacji dostępna jest lista wszystkich rezerwacji, które zostały wykonane i anulowane. W zakładce zdarzenia widzimy listę wykonanych i zaplanowanych zdarzeń dla danego zasobu. W zakładce przegląd możemy prowadzić dyskusję na temat zasobu, a także mieć wgląd we wszystkie aktywności z nim związane.
W panelu dane podstawowe dostępne są dane dotyczące danego zasobu. Takie jak nazwa, typ zasobu, planowane obłożenie na dziś, kategoria, aktywność zasobu oraz firmę, która nim zarządza.
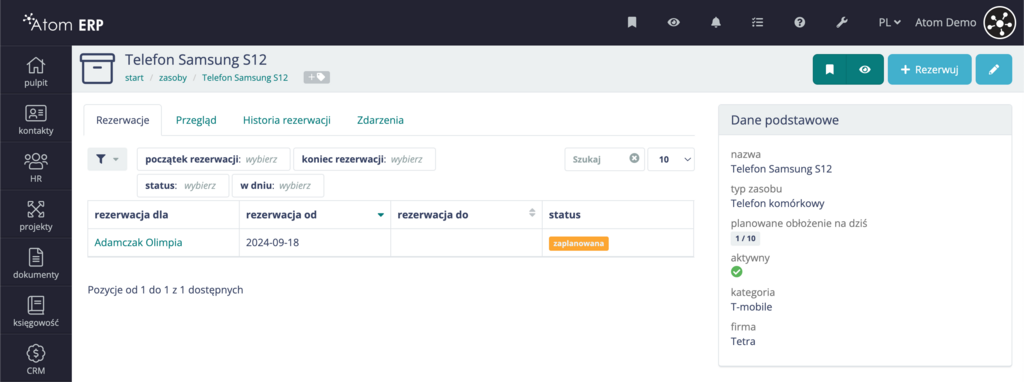
Dedykowane zarządzanie kwaterami
Kwatery są dostępne w ogólnym rejestrze zasobów, jednak mają także dedykowaną zakładkę. W tej zakładce widok listy zawiera specjalne pola, które umożliwiają szybki dostęp do kluczowych informacji o kwaterach.
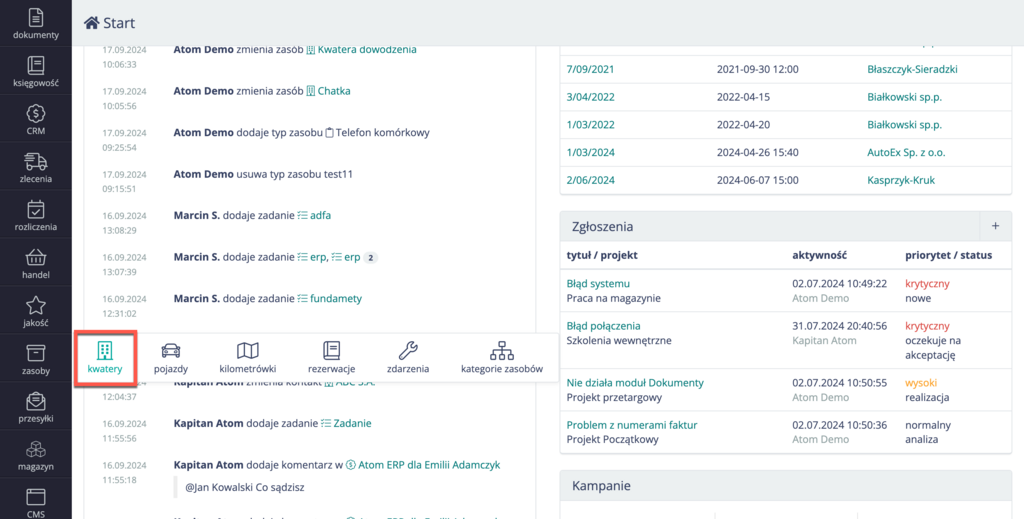
W widoku listy kwater dostępne są informacje takie jak nazwa kwatery, osoba wynajmująca, czas trwania umowy najmu, adres kwatery, a także planowane obłożenie na dany dzień oraz status aktywności kwatery.
W kolumnie „umowa najmu” zielony znacznik pokazuje, ile dni pozostało do końca obowiązywania umowy najmu, natomiast czerwony znacznik wskazuje, o ile dni umowa wynajmu kwatery jest już przeterminowana.
W kolumnie „planowane obłożenie na dziś” wyświetlana jest liczba rezerwacji przypisanych do danej kwatery na dany dzień. Jeśli typ zasobu dopuszcza overbooking, możliwe jest zarezerwowanie kwatery dla większej liczby osób w tym samym dniu. W takim przypadku ikona liczby rezerwacji zmieni kolor na czerwony, ale system mimo to umożliwi wykonanie tej operacji.
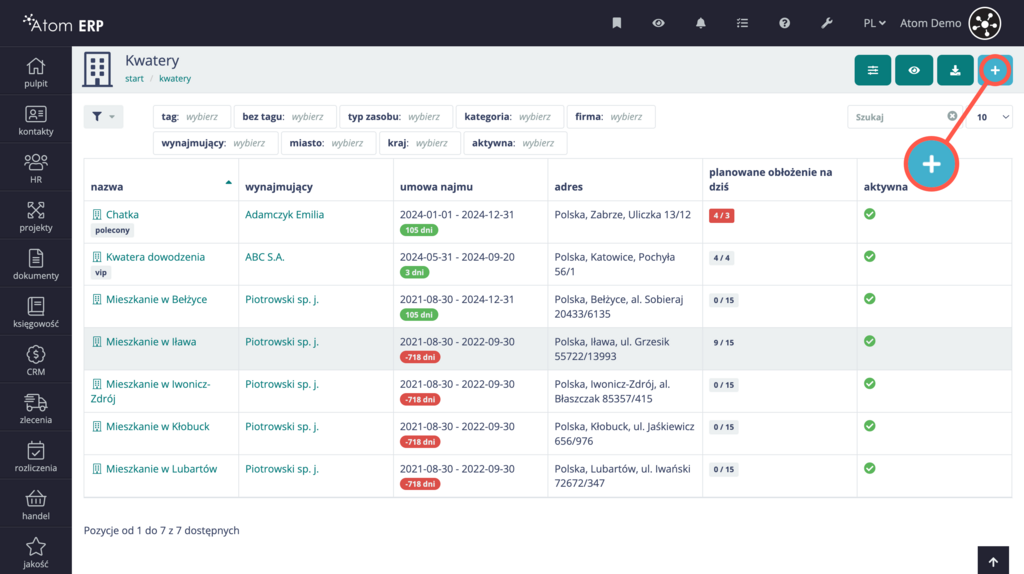
Dla kwater dostępny jest rozszerzony formularz zasobu. W formularzu możemy podać informacje związane z miejscem kwatery oraz umową najmu. Każda kwatera powinna posiadać nazwę oraz ilość miejsc. Kwatery możemy przypisać do kategorii i podkategorii, a także do konkretnej firmy.
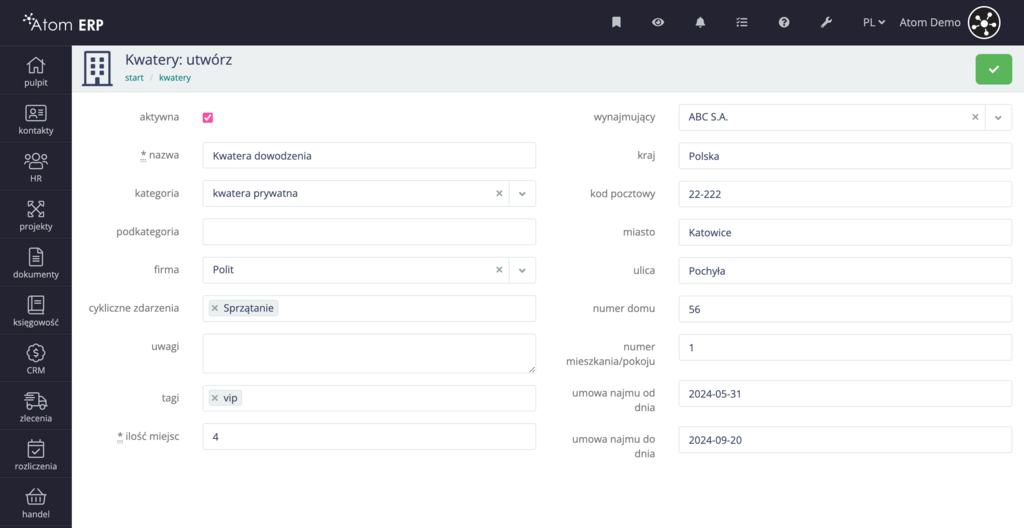
W widoku szczegółowym zasobu, w zakładce rezerwacje widzimy wszystkie rezerwacje danej kwatery. W zakładce historia rezerwacji dostępna jest lista wszystkich rezerwacji, które zostały wykonane i anulowane. W zakładce zdarzenia widzimy listę wykonanych i zaplanowanych zdarzeń dla danego zasobu. W zakładce przegląd możemy prowadzić dyskusję na temat zasobu, a także mieć wgląd we wszystkie aktywności z nim związane.
W panelu dane podstawowe dostępne są dane dotyczące danej kwatery. Takie jak nazwa, typ zasobu, planowane obłożenie na dziś, kategoria kwatery jej aktywność oraz firmę, która nią zarządza.
W panelu szczegóły otrzymujemy informację o wynajmującym, adresie kwatery, czasie trwania umowy oraz ilość dni do jej zakończenia.
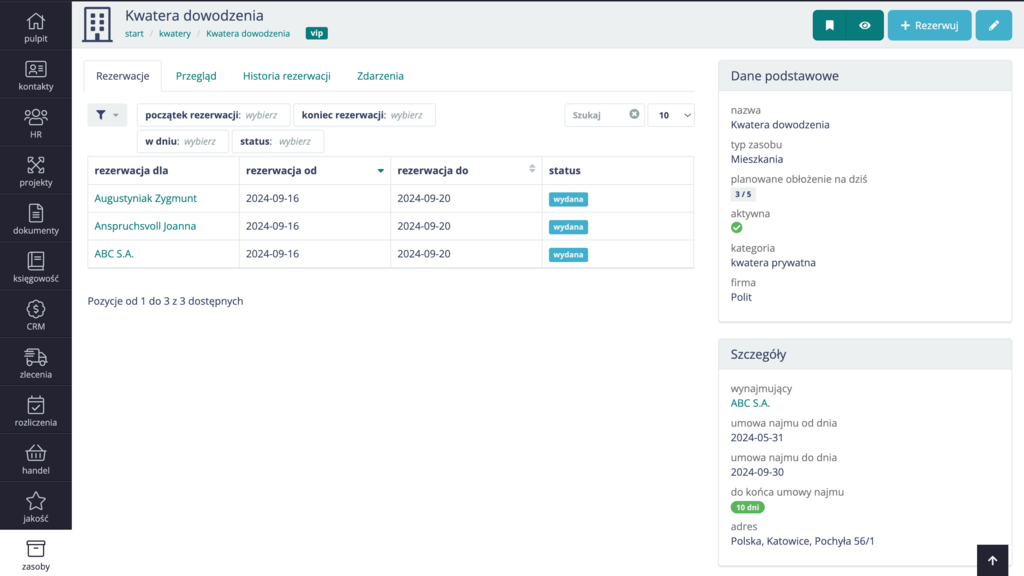
Dedykowane zarządzanie pojazdami
Pojazdy są dostępne w ogólnym rejestrze zasobów, jednak mają także dedykowaną zakładkę. W tej zakładce widok listy zawiera specjalne pola, które umożliwiają szybki dostęp do kluczowych informacji o pojazdach.
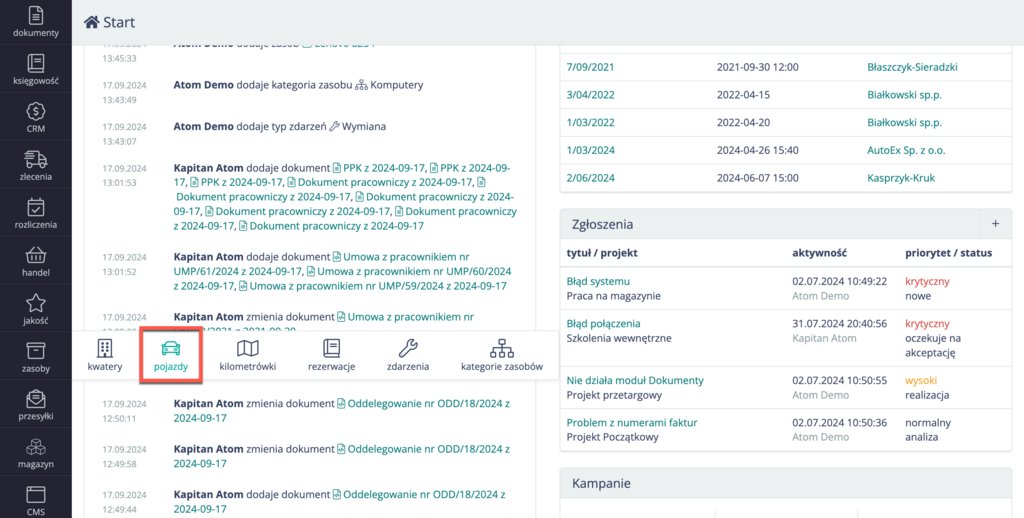
W widoku listy pojazdów widzimy numer rejestracyjny pojazdu, markę i model, rodzaj paliwa, aktualny przebieg pojazdu, właściciela oraz status aktywności.
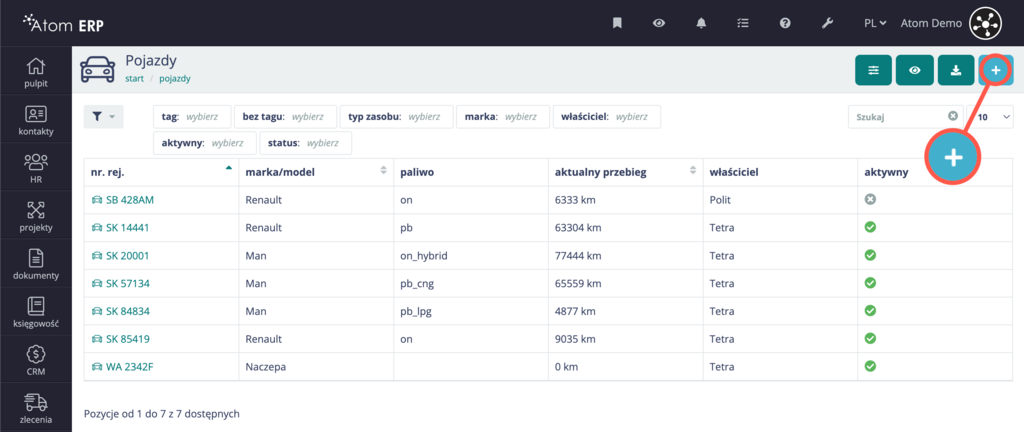
W formularzu pojazdu dostępne są dodatkowe pola dotyczące pojazdu. Takie jak informacje dotyczące karty paliwowej, stanu technicznego pojazdu informacji leasingowych czy ubezpieczenia.
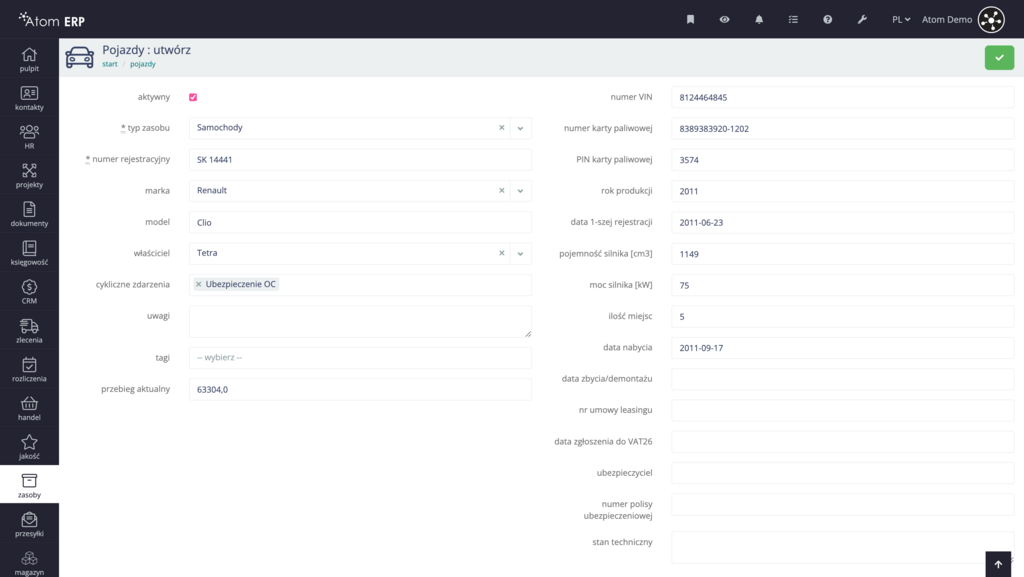
W widoku szczegółów pojazdu w zakładce rezerwacje widzimy wszystkie rezerwacje danego pojazdu. W zakładce historia rezerwacji dostępna jest lista wszystkich rezerwacji, które zostały wykonane i anulowane. W zakładce zdarzenia widzimy listę wykonanych i zaplanowanych zdarzeń dla pojazdu. W zakładce przegląd możemy prowadzić dyskusję na temat zasobu, a także mieć wgląd we wszystkie aktywności z nim związane.
Dla zasobów typu pojazdy dostępny jest predefiniowany panel “Status”, w którym możemy ustawić status pojazdu. W panelu dane podstawowe mamy szybki dostęp do takich informacji jak numer rejestracyjny, marka, model, właściciel, aktualny przebieg, który aktualizuje się na podstawie zarejestrowanych kilometrów w kilometrówce, a także rodzaj paliwa, planowane obłożenie na bieżący dzień oraz status aktywności pojazdu.
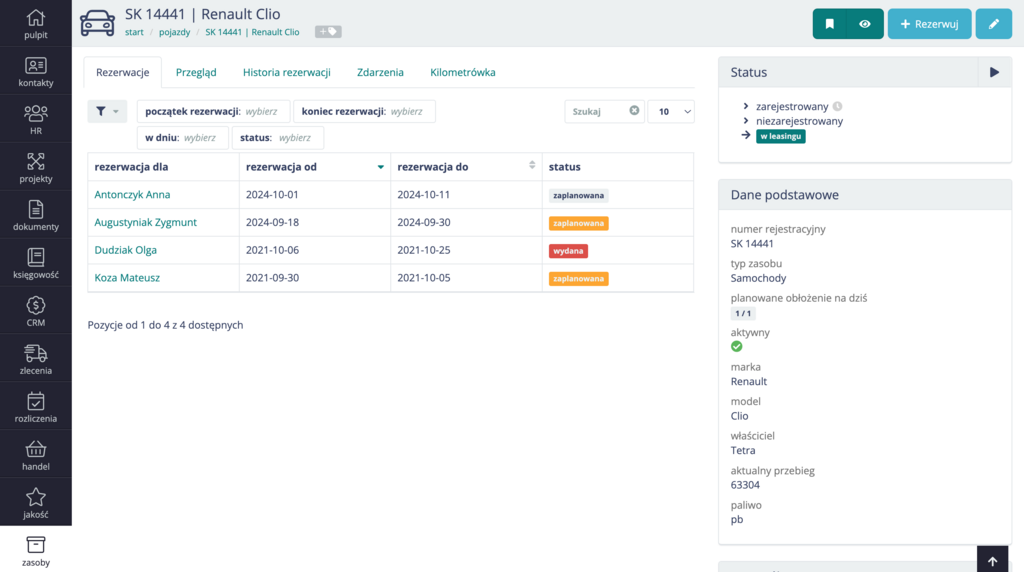
Widok zasobów udostępnionych pracownikowi
W widoku pracownika w zakładce rezerwacje widoczna jest lista zasobów zarezerwowanych dla danego pracownika. Zakładka pojawia się w widoku pracownika podczas dokonania dla niego pierwszej rezerwacji. Jeżeli pracownik nie ma zakładki rezerwacje w swoim widoku, możemy ją dodać, korzystając z menu kontekstowego znajdującego się w górnej belce lub bezpośrednio z widoku zasobu.
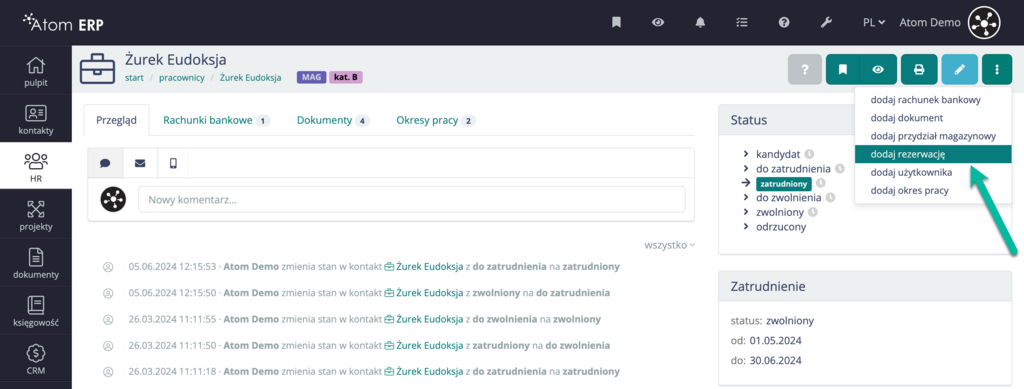
Jeżeli pracownik posiada przypisane zasoby, w jego widoku dostępna jest zakładka rezerwacje. W pierwszej kolumnie widzimy nazwę zasobu w drugiej imię i nazwisko osoby, dla której dany zasób został zarezerwowany. Trzecia i czwarta kolumna to daty rezerwacji od do. W ostatniej kolumnie widzimy status rezerwacji zasobu.
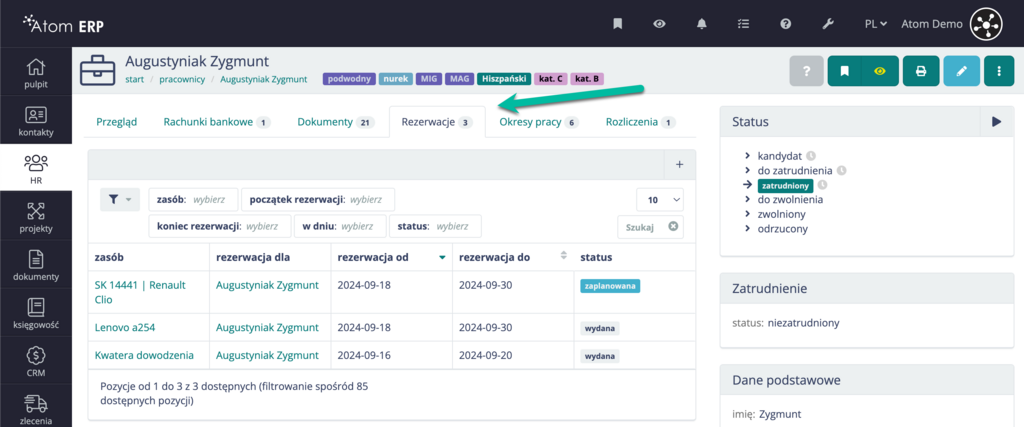
W widoku rezerwacji pracownika możemy dodać nową rezerwację. Kiedy klikniemy prawym przyciskiem myszy w wiersz zasobu, otworzy się menu kontekstowe, dzięki któremu możemy w szybki sposób zmieniać statusy rezerwacji.
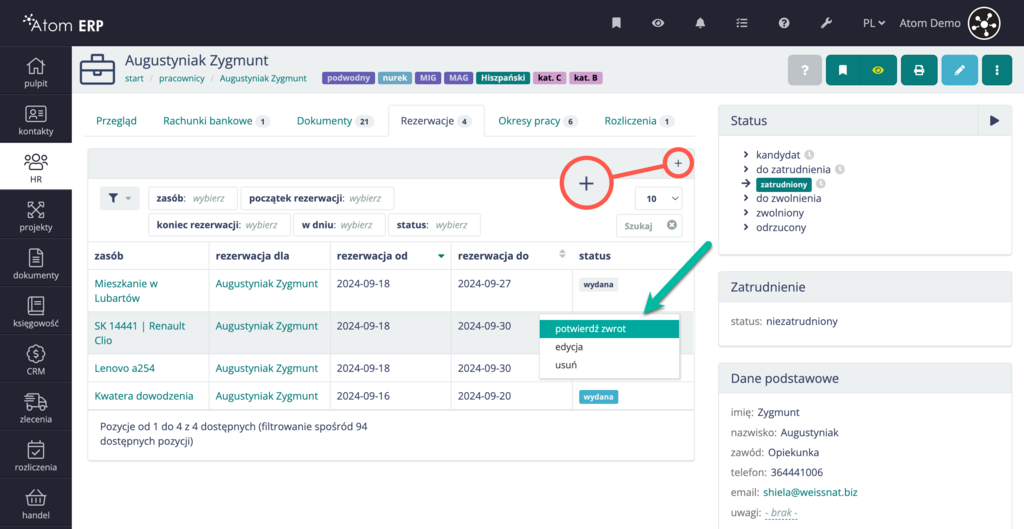
Widok rezerwacji pracownika rzeczywiście może być bardzo pomocny w zarządzaniu zasobami firmowymi, zwłaszcza w przypadku:
- Szybkiej weryfikacji dostępnych zasobów pracownika - dzięki takiemu widokowi można z łatwością sprawdzić, jakie zasoby (np. sprzęt, pojazdy, kwatery) są aktualnie przypisane do danego pracownika. To pomaga w planowaniu oraz przydzielaniu zasobów.
- Monitorowania terminów zwrotu zasobów - widok pozwala szybko sprawdzić, czy wszystkie przydzielone zasoby zostały zwrócone na czas, co jest kluczowe, aby zapobiegać opóźnieniom w obiegu zasobów i ewentualnym kosztom związanym z ich nieodpowiednim użytkowaniem.
- Procesu odejścia pracownika z firmy - w momencie, gdy pracownik opuszcza firmę, ten widok umożliwia szybkie sprawdzenie, czy oddał wszystkie przydzielone mu zasoby, co ułatwia zarządzanie kwestiami formalnymi związanymi z rozliczeniami, np. przy zwolnieniach, zakończeniach umów lub przejściu do innego działu.
Obsługa zasobu
Zarządzanie zasobami w firmie obejmuje szereg procesów, które umożliwiają efektywne wykorzystanie dostępnych środków, takich jak sprzęt, pojazdy czy kwatery. W kontekście zasobów możliwe są różne operacje, które dostosowuje się do specyfiki danego rodzaju zasobu.
Podstawową operacją jest rezerwacja zasobu, która pozwala na zarezerwowanie go na określony czas. W ramach tej rezerwacji możliwa jest jej późniejsza obsługa.
Dla zasobów takich jak pojazdy kluczowe staje się planowanie zdarzeń obsługowych. Regularna konserwacja, przeglądy techniczne, czy naprawy muszą być planowane i rejestrowane, aby zasób był w pełni sprawny. Dodatkowo, dla takich zasobów często aktualizuje się status, aby wskazać na przykład, czy pojazd jest zarezerwowany czy dostępny do użytku.
W przypadku pojazdów, szczególnie firmowych, istotnym elementem zarządzania jest także kilometrówka, czyli rejestrowanie przebiegu pojazdu oraz ewidencja podróży służbowych. Taka funkcjonalność pozwala monitorować, w jaki sposób i do jakich celów pojazdy są wykorzystywane, co ułatwia późniejsze rozliczenia oraz optymalizację ich użytkowania.
Zarządzanie zasobami i ich rezerwacjami to złożony proces, który wymaga odpowiednich narzędzi, aby zapewnić sprawną organizację pracy oraz maksymalną efektywność w wykorzystywaniu dostępnych środków.
Rezerwowanie, wydawanie i zwracanie zasobów
W liście rezerwacji zasobu widzimy informacje dla kogo zarezerwowany jest dany zasób oraz w jakim zakresie dat. W kolumnie status widoczne są statusy rezerwacji.
W kolumnie status wyświetlane są statusy rezerwacji:
- Rezerwacje zaplanowane w przyszłości mają status "zaplanowana" w kolorze szarym.
- Rezerwacje wydane w odpowiednim czasie mają status "wydana" również w kolorze szarym.
- Rezerwacje zaplanowane na dzisiejszą datę mają status w kolorze niebieskim.
- Rezerwacje, które są po terminie, mają status w kolorze pomarańczowym.
- Jeśli rezerwacja została wydana, ale nie zwrócona na czas, jej status przyjmuje kolor czerwony.
W górnej belce widoku zasobu dostępny jest przycisk “Rezerwuj”, którym można dodać nową rezerwację dla danego zasobu

W formularzu rezerwacji zasobu należy uzupełnić kluczowe informacje, które umożliwią poprawne przypisanie zasobu do konkretnej osoby oraz ustalenie czasu rezerwacji.
Przede wszystkim, należy wskazać osobę, dla której dokonujemy rezerwacji zasobu, może to być pracownik lub inna osoba uprawniona do korzystania z danego zasobu. Następnie, trzeba podać daty rezerwacji, czyli określić okres, w jakim zasób będzie zarezerwowany. W przypadku standardowej rezerwacji konieczne jest podanie zarówno daty początkowej, jak i daty końcowej rezerwacji.
Istnieje również możliwość zarezerwowania zasobu bezterminowo, jeśli nie ma określonego czasu, na jaki zasób będzie potrzebny. W takim przypadku wystarczy jedynie wskazać datę rozpoczęcia rezerwacji, bez konieczności definiowania daty zakończenia. Taka opcja jest przydatna w sytuacjach, gdy zasób będzie używany przez dłuższy czas bez konkretnej daty zwrotu czy zakończenia rezerwacji.
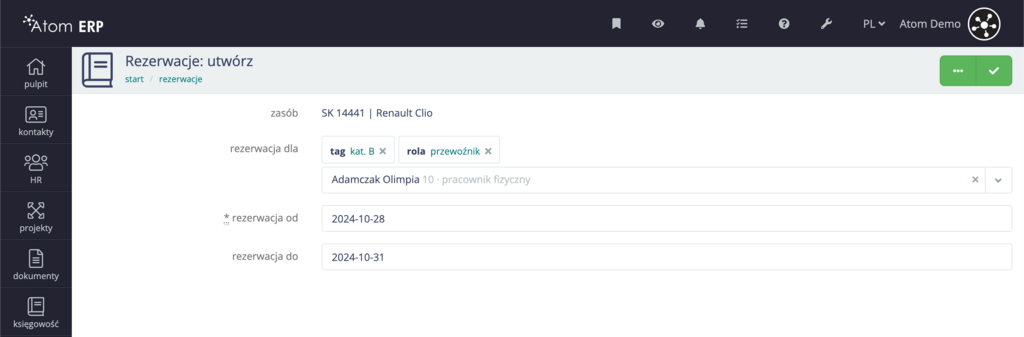
W przypadku kiedy dla danego typu zasobu nie zaznaczono możliwości overbookingu podczas definiowania typu zasobu:
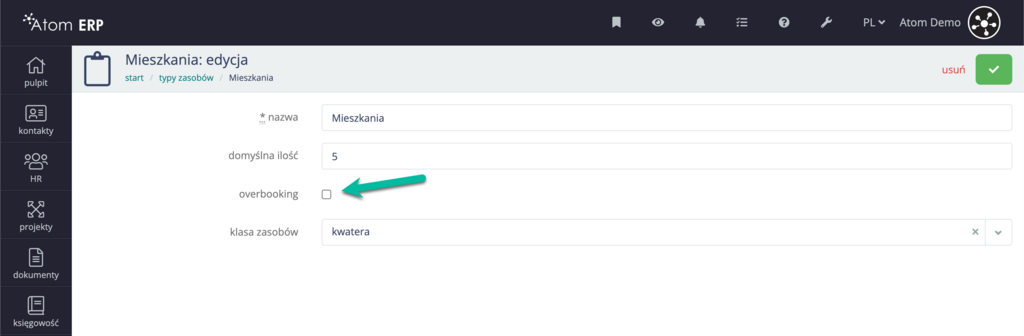
System nie pozwoli na dokonanie rezerwacji i zostanie wyświetlona informacja o osiągnięciu limitu rezerwacji.
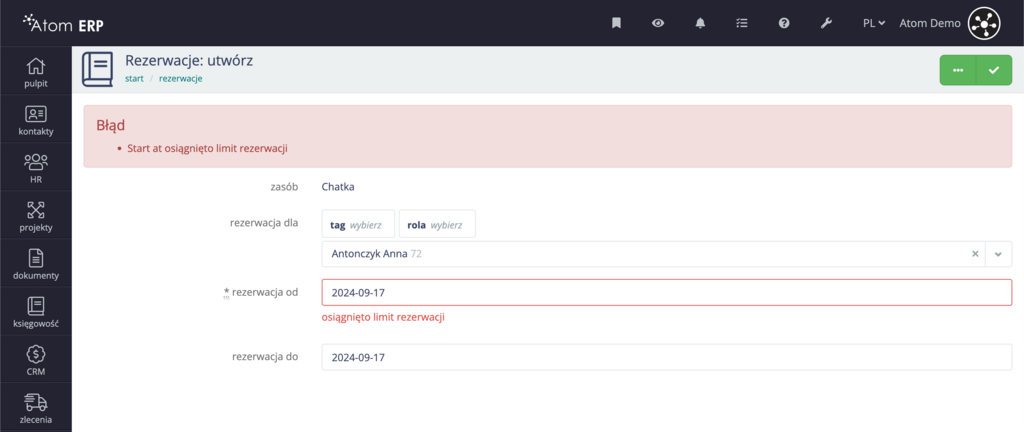
Klikając prawym przyciskiem myszy w wiersz rezerwacji, uzyskujemy dostęp do menu kontekstowego, z którego możemy wykonać akcje dotyczące rezerwacji. Menu akcji różni się dla zasobów w różnych statusach, w zależności od nich możemy potwierdzić wydanie lub zwrot, zaplanowane rezerwacje możemy anulować. Zasoby we wszystkich statusach możemy usunąć lub edytować.
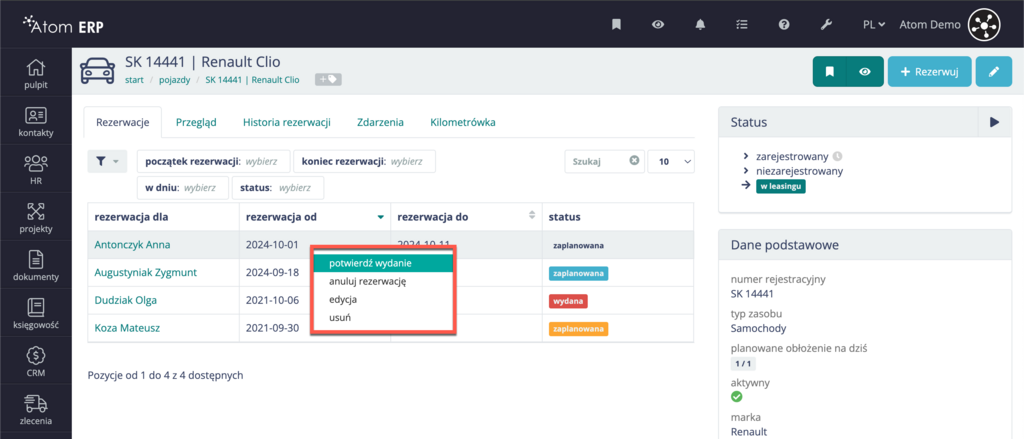
Po zakończeniu rezerwacji lub jej anulowaniu wszystkie rezerwacje wraz z ich danymi przenoszone są do zakładki historia rezerwacji. Dzięki temu mamy wgląd kto i w jakim czasie korzystał z zasobu.
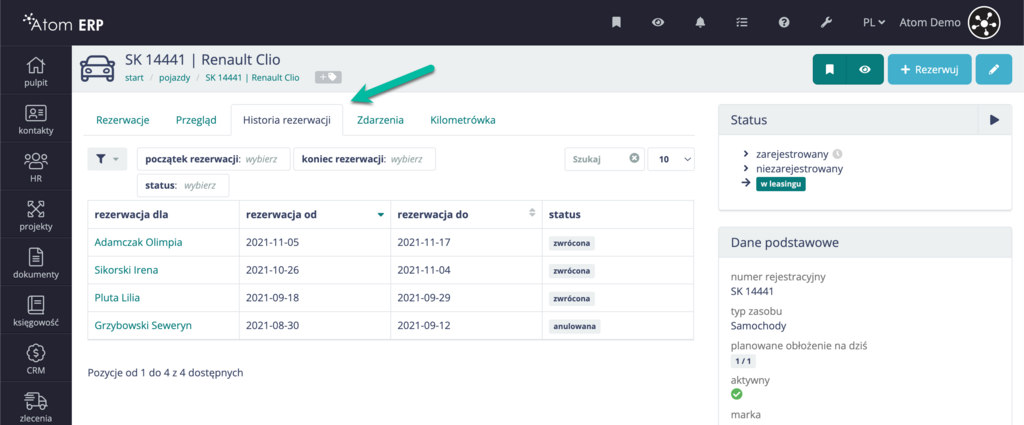
Aktualny stan dostępności zasobu
W widoku listy wszystkich zasobów widoczna jest kolumna z obłożeniem na bieżący dzień, która pokazuje, ile jednostek zasobu zostało zarezerwowanych oraz ile jest obecnie w użyciu. Na czerwono oznaczany jest overbooking, czyli sytuacja, w której zarezerwowano więcej zasobów, niż jest dostępnych. System automatycznie wskazuje takie przypadki, podświetlając je na czerwono. Podsumowanie obłożenia każdego zasobu jest obliczane na podstawie bieżących przydziałów oraz zwrotów, co pozwala na szybki wgląd w stan dostępności na dany dzień.
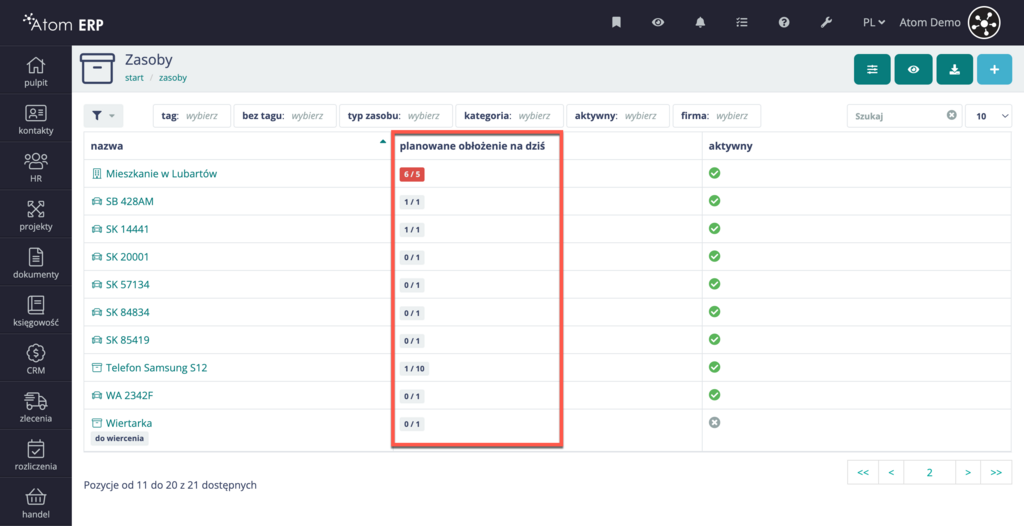
Dla każdego zasobu w panelu “Dane podstawowe” również dostępna jest informacja o obłożeniu zasobu na dany dzień.
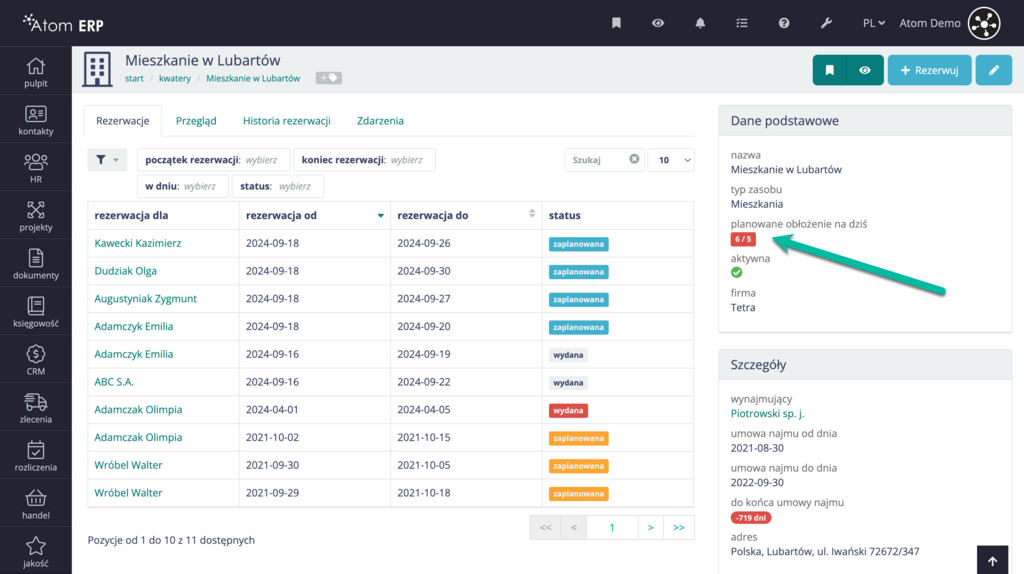
Kilometrówka dla pojazdów
W widoku pojazdów dostępna jest zakładka “Kilometrówka”. W widoku listy widzimy datę podróży, pracownika, który odbywał podróż, terminy początku i końca trasy oraz pokonany dystans. W widoku listy możemy także dodać nową podróż.
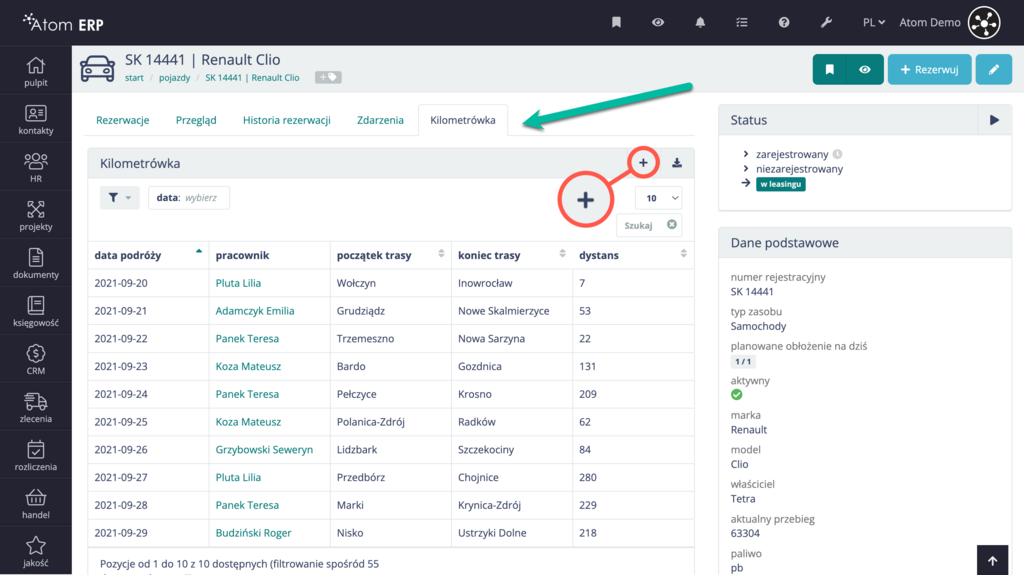
W formularzu kilometrówki należy wybrać pracownika datę podróży, opisać początek i koniec trasy. W formularzu stan licznika uzupełni się sam na podstawie historii poprzednich przejazdów zapisanych w kilometrówce. Po przejeździe należy uzupełnić stan licznika po podróży. Dodatkowo można opisać cel podróży.
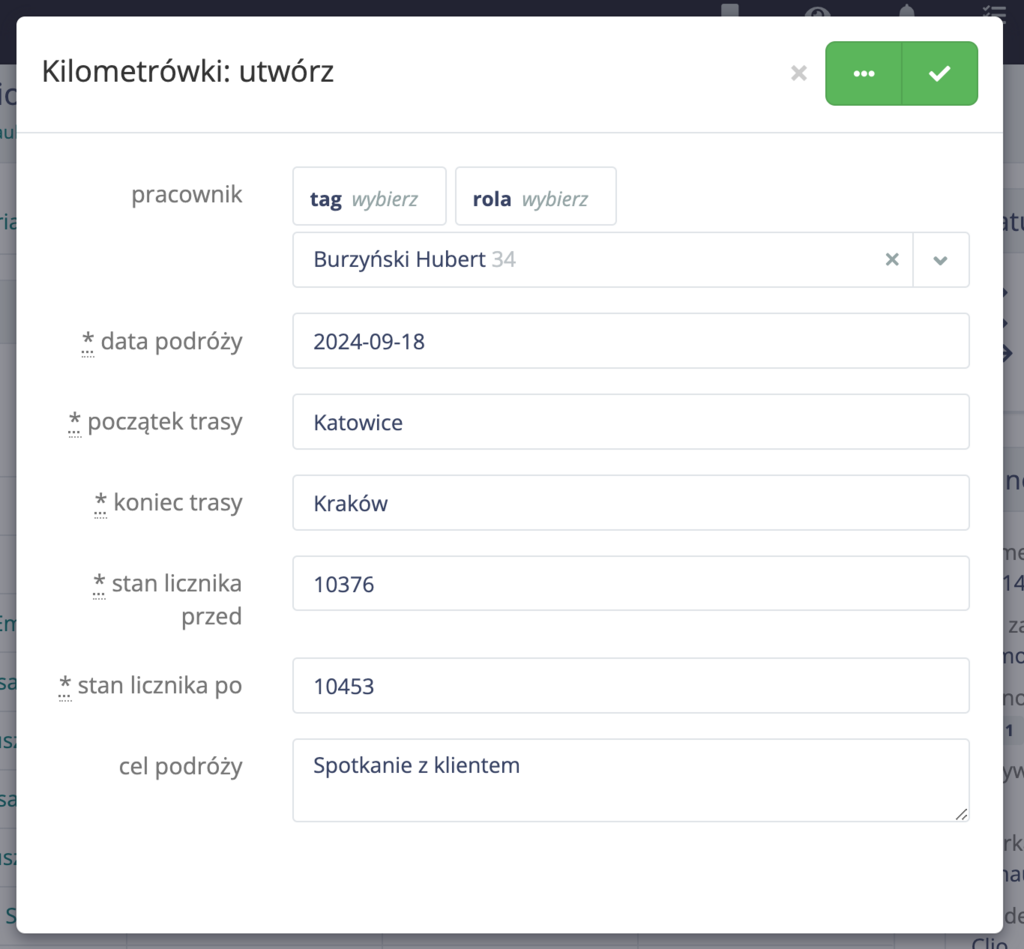
Klikając prawym przyciskiem myszy na wierszu przejazdu, otwiera się menu kontekstowe. Oprócz standardowych opcji, takich jak edycja czy usunięcie przejazdu, dostępne są również inne funkcje, takie jak powielenie przejazdu lub dodanie przejazdu powrotnego.
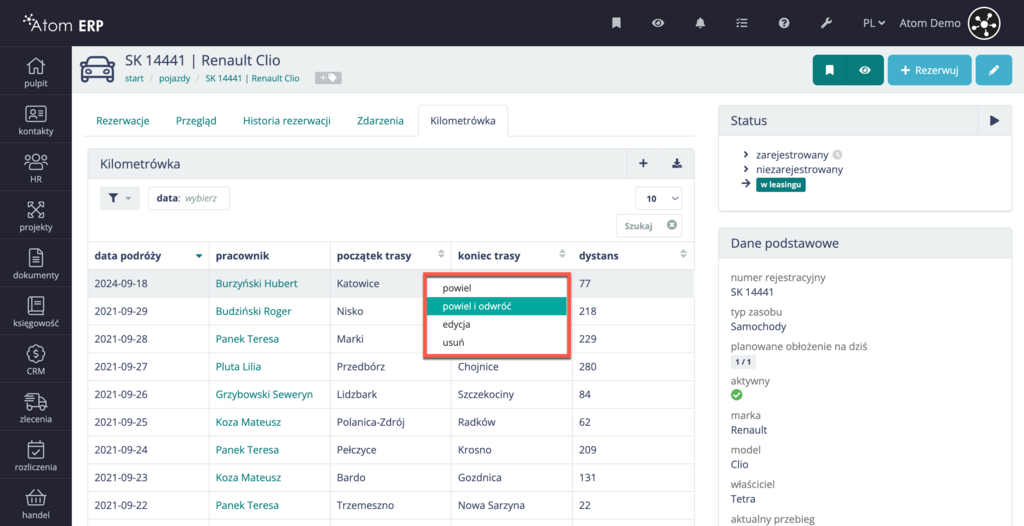
Dodając którykolwiek z tych przejazdów, formularz automatycznie wypełnia się odpowiednimi danymi. W przypadku powielania tego samego przejazdu, informacje z poprzedniego przejazdu pozostają bez zmian, jednak stan licznika zostaje zaktualizowany. Stan początkowy licznika ustawiany jest na wartość z ostatniego przejazdu, natomiast stan licznika po przyjeździe obliczany jest na podstawie różnicy stanu początkowego z pierwszego przejazdu, na którym bazuje nowe zgłoszenie.
W przypadku dodawania przejazdu powrotnego stan licznika jest obliczany w analogiczny sposób, ale trasa zostaje automatycznie odwrócona - początek trasy staje się jej końcem, a koniec staje się punktem startowym.
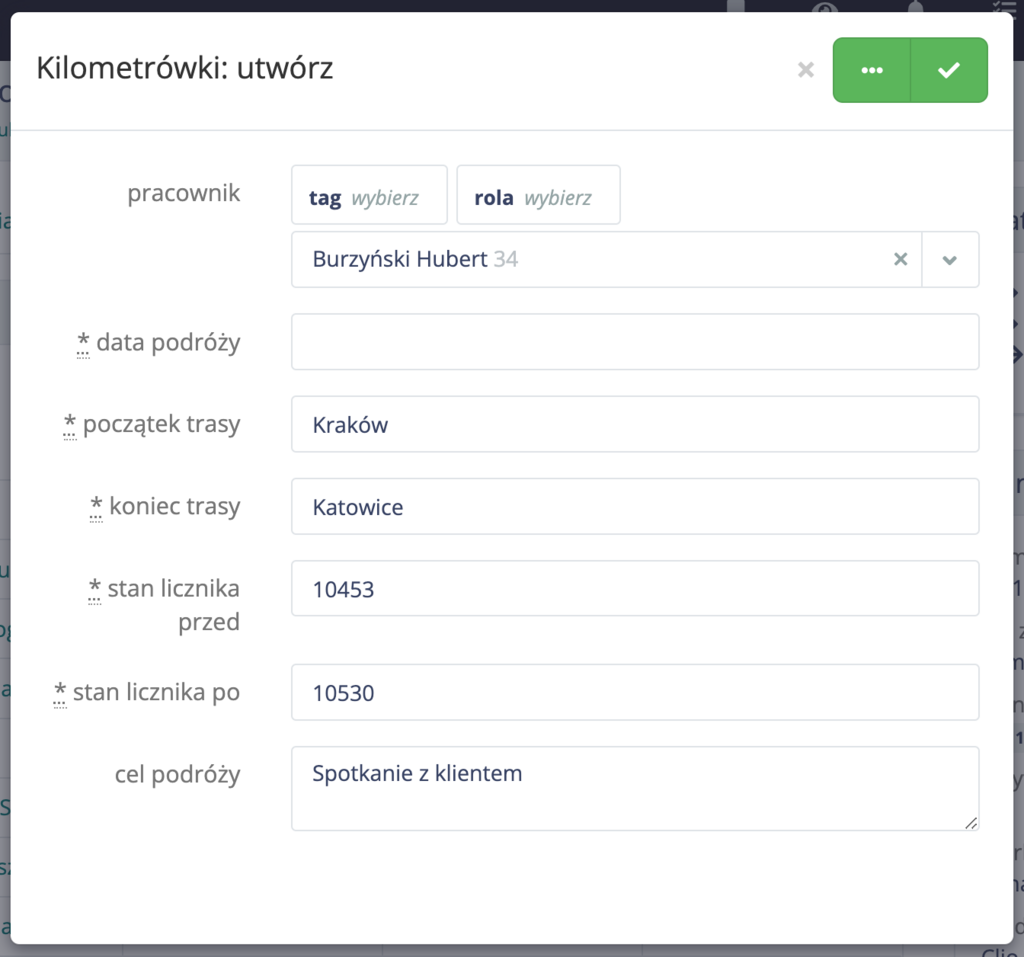
Po każdym dodaniu przejazdu aktualny przebieg samochodu uaktualnia się, a jego wartość dostępna jest w panelu “Dane podstawowe”.
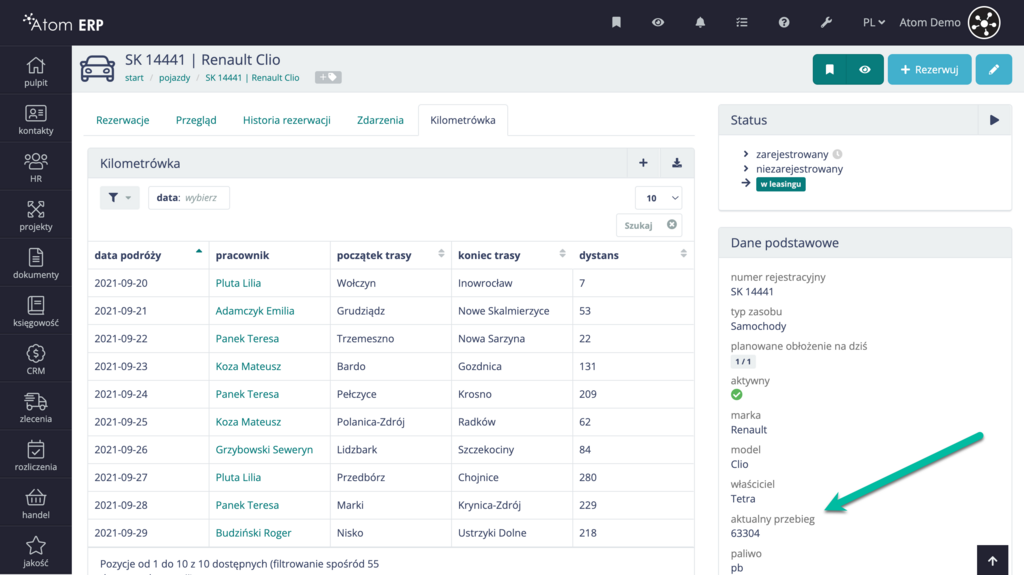
W systemie można pobrać ewidencję przebiegu pojazdu dla celów VAT. Taką ewidencję można pobrać dla każdego samochodu z osobna, klikając ikonę pobierania w widoku listy przejazdów.
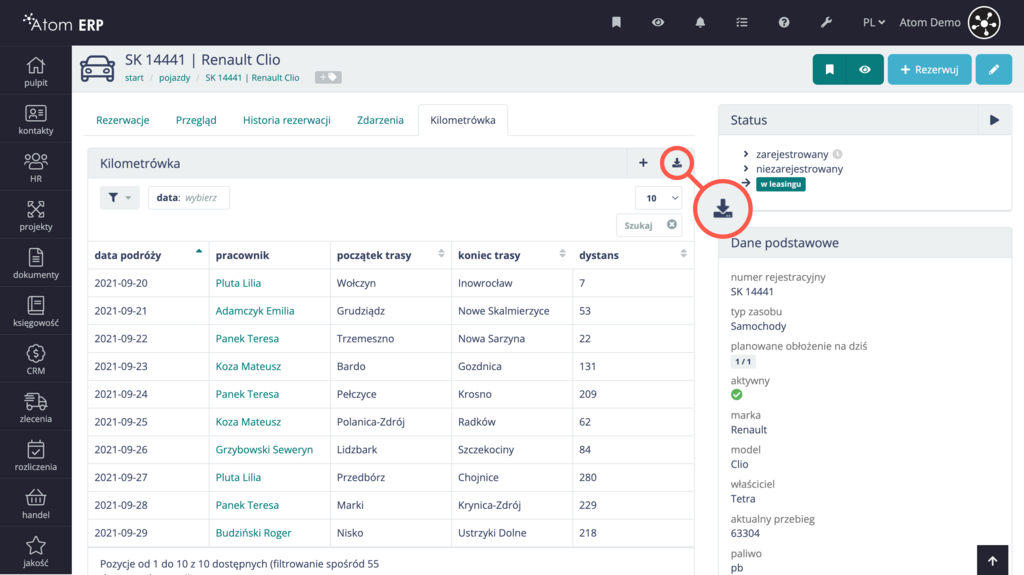
Można również pobrać zbiorczą ewidencję dla wszystkich pojazdów klikając tę samą ikonę w zbiorczym widoku kilometrówki.
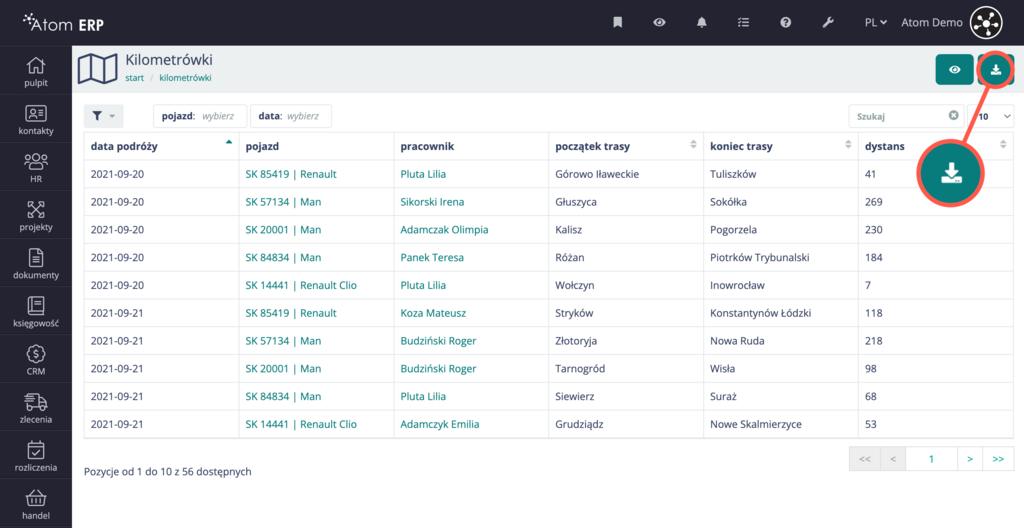
Po pobraniu pliku otrzymamy plik PDF, który zawiera wszystkie informacje dotyczące przejazdów zarejestrowanych dla danego pojazdu.
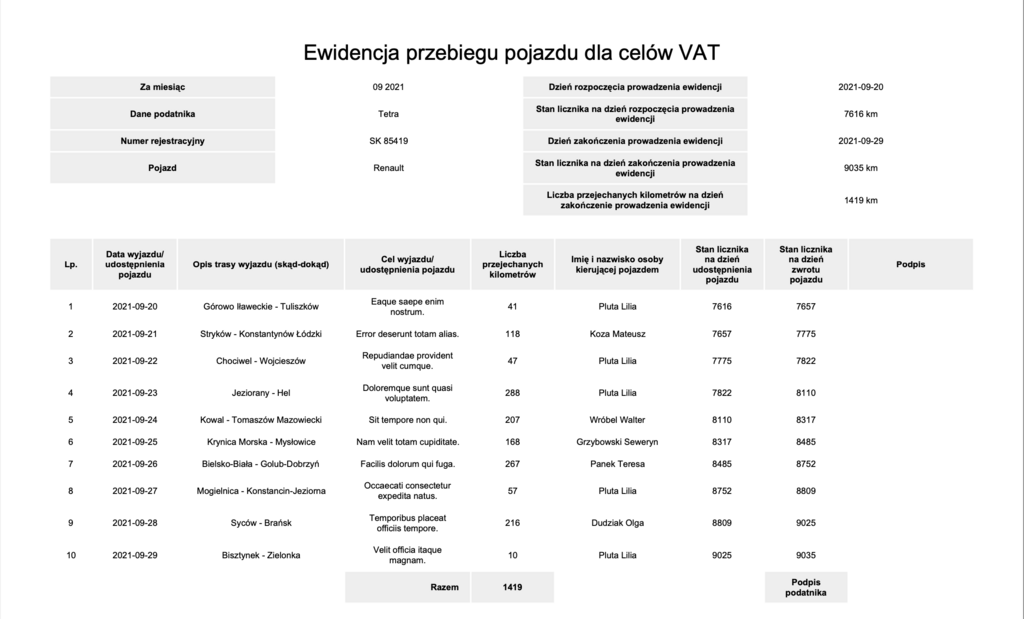
Planowanie cyklicznych zdarzeń serwisowych
W zarządzaniu zasobami takimi jak sprzęt elektroniczny, pojazdy czy kwatery, istotne jest uwzględnianie cyklicznych zdarzeń, które pozwalają na ich właściwe utrzymanie i efektywne wykorzystanie. Dla sprzętu elektronicznego może to być regularna wymiana lub odświeżenie oprogramowania antywirusowego, aktualizacje systemu operacyjnego oraz okresowe przeglądy w celu wykrycia usterek. W przypadku pojazdów cykliczne zdarzenia obejmują regularne przeglądy techniczne, wymianę oleju po przejechaniu określonej liczby kilometrów, wykupienie i przedłużenie ubezpieczenia OC oraz sezonową wymianę opon. Dla kwater typowymi cyklicznymi zdarzeniami są cotygodniowa usługa sprzątania, okresowe przeglądy techniczne, regularna wymiana pościeli i ręczników, a także przeglądy instalacji grzewczych przed sezonem zimowym.
Żeby dodać typy zdarzeń, należy wejść w ustawienia, a następnie w zakładce “zasoby” odszukać “typy zdarzeń”.
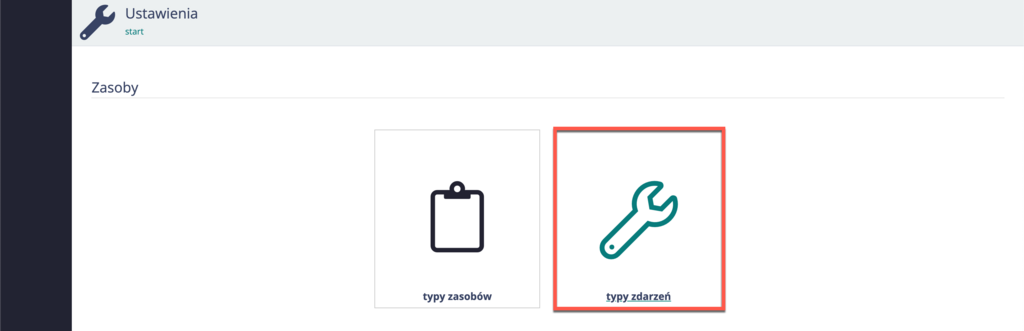
W widoku listy typów zdarzeń widzimy nazwę zdarzenia, klasę zasobów, których dotyczy oraz interwał daty lub wartości dla danego zdarzenia.
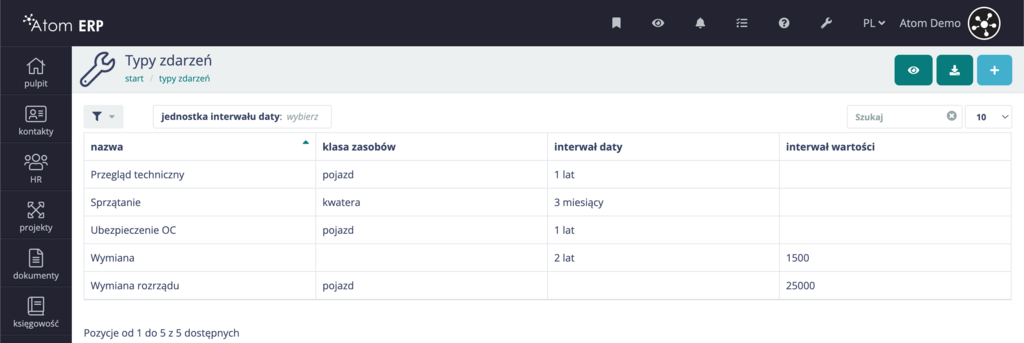
W formularzu nowego zdarzenia należy nadać mu nazwę wybrać klasę zasobów, których dotyczy oraz ustalić interwał daty lub wartości. Dla niektórych wartości możemy ustalić interwał daty i wartości np. wymiana oleju w samochodzie może być konieczna w przypadku przejechania określonej ilości km lub po roku użytkowania samochodu.Zastosowanie interwałów daty lub wartości w zarządzaniu zasobami pozwala skutecznie monitorować i kontrolować zdarzenia związane z ich użytkowaniem i utrzymaniem. Interwały te mogą być oparte na określonych datach (np. co tydzień, co miesiąc, co rok) lub na konkretnych wartościach, takich jak przebieg pojazdu, liczba godzin pracy sprzętu, czy comiesięczne sprzątanie kwater. Dzięki temu system automatycznie przypomina o konieczności wykonania ważnych działań, takich jak przeglądy techniczne, wymiany części, odnowienia licencji, czy przeprowadzenie konserwacji. To podejście zapewnia, że wszystkie czynności serwisowe są wykonywane na czas, co minimalizuje ryzyko awarii, przedłuża żywotność zasobów i poprawia ich efektywność. Na przykład, regularna wymiana oleju w pojazdach może być kontrolowana na podstawie liczby przejechanych kilometrów, a aktualizacje oprogramowania na podstawie ustalonych dat.
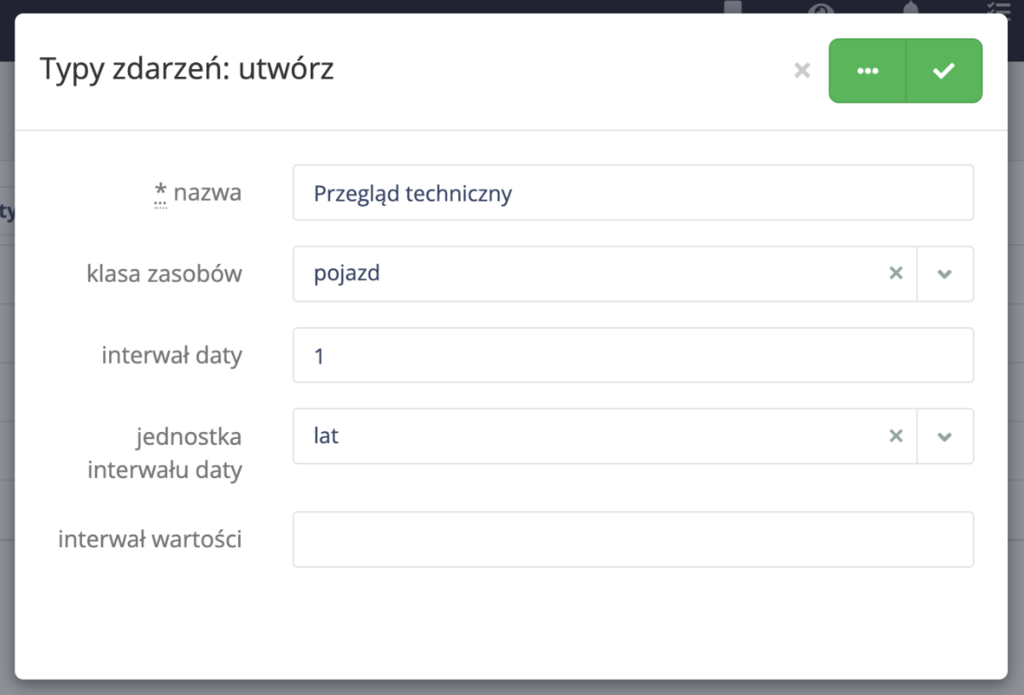
Po ustaleniu wszystkich typów zdarzeń możemy dodawać je do zasobów.
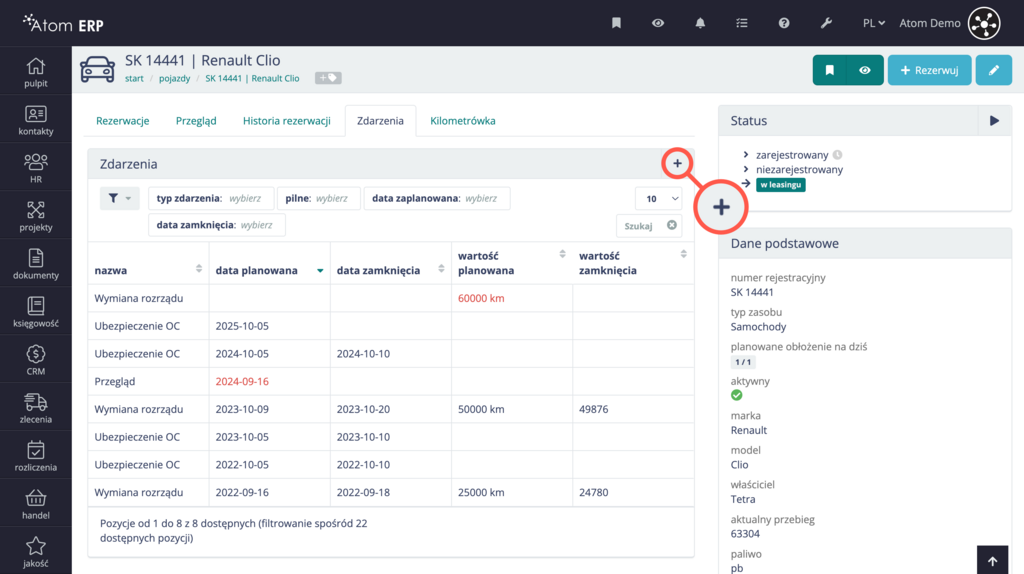
W formularzu nowego zdarzenia użytkownik ma do wypełnienia jedynie podstawowe pola, takie jak: typ zdarzenia, nazwa, data planowana oraz wartość planowana. Są to dane, które służą do zaplanowania przyszłego zdarzenia, na przykład przeglądu technicznego, serwisu czy ubezpieczenia.
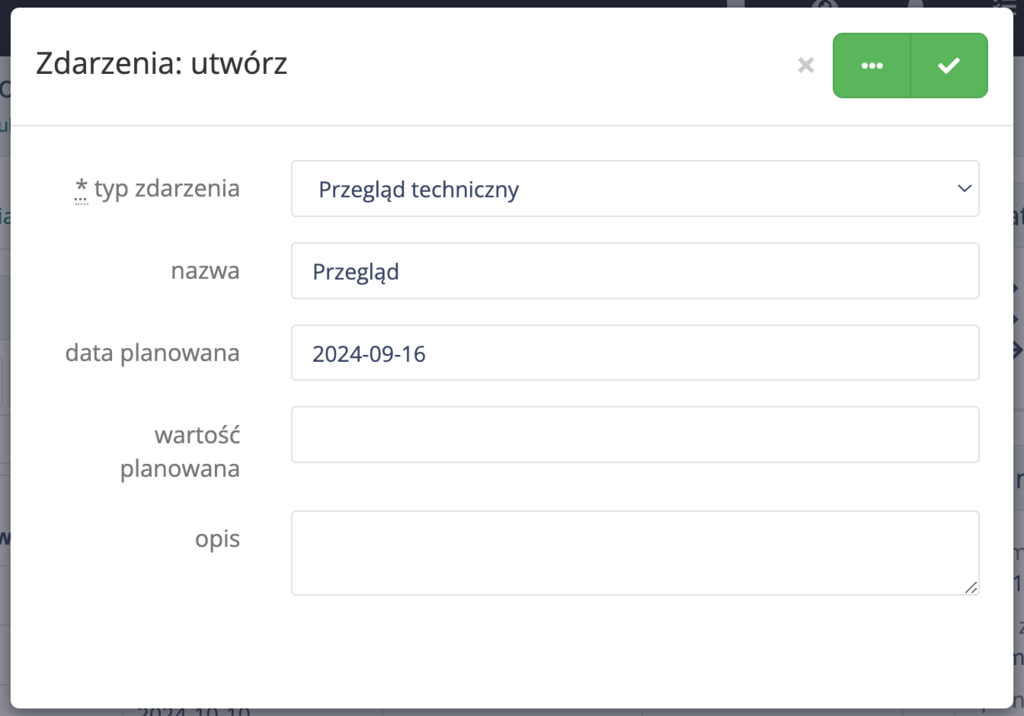
Po zapisaniu i powrocie do edycji zdarzenia, dostępne stają się dodatkowe pola: data zamknięcia oraz wartość zamknięcia. Umożliwiają one aktualizację rzeczywistych informacji na temat tego, kiedy zdarzenie faktycznie zostało zrealizowane. Na przykład, jeśli planowane zdarzenie miało miejsce w określonym dniu, ale w rzeczywistości zostało wykonane w innym terminie, należy wprowadzić odpowiednią datę zamknięcia.
Podobnie działa to w przypadku wartości zamknięcia. Jeśli zdarzenie, takie jak przegląd pojazdu, zostało zaplanowane na konkretny przebieg, na przykład 50 000 km, ale faktycznie wykonano je przy 49 876 km, należy wprowadzić tę rzeczywistą wartość. Dzięki temu możliwe jest dokładne śledzenie różnic pomiędzy planowanymi a faktycznymi danymi dotyczącymi zdarzeń związanych z zasobami.
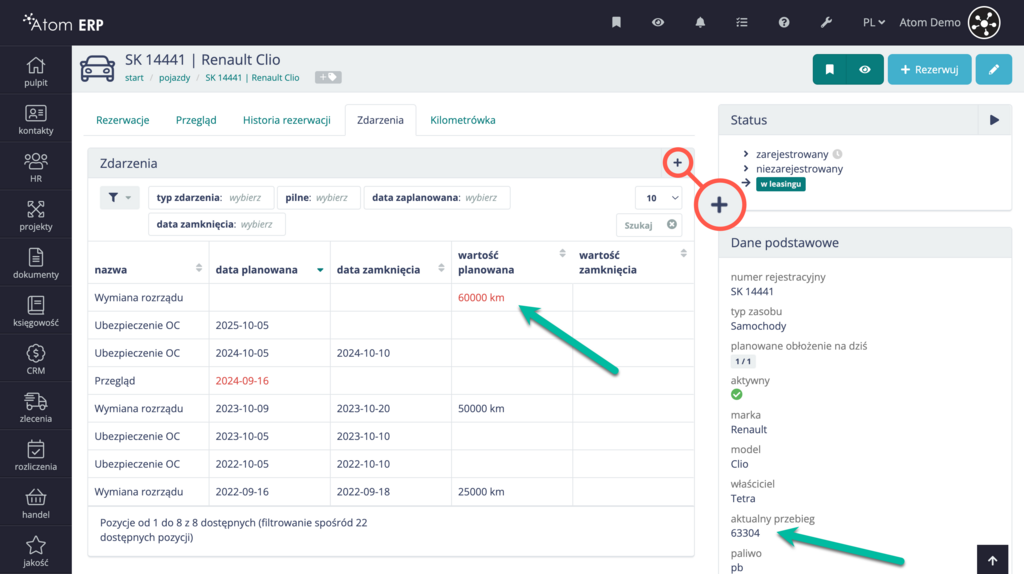
W przypadku, gdy termin konkretnego zdarzenia upłynął, jego data w systemie zostanie automatycznie oznaczona na czerwono, co sygnalizuje, że zdarzenie jest opóźnione i wymaga natychmiastowej uwagi. Podobne oznaczenie pojawi się również, gdy planowana wartość, na przykład przebiegu samochodu, będzie większa niż wartość graniczna ustalona dla danego typu zdarzenia. W obu przypadkach kolor czerwony działa jako ostrzeżenie, aby zasygnalizować potencjalne przekroczenia terminów lub krytycznych wartości związanych z obsługą zasobów.
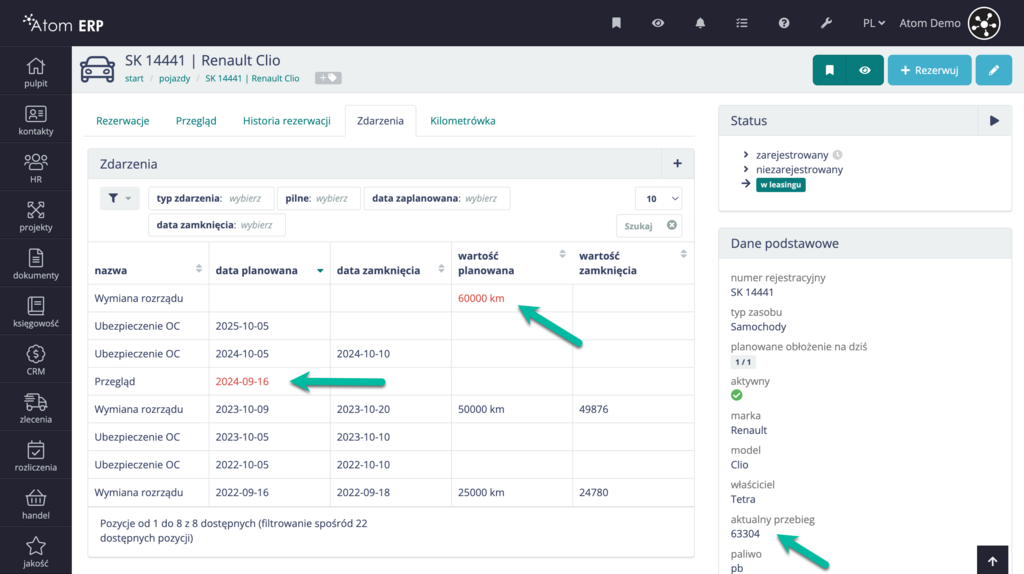
W momencie zamknięcia cyklicznego zdarzenia, system automatycznie generuje jego kolejną instancję, zgodnie z ustalonym interwałem. Na przykład, jeśli zdarzenie dotyczyło przebiegu 29 000 km, a zdarzenia tego typu mają być wykonywane co 25 000 km, to po zamknięciu zostanie utworzone nowe zdarzenie z zaplanowaną wartością przebiegu 54 000 km.
Analogicznie, w przypadku cyklicznych zdarzeń czasowych, jeśli zamkniemy zadanie zaplanowane na 15 lipca, a interwał to jeden miesiąc, nowe zdarzenie zostanie automatycznie zaplanowane na 15 sierpnia. Ten mechanizm działa dla każdej cyklicznej operacji, która posiada zdefiniowany interwał. Po zamknięciu zdarzenia, system tworzy kolejne, z nową datą lub wartością na podstawie wcześniej ustalonego cyklu. W przypadku zakończenia zdarzenia przed lub po terminie interwał daty zawsze będzie liczony od dnia zaplanowania, jest to jednak sugestia, którą można zmienić w formularzu edycji zdarzenia.