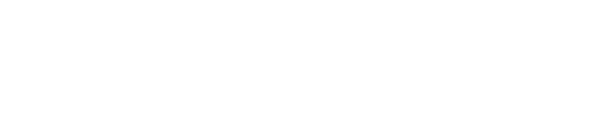Magazyn
Magazyn
Moduł Magazyn w systemie Atom ERP umożliwia kompleksowe zarządzanie gospodarką magazynową, niezależnie od tego, czy dotyczy to centrali firmy, oddziałów terenowych, czy lokalizacji związanych z realizacją projektów. System pozwala na obsługę wielu magazynów równocześnie, zapewniając pełną kontrolę nad przepływem towarów i materiałów. Procesy zaopatrzeniowe są wspierane na każdym etapie od zgłoszenia zapotrzebowania, przez generowanie i wysyłkę zapytań ofertowych, aż po przyjęcie dostawy na magazyn. Przejrzysta obsługa dokumentów magazynowych, takich jak PZ, WZ, MM czy RW, oraz bieżące śledzenie stanów magazynowych sprawiają, że zarządzanie zapasami staje się szybkie, intuicyjne i efektywne. Moduł Magazyn idealnie sprawdza się zarówno w firmach handlowych, jak i produkcyjnych czy usługowych, gdzie logistyka i zaopatrzenie odgrywają istotną rolę.
Towary
Towary w systemie Atom ERP pozwalają na efektywne zarządzanie pełnym asortymentem produktów i materiałów w firmie. Moduł Magazyn pozwala na tworzenie i organizowanie towarów w przejrzystą strukturę, która obejmuje zarówno kategorie, jak i przypisanie do konkretnych magazynów.
Na początku procesu zarządzania towarami należy zdefiniować magazyny, w których będą przechowywane towary, oraz stworzyć odpowiednie kategorie towarów, które pomogą w ich klasyfikacji. Po tych etapach możliwe jest dodawanie towarów, które przypisuje się do właściwych magazynów oraz kategorii, co zapewnia łatwiejsze śledzenie zapasów.
Dzięki odpowiedniemu zdefiniowaniu kategorii towarów oraz dodaniu magazynów system umożliwia precyzyjne zarządzanie dostępnością towarów i ich rozmieszczeniem w różnych lokalizacjach. Ponadto towary mogą być przypisane do konkretnych pracowników, co umożliwia kontrolowanie odpowiedzialności za poszczególne produkty i operacje związane z nimi. Wszelkie operacje dotyczące towarów, takie jak przyjęcia, wydania czy przesunięcia, są rejestrowane w systemie za pomocą dokumentów magazynowych. Dzięki temu każda akcja związana z towarami jest dokładnie śledzona, a przepływ zapasów jest transparentny i zgodny z procedurami firmy.
Prowadzenie wielu magazynów
Magazyny to podstawowy element zarządzania towarami w firmie. Możemy prowadzić wiele magazynów zlokalizowanych w różnych miejscach, zarówno w filiach firmy, jak i w jednym zakładzie. Na przykład w głównym biurze magazynem może być pomieszczenie sekretarki, gdzie przechowywane są artykuły biurowe, takie jak papier, tonery i kawa. W terenie, na budowach, brygadziści mogą prowadzić własne magazyny z odzieżą roboczą, kaskami czy narzędziami. Dzięki takiej strukturze łatwo zorganizować przechowywanie towarów i przypisać odpowiedzialność za ich stan do konkretnych osób lub lokalizacji.
W systemie można zarządzać wieloma magazynami. Żeby dodać nowy magazyny do systemu, należy wejść w “magazyny”
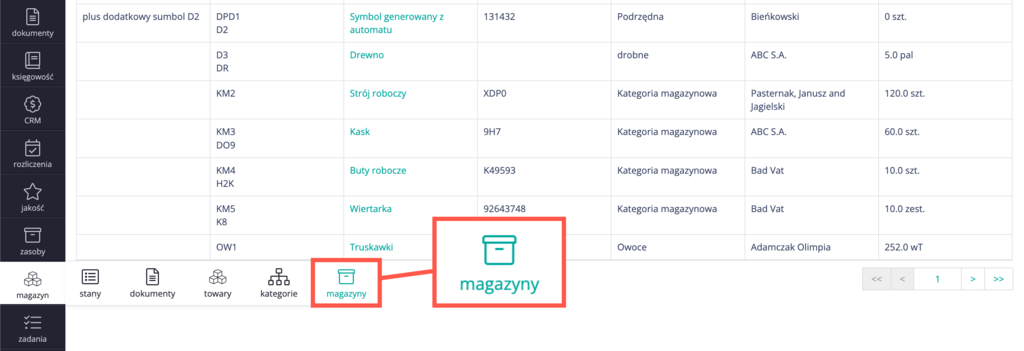
W widoku magazynów widzimy listę wszystkich zdefiniowanych w systemie magazynów.
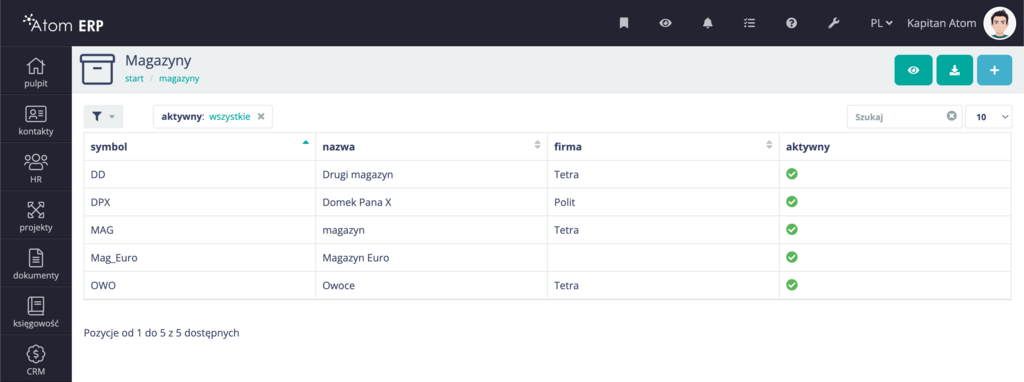
W formularzu dodawania nowego magazynu należy nadać mu nazwę oraz przypisać symbol. Istnieje również możliwość zaznaczenia, czy magazyn ma być aktywny w systemie, co jest szczególnie ważne np. w przypadku jego likwidacji, takiej jak zakończenie budowy. Jeśli w systemie działa moduł Wielofirmowy, można dodatkowo wskazać firmę, do której magazyn przynależy.
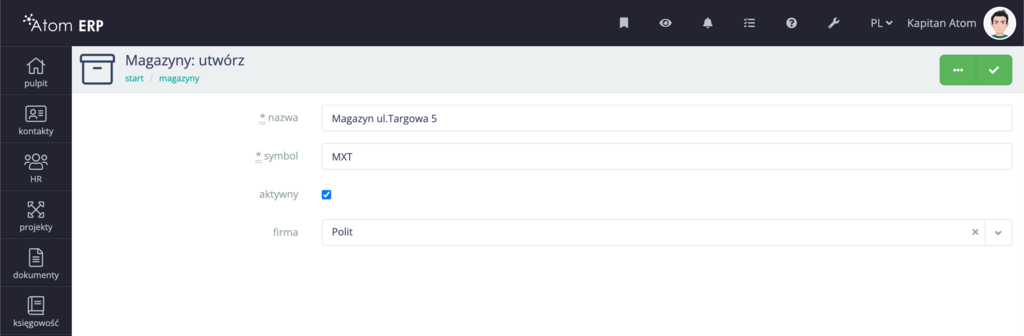
Dowolne kategorie towarów magazynowanych
Towary przechowywane w magazynach są przypisane do określonych kategorii. Dzięki temu możemy stworzyć przejrzyste drzewo kategorii, dostosowane do specyfiki działalności firmy. Żeby zbudować strukturę kategorii towarów magazynowych, należy wejść w zakładkę “magazyn”, a następnie “kategorie”.
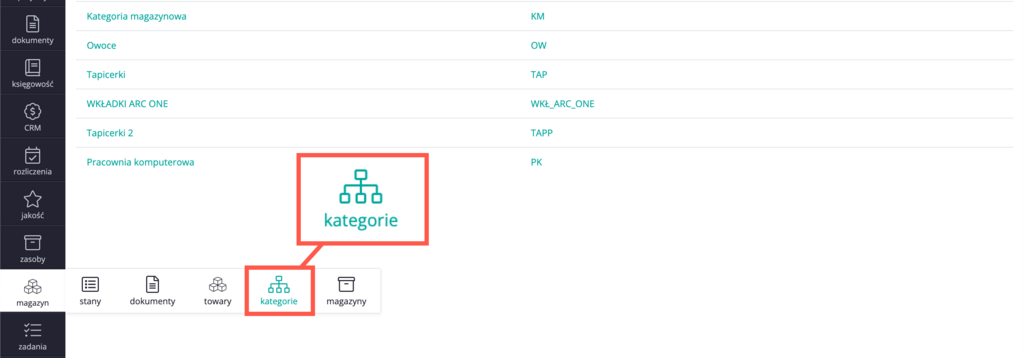
W widoku listy kategorii na podstawie określonych kryteriów możemy utworzyć drzewiastą, wielopoziomową, strukturę różnych kategorii np.:
- Materiały biurowe (papier, długopisy, tonery)
- Elektronika (komputery, monitory, drukarki)
- Materiały budowlane (drewno, gwoździe, farby)
- Odzież robocza (kaski, rękawice, obuwie ochronne)
Każdy towar jest przypisany do jednej z kategorii, co ułatwia zarządzanie i wyszukiwanie produktów w systemie magazynowym.

Dla nowej kategorii należy określić nazwę oraz symbol. Pole symbol jest obowiązkowe – można go ustalić ręcznie zgodnie z wewnętrznymi procedurami firmy lub wykorzystać jako bazę do automatycznego generowania symboli dla produktów.
Jeśli włączona jest automatyzacja, system wygeneruje symbole produktów na podstawie struktury kategorii. Przykładowo, jeśli kategoria ma symbol „A”, a podkategoria „B”, to produkt w tej podkategorii otrzyma symbol „AB1”. W przypadku braku automatyzacji użytkownik musi ręcznie określić końcowy format symbolu produktu.
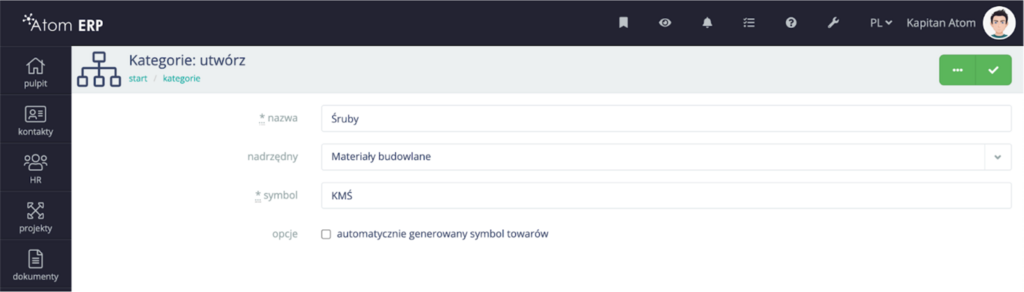
Definiowanie towarów i ich opisów
Towary w systemie Atom ERP dodaje się w zakładce “towary”
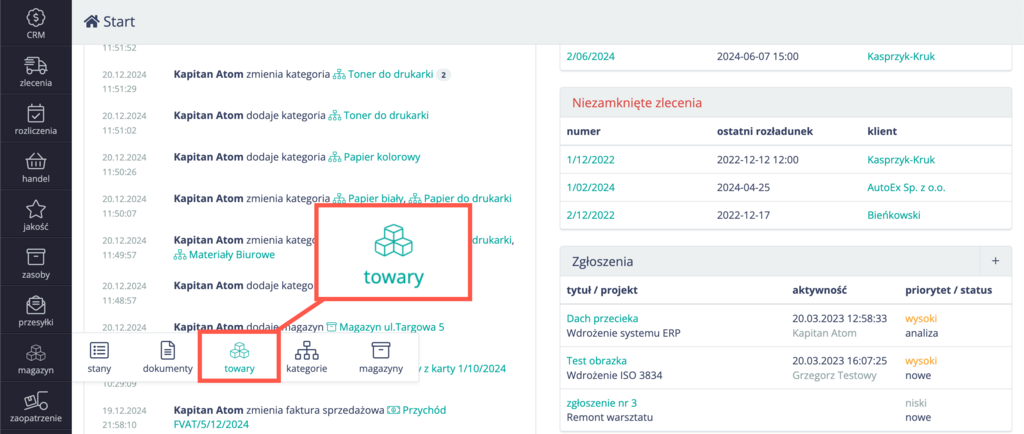
W widoku listy towarów znajdują się wszystkie dodane w systemie towary. Dzięki użyciu filtrów możemy sprawdzić jakie towary znajdują się w konkretnym magazynie, a także odfiltrować towary konkretnych kategorii czy producentów.
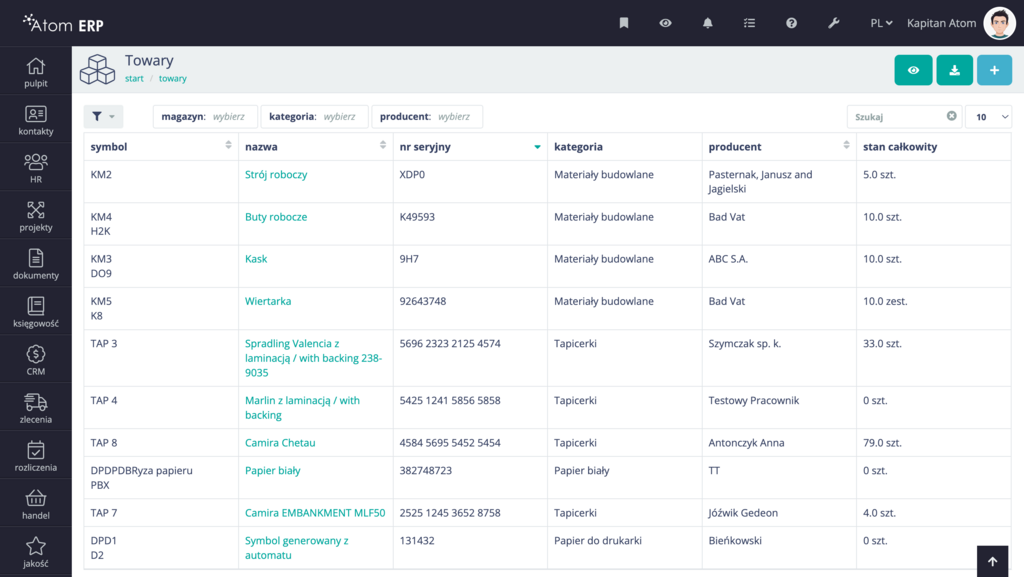
Dodając nowy towar do systemu, w pierwszym formularzu należy wybrać kategorię, do której ma on zostać przydzielony.
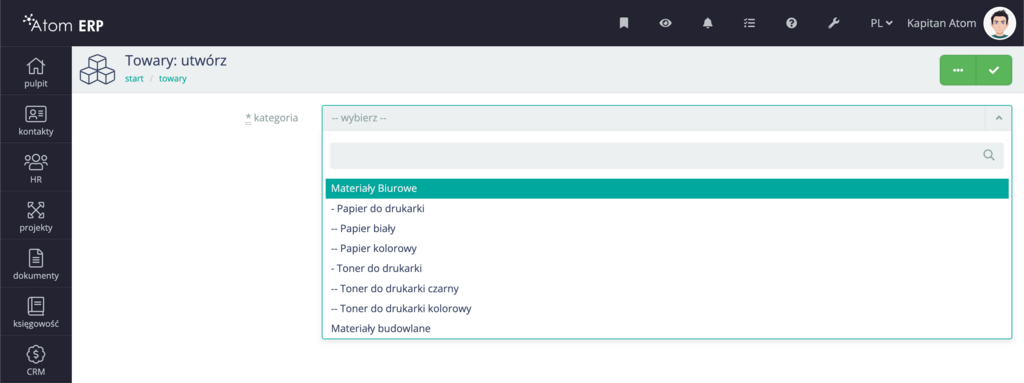
Po zapisaniu zostaniemy przekierowani do dokładnego formularza towaru. Każdy towar wprowadzony do systemu magazynowego musi posiadać dane takie jak:
- Nazwa towaru
- Jednostka miary (sztuki, kilogramy, litry)
Dodatkowo możemy zapisać informacje takie jak
- Symbol i symbol dodatkowy towaru
- Producent towaru
- Numer seryjny dla pojedynczych sztuk towaru
- Jednostka miary (sztuki, kilogramy, litry)
- Zdjęcie
- Opis
Dokładne oznakowanie i opisanie towaru pozwala na szybką identyfikację oraz kontrolę nad towarem.
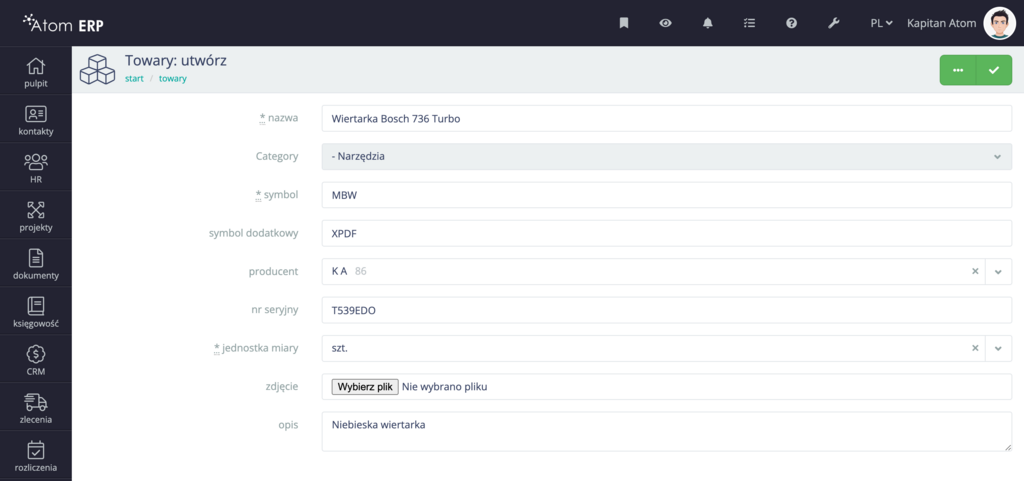
Za pomocą wyszukiwarki w widoku listy stanów magazynowych możemy wyszukać towar o konkretnym numerze seryjnym czy symbolu.
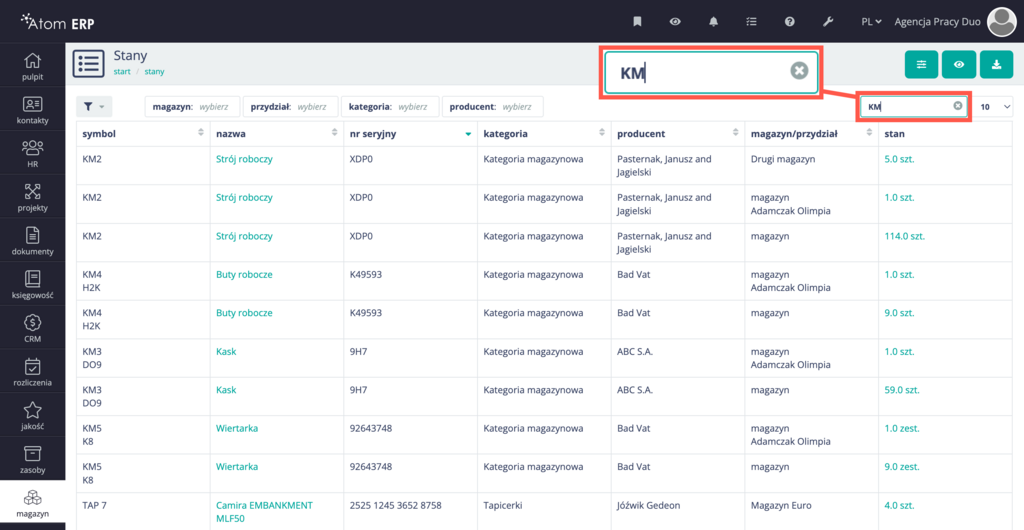
Możliwe jest również wyszukiwanie w formularzu dokumentów magazynowych w polu na wybór towaru. Dodatkowo można używać znaku %, który zastępuje dowolne znaki. Na przykład wyszukanie "BU% ROB" znajdzie zarówno "BUT", jak i "BUTY robocze".
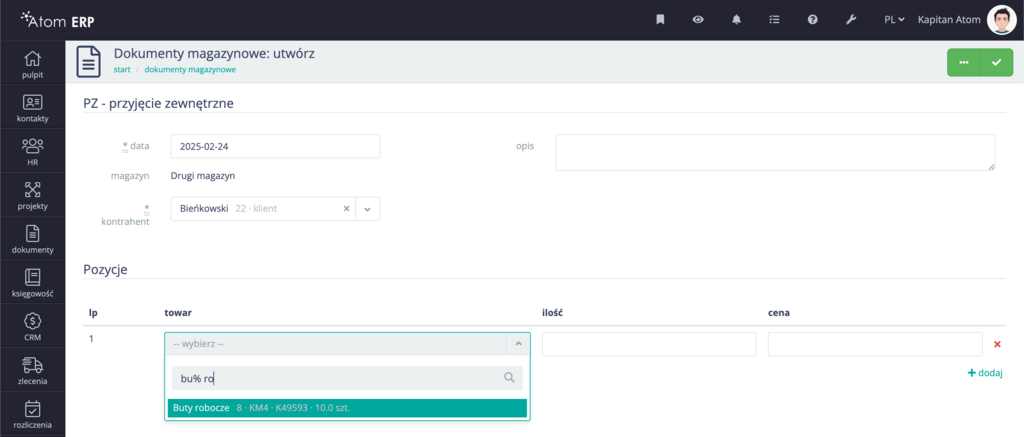
Widok szczegółowy towaru
Widok szczegółowy towaru zawiera wszystkie kluczowe informacje dotyczące danego produktu. W zakładce “Stany” widzimy ile towaru znajduje się w danym magazynie lub w przydziale dla konkretnej osoby.
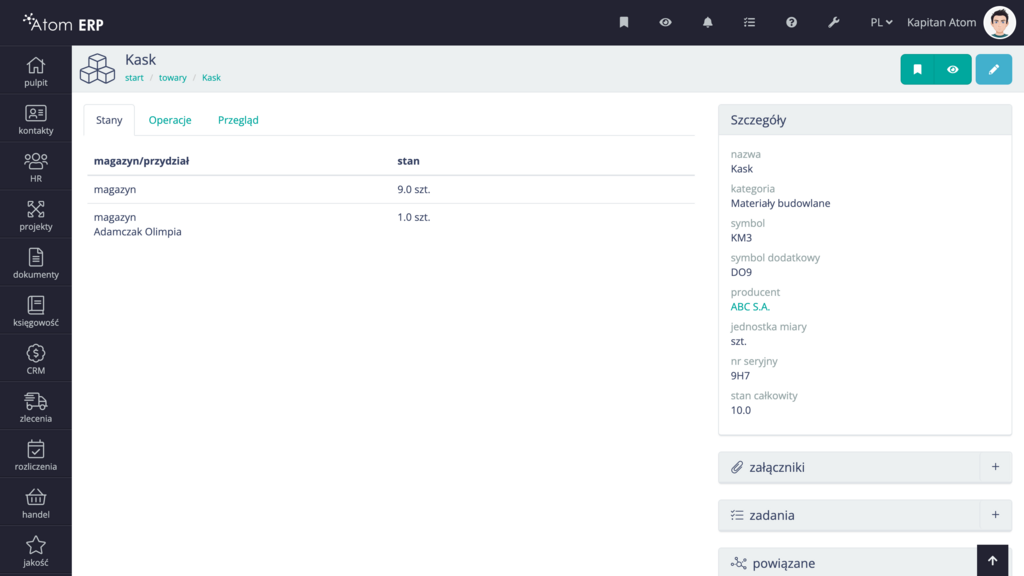
W zakładce “Operacje” znajdują się wszystkie dokumenty magazynowe opisujące operacje związane z danym towarem. A także informacje o dacie operacji, jej typie oraz ilości.
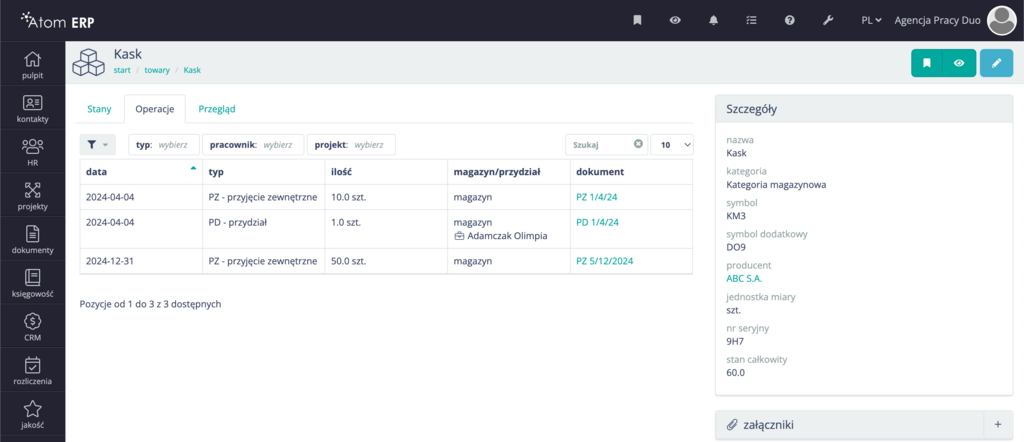
W zakładce przegląd możemy prowadzić dyskusje na temat danego towaru z innymi użytkownikami systemu. W zakładce “Szczegóły” widzimy dane towaru takie jak nazwa, kategoria magazynowa, symbol, producent, jednostka miary czy stan całkowity.
Gromadzenie materiałów dodatkowych do towarów
W systemie możemy przechowywać materiały dodatkowe powiązane z towarami, takie jak np. instrukcje obsługi czy zdjęcia towaru. Pozwala to na szybki wgląd w załączone w załącznikach pliki, które mogą być przechowywane w różnych formatach.
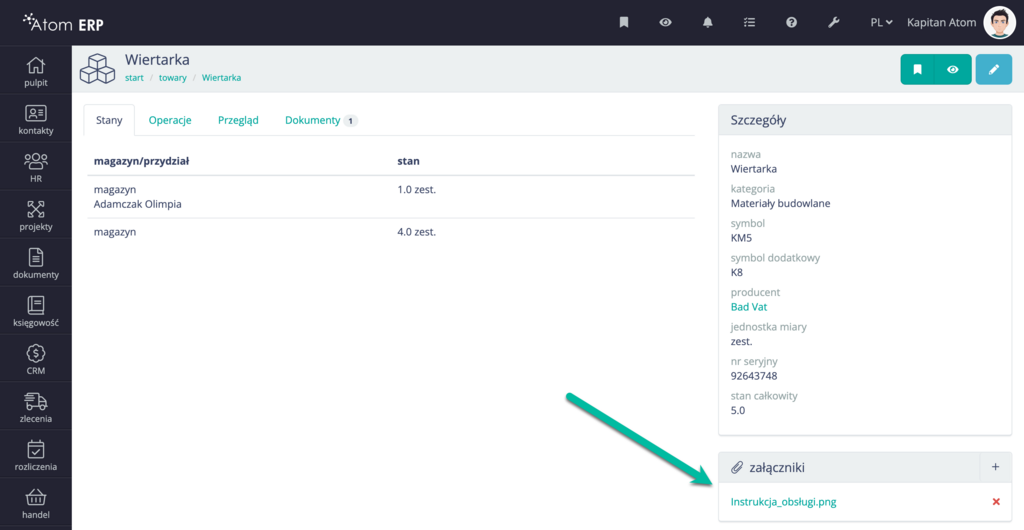
Dokumenty powiązane z towarem
System umożliwia powiązanie towarów z dokumentami zawierającymi dokładne daty lub zakresy dat oraz numery dokumentów. Dzięki temu możliwe jest precyzyjne śledzenie i zarządzanie dokumentacją, np. certyfikatami, kartami gwarancyjnymi czy świadectwami zgodności. Funkcjonalność ta pozwala na automatyczne kontrolowanie ważności dokumentów, system przypomina o ich wygaśnięciu lub konieczności aktualizacji. Dodatkowo możliwość odwoływania się do konkretnych dat i numerów dokumentów ułatwia organizację, wyszukiwanie oraz audyt procesów. To rozwiązanie zwiększa efektywność zarządzania dokumentacją oraz minimalizuje ryzyko błędów wynikających z przeterminowanych lub nieaktualnych informacji.
Dla każdego rodzaju dokumentu przechowywanego w systemie powinien zostać utworzony odpowiadający mu typ dokumentu. Nowe dokumenty dodajemy standardowo z listy dokumentów. Po utworzeniu dokumentu, po jego prawej stronie, dostępna będzie zakładka “dotyczy”, w której możemy wskazać jakich obiektów, osób, towarów czy projektów dotyczy dany dokument.
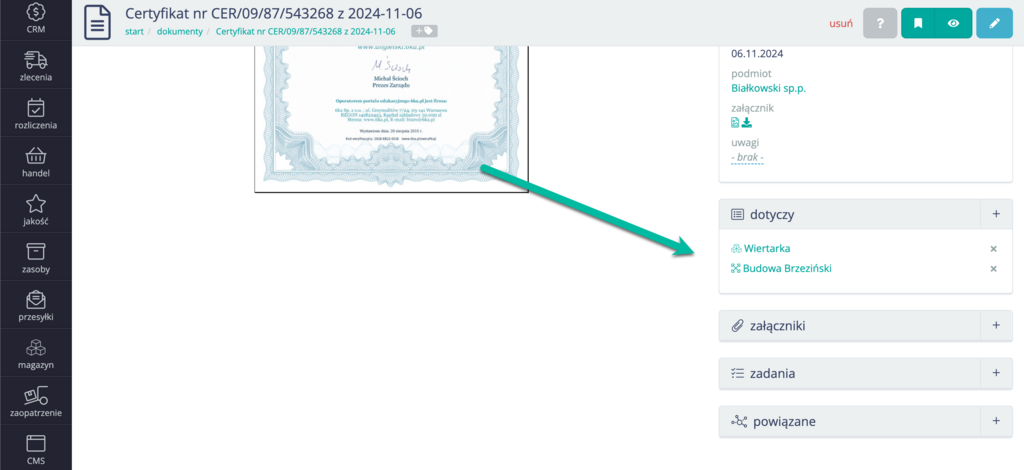
W formularzu należy wybrać rodzaj obiektu, z którym chcemy powiązać dokument.
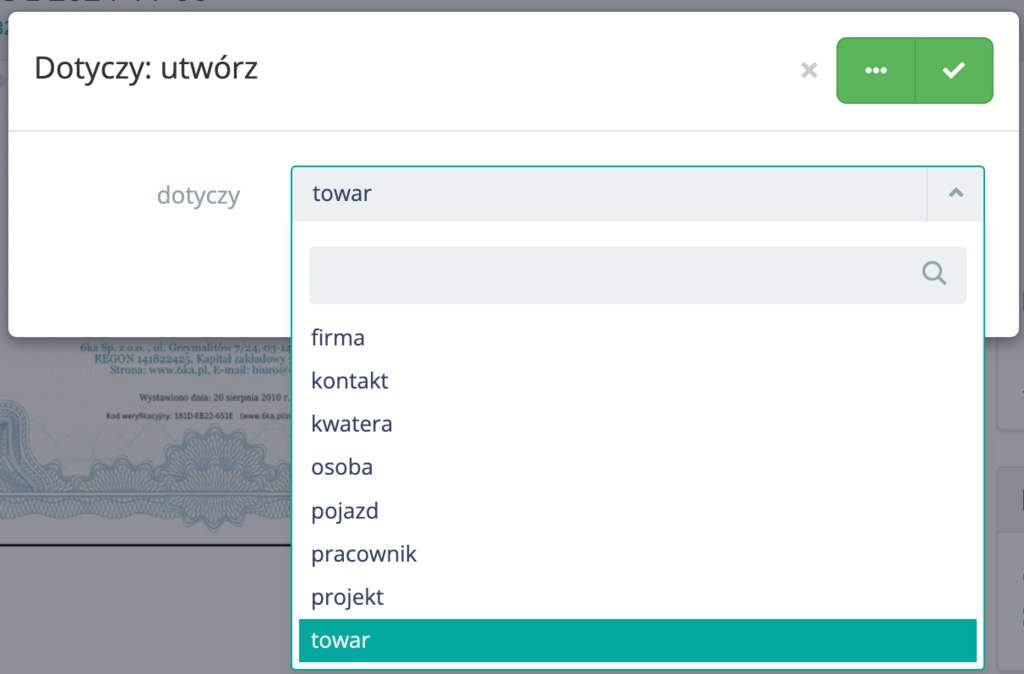
Po zatwierdzeniu zostaniemy przekierowani do kolejnego formularza, w którym należy wybrać konkretny obiekt.
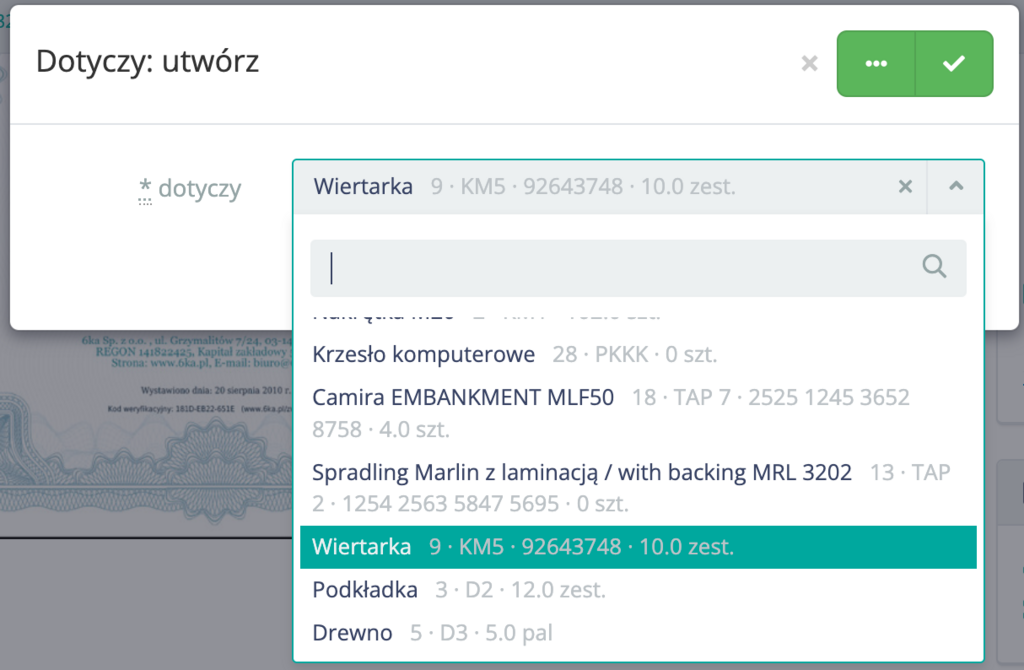
W widoku powiązanego obiektu zostanie utworzona zakładka “dokumenty”, w której dostępne są wszystkie powiązane z danym obiektem dokumenty,
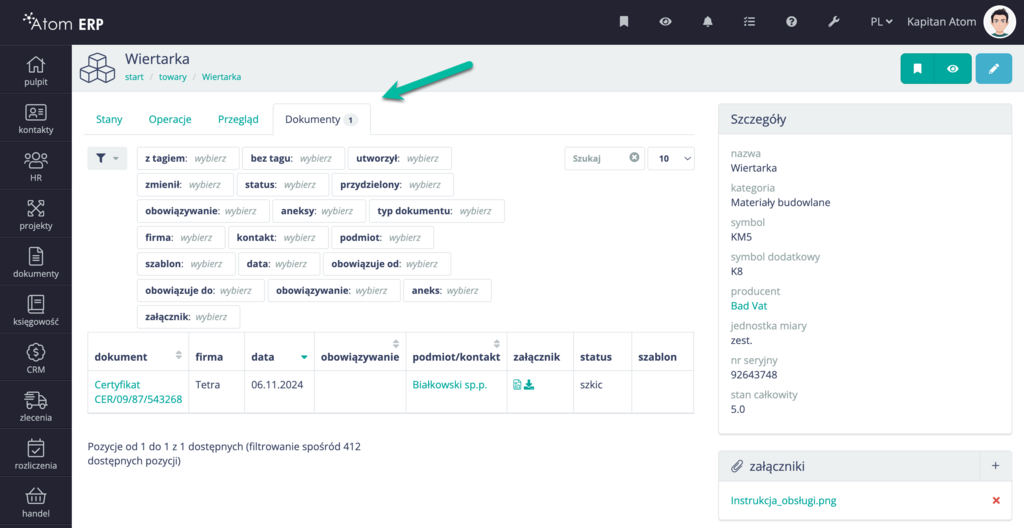
Aktualne stany na poszczególnych magazynach i ogółem
Stany magazynowe są dynamiczne i zależą od operacji udokumentowanych dokumentami. System automatycznie oblicza aktualny stan towarów na podstawie historii operacji magazynowych. Nie ma możliwości ręcznego edytowania stanów – muszą one wynikać z dokumentów.
Stany magazynowe możemy sprawdzać w liście stanów. Kiedy posiadamy więcej niż jeden magazyn, w liście filtrów w prosty sposób możemy odfiltrować stany dla konkretnego magazynu.

Klikając w konkretną pozycję, możemy przejść do jej widoku. W zakładce stany widzimy dokładne informacje na temat tego, jakie ilości danego towaru znajdują się w konkretnych magazynach lub zostały przydzielone danemu pracownikowi.
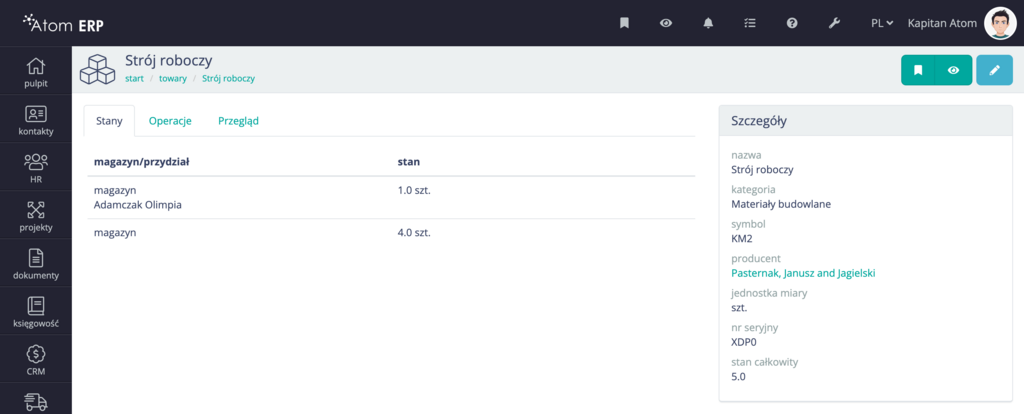
Stany kształtowane dokumentami magazynowymi
Cała historia towarów w magazynie jest dokumentowana. Stany magazynowe zmieniają się w wyniku:
- Przyjęć towarów (PZ, PW)
- Wydań (WZ, RW)
- Przesunięć między magazynami (MM)
- Zwrotów lub przydziałów (ZW, ZD, PD)
Dzięki temu system magazynowy jest transparentny i umożliwia pełne śledzenie towarów od momentu zakupu do ich zużycia lub sprzedaży.
W widoku danego towaru w zakładce “Operacje” dostępne są wszystkie dokumenty magazynowe utworzone dla danego towaru.
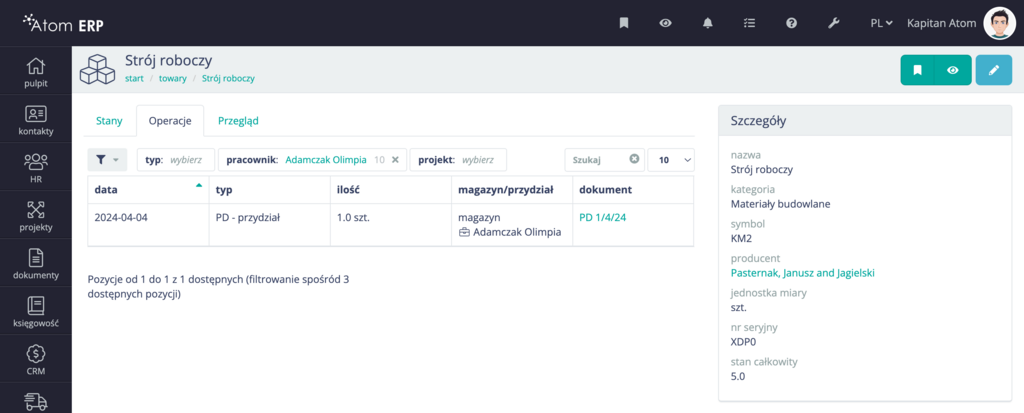
Dokumenty magazynowe
Dokumenty magazynowe w systemie Atom ERP pełnią kluczową rolę w zarządzaniu operacjami magazynowymi i ewidencjonowaniu ruchu towarów. Dzięki nim możliwe jest dokładne śledzenie przepływów towarowych, kontrola stanów magazynowych oraz utrzymanie zgodności pomiędzy procesami logistycznymi a dokumentacją handlową.
Wszystkie dokumenty magazynowe znajdują się w liście dokumentów magazynowych.
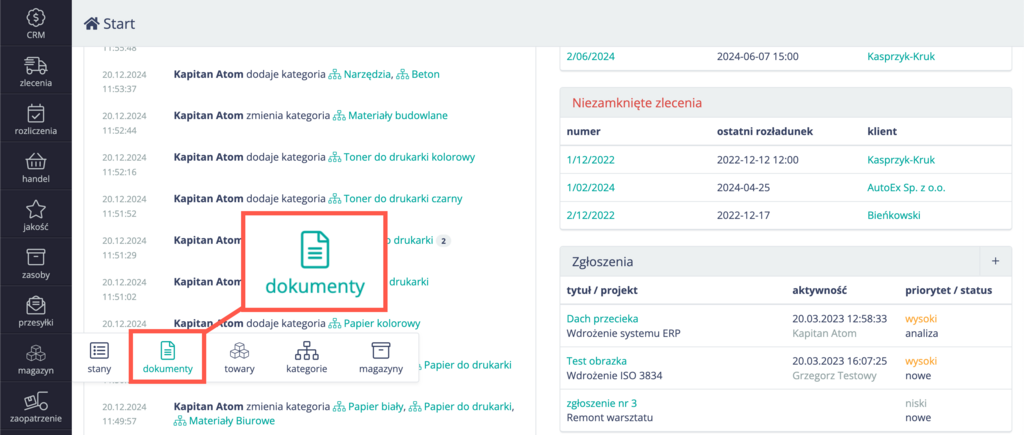
W liście dokumentów magazynowych możemy dodać wszystkie dokumenty magazynowe.
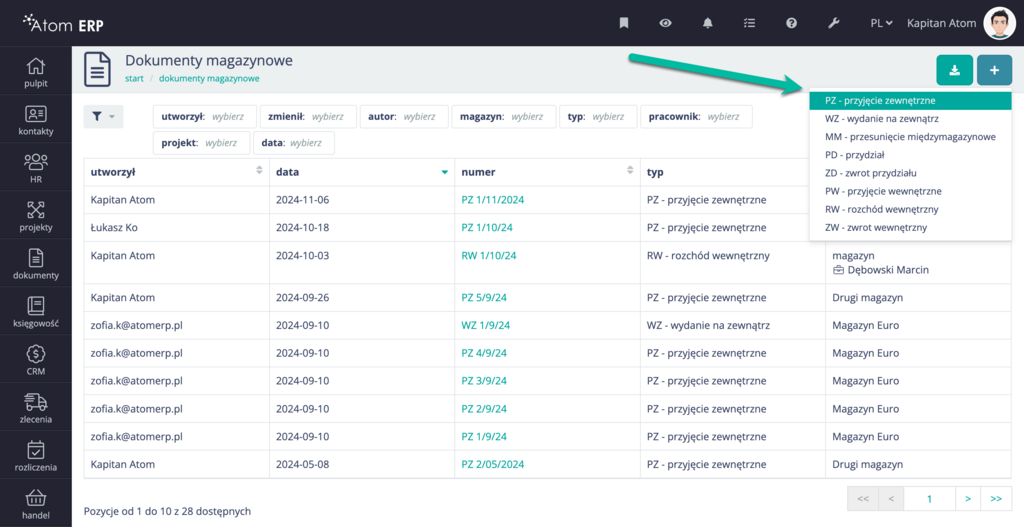
Dokumenty magazynowe takie jak przyjęcie zewnętrze możemy generować na podstawie dostawy zamówienia.
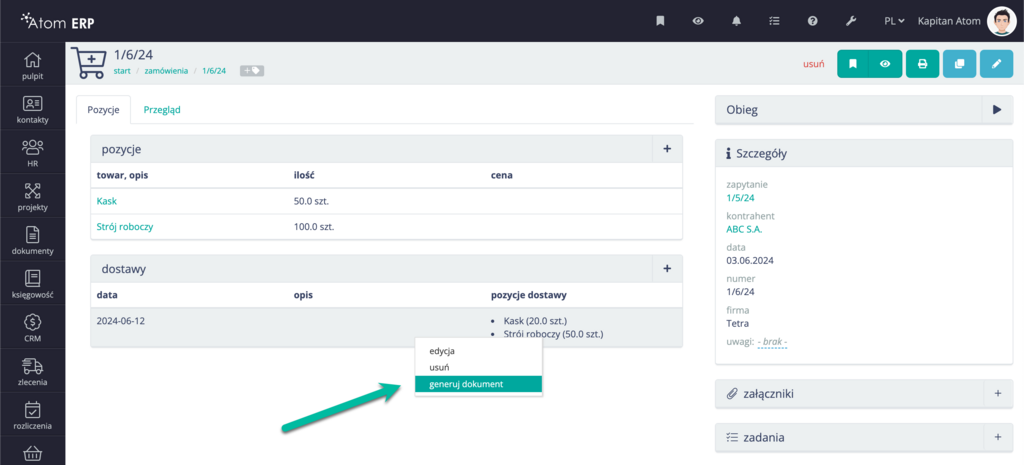
Podczas realizacji zapotrzebowań również możemy tworzyć dokumenty magazynowe takie jak rozchód wewnętrzny, w zakładce “Wydania”.
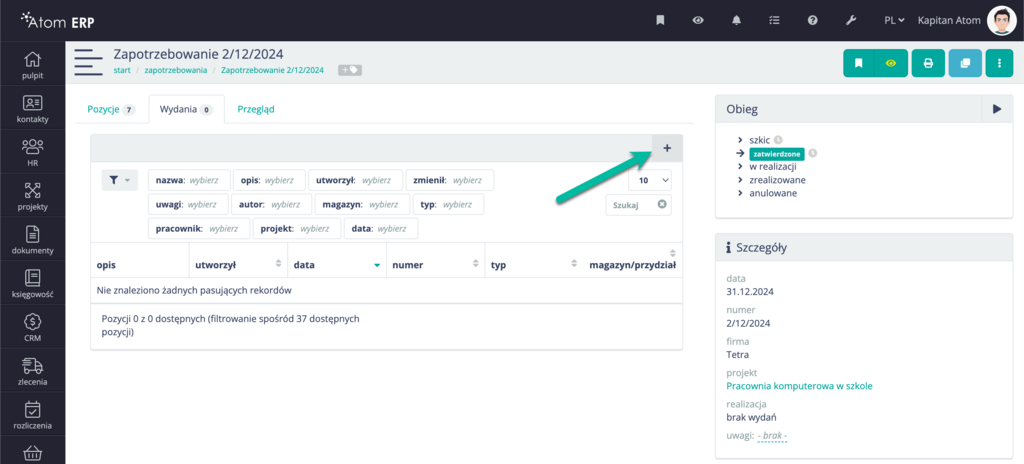
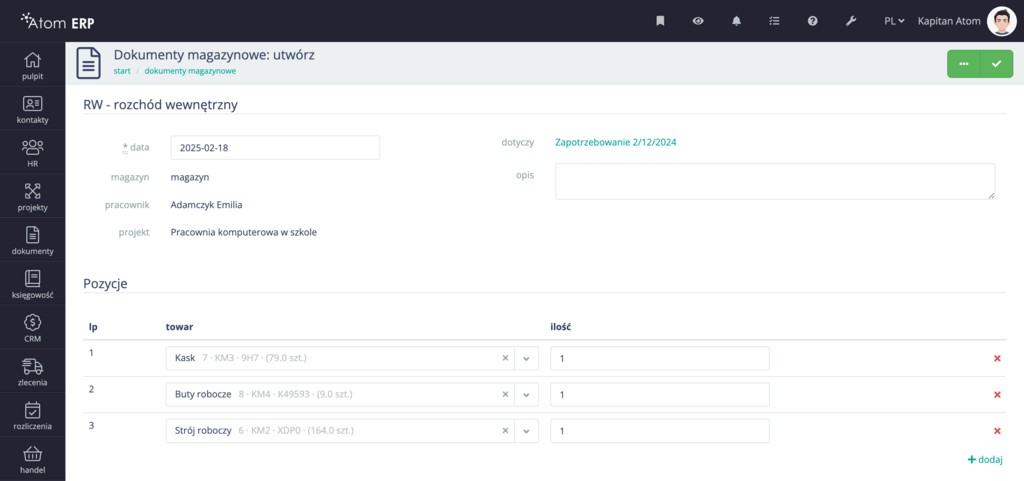
W systemie Atom ERP istnieje możliwość szybkiego tworzenia podobnych dokumentów bez konieczności dodawania każdego z nich z osobna. Żeby to zrobić, należy zaznaczyć opcję “dodaj kolejne” znajdującą się w górnej belce widoku formularza, a następnie wypełnić formularz. Po zapisaniu formularza dokument zostanie dodany do systemu, a my pozostaniemy w widoku formularza. W formularzu możemy zmienić dane oraz wprowadzić informacje odpowiadające kolejnym dokumentom.
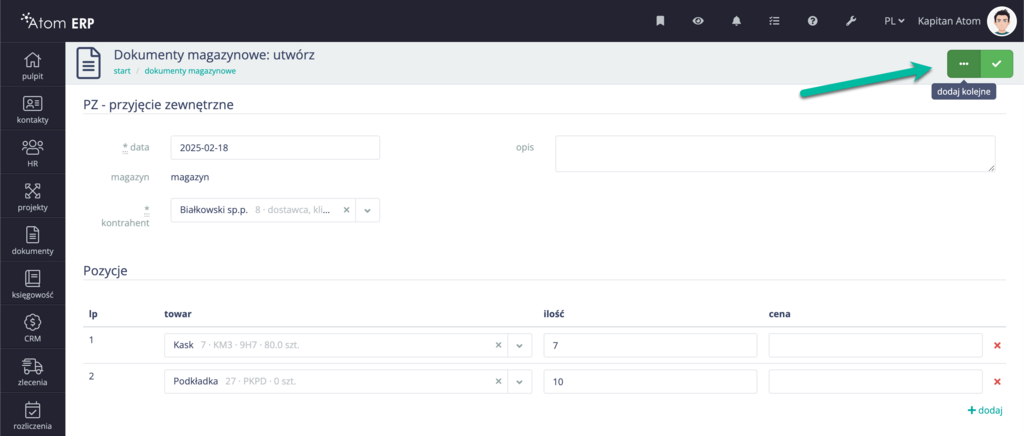
PZ - przyjęcie zewnętrzne
Towar trafia do magazynu na podstawie dokumentu PZ (przyjęcie zewnętrzne). Proces wygląda następująco:
- Firma dokonuje zakupu towaru.
- Towar przyjeżdża do magazynu.
- Dokument PZ określa ilość i rodzaj przyjętego towaru.
W formularzu PZ należy podać datę przyjęcia, magazyn do którego trafi towar, kontrahenta oraz opis. Następnie należy dodać pozycje, które zostają przyjęte do magazynu ich ilość oraz cenę. Po zapisaniu zostanie utworzony dokument PZ, a towar zostanie dodany do magazynu.
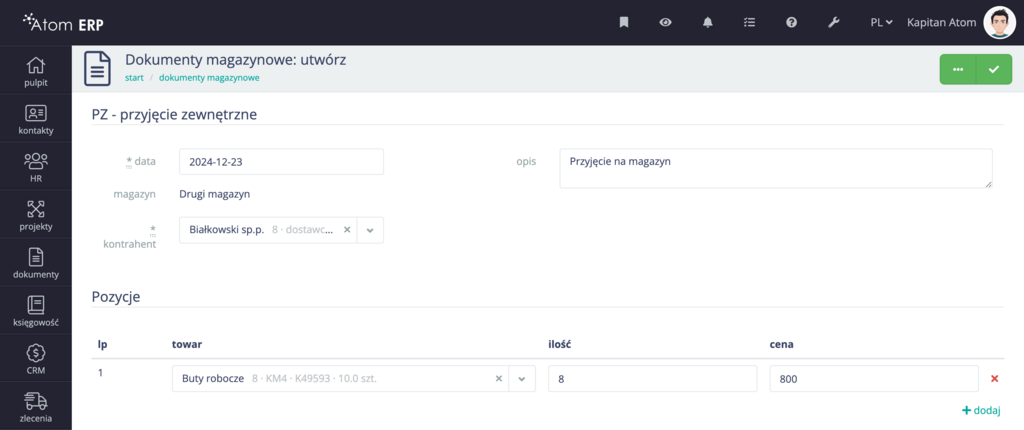
MM - przesunięcie międzymagazynowe
Towary mogą być przesuwane między magazynami przy użyciu dokumentu MM. W formularzu dokumentu należy podać datę przesunięcia magazynowego oraz magazyny, między którymi dochodzi do przesunięcia. Opcjonalnie można dodać opis. W formularzu należy także wprowadzić pozycje i ilości przesuwanych towarów.
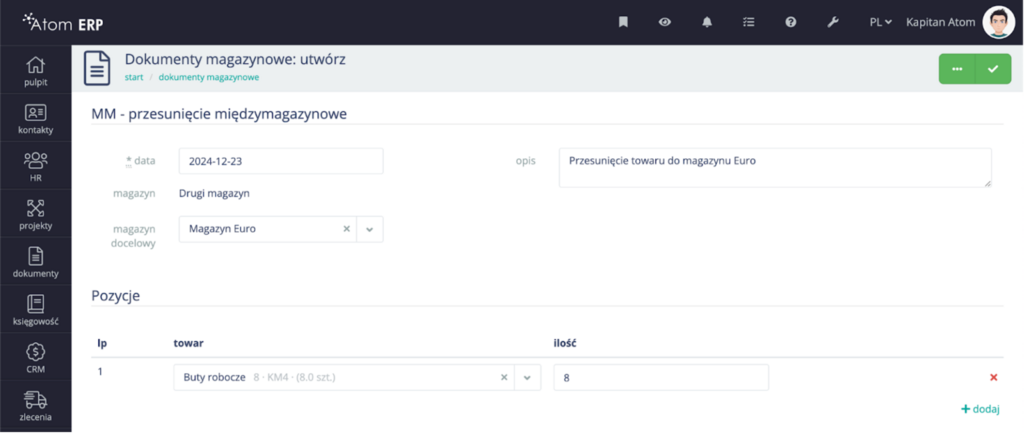
WZ - wydanie na zewnątrz
Towary wydawane na zewnątrz firmy są dokumentowane za pomocą WZ. W formularzu tworzenia dokumentu należy podać datę wydania, magazyn z którego zostaje wydany towar, kontrahenta, opis oraz wydawane pozycje ich ilość i cenę.
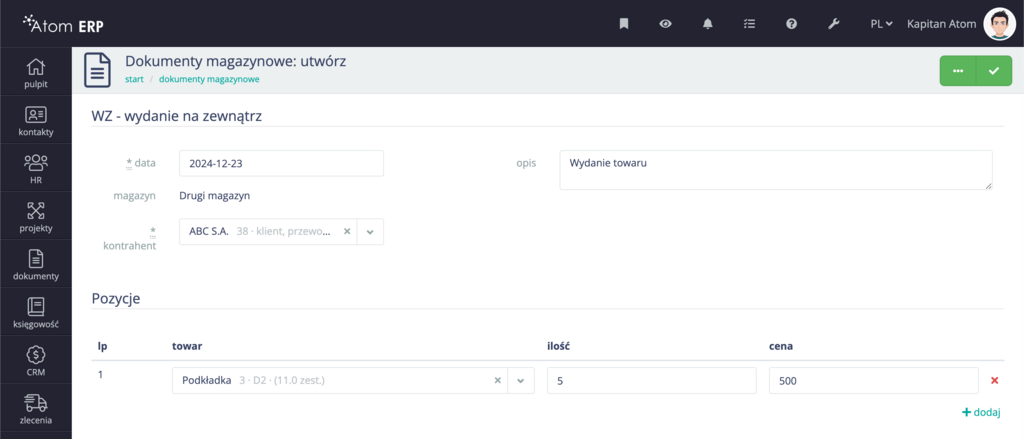
PD - przydział
Dokument PD służy do przypisania towarów do konkretnych osób, np. pracowników. Towar nadal jest częścią magazynu, ale w systemie widać, kto go użytkuje. W formularzu należy wybrać datę przyznania przydziału, magazyn z którego przyznawany towar pochodzi oraz pracownika. Opcjonalnie można dodać opis. Należy także wskazać pozycje, które przydzielamy danemu pracownikowi ich ilość i cenę.
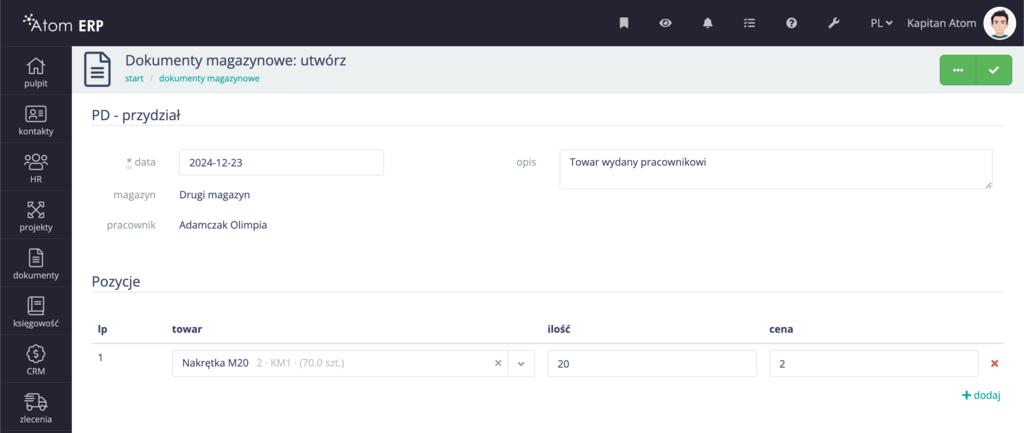
ZD - zwrot przydziału
Dokument ZD służy do rejestracji zwrotu towarów wcześniej przydzielonych pracownikowi. W formularzu należy wskazać datę zwrotu, magazyn do którego dokonywany jest zwrot oraz pracownika, który zwraca dany towar. Należy także wskazać pozycje, które zostają zwracane.

RW - rozchód wewnętrzny
Towary mogą być wykorzystane na potrzeby wewnętrzne, co dokumentujemy za pomocą RW. W formularzu dokumentu należy podać datę, wybrać magazyn z którego pochodzi dany towar, wybrać osobę, której go przekazujemy oraz projekt, w jakim zostanie on wykorzystany. Dodatkowo możemy dodać bardziej szczegółowy opis. Następnie należy wskazać towar, który chcemy przekazać, a także jego ilość.
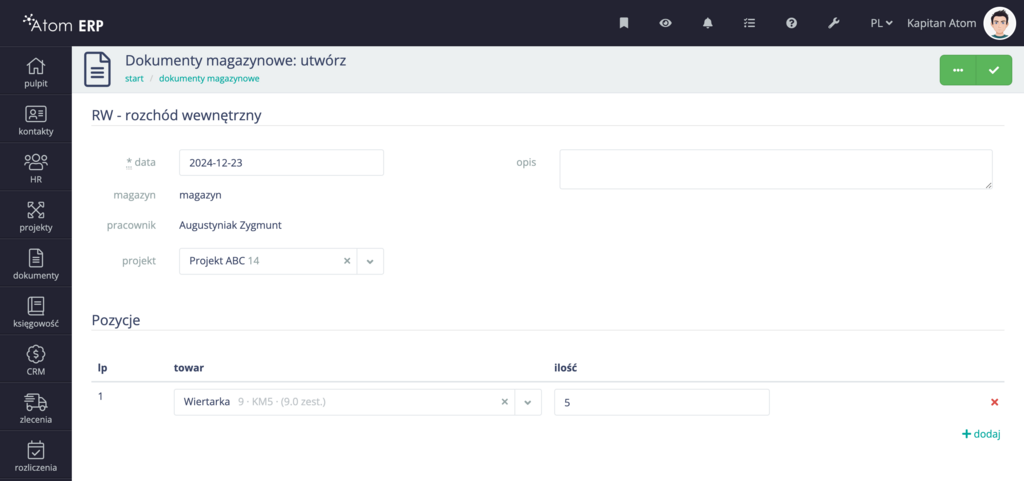
ZW - zwrot wewnętrzny
Jeśli towar przekazany na projekt (dokumentem RW) wraca do magazynu, dokumentujemy to za pomocą ZW. W formularzu należy wskazać magazyn, do którego wraca dany towar, pracownika, któremu został on powierzony oraz projekt, do którego został on przydzielony. Dodatkowo możemy dodać opis dokumentu. W formularzu należy wskazać, które pozycje wracają do magazynu oraz ich ilość.
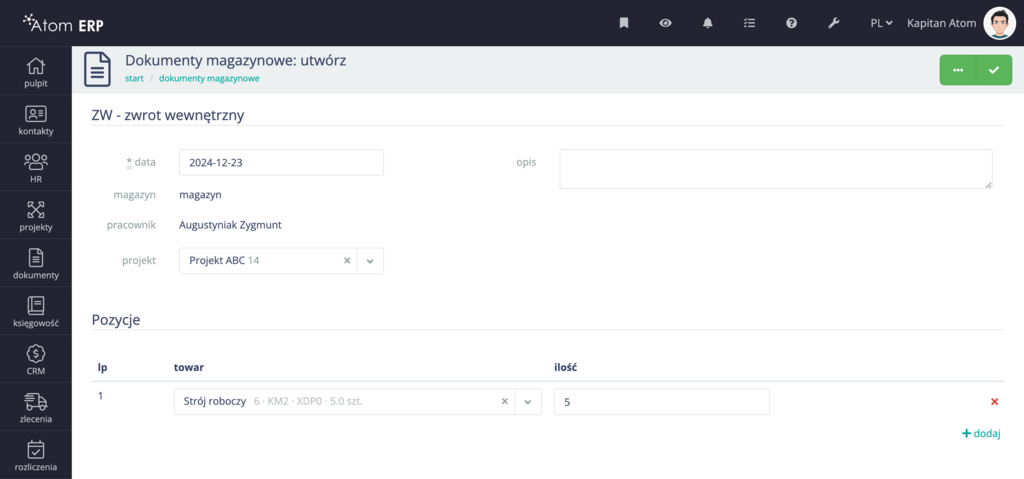
PW - przyjęcie wewnętrzne
Dokument PW to dokument magazynowy służący do rejestrowania przyjęcia towarów lub materiałów do magazynu, które nie wynikają bezpośrednio z zakupu zewnętrznego. Stosuje się go m.in. w przypadku przesunięć międzymagazynowych, zwrotów z produkcji, nadwyżek inwentaryzacyjnych czy przyjęcia materiałów z demontażu. Dokument PW pozwala na dokładne śledzenie ruchów magazynowych i utrzymanie prawidłowej ewidencji stanów magazynowych.

Zapotrzebowania
Zapotrzebowania to formalne zgłoszenia dotyczące potrzeby zakupu towarów, usług lub zasobów niezbędnych do funkcjonowania organizacji.
Stanowią one pierwszy etap procesu zakupowego i pozwalają na kontrolowane oraz efektywne zarządzanie zasobami. Zapotrzebowania w systemie Atom ERP można tworzyć z użyciem modułu Magazyn.
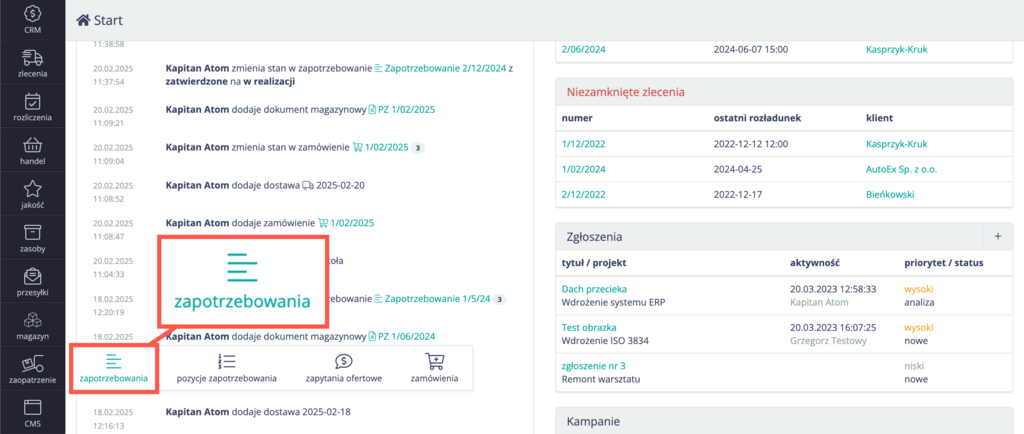
Widok listy zapotrzebowań
Widok listy zapotrzebowań w systemie Atom ERP umożliwia szybki podgląd oraz zarządzanie zgłoszonymi potrzebami. W widoku listy wyświetlane są kluczowe informacje, takie jak numer zapotrzebowania, data jego złożenia, projekt, dla którego jest realizowane, oraz status realizacji. Użytkownicy mogą filtrować listę zapotrzebowań według różnych kryteriów, co ułatwia wyszukiwanie konkretnych zgłoszeń. Z poziomu listy dostępne są również operacje grupowe, które pozwalają na zbiorczą edycję statusów i tagów oraz grupowe tworzenie zapytań ofertowych. Dodatkowo listę zapotrzebowań można obserwować, pobierać w formacie XLSX, a także standardowo dodawać nowe zapytania ofertowe.
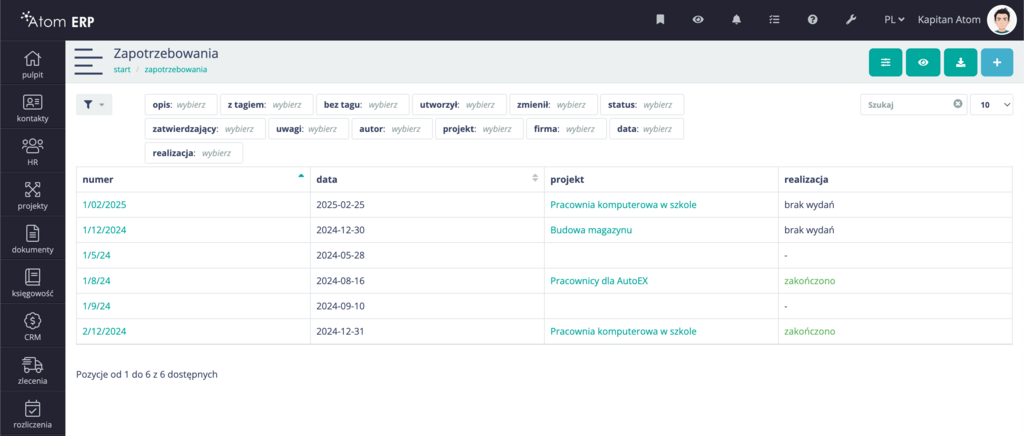
Dodawanie nowego zapotrzebowania
Podczas wypełniania formularza nowego zapotrzebowania należy określić datę, a w przypadku modułu Wielofirmowego wybrać firmę zgłaszającą zapotrzebowanie. Dodatkowo można przypisać je do konkretnego projektu oraz uzupełnić opis. Po wprowadzeniu tych danych należy sporządzić listę wymaganych towarów, określając ich ilość.
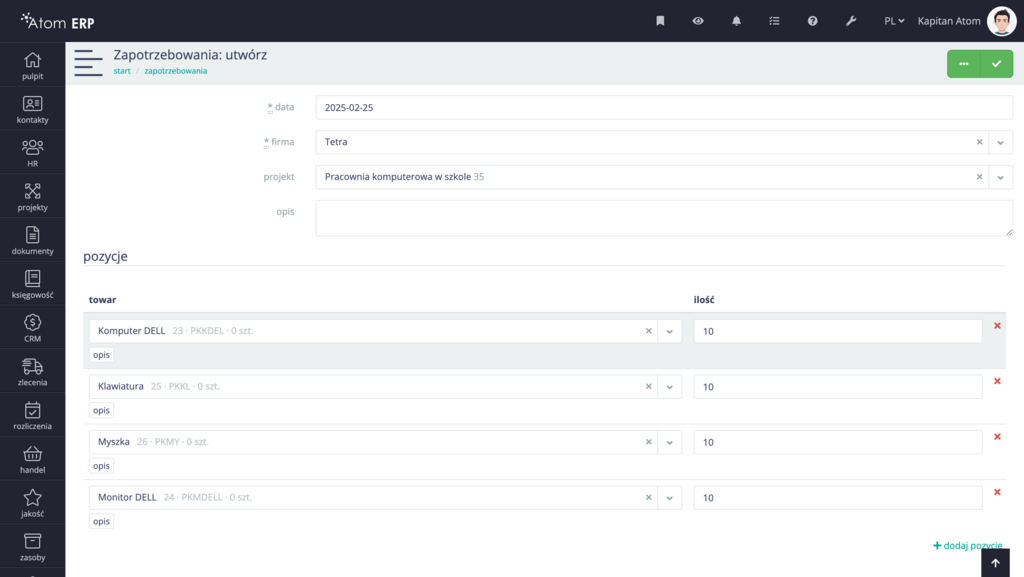
Po zapisaniu formularza zostaniemy przekierowani do widoku zapotrzebowania.
Widok zapotrzebowania
W widoku zapotrzebowania, w zakładce „Pozycje”, wyświetlane są wszystkie pozycje, na które zostało złożone zapotrzebowanie. Standardowo w górnej belce dostępne są opcje dodania zapotrzebowania do listy podręcznej oraz jego obserwowania. Użytkownicy mogą również dodać szablon dokumentu, na podstawie którego możliwe jest pobranie wydruku zapotrzebowania w formacie PDF. W przypadku cyklicznych zapotrzebowań istnieje możliwość tworzenia nowych zgłoszeń bazujących na już istniejących. Zapotrzebowanie w statusie “szkic” można nadal edytować, a obieg zapotrzebowania jest w pełni konfigurowalny i może zostać dostosowany przy wsparciu wdrożeniowca. Za pomocą menu kontekstowego możliwe jest utworzenie zapytania ofertowego lub zamówienia. Po prawej stronie, w panelu „Szczegóły”, znajdują się wszystkie istotne informacje dotyczące konkretnego zapotrzebowania.
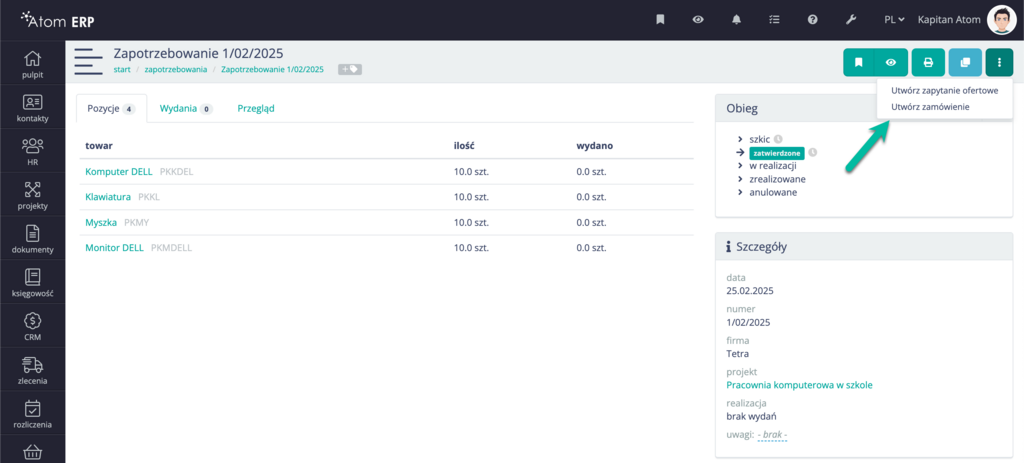
W zakładce „Przegląd” użytkownicy mają możliwość prowadzenia dyskusji dotyczących zapotrzebowania. Zaopatrzeniowiec może w łatwy sposób komunikować się ze składającym zapotrzebowanie, omawiając szczegóły dotyczące potrzeb, dostępności produktów czy możliwych alternatyw. Dodatkowo użytkowników systemu można wspominać za pomocą “@”. Dzięki temu wspomniany użytkownik otrzyma powiadomienie w systemie oraz mailowe o komentarzu, oraz zmianach w obiekcie.
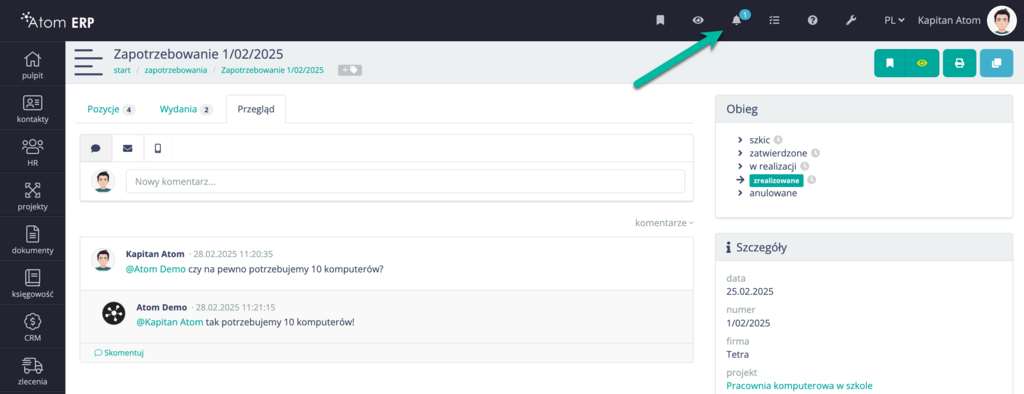
Wydanie zapotrzebowania
Kiedy zapotrzebowanie zostanie zrealizowane, należy wydać je za pomocą stosownego dokumentu z wykorzystaniem zakładki “Wydania”.
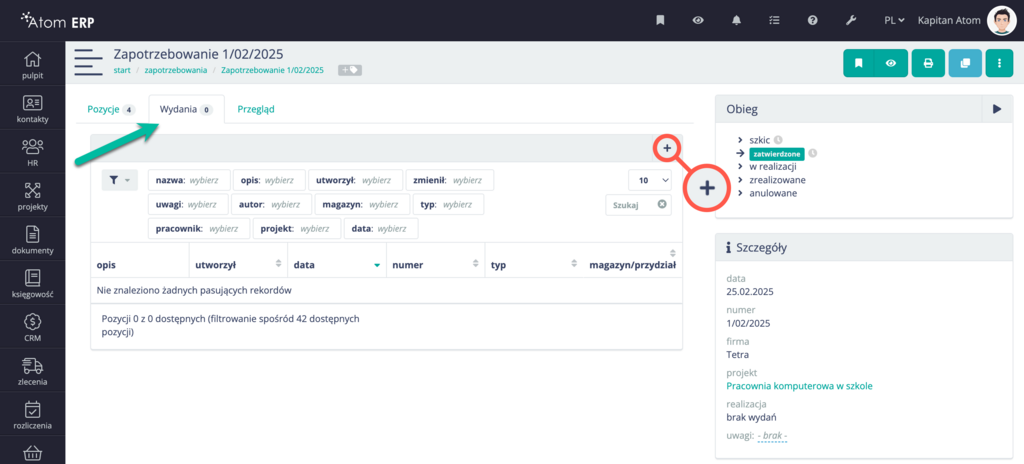
W formularzu dokumentu rozchodu wewnętrznego należy wskazać magazyn, z którego chcemy wydać towar, a następnie wskazać pozycje, które mają zostać wydane. Ze względu na to, że nie wszystkie pozycje muszą znajdować się na jednym magazynie, lub mogą przyjść w kilku paczkach, można wydawać je z podziałem na części.
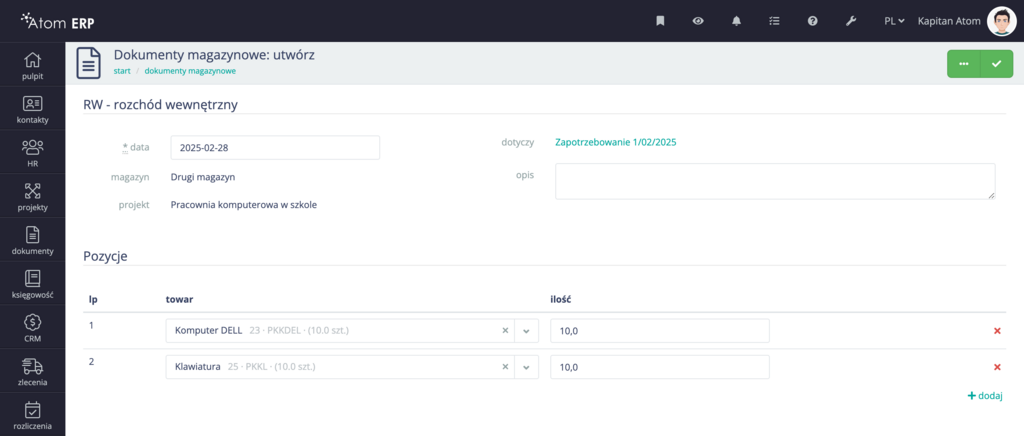
Po częściowym wydaniu towaru status realizacji zmieni się na “w trakcie”.
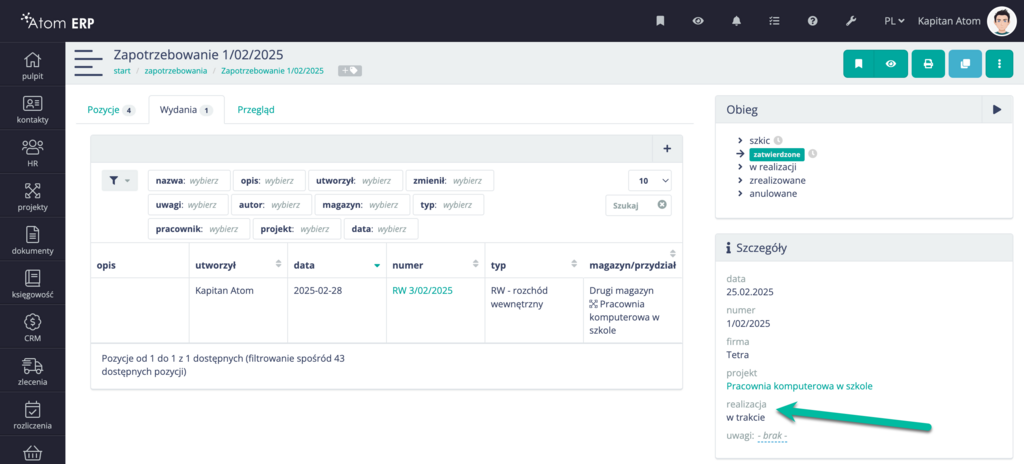
Natomiast po wydaniu wszystkich pozycji zapotrzebowania status realizacji zmieni się na “zakończono”.
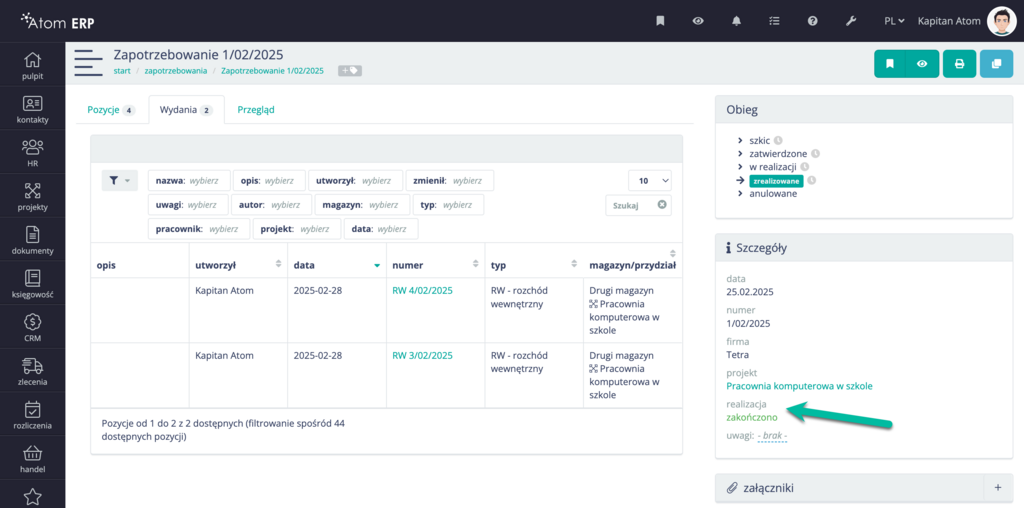
Pozycje zapotrzebowania
W widoku listy pozycji zapotrzebowań wszystkie towary są wyświetlane jako oddzielne pozycje złożone w zapotrzebowaniach. Dzięki temu użytkownik ma pełny wgląd w listę konkretnych towarów, ich ilość oraz datę złożenia zapotrzebowania.
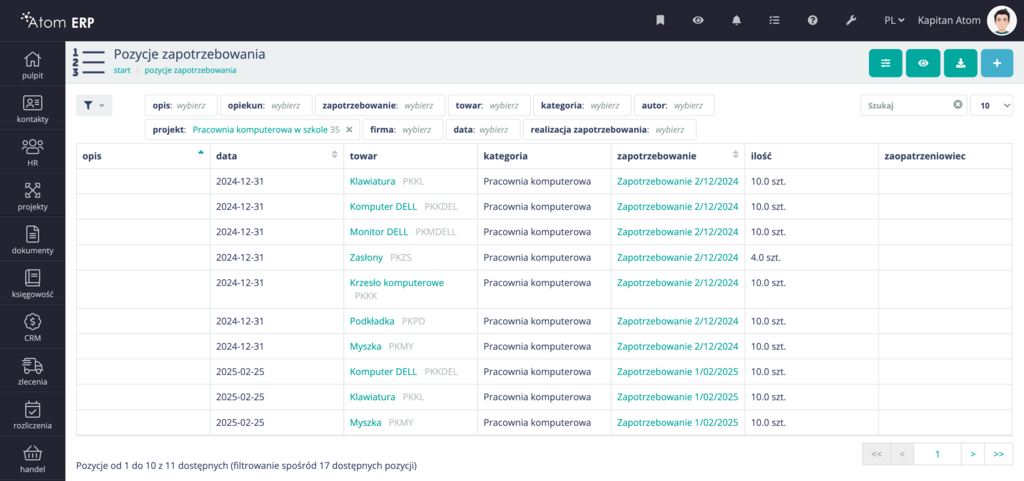
Grupowe wysyłanie zamówień
Dodatkowo osobna lista pozycji zapotrzebowań umożliwia wysyłanie zamówień na konkretne towary pochodzące z różnych zapotrzebowań. Przykładowo, jeśli te same pozycje występują w dwóch różnych zapotrzebowaniach, można skorzystać z operacji grupowej i złożyć jedno wspólne zamówienie dla tych pozycji, usprawniając proces zakupowy.
Najpierw należy wybrać wszystkie pozycje, na które chcemy złożyć zamówienie.
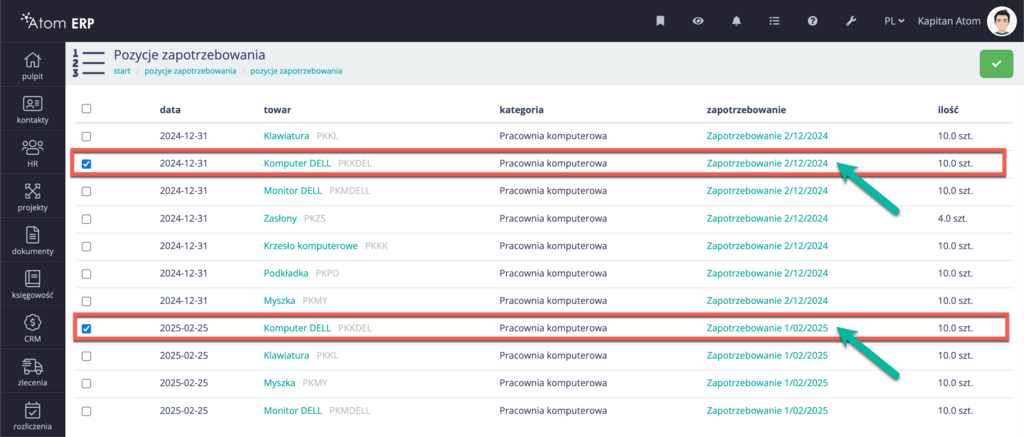
A następnie wybrać odpowiednią operację grupową i utworzyć zamówienie.
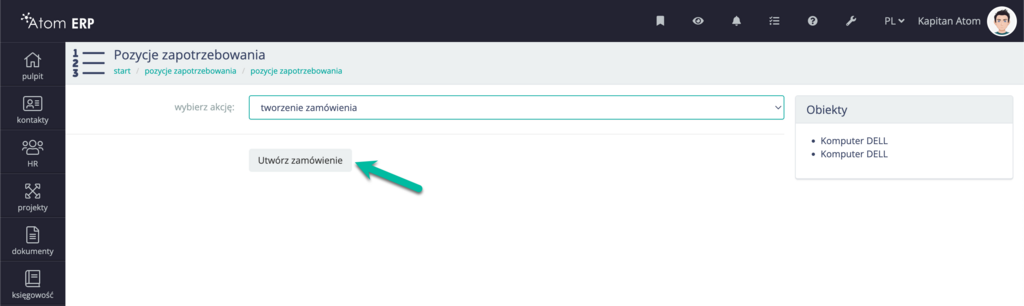
Grupowe wysyłanie zapytań ofertowych
Dodatkowo system umożliwia grupowe składanie zapytań ofertowych na towary pochodzące z różnych zapotrzebowań np. w ramach konkretnej grupy towarowej. Przykładowo, jeśli w systemie znajdują się dwa zapotrzebowania na akcesoria komputerowe, takie jak myszka, klawiatura i podkładka, użytkownik może skorzystać z operacji grupowego tworzenia zapytania ofertowego, aby uprościć proces zakupowy. Wybierając odpowiednie towary, można stworzyć jedno zapytanie ofertowe skierowane do konkretnej firmy.
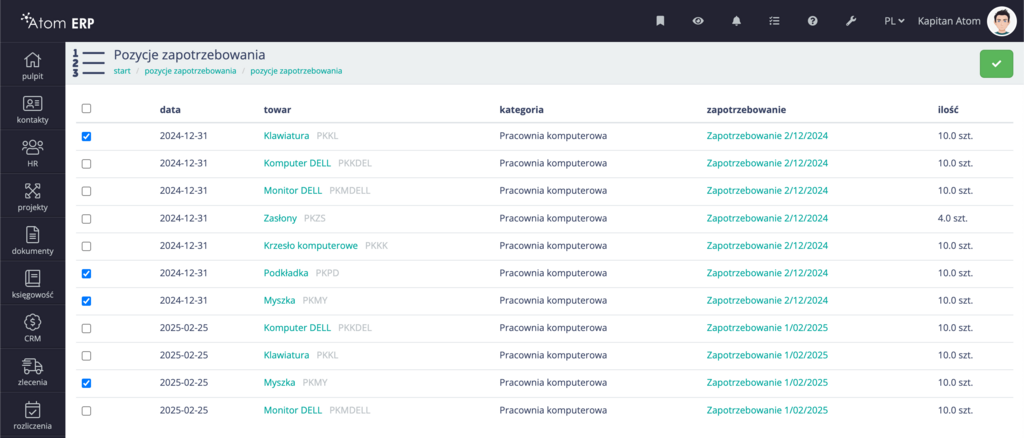
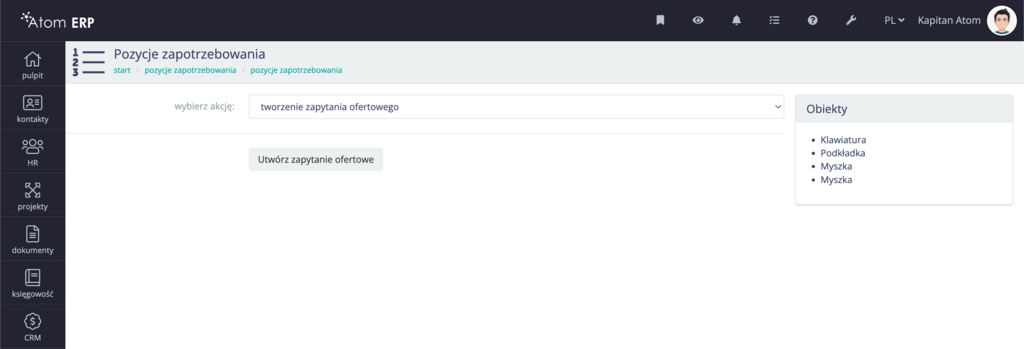
Zapytania ofertowe
Zapytanie ofertowe to sposób na sprawdzenie, jakie warunki mogą zaproponować dostawcy na konkretne towary lub usługi. Wysyłając zapytanie, określamy, czego potrzebujemy, w jakiej ilości i na kiedy, a dostawcy odpowiadają swoimi ofertami. Dzięki temu można porównać propozycje i wybrać najlepszą opcję. Zapytanie ofertowe możemy utworzyć bezpośrednio z listy zapytań ofertowych lub na podstawie zapotrzebowania. W pierwszym wypadku do formularza należy samemu wprowadzić pozycje zapotrzebowania, w drugim zostaną one uzupełnione automatycznie na podstawie pozycji wprowadzonych w zapotrzebowaniu. Standardowo w zapytaniu ofertowym należy wskazać datę oraz firmę (w przypadku systemu z modułem Wielofirmowym), a także należy wskazać kontrahenta, do którego chcemy wysłać zapytanie.
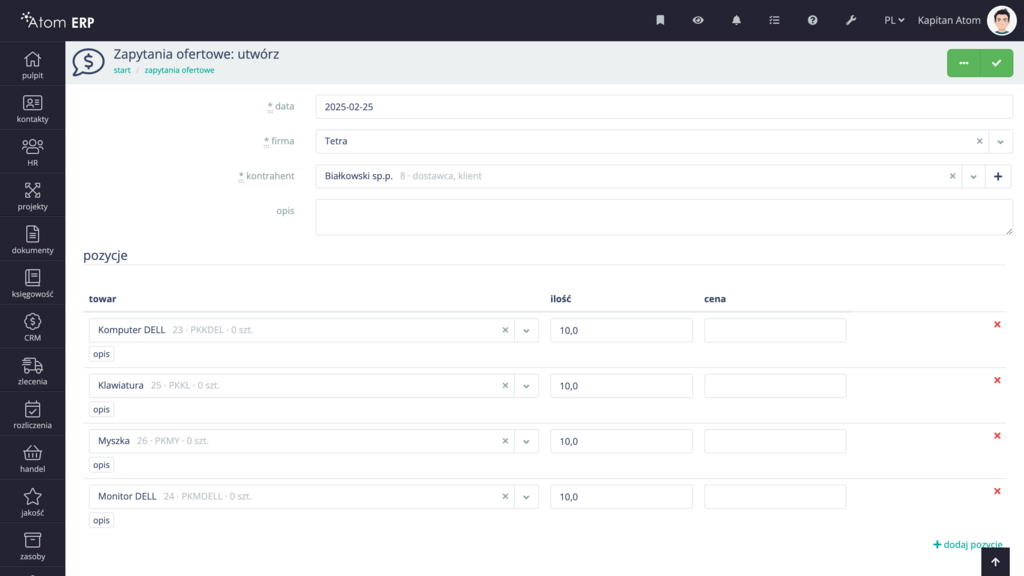
Grupowe tworzenie zapytania ofertowego
Zapytania ofertowe możemy także utworzyć operacją grupową. Dzięki temu na podstawie kilku zapotrzebowań możemy utworzyć jedno zapytanie ofertowe np. na produkty z tej samej kategorii.
Żeby utworzyć grupowo zapytania ofertowe, należy kliknąć ikonę suwaków w widoku listy zapotrzebowań.
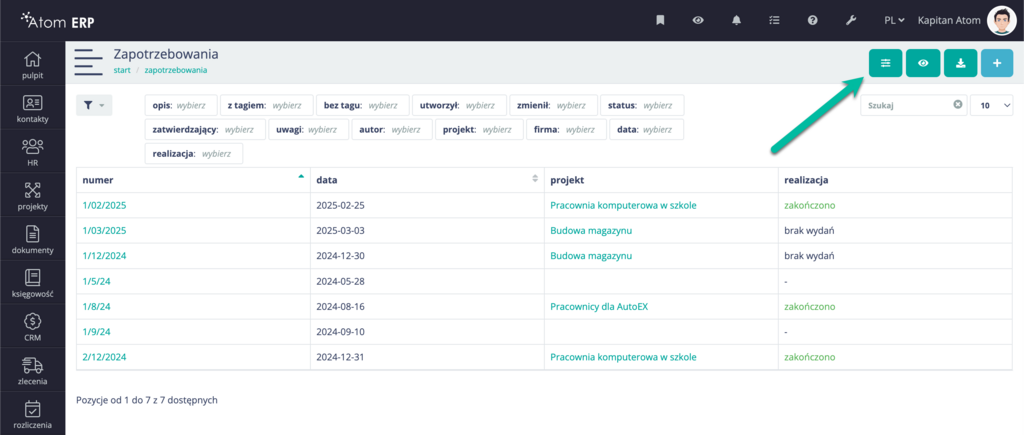
Następnie należy wybrać wszystkie zapotrzebowania, dla których chcemy utworzyć zapytania ofertowe.
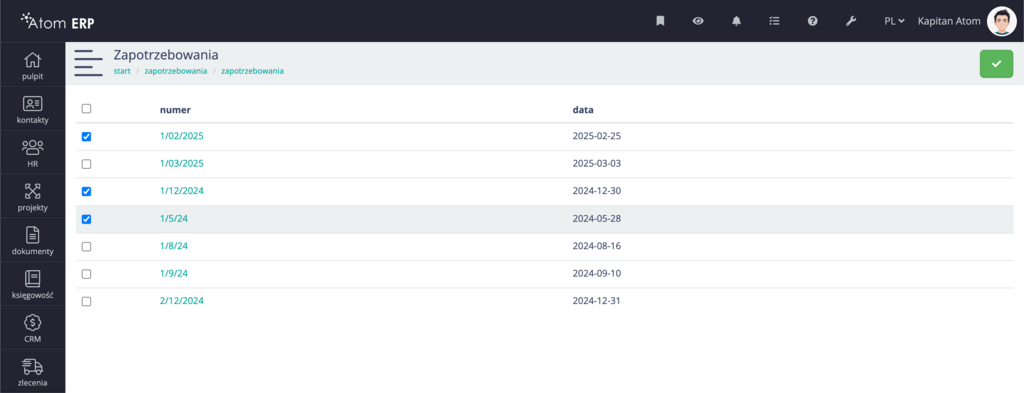
Po zatwierdzeniu należy wybrać akcję “tworzenie zapytania ofertowego”, a następnie kliknąć “utwórz zapytanie ofertowe”.
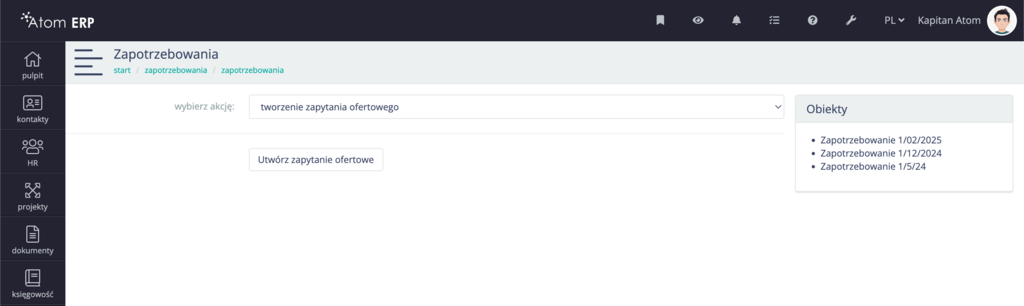
Widok zapytania ofertowego
Każde zapytanie ofertowe otrzymuje swój indywidualny numer. Standardowo w zakładce pozycje widzimy listę towarów wchodzących w skład zapytania oraz ich ilość. Zapytanie ofertowe możemy dodać do listy podręcznej i obserwowanych. Klikając ikonę drukarki, możemy pobrać wydruk zapytania ofertowego w formacie pdf. W przypadku kiedy zapytanie ofertowe chcemy wysłać do kilku firm, możemy powielić formularz bez konieczności ponownego uzupełniania danych, zmieniając tylko kontrahenta, klikając kolejną ikonę. Z menu kontekstowego widoku zapytania ofertowego możemy utworzyć zamówienie, natomiast ostatnia ikona pozwala na edycję. Obieg zapytania ofertowego jest konfigurowalny.
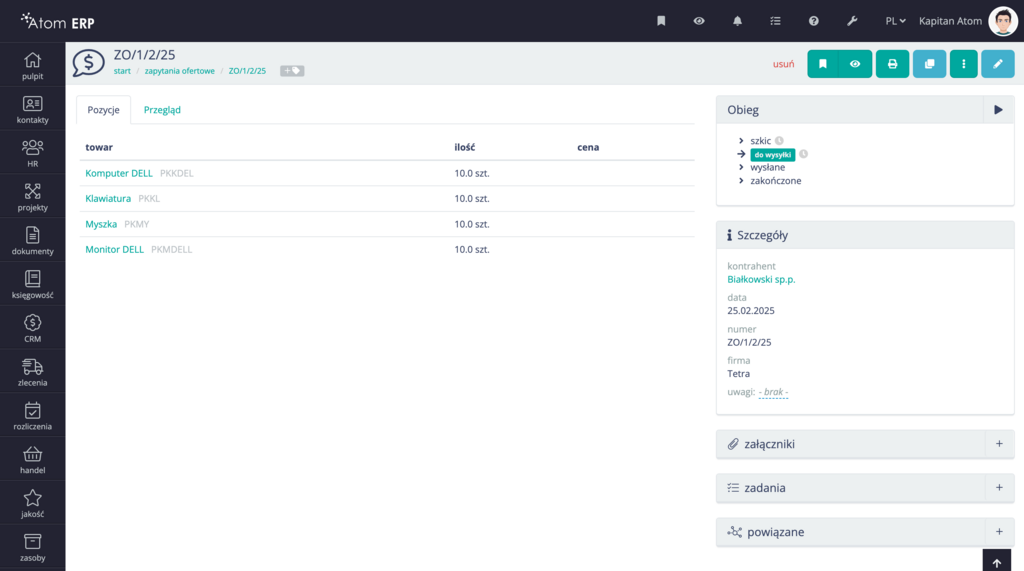
Z widoku zakładki przegląd możemy wysłać maila do danego kontrahenta z zapytaniem ofertowym utworzonym na podstawie szablonu dokumentu. Również na podstawie szablonu dokumentu możemy wygenerować zapytanie w formacie pdf, które można załączyć do maila.
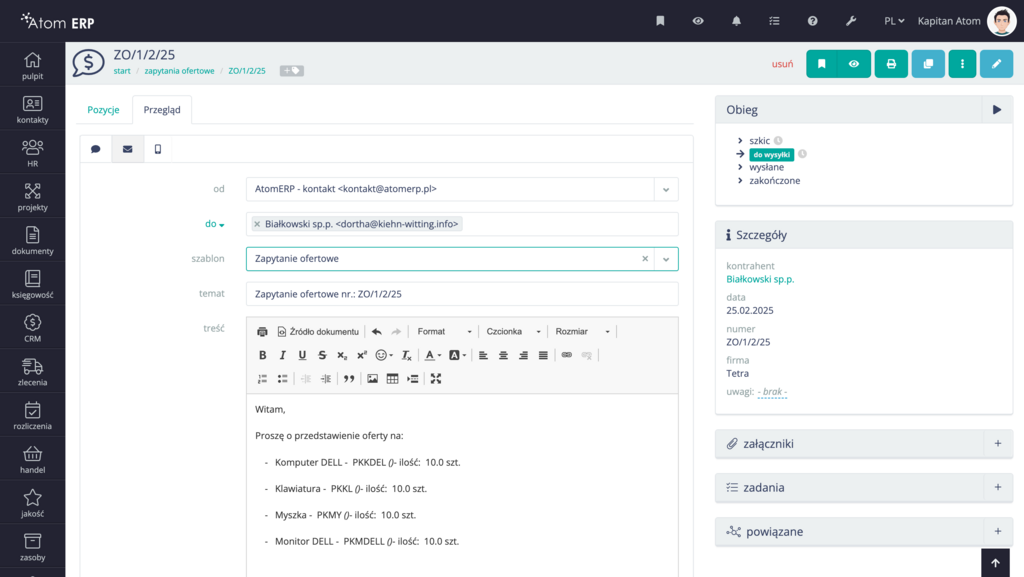
Zamówienia
Zamówienia to dokumenty handlowe rejestrujące transakcje zakupu towarów lub usług. Każde zamówienie zawiera kluczowe informacje, takie jak dane zamawiającego, dostawcy, listę produktów, ilość, cenę oraz termin realizacji. Zamówienia są często powiązane z fakturami, magazynem i płatnościami, umożliwiając pełną kontrolę nad procesem zakupowym.
Tworzenie zamówień
Zamówienia można tworzyć na cztery sposoby
1. korzystając z menu kontekstowego widoku zapotrzebowania na jego podstawie. To rozwiązanie jest przydatne kiedy jest to proste zapotrzebowanie, które da się zrealizować u jednego dostawcy.
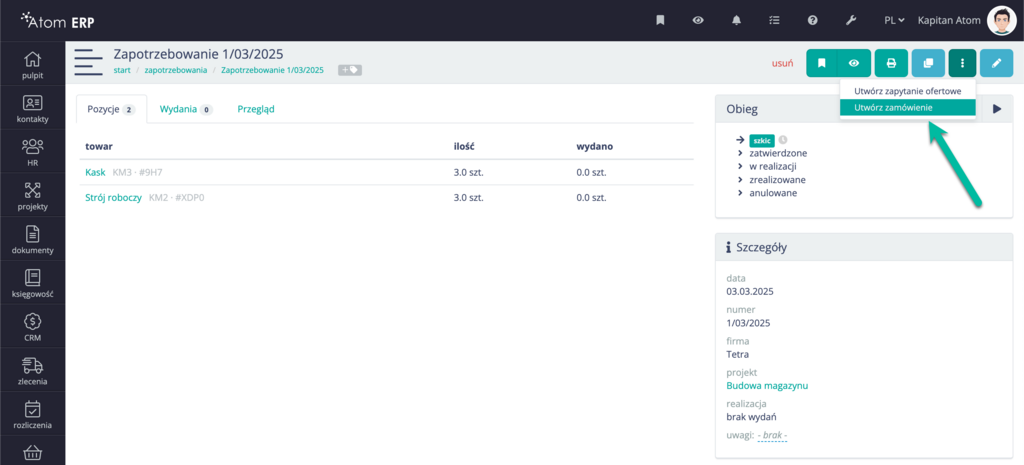
2. korzystając z menu kontekstowego w widoku zapytania ofertowego tworząc zamówienie bezpośrednio na jego podstawie. Jest to przydatna funkcja podczas gdy otrzymujemy zadowalającą odpowiedź na zapytanie ofertowe i chcemy złożyć zamówienie u danego kontrahenta.
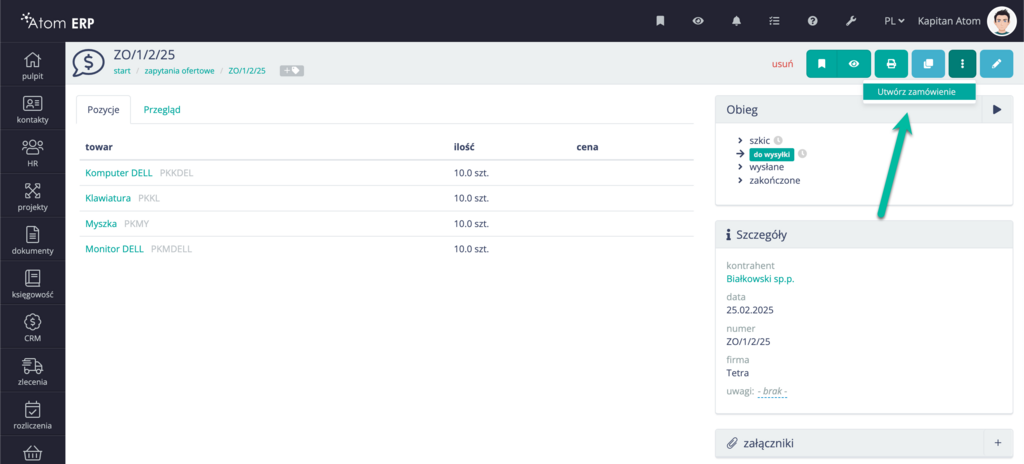
3. w widoku listy zamówień, kiedy chcemy utworzyć zamówienie od zera.
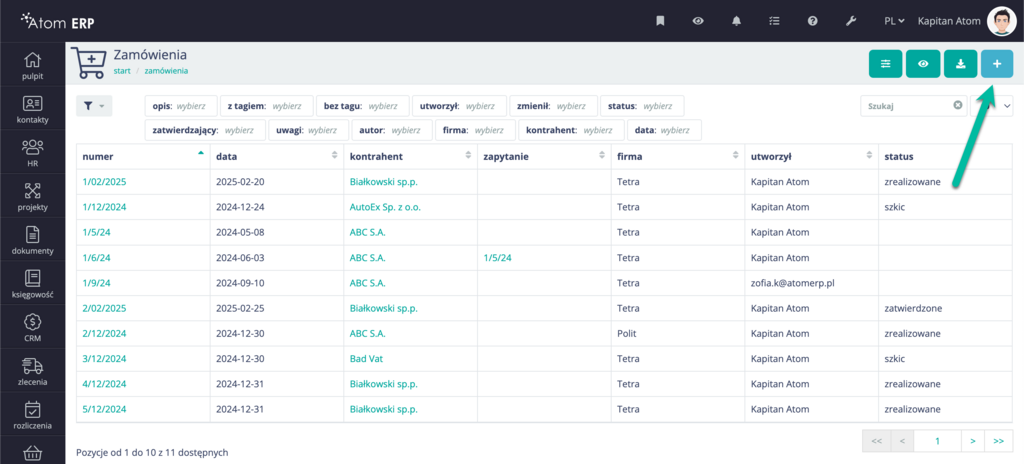
4. Operacją grupową z widoku listy pozycji zapotrzebowań gdy chcemy zebrać pozycje z wielu zapotrzebowań na dany towar lub grupę towarów.
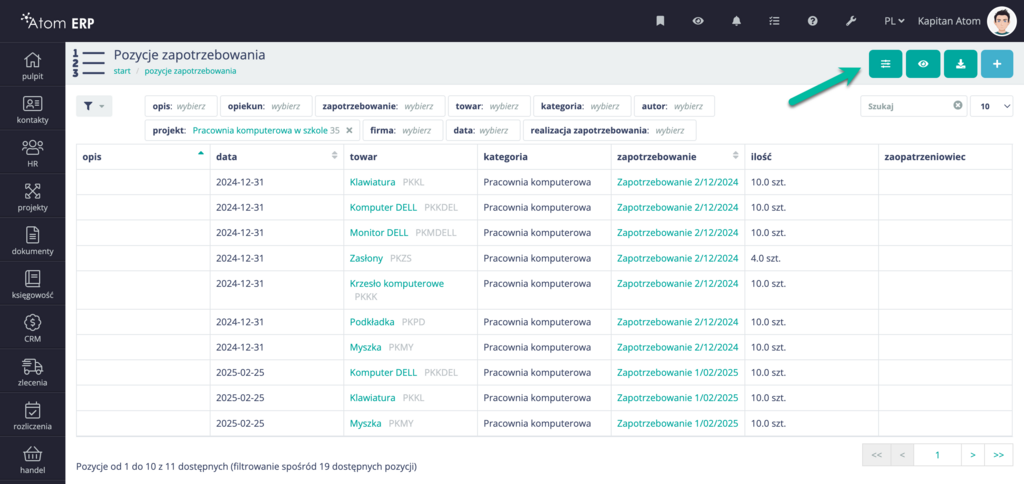
W przypadku wszystkich trzech sposobów formularz pozostaje taki sam, natomiast w 3 przypadku należy ręcznie wypełnić pozycje, które chcemy zamówić. W formularzu należy również wpisać ilość towaru oraz można podać jego cenę.
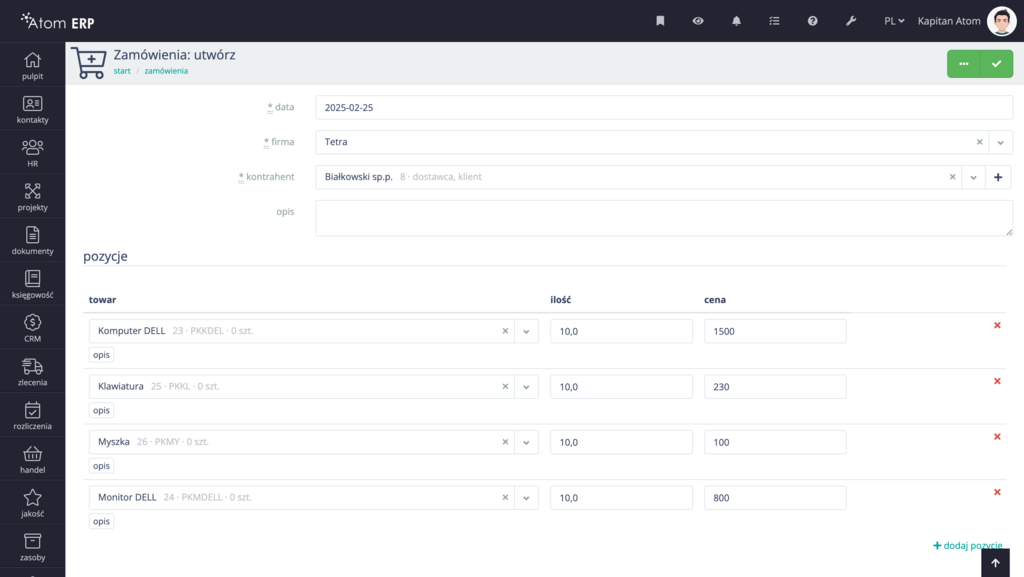
Widok zamówienia
W widoku zamówienia widzimy wszystkie zamówione pozycje oraz ich ceny. Standardowo po prawej znajduje się obieg zamówienia (który można dowolnie skonfigurować) oraz panel ze szczegółami.
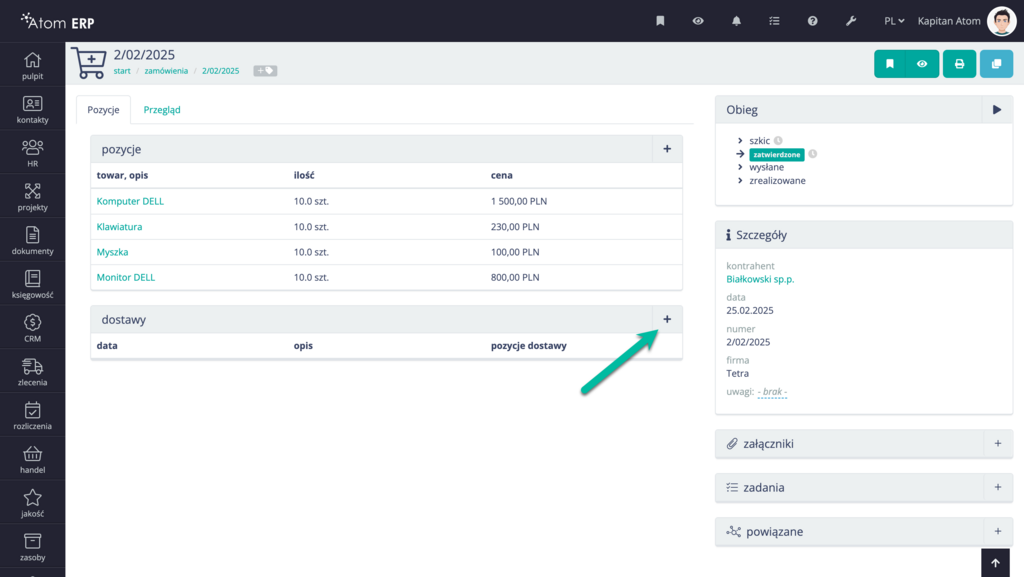
Kiedy zamówienie zostanie zrealizowane należy dodać dostawę klikając “+” w widoku listy dostawy. W formularzu dostawy należy podać datę dostawy oraz ewentualny opis. Pozycje dostawy automatycznie wypełnią się towarami z zamówienia, jednak lista ta podlega edycji, co jest przydatne np. w momencie przyjazdu towaru w kilku różnych paczkach w różnych dniach.
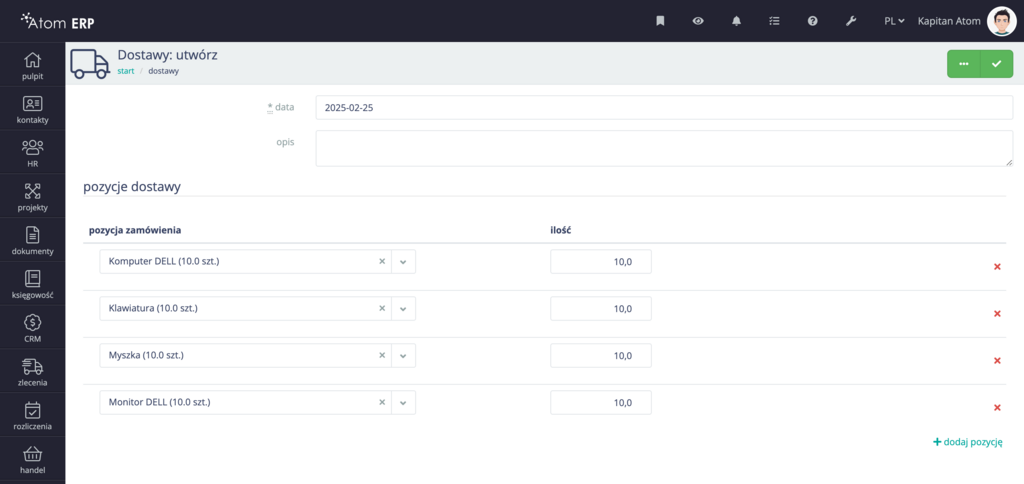
Po zapisaniu dokumentu dostawa zostanie dodana do panelu “dostawy” dając możliwość szybkiego podglądu kiedy oraz jakie pozycje zostały dostarczone.
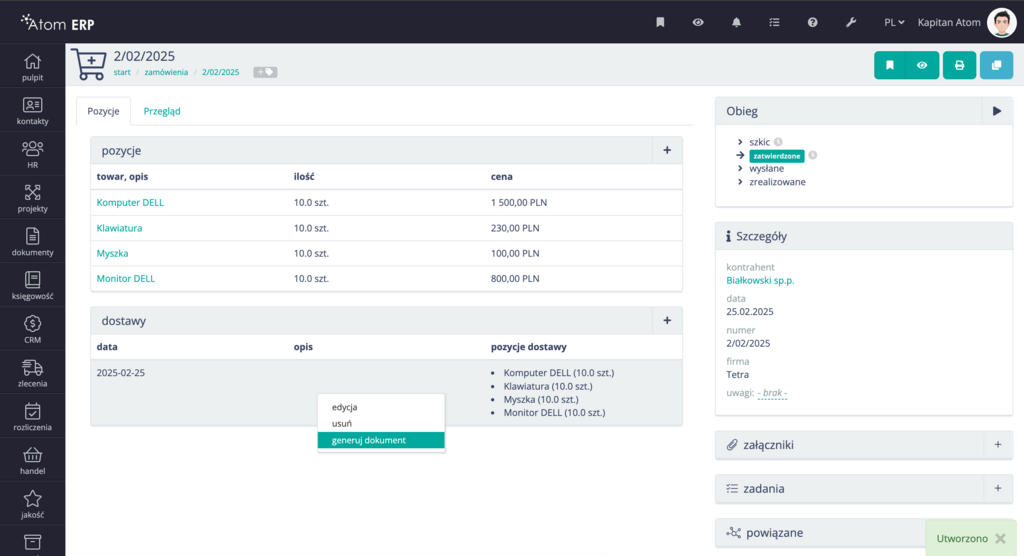
Na podstawie dostawy można wygenerować dokument przyjęcia zewnętrznego. Po jego utworzeniu i przypisaniu towaru do konkretnego magazynu status zamówienia automatycznie zmieni się na “zrealizowane”.