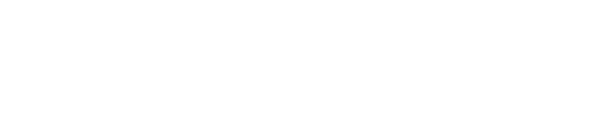Dokumenty
Dokumenty
Moduł dokumentów stanowi rozszerzenie obsługi dokumentów, jakie w systemie Atom ERP dostarcza moduł podstawowy. Moduł podstawowy [link] zapewnia obsługę dokumentów w zakresie:
- definiowania bardzo prostych typów dokumentów - prostych, czyli z niewielką ilością powiązanych atrybutów - tylko nazwa, numer i data [link]
- gromadzenia dokumentów opartych o załączniki, np. skany czy inne pliki cyfrowe [link]
- wyszukiwania dokumentów [link]
- pobierania dokumentów i eksportowania list dokumentów [link]
- gromadzenie notatek i załączników związanych z dokumentem [link]
- prowadzenie dyskusji o dokumencie [link]
- zmiana statusu dokumentu w uproszczonym schemacie obiegu - szkic, zapisany, archiwalny [link]
Wraz z modułem dokumentów [link] możliwe jest znacznie bardziej zaawansowane tworzenie i zarządzanie zgromadzonymi dokumentami firmowymi:
- definiowanie bardziej konfigurowalnych typów dokumentów - z licznymi dodatkowymi atrybutami i cechami [link]
- aneksowanie dokumentów [link]
- generowanie dokumentów na podstawie szablonów [link]
- pobieranie plików PDF wielu dokumentów, w tym wielu dokumentów generowanych z szablonów [link]
- konfigurowalne obiegi dokumentów (różne dostępne statusy dokumentów zależne od typu dokumentu) [link]
- wiązanie typów dokumentów, by wskazać, że posiadanie dokumentu jednego typu może wymagać posiadania kolejnych dokumentów [link]
- zatwierdzanie dokumentu on-line [link]
Podstawowe dokumenty
Moduł podstawowy umożliwia zarządzanie dokumentami poprzez wprowadzenie bazowej funkcjonalności, która pozwala na ich kategoryzację według typów oraz określanie istotnych atrybutów, które chcemy przechowywać dla każdego z nich. Pozwala stworzyć zbiór dokumentów, których wyszukiwanie jest proste i szybkie, upraszczając te zadania w porównaniu z ich klasycznym papierowym archiwum.
Wdrożenie modułu dokumentów [link] rozszerza możliwości zarządzania dokumentami wprowadzając dla każdego typu dokumentu wiele rozbudowanych opcji konfiguracji, co umożliwia pełne dostosowanie do zróżnicowanych wymagań i potrzeb. Co więcej, pozostałe moduły mogą również wzbogacać funkcjonalność, wprowadzając nowe rodzaje dokumentów, takie jak umowy czy wezwania do zapłaty itp.
Konfigurowalne typy dokumentów
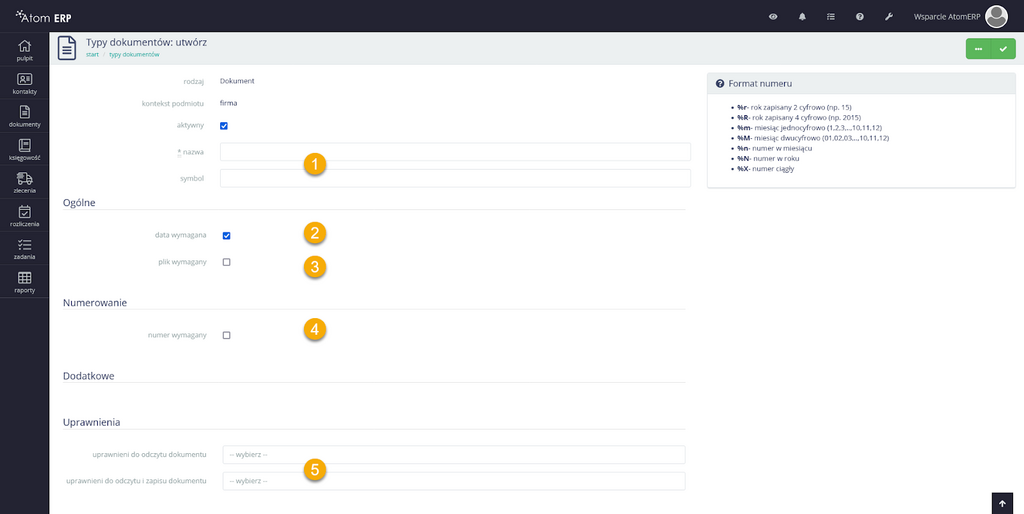
Typy dokumentów służą do organizacji dokumentów przechowywanych w systemie. Każdy typ dokumentu posiada swoje specyficzne właściwości. Dzięki temu można dostarczać właściwe informacje dla każdego dokumentu i zachować spójność atrybutów opisujących. Dla różnych rodzajów dokumentów, można zdefiniować osobny typ dokumentu opisujący charakterystyczne atrybuty. Wymusza to podanie odpowiednich informacji dla każdego dokumentu, co zapobiega brakom w danych.
Dla potrzeb firmowych, można zdefiniować różne typy dokumentów, aby odpowiednio kategoryzować i zarządzać różnymi informacjami. Na przykład:
- Badania lekarskie - Ten typ dokumentu jest definiowany przez dane pracownika, takie jak imię, nazwisko, a także datę badania i datę ważności. Pozwala to na łatwe znalezienie informacji o zdrowiu pracowników i monitorowanie ich aktualnych badań medycznych.
- Szkolenia - Typ dokumentu zawierający informacje o przeprowadzonych szkoleniach dla pracowników. Dzięki temu typowi dokumentu można śledzić historię szkoleń, które odbyły się w firmie oraz zarejestrować, które osoby wzięły udział w konkretnych szkoleniach.
- Skan dowodu osobistego - Typ dokumentu, który przechowuje zeskanowaną kopię dokumentu tożsamości pracownika. Zawiera dane takie jak numer dowodu, imię, nazwisko, datę ważności. Przechowywanie skanu dowodu osobistego umożliwia szybkie weryfikowanie danych pracownika.
Typy dokumentów tworzy się w panelu " Ustawienia" pod pozycją "Typy dokumentów". Kliknięcie przycisku "+" w pasku narzędziowym otwiera formularz dwuetapowy.
W pierwszym etapie definiujemy " rodzaj" oraz “kontekst podmiotu”, co określa przypisanie dokumentu do odpowiedniej grupy kontaktów.
W drugim etapie tworzenia typu dokumentu definiujemy jego nazwę oraz atrybuty, które są zgrupowane w sekcjach. Jeśli korzystamy z modułu wielofirmowego [link], można także wybrać odpowiednią firmę, dla której dany typ dokumentu będzie dostępny.
Po wybraniu nazwy typu dokumentu, przechodzimy do określenia cech charakteryzujących ten typ dokumentu, czyli atrybutów, które będą dostępne w formularzu tworzenia dokumentu. Atrybuty te są podzielone na różne sekcje, aby uporządkować proces definiowania typu dokumentu.
Moduł podstawowy daje możliwość zdefiniowania następujących atrybutów:
Sekcja " Ogólne":
- Wymagana data - Dokument musi podać datę utworzenia.
- Wymagany plik - Dodanie pliku jest obowiązkowe dla tego typu dokumentu.
Sekcja " Numerowanie":
- Wymagany numer - Każdy dokument tego typu musi posiadać numer identyfikacyjny.
Sekcja " Uprawnienia":
- Uprawnienia do odczytu dokumentu - Określenie, kto ma prawo przeglądać zawartość dokumentu.
- Uprawnienia do odczytu i zapisu dokumentu - Określenie, kto ma prawo przeglądać zawartość i wprowadzać zmiany w dokumencie.
Wdrożenie modułu "dokumenty" [link] znacznie rozszerza możliwości konfiguracji typów, co umożliwia przechowywanie bardziej szczegółowych danych o każdym dokumencie. Ponadto wprowadza także możliwość dodawania dodatkowych atrybutów zależnych od typu dokumentu. Dzięki temu można dostosować formularz tworzenia dokumentu do indywidualnych potrzeb, rejestrując szczegółowe informacje, które są istotne w danym kontekście.
Załączniki a dokumenty
W widokach szczegółów istnieje możliwość dodawania załączników, co stanowi istotną funkcjonalność w zarządzaniu dokumentami oraz innymi obiektami. Należy rozróżnić dokumenty i załączniki oraz w jakich sytuacjach lepiej jest zastosować jedno lub drugie rozwiązanie.
Dokument to obiekt w systemie, który może posiadać różne atrybuty, takie jak data ważności, kontakt, data ważności itp. Dokument może reprezentować skierowanie na badania, umowę czy notatkę.
Załącznik to plik, który jest powiązany z dowolnym obiektem, także dokumentem. Może to być dowolny rodzaj pliku, taki jak zdjęcie, skan, dokument tekstowy itp. Załączniki są dodawane do dokumentów w celu uzupełnienia informacji zawartych w samym dokumencie. Na przykład do raportu można załączyć zdjęcia lub do faktury można dołączyć skany nadania/potwierdzenia odbioru.
Różnica między dokumentem a załącznikiem polega na tym, że dokument to obiekt systemu, a załączniki są dodatkowymi materiałami wspierającymi lub uzupełniającymi dane zawarte w obiektach. Dokumenty są zarządzane jako obiekty w systemie, natomiast załączniki są ściśle powiązane z konkretnymi obiektami.
Lista dokumentów
Widok listy dokumentów, dostępny poprzez menu "Dokumenty", oferuje różnorodne funkcje ułatwiające zarządzanie wszystkimi dokumentami.
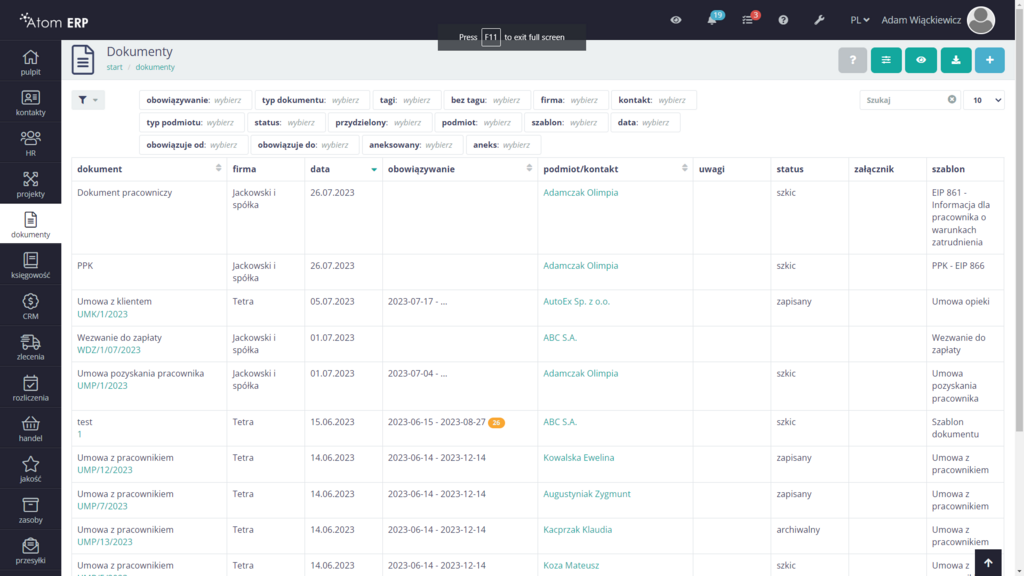
Widoki listy dokumentów składa się z trzech głównych elementów: paska narzędziowego, panelu filtracji oraz tabeli głównej.
Pasek narzędziowy w widoku listy dokumentów zawiera następujące przyciski:
- "Dodaj nowy dokument" [link] - umożliwia dodanie nowego dokumentu
- "Eksportuj" [link]:- pozwala na wyeksportowanie listy kontaktów do pliku w formacie MS Excel (XLSX).
- "Obserwacja" [link] - pozwala na obserwację i otrzymywanie powiadomień o wszystkich zmianach w liście dokumentów.
- "Operacje grupowe" [link] - umożliwia wykonanie operacji na grupie dokumentów- grupowa edycja tagów, grupowa edycja statusów, grupowe pobieranie oraz tworzenie pocztowej książki nadawczej.
- “Pomoc”- umożliwia dostęp do wpisu w bazie wiedzy dotyczącej modułu dokumenty.
Panel filtracji umożliwia ograniczanie ilości wyświetlanych dokumentów za pomocą filtrów oraz wyszukiwanie dokumentów na podstawie wprowadzonego ciągu znaków. Dzięki temu można szybko odnaleźć potrzebne dokumenty.Wdrożenie modułu “dokumenty” [link] zwiększa możliwości filtrowania, wprowadzając kilka kategorii filtrów, takich jak data obowiązywania, aneksy oraz szablon. Dostępne filtry to:
- typ dokumentu - ograniczenie wyników dla określonego typu
- tagi - wyświetlanie listy dokumentów oznaczonych wybranymi tagami
- bez tagów - wyświetlanie listy dokumentów nieoznaczonych wybranymi tagami
- firma - pokaże tylko dokumenty przypisane dla określonej firmy (dotyczy modułu wielofirmowego)
- status - wyświetlanie tylko dokumentów o określonym statusie
- przydzielony - ograniczenie wyników do dokumentów przydzielonych określonym pracownikom (zależnie od elektronicznego obiegu dokumentu)
- podmiot - wyświetlanie listy dokumentów powiązanych z określonymi kontaktami (można wybrać kilka)
- data - ograniczenie wyników do tych, których atrybut data jest w określonym zakresie
Tabela główna prezentuje podstawowe informacje o dokumentach, umożliwiając szybki przegląd danych. Kliknięcie prawym przyciskiem myszy w dowolnym wierszu wyświetla menu kontekstowe, które umożliwia przejście do widoku szczegółowego dokumentu, formularzu edycji lub usunięcie dokumentu. Natomiast kliknięcie lewym przyciskiem otwiera widok szczegółów.
Tworzenie dokumentów
Utworzenie nowego dokumentu jest możliwe w widoku listy dokumentów. Po kliknięciu przycisku "+" otwiera się formularz dodawania dokumentów. Ten formularz został podzielony na dwa etapy, tworząc proces dwuetapowy.
W pierwszym etapie użytkownik musi określić typ dokumentu, który chce utworzyć. Wybór odpowiedniego typu dokumentu determinuje, jakie dane będą zbierane w drugim etapie formularza.
W drugim etapie formularza, wprowadza się dane specyficzne dla wybranego typu dokumentu. Każdy typ dokumentu posiada swoje charakterystyczne atrybuty, które są zdefiniowane w procesie tworzenia typów dokumentów (więcej informacji o tym procesie można znaleźć [link]). To właśnie zróżnicowanie w atrybutach między typami dokumentów powoduje, że w drugim etapie formularza zbierane dane są różne dla każdego typu dokumentu.
Dzięki temu podejściu, formularz dostosowuje się dynamicznie do wyboru, umożliwiając zgromadzenie odpowiednich informacji w zależności od wybranego typu dokumentu. Na przykład, jeśli wybrany jest typ dokumentu "Ubezpieczenie przewoźnika", formularz pokaże pola takie jak podmiot, data, załącznik, numer itp. oraz pola wspólne dla wszystkich typów takie jak tagi, opis. Natomiast, gdy wybrany jest typ "CV", formularz będzie całkowicie uproszczony, zawierający pola umożliwiające powiązanie z osobą i wgranie skanu dokumentu.
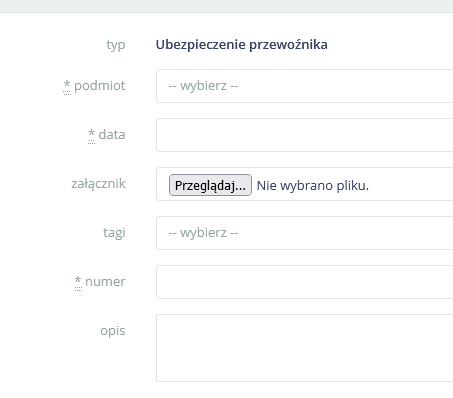
Funkcjonalność moduł podstawowego pozwala na zbieranie kluczowych danych i powiązania dokumentów z kontaktami, np. przypisanie skanu umowy do klienta czy badań lekarskich do pracownika. Jednak w miarę rozwoju potrzeb organizacji, warto rozważyć dodanie zaawansowanych modułów dokumentów oraz HR do bardziej kompleksowego zarządzania dokumentacją i zasobami ludzkimi.
Szczegóły dokumentów
Widok szczegółów umożliwia dostęp zarówno do danych opisujących dokument, jak również jego historii aktywności i komunikacji. Na górze ekranu znajduje się pasek narzędziowy, a widok został podzielony na dwie kolumny.
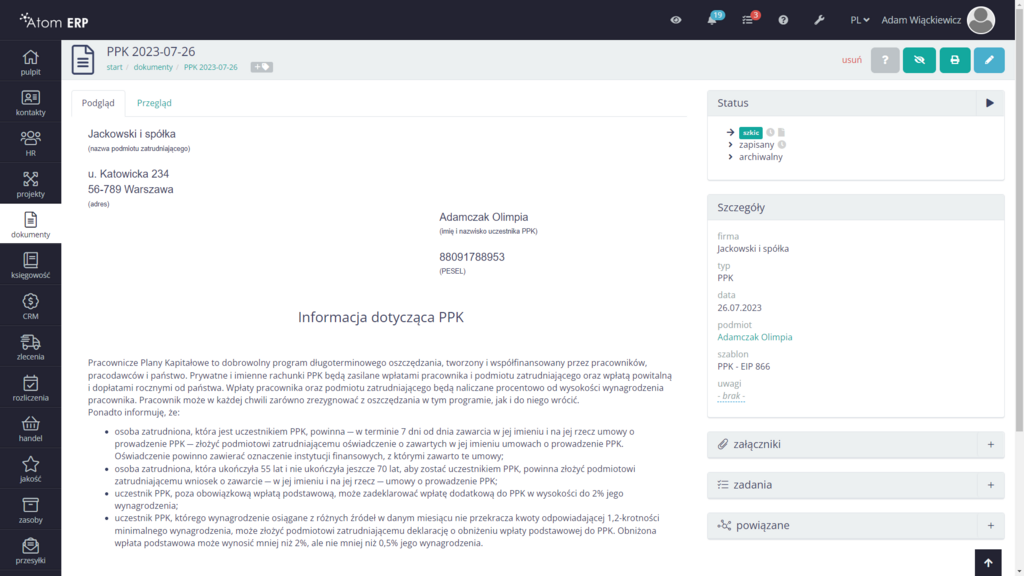
Pasek narzędziowy zawiera nazwę dokumentu, pasek nawigacyjny oraz dodatkowe elementy, których widoczność jest zależna od statusu dokumentu:
- Lista tagów przypisanych do dokumentu, umożliwiająca ich szybką edycję po kliknięciu. Ta funkcjonalność ułatwia oznaczenie dokumentu odpowiednimi tagami, co pozwala na efektywną kategoryzację.
- Standardowe przyciski edycji (dostępny tylko w stanie “szkic” ) i obserwacji.
- Przycisk wydruku, który umożliwia generowanie pliku w formacie PDF na podstawie szablonu (funkcja dostępna po wdrożeniu modułu dokumentów)..
Widok główny został podzielony na dwie kolumny. W lewej kolumnie znajduje się widok zakładkowy, który składa się z:
- Zakładka "Podgląd" wyświetla dokument generowany na podstawie szablonu lub w przypadku załączonych plików, na przykład skanu podpisanej umowy, prezentuje ten plik
- Zakładka "Szablon" jest dostępna, jeśli dokument ma załączony plik, np. skan. Pozwala na podgląd dokumentu utworzonego na podstawie szablonu
- Zakładka "Przegląd" umożliwia podgląd zmian dokonanych w dokumencie, pozwala na wysyłkę e-maili lub SMS-ów oraz zapewnia dostęp do systemu dyskusji i komentarzy.
Prawa kolumna zawiera typowy zestaw paneli, które umożliwiają wgląd w dane dokumentu. Dodatkowo, jako pierwszy panel, wyświetlany jest panel "Status", który informuje o bieżącym stanie dokumentu. Każdy dokument może znajdować się w jednym z trzech stanów: "szkic", "zapisany" lub "archiwalny". Panel "Status" umożliwia zmianę stanu dokumentu. Po wdrożeniu modułu dokumentów, istnieje możliwość dodatkowej konfiguracji stanów i przejść między nimi, aby dostosować system do specyficznych potrzeb organizacji.
Pozostałe panele w prawej kolumnie umożliwiają dostęp do różnych informacji związanych z dokumentem. Mogą są to dane szczegółowe dokumentu oraz typowe panele każdego obiektu w systemie czyli: “załączniki”, “zadania” i “powiązane”.
Typy dokumentów
Typy dokumentów stanowią pierwszą linię kategoryzacji dokumentów w systemie Atom ERP. Kategoryzacja pozwala w tym wypadku podzielić zbiór przechowywanych dokumentów wg ich wspólnych cech - przeznaczenia, formy, znaczenia prawnego.
Przykładowe typy dokumentów to “umowa z pracownikiem”, “umowa z klientem”, “certyfikat”, “świadectwo kwalifikacji”, “badania”, “ubezpieczenie”, “wiza”, “dowód osobisty”. Przykłady można mnożyć, ale z prowadzeniem każdej firmy, zależnie od branży w której działa, gromadzone są przeróżne typy dokumentów, a Atom ERP pozwala gromadzić je wszystkie.
Drugą linią kategoryzacji dokumentów jest mechanizm tagowania [link].
Możliwości konfiguracji własnych typów dokumentów
Definiowanie własnych typów dokumentów pozwala przede wszystkim na sformalizowanie podziału dokumentów na pewne grupy. Jeśli firma gromadzi badania lekarskie swoich pracowników to można zdefiniować jeden typ dokumentu o nazwie “badania” lub wiele typów np.: “badania roczne”, “badania specjalistyczne” itd - według własnych potrzeb.
Ilość typów dokumentów należy dobrze przemyśleć, ponieważ typy dokumentów to nie tylko kategoryzacja, ale także konfiguracja związana z zasadami wprowadzania takich dokumentów do systemu. Typ dokumentu odpowiada za:
- zakres wprowadzanych danych - czyli widoczność atrybutów
- zakres dostępnych powiązanych funkcji - elektronicznego zatwierdzania czy aneksowania
- automatyczną numerację [link]
- konfigurowalne zasady weryfikacji kompletności dokumentu [link]
- obieg dokumentu w firmie, czyli statusy, jakie dokument może przyjmować
- możliwość tworzenia dokumentów tego typu z szablonów
- uprawnienia użytkowników
- powiązania z innymi dokumentami, np. w ramach dokumentów wymaganych [link]
Typami dokumentów można zarządzać z ekranu ustawień [link], wybierając w sekcji “Dokumenty” pozycję “typy dokumentów”. Na ekranie listy dostępne są typowe akcje, jak eksport do pliku listy wyników, wyszukiwanie po nazwie typu czy opcja dodawania nowych typów.
Rodzaj dokumentu i kontekst podmiotu
Formularz nowego typu dokumentu został podzielony na dwa etapy oraz kilka tematycznych sekcji w ramach drugiego etapu.
W pierwszym etapie definiowania nowego typu dokumentu formularz gromadzi informacje o tym, jakiego rodzaju będzie to dokument, oraz kogo, tzn. jakiej grupy kontaktów, będzie ten typ dokumentów dotyczył.
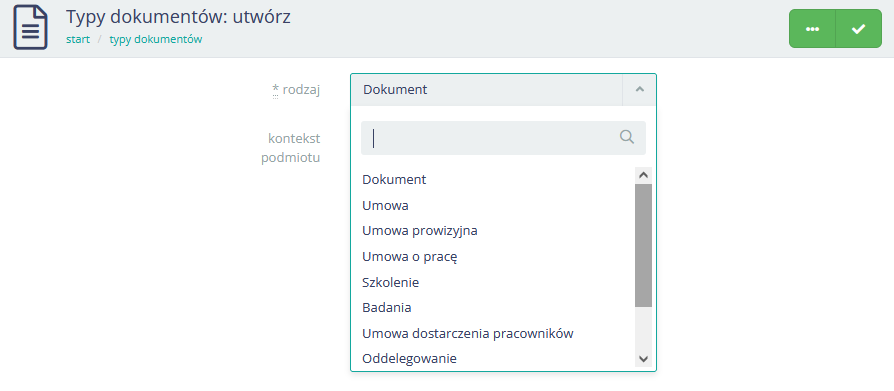
System Atom ERP dostarcza listę predefiniowanych rodzajów dokumentów. Rodzaj dokumentu to grupa nadrzędna dla typu, która dodatkowo wnosi do typu pewne narzucone funkcje czy atrybuty. Lista dostępnych rodzajów dokumentów zależy od wykupionych modułów dodatkowych. Lista może zawierać następujące rodzaje:
- dokument - ten rodzaj jest dostępny już wraz z modułem podstawowym [link] - to uniwersalny typ, idealny dla zwykłych dokumentów takich jak dowód osobisty, paszport czy wiza, ale też oferta, zamówienie, zlecenie itp.
- umowa - stanowi bazę dla umowy prowizyjnej, umowy o pracę, umowy dostarczenia pracowników [link], umowy pozyskania pracownika [link] - dostępnych wraz z modułem HR [link] - to specyficzne rodzaje dokumentów, zapewniające wiele atrybutów wykorzystywanych przez moduł HR do rozliczeń z pracownikami czy klientami agencji pracy
- szkolenie, badania, oddelegowanie - rodzaje dodawane wraz modułem HR [link], usprawniające gromadzenie dokumentacji pracowniczej
- wezwanie do zapłaty - rodzaj dokumentów dostępnych wraz z modułem finanse i księgowość [link]
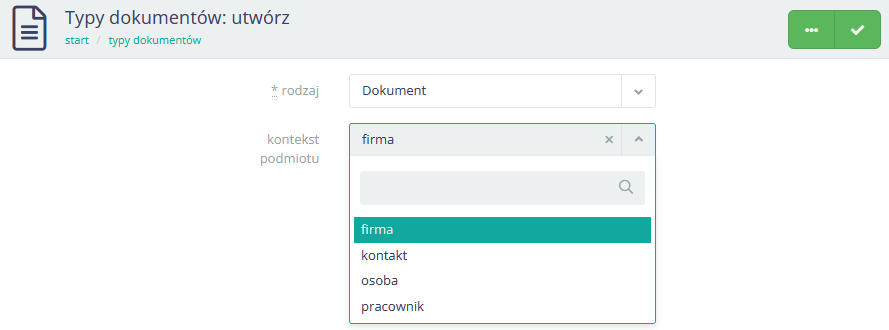
Po wyborze rodzaju, konieczne jest wskazanie kontekstu podmiotu. Podmiotem dokumentu jest zazwyczaj jakiś kontakt - może to być dowolny kontakt z całej bazy kontaktów, ale można na tym etapie ograniczyć dostępność tego typu dokumentów wyłącznie dla firm czy pracowników. Ma to zastosowanie np. w umowach z pracownikami, gdzie nie powinno być możliwości wyboru kontaktu firmowego.
Danych zebranych na tym etapie formularza nie będzie już można w przyszłości zmienić samodzielnie, ponieważ wybór rodzaju i kontekstu rzutuje na wszystkie tworzone dokumenty. W przypadku zaistnienia potrzeby zmiany prosimy o kontakt z wdrożeniowcami - oszacują, czy taka zmiana w danym przypadku jest możliwa i na jakich zasadach (np. konieczna może być grupowa zmiana dotychczas utworzonych dokumentów).
Na drugim kroku formularza, który jest jednocześnie formularzem edycji typu dokumentu, zbierane są informacje o tym, jak mają funkcjonować dokumenty tego typu. Formularz jest podzielony na kilka sekcji.
Informacje podstawowe
W pierwszej sekcji formularza można określić nazwę dla typu dokumentu oraz określić dostępność tego typu dla nowo tworzonych dokumentów (atrybut “aktywny”).
Jeśli aktywny jest moduł wielofirmowy [link], to na tym etapie można określić, czy ten typ dokumentu będzie związany na stałe z jedną z firm, czy też będzie w nim można określić, której firmy dotyczy. Jeśli w polu “firma” wskazana zostanie konkretna firma, to wszystkie dokumenty będą z nią związane. Jeśli zaś pole firma w typie dokumentu pozostanie puste, wtedy formularz nowego dokumentu będzie zawierał pole obowiązkowego wskazania firmy, z którą dokument jest związany.
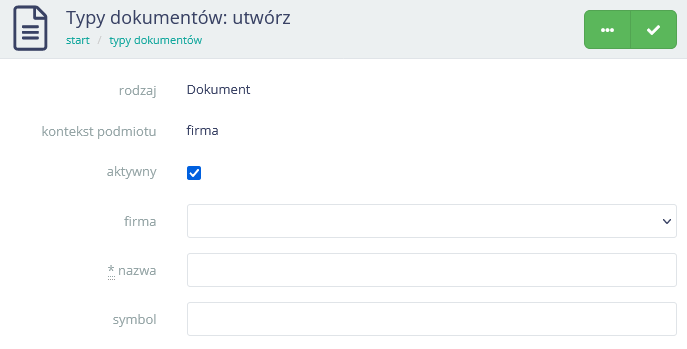
Sekcja ogólne
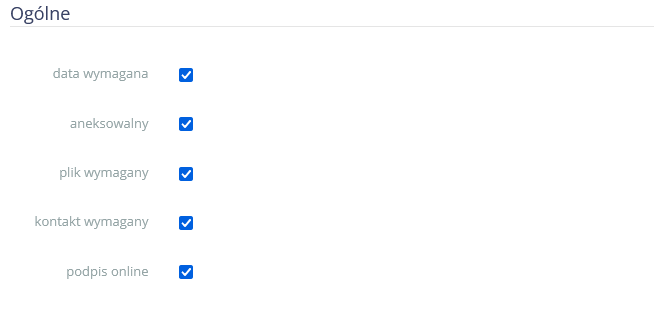
W sekcji “ogólne” dostępnych jest 5 opcji konfiguracyjnych:
- data wymagana - określa, czy w dokumencie ma zostać podana data związana z dokumentem. Atrybut daty jest niezwykle istotny w większości dokumentów, zazwyczaj oznacza datę sporządzenia czy wystawienia dokumentu, jednak w niektórych dokumentach data wystawienia nie jest tak istotna, jak data ważności dokumentu od-do (o tym dalej [link]).
- aneksowalny - zaznaczenie atrybutu oznacza, że ten typ dokumentu będzie pozwalał na tworzenie aneksów [link]. Aneks to dokument który zastępuje inny dokument od momentu utworzenia czyli wejścia w życie. Sugerujemy używać wyłącznie w połączeniu z umowami.
- plik wymagany - niektóre typy dokumentów, jak dowód osobisty mogą być gromadzone z wymogiem wgrania do dokumentu wersji cyfrowej np. skanu. Ten atrybut ustala, czy wgranie pliku ma być opcjonalne, czy wymagane.
- kontakt wymagany - ten atrybut określa, czy w dokumentach ma się pojawić pole wyboru powiązanego kontaktu. Nie należy mylić pola na kontakt z polem na podmiot dokumentu - podmiot stanowi kontekst dokumentu, a kontakt jedynie jego uzupełnienie. W przypadku oferty podmiotem będzie firma, do której oferta jest skierowana, jeśli jednak w dokumencie oferty mają się znaleźć dane handlowca, na ręce którego ofertę składamy, można wymagać w dokumentach oferty wskazania kontaktu, który będzie pełnił taką rolę.
- podpis online - dotyczy dostępności dla dokumentów opcji elektronicznego potwierdzenia treści dokumentu [link] czyli funkcji udostępniania dokumentu w wersji elektronicznej z opcją potwierdzenia zapoznania się czy akceptacji treści.
Sekcja numerowanie
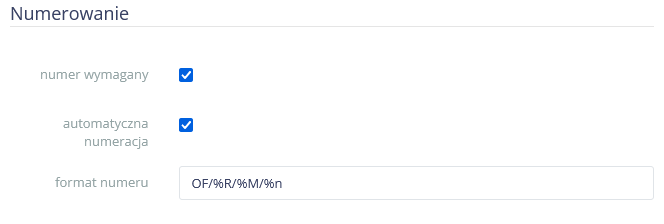
Dokumenty w systemie Atom ERP mogą być własne (wystawiane) lub zewnętrzne (przyjmowane). W przypadku dokumentów przyjmowanych numer zazwyczaj jest już nadany, natomiast dokumenty wystawiane najczęściej wymagają nadania kolejnego numeru. Aby zapewnić łatwość numeracji, typ dokumentu pozwala zdefiniować zasady, według których dokument ma gromadzić dane o numerze.
Zaznaczenie atrybutu “numer wymagany” spowoduje, że w formularzu nowego dokumentu pojawi się pole na numer dokumentu i będzie to pole obowiązkowe do wypełnienia. W niektórych typach dokumentów, jak w badaniach lekarskich, informacja o numerze jaki nadała przychodnia czy lekarz nie ma większego znaczenia. W takim wypadku można albo zrezygnować z wprowadzania numeru, albo nadać takim badaniom własną numerację. W przypadku dokumentów zewnętrznych samodzielnie numerowanych warto numer nadany przez system nanosić na oryginał dokumentu.
W dokumentach wystawianych numeracja zazwyczaj będzie wskazana, szczególnie jeśli mowa o umowach czy wystawianych zaświadczeniach, certyfikatach, odddelegowaniach. Na potrzeby definiowania numeracji system udostępnia pole “format numeru”. W polu tym można wprowadzić dowolny tekst i symbole (np. umowy mogą rozpoczynać się od wyróżnika “UM/”) ale także metatagi, które przez system zostaną zamienione na odpowiednie wartości:
- %r - rok zapisany 2 cyfrowo (np. 23)
- %R - rok zapisany 4 cyfrowo (np. 2023)
- %m - miesiąc jednocyfrowo (1,2,3,..,10,11,12)
- %M - miesiąc dwucyfrowo (01,02,03,..,10,11,12)
- %n - numer w miesiącu
- %N - numer w roku
- %X - numer ciągły
Tym sposobem można uzyskać nieograniczoną liczbę kombinacji budowy numeru, np.:
- “UM/%X” da numer “UM/42344” gdzie 42344 to kolejny numer od początku korzystania z systemu (jeśli numeracja nie ma zaczynać się od 1 prosimy o kontakt z naszymi wdrożeniowcami - są w stanie to zapewnić)
- “UM-PRAC-%R-%N” wygeneruje numer “UM-PRAC-2023-35” dla trzydziestej piątej umowy w roku 2023
- “P/UM/%r/%M/%n” dla 5-tej umowy w grudniu 2022 wygeneruje numer “P/UM/22/12/5”
W przypadku posiadnia modułu wielofirmowego, każda z firm posiada własne liczniki ale te same szablony numeracyjne. Czyli, jeśli szablon numeracji dla dokumentu to “UM/%X” to dla jednej firmy kolejnym numerem będzie UM/2433 a dla innej UM/998. Dotyczy to każdego numeru - w skali miesiąca, roku czy ciągłego.
Sekcja obowiązywanie
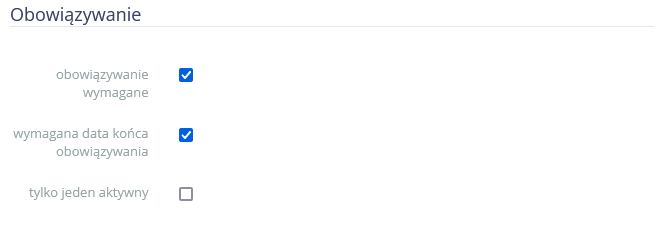
W sekcji “obowiązywanie” zostały zgromadzone opcje konfigurujące zachowanie dokumentów danego typu w zakresie dat obowiązywania tychże dokumentów. Oprócz istnienia daty sporządzenia dokumentu (sekcja “ogólne” [link]) możliwe jest dodanie atrybutów na okres obowiązywania. Są to szczególnie przydatne pola w umowach, badaniach lekarskich, dokumentach typu dowód osobisty - wszystkich, które mają okres ważności.
Zaznaczenie pola “obowiązywanie wymagane” doda do formularza dokumentu parę atrybutów “ważny od” oraz “ważny do”. Po tych polach będzie można także w liście dokumentów wyszukiwać dokumentów ważnych w danym dniu czy okresie, a także monitorować czas, jaki pozostał do upływu ważności (np. wyszukanie dokumentów, którym ważność się skończyła lub skończy się w przeciągu najbliższego miesiąca).
Nie zawsze istnieje możliwość podania daty końca obowiązywania dokumentu - niektóre dokumenty jak umowa o pracę na czas nieokreślony czy prawo jazdy mogą nie mieć terminu końca obowiązywania. Jeśli w danym typie dokumentów dopuszczamy takie zachowanie, należy odznaczyć atrybut “wymagana data końca obowiązywania”.
Opcja “tylko jeden aktywny” pozwala ograniczyć nakładanie się dokumentów związanych z danym podmiotem. Jeśli w firmie nie jest dopuszczalne, by np. pracownik miał w tym samym czasie dwie umowy, można zaznaczyć atrybut “tylko jeden aktywny” i system nie pozwoli, by dodano kolejną umowę z tym samym podmiotem, która nakładała by się na okres obowiązywania innej umowy. W przypadku modułu wielofirmowego [link] ograniczenie działa w ramach danej firmy, tzn. w omawianym przypadku pracownik mógłby mieć po jednej umowie z każdą firmą w tym samym czasie, ale już nie mógłby mieć w tym czasie dwóch umów z jedną z firm.
Sekcja szablon
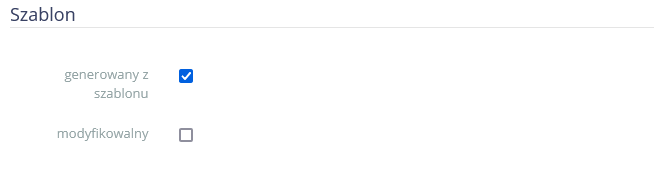
Atom ERP pozwala generować treść dokumentów na podstawie szablonów [link]. Szablony to wzory treści dokumentów, które są uzupełniane danymi dzięki wykorzystaniu metatagów języka liquid [link]. O samych szablonach można dowiedzieć się więcej na dedykowanej stronie bazy wiedzy [link], a w tym miejscu formularza podejmuje się decyzję, czy dany typ dokumentu będzie korzystał z szablonów, czy nie. Szablony idealnie sprawdzą się we wszystkich dokumentach wystawianych (np. skierowanie na badania), natomiast raczej nie mają zastosowania w dokumentach pozyskiwanych z innych źródeł (np. wyniki badań).
Atrybut modyfikowalny zapewnia w dokumencie generowanym z szablonu opcję nadpisania szablonu na potrzeby konkretnego dokumentu. Załóżmy, że szablon umowy ma 30 punktów, ale w przypadku jednej z nich klient wynegocjował 31-szy zapis - w takim przypadku nadal można korzystać z szablonu, ale na potrzeby danego dokumentu zostanie utworzona indywidualna kopia szablonu i w niej zostanie dodany 31-szy punkt.
Sekcja wymagany dla podmiotu
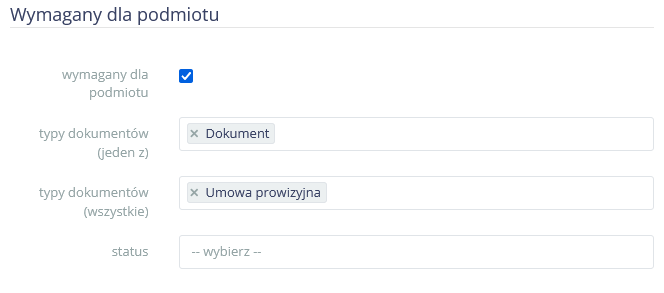
Podmiotem dokumentu jest, zdefiniowany w 1-szym kroku tworzenia typu dokumentu, kontakt odpowiedniego rodzaju - pracownik, firma czy dowolny kontakt. Dzięki mechanizmowi dokumentów wymaganych [link] można zdefiniować, który podmiot powinien posiadać dokument danego typu.
Przykładowe zastosowania:
- każdy pracownik powinien posiadać umowę o pracę
- każdy zatrudniony pracownik powinien posiadać badania lekarskie
- każdy przewoźnik powinien posiadać ubezpieczenie OC
- każdy pracownik, który ma książeczkę sanepidu, powinien mieć też aktualne badania lekarskie
- każdy pracownik, który ma dodaną wizę, powinien mieć też pozwolenie na pracę w Polsce
Ilość atrybutów, z których można skonstruować zasady wymagalności danego dokumentu zależy od podmiotu. inny zestaw pól jest dostępny dla firm, inny dla pracowników czy dowolnych kontaktów.
Sekcja uprawnienia
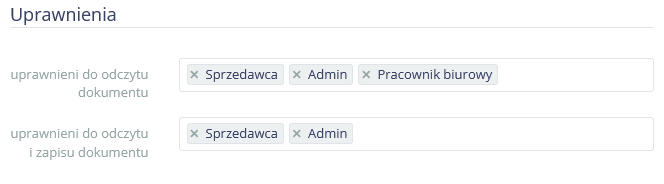
Ostatnia z sekcji formularza typu dokumentu dotyczy uprawnień. Pozwala określić, na podstawie ról, którzy użytkownicy będą mogli dokument zobaczyć, a którzy tworzyć lub zmieniać.
Obsługa dokumentów
Aneksy do dokumentów
Pewne typy dokumentów, jak umowy, mogą zmieniać się w czasie. Jedna umowa może być co jakiś czas negocjowana i ulegać drobnym zmianom. W takim przypadku możliwe są dwa scenariusze:
- zakończenie starej umowy i zawarcie nowej
- aneksowanie starej umowy
Zakończenie starej umowy i zawarcie nowej wymaga, szczególnie w przypadku umowy bezterminowej, jej wypowiedzenia a potem zawarcia nowej umowy. Aneksowanie wymaga jedynie określenia, od kiedy (i ewentualnie do kiedy) wchodzą w życie zmiany i zapisania zmian w brzmieniu umowy.
O tym, czy dany dokument może być anektowany decydują ustawienia dla poszczególnych typów dokumentów. Możliwe jest aneksowanie dokumentów jednego typu dokumentami innego typu, pod warunkiem, że obydwa typy dokumentów dotyczą tej samej klasy dokumentów. Przykładowo, może istnieć typ dokumentu Umowa o pracę i typ dokumentu Wypowiedzenie umowy o pracę. Dopóki obydwa typy dotyczą tej samej klasy umów, mogą być zamiennie używane. Ale już nie ma możliwości, bu umowę o pracę aneksować wypowiedzeniem umowy z klientem - to nie miałoby sensu i system na to nie pozwoli.
Dodawanie aneksów możliwe jest z panelu " aneksy" dostępnego w prawej kolumnie widoku szczegółów. Panel ten oprócz opcji dodawania aneksu pozwala na wgląd w historię zmian dokumentu bazowego. Widoczna jest lista aneksów wraz z datami i numerami, a bieżący dokument wyróżniony jest pogrubieniem.
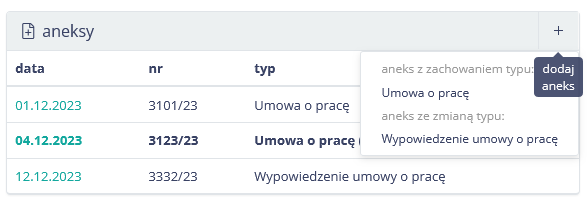
Aneksy w systemie Atom ERP dzielimy na czasowe i bezterminowe - różnią się one między sobą tym, że czasowe mają dokładnie określony koniec obowiązywania
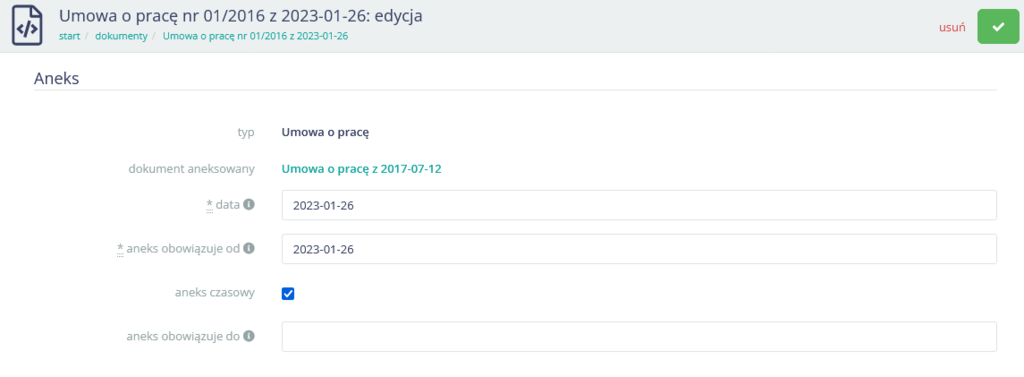
Aneks czasowy nie może modyfikować okresu ważności dokumentu bazowego. Byłoby to pozbawione logiki. Taki aneks czasowy świetnie nadaje się do zmian stawek - można dzięki temu określić, że pracownik w miesiącu grudniu pracuje na wyższej stawce a po tym okresie (gdy ważność aneksu wygaśnie) automatycznie powróci stawka wcześniejsza.
Jeśli aneks nie będzie aneksem czasowym a więc nie zostanie podana data końca jego obowiązywania, to wtedy aneksowane mogą być zarówno data początku jak i końca obowiązywania umowy. Tym sposobem można:
- przyspieszyć wejście w życie umowy, np. w sytuacji, gdy pracownik miał zacząć pracę od 15-tego ale jednak ma ją zacząć od 10-tego.
- skrócić okres umowy (wypowiedzieć ją) gdy pracownik zostaje zwolniony
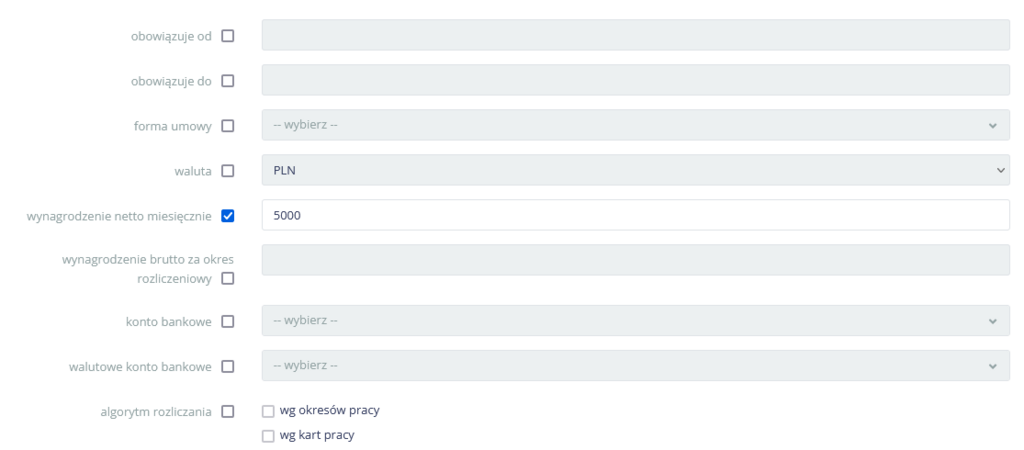
Tworzenie (jak i edycja) aneksu wymaga wskazania, które atrybuty są przez ten aneks zmieniane. Dopiero po zaznaczeniu zmienianego pola można podać jego nową wartość. Warto odnotować, że brak nowej wartości, w szczególności w kontekście dawnej jego wartości, też jest zmianą. Zmieniając termin “ obowiązuje do” zmieniamy umowę w umowę na czas nieokreślony. Puste pole daty w tym przypadku oznacza bowiem brak końca obowiązywania.
Atom ERP zapewnia w szablonach aneksów możliwość odwoływania się metatagami Liquid do danych obwiązujących na dzień utworzenia aneksu (na podstawie atrybutu " data") a nawet całkiem pierwotnego dokumentu (np. do jego numeru, poprzedniej wartości jego pól, czy daty wystawienia).
System Atom ERP, dzięki mechanizmowi aneksów, potrafi ustalić treść umowy, jaka obowiązywała w danym dniu. Na tej podstawie, w module HR możliwe jest dokonanie rozliczenia tych umów z pracownikami czy klientami.
Konfigurowalny elektroniczny obieg dokumentu
Każdy dokument, zarówno taki utworzony na bazie jedynie modułu podstawowego, jak i taki predefiniowany jak umowa z pracownikiem czy też w końcu całkowicie własny typ od zera zdefiniowany według własnych potrzeb - posiada konfigurowalny elektroniczny obieg. Obieg stanowi zbiór statusów, w jakich może znajdować się dokument wraz z ze zbiorem dozwolonych przejść pomiędzy tymi stanami.
Domyślny obieg podstawowego dokumentu składa się z trzech statusów:
- szkic
- zapisany
- archiwalny
Pomiędzy tymi stanami istnieją 4 dozwolone przejścia:
- zapisz - ze szkicu do zapisanego
- archiwizuj - z zapisanego do archiwalnego
- dearchiwizuj - z archiwalnego do zapisanego
- przywróć do szkicu - z zapisanego do szkicu
Każdy etap obiegu (status) ma konfigurowalne cechy, jakie zyskuje dokument będący w tym stanie, np.:
- szkic - może być usuwany i edytowany oraz eksportowany do pliku
- zapisany - nie może być usuwany ani edytowany, ale może być eksportowany do pliku
- archiwalny - także nie może być już usuwany ani zmieniany, dodatkowo jest oznaczony cechą archiwalności, co z kolei wpływa na to, że taki dokument nie musi pozostawać ważny (nie ma znaczenia, że jego ważność upłynęła, bo jest już archiwalny)
Powyższy przykład, to jedynie podstawowe opcje dostępne już wraz z modułem podstawowym i uproszczoną obsługą dokumentów. W module dokumentów obiegi można zdefiniować dowolnie (konfiguracją zajmują się wdrożeniowcy) a niektóre predefiniowane typy mają znacznie więcej cech, które można przypisać etapom obiegu.
Cechy, które może uzyskać dokument wraz z przejściem na dany stan:
- edytowalny
- usuwalny
- eksportowalny
- archiwalny - nie ma znaczenia dla niego upływ ważności - nie będzie dla niego widać ile czasu zostało do czy upłynęło od końca ważności, co ma duże znaczenie dla aktywnych dokumentów
- wymagana osoba przydzielona - taki stan można przypisać tylko wraz ze wskazaniem użytkownika, który odpowiada za kolejną zmianę statusu, np. w stanie “czeka na zatwierdzenie” można wskazać osobę, która ma dokument zatwierdzić
- zatwierdzany on-line - określa czy na tym etapie dokument można przekazać do zatwierdzenia poprzez zewnętrzny link podmiotowi
- uwzględniany w rozliczeniu - dotyczy umów - dzięki temu dokumenty np. w fazie szkicu, dla którego te oznaczenie nie będzie dodane, nie będą uwzględniane jako wiążące
- wpływający na status zatrudnienia - ponownie dotyczy umów i ponownie pozwala określić, czy umowa w tym statusie oznacza zatrudnienie pracownika, czy też nie (np. umowa w fazie szkicu czy anulowana)
Zakres przejść pomiędzy stanami, czyli dostępne akcje, także są dowolnie konfigurowalne. Można narzucić tym sposobem podstawową ścieżkę pracy z dokumentem, ale jednocześnie zezwolić na alternatywne ścieżki pozwalające na ominięcie pewnych etapów czy powroty. Na każdym z przejść można wymusić pozostawienie komentarza, co szczególnie przydaje się przy akcjach nietypowych, np. wycofaniu zakończenia, gdzie warto zapisać co wpłynęło na potrzebę zastosowania nietypowego przejścia.
Zatwierdzanie dokumentu on-line
Zatwierdzanie on-line służy do potwierdzania przez podmiot dokumentu (klienta lub pracownika) treści dokumentu (umowy). Jest to cecha wybranych typów dokumentów na wskazanym etapie ich ścieżki obiegu [link].
Atom ERP generuje unikalny,bezpieczny link, który należy przekazać zainteresowanej stronie np. za pomocą wiadomości e-mail lub SMS (wysłanej wprost z systemu). Można wskazać wiele osób do zatwierdzenia danego dokumentu. Osoby, wskazane do akceptacji dokumentu, pod przesłanym linkiem zobaczą treść dokumentu z możliwością pobrania dokumentu i jego zatwierdzenia. Aby zatwierdzić dokument nie potrzeba podpisu elektronicznego, dlatego też mówimy tu o zatwierdzaniu dokumentu, a nie jego formalnym elektronicznym podpisaniu. Dzięki metatagom w szablonie dokumentu można umieścić odpowiednie informacje o tym kto i kiedy dany dokument zatwierdził elektronicznie.
Aby dokument mógł być zatwierdzony zdalnie muszą być spełnione następujące warunki:
- typ dokumentu musi dopuszczać zatwierdzanie on-line [link]
- obieg dokumentu, musi zapewniać dostępność podpisywania dokumentów na danym etapie obiegu (o określonym statusie)
Gdy dokument jest w statusie pozwalającym na zatwierdzanie zdalne, w prawej kolumnie widoku szczegółowego dokumentu widnieje aktywny panel “podpisy”. Aktywny w tym znaczeniu, że zarówno przycisk dodawania kolejnych osób do listy zatwierdzających jak i linki do zatwierdzania są aktywne. Po zmianie statusu na inny etap, funkcje te są nieaktywne, a dane mają już charakter wyłącznie archiwalny (linki do zatwierdzania przestają działać).
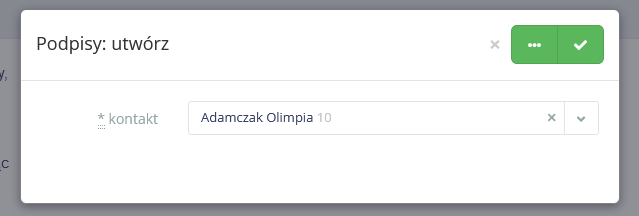
Kliknięcie w przycisk plus w prawym górnym rogu panelu podpisów otwiera okno wyboru osoby, która ma zatwierdzić dokument. Po wybraniu tej osoby i zatwierdzeniu, pokaże się ona na liście w panelu “podpisy” z informacją “brak podpisu”. Fraza ta stanowi link do strony akceptacji, który należy wysyłać do tej osoby. Wysyłkę można zrealizować z karty przeglądu dokumentu (e-mail lub SMS [link]) lub innymi kanałami.
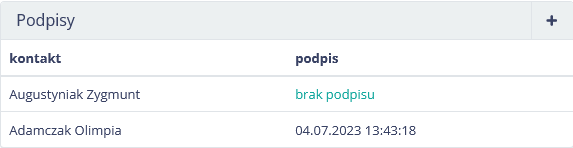
Osoba, która otrzyma link i go otworzy, zobaczy treść dokumentu wraz z przyciskiem akceptacji i pobrania dokumentu jako pliku PDF.
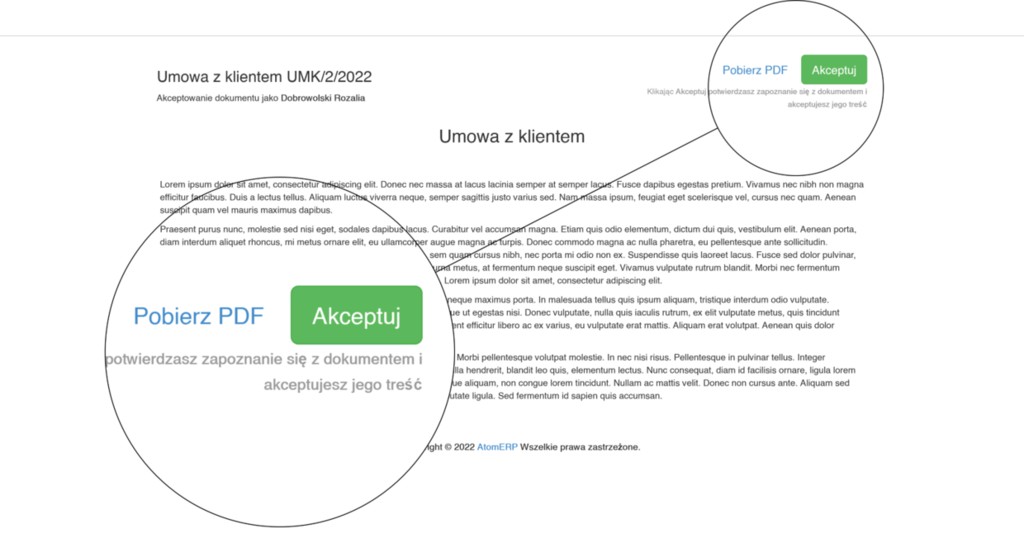
Po zatwierdzeniu dokumentu link jest nadal aktywny i możliwe jest pobranie pliku PDF, ale operacji akceptacji nie można wycofać ani powtórzyć.
Istnieje możliwość skonfigurowania obiegu tak, by elektroniczne zatwierdzenie zmieniło status dokumentu (przykładowo z “oczekuje na akceptację” na “zaakceptowany”).
Dokumenty wymagane zależnie od posiadania innych dokumentów czy cech
Atom pozwala definiować dowolne własne typy dokumentów tak, by dopasować się w tym zakresie do indywidualnych potrzeb. Jeśli w powiązaniu z pracownikiem firma zbiera wiele różnych dokumentów, to typy dokumentów definiują zasady, na jakich te dokumenty są gromadzone (numeracja, generowanie z szablonu, wymagalność dat itp). Dotychczas nie było jednak sposobu, by określonym podmiotom (podmiotem może być np. kontakt, pracownik, itd) pilnować kompletności takiej dokumentacji. Załóżmy, że firmowe zasady wymagają, by pracownikom oczekującym na zatrudnienie skompletować zestaw kilku dokumentów, a tym już zatrudnionym, np. na umowie o pracę, utrzymywać aktualny inny zestaw dokumentów. Teraz można tego pilnować w Atomie ERP.
W definicji typu dokumentu pojawiła się nowa sekcja “wymagany dla podmiotu”. Jeśli podmiotem jest pracownik, poniżej można znaleźć kryteria, dla jakiego pracownika ten dokument jest wymagany.
Dokument będzie wymagany, jeśli zostaną przez podmiot (w przykładzie przez pracownika) spełnione wszystkie zapisane warunki. Załóżmy definicję nowego typu dokumentu wg przykładu:
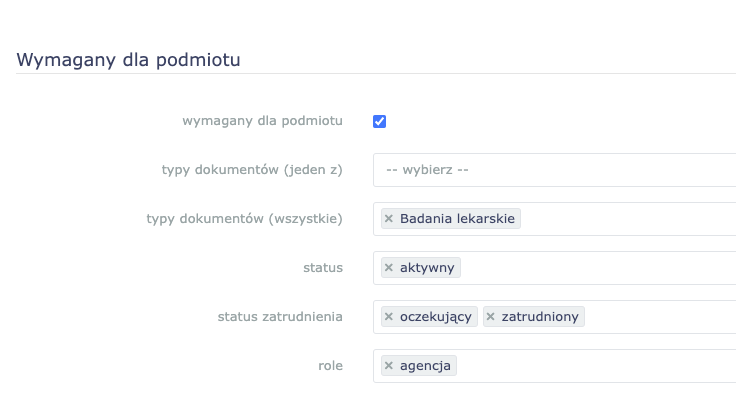
Posiadanie dokumentu tego typu będzie wymagane, jeśli pracownik:
- Ma jeden z dokumentów określonego typu - tu nie podano warunku, więc system nie będzie tego wymogu brał pod uwagę. Możemy wymagać badań lekarskich, jeśli pracownika ma dokument jednego z typów - umowa o pracę, umowa zlecenie itd.
- Ma dokumenty każdego z wymienionych typów - tu pokazano badania lekarskie, czyli jeśli pracownik ma badania lekarskie to wymagamy tego edytowanego typu dokumentu
- Status - aktywny oznacza, że tylko od aktywnych pracowników tego wymagamy (aktywny to w tym przypadku jeden ze statusów, które są konfigurowalne)
- Status zatrudnienia - tu widzimy konfigurację, że ten typ dokumentu jest wymagany od pracowników zarówno oczekujących jak i zatrudnionych
- Rola - dzięki temu można wymagać pewnych dokumentów od pracowników fizycznych, a od biurowych zupełnie innych, niektóre dokumenty mogą być wymagane dla wszystkich
Takie budowanie zależności pomiędzy dokumentami pozwala ustalić, kto jakie dokumenty powinien posiadać. Potrzebne jest zatem miejsce, które pokaże kto co powinien mieć, co z tego ma a czego mu brak. W tym celu dodaliśmy nowy raport wymaganych dokumentów.
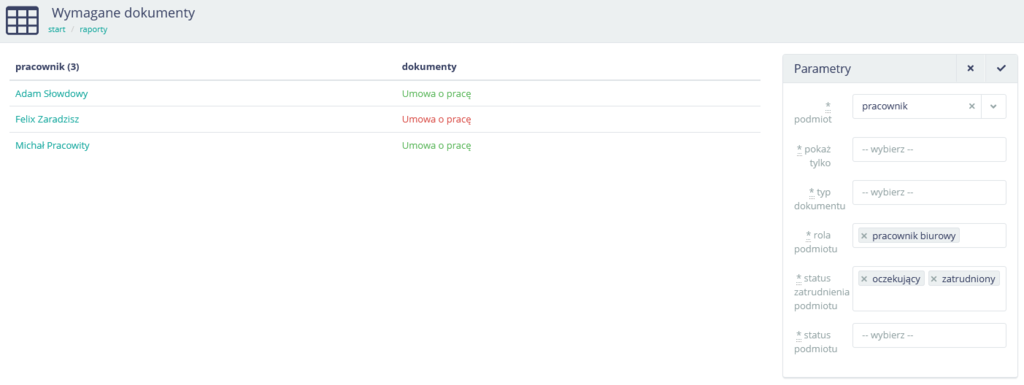
Raport pozwala zobaczyć (na przykładzie z powyższego zrzutu ekranu) którzy pracownicy biurowi, zatrudnieni lub z podpisaną ale jeszcze nie obowiązującą umową) jakich dokumentów potrzebują. Na powyższym przykładzie zdefiniowano jedynie potrzebę posiadania przez pracowników umów o pracę, i w kolumnie z wynikami raportu widać 3 pracowników, a obok nich listę wymaganych dla nich typów dokumentów z kolorystycznym rozróżnieniem czy ten dokument posiadają, czy też nie.
Wiązanie dokumentów z dowolnymi obiektami
System umożliwia wskazywanie powiązań między dokumentami a dowolnymi obiektami, co pozwala szybko sprawdzić, z czym konkretnie dany dokument jest związany. Dzięki temu każdy dokument na przykład umowa, certyfikat czy specyfikacja może być przypisany do wybranego projektu, produktu lub innego istotnego obszaru, co ułatwia zarządzanie dokumentacją i zapewnia pełną kontrolę nad jej kontekstem.
Żeby powiązać dokument z konkretnym obiektem, należy dodać powiązanie w panelu „dotyczy” znajdującym się po prawej stronie widoku dokumentu.
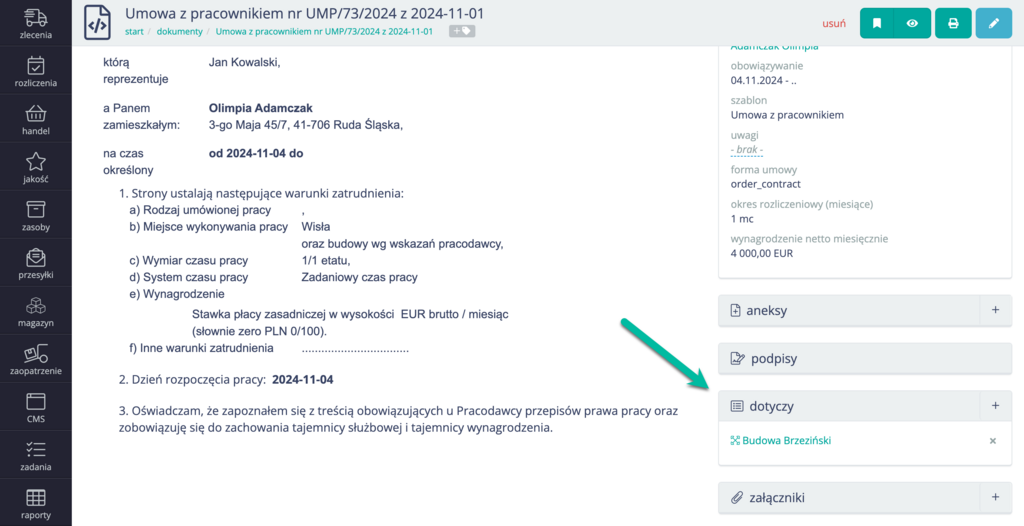
Następnie należy wybrać, z jakim obiektem ma zostać powiązany dokument
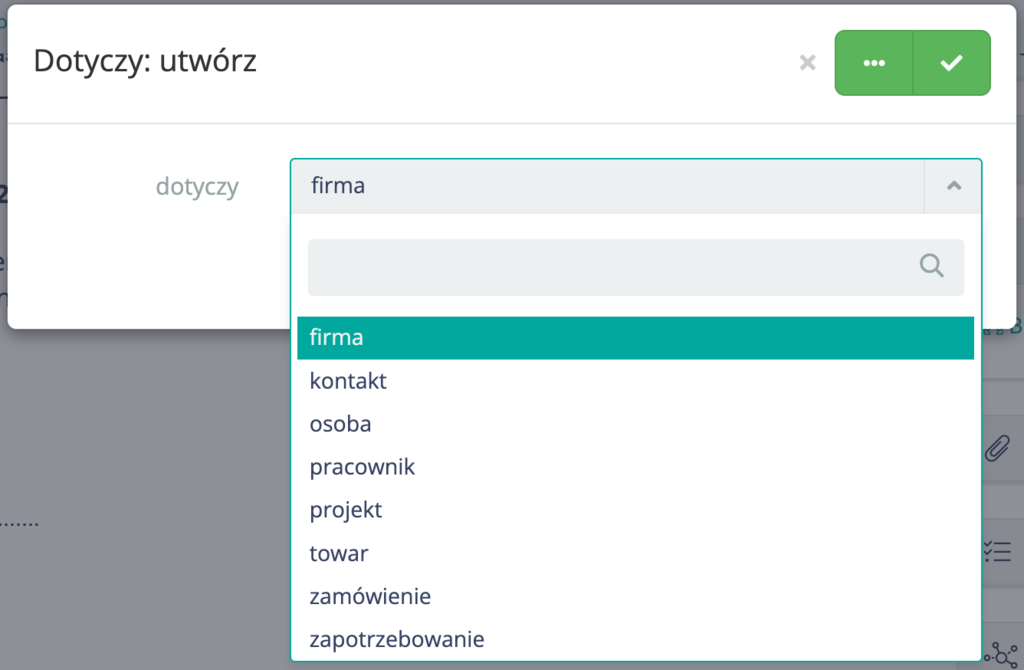
Dokument można powiązać z różnymi obiektami takimi jak:
- Firma
- Kontakt
- Osoba
- Pracownik
- Projekt
- Towar
- Zamówienie
- Zapotrzebowanie
- Zapytanie ofertowe
Następnie należy wskazać podmiot, jakiego dotyczy powiązanie
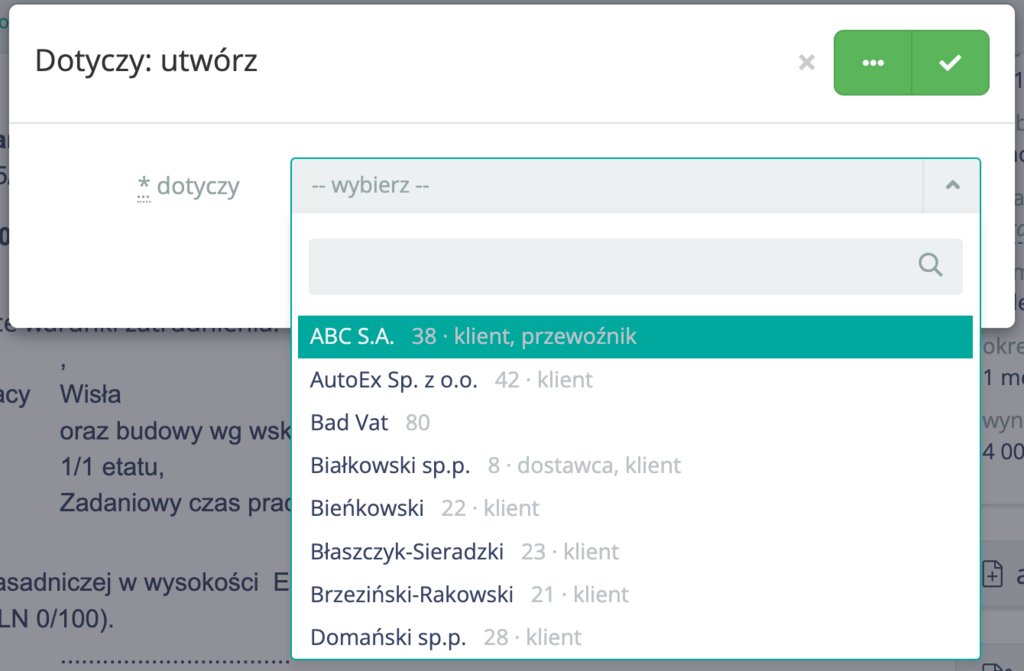
Wiązanie dokumentów z projektami pozwala na sprawne i przejrzyste przypisywanie dokumentów do konkretnych projektów, co znacznie ułatwia organizację oraz dostęp do kluczowych informacji. Typowym przypadkiem użycia jest sytuacja, w której posiadamy różne umowy związane z realizacją danego projektu: na przykład umowy z klientami, podwykonawcami czy ubezpieczycielami. Każda z tych umów może mieć inny podmiot (być zawarta z inną firmą), ale wszystkie odnoszą się do tego samego projektu. Dzięki możliwości przypisania tych dokumentów do jednego projektu mamy pewność, że wszystkie istotne umowy są przechowywane w jednym miejscu. Ułatwia to zespołowi projektowemu szybkie odszukanie i weryfikację dokumentacji, bez konieczności przeszukiwania różnych miejsc w systemie.
Po powiązaniu dokumentu z projektem, w widoku projektu zostanie pokazana zakładka „Dokumenty”, w której widoczne będą wszystkie dokumenty powiązane z projektem.
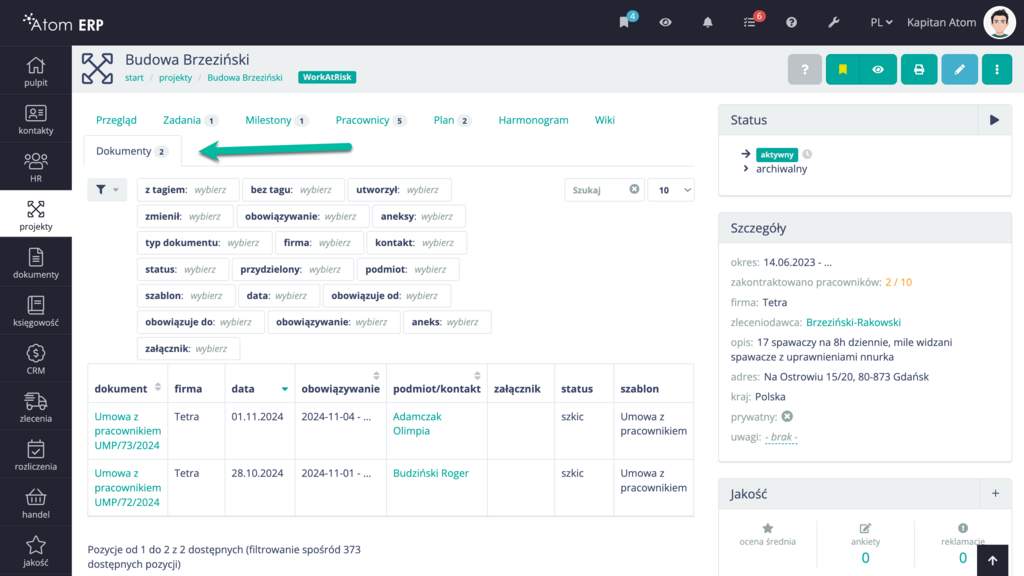
Inny przykład to dokumenty powiązane z konkretnymi towarami, takie jak certyfikaty materiałów czy karty opisujące ich właściwości. W takim przypadku dokument należy powiązać z towarem. Po takim powiązaniu w widoku towaru również zostanie dodana zakładka dokumenty, w której dostępny będzie certyfikat.
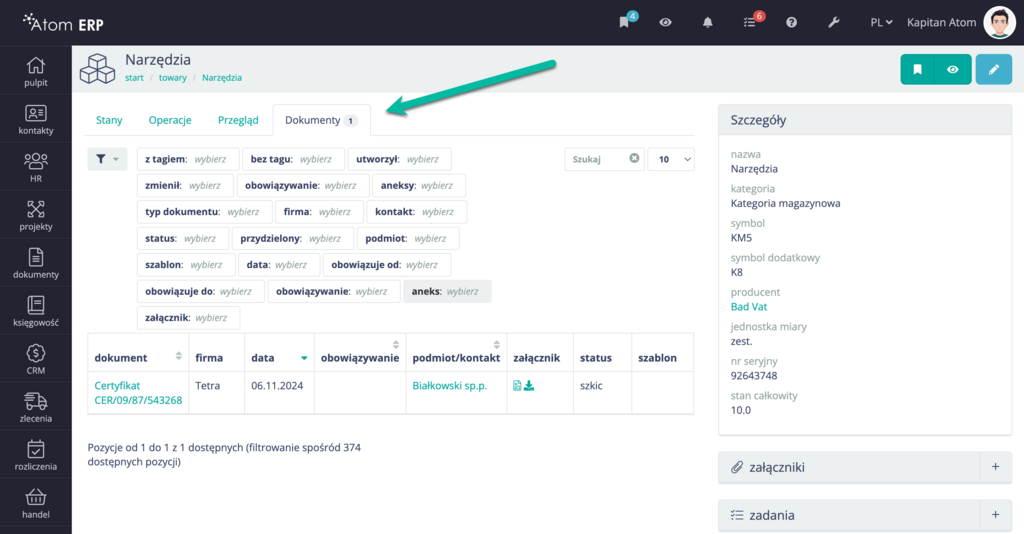
Często bywa tak, że dany towar, na przykład narzędzia o określonej specyfikacji, są używane w kilku różnych projektach. W systemie można powiązać taki certyfikat z każdym z tych projektów, w którym dany materiał jest wykorzystywany. Dzięki temu w każdym projekcie można łatwo znaleźć odpowiednią dokumentację, bez duplikowania samego certyfikatu.
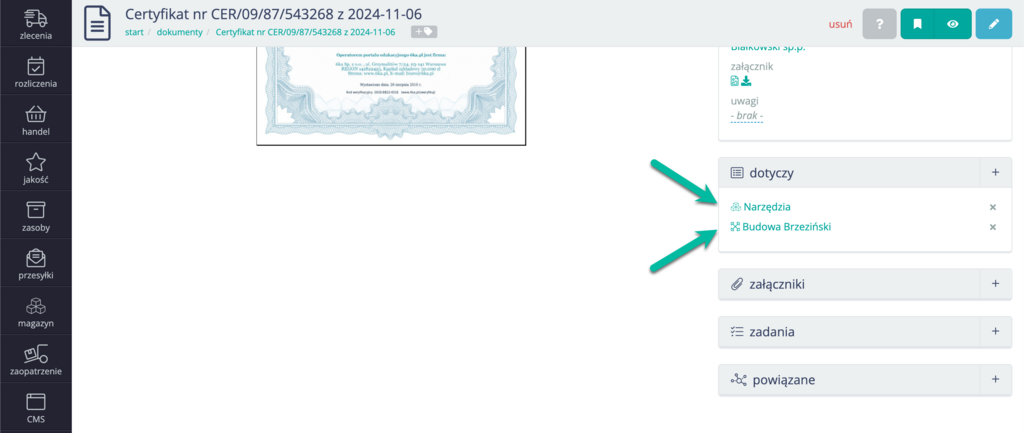 bv
bv
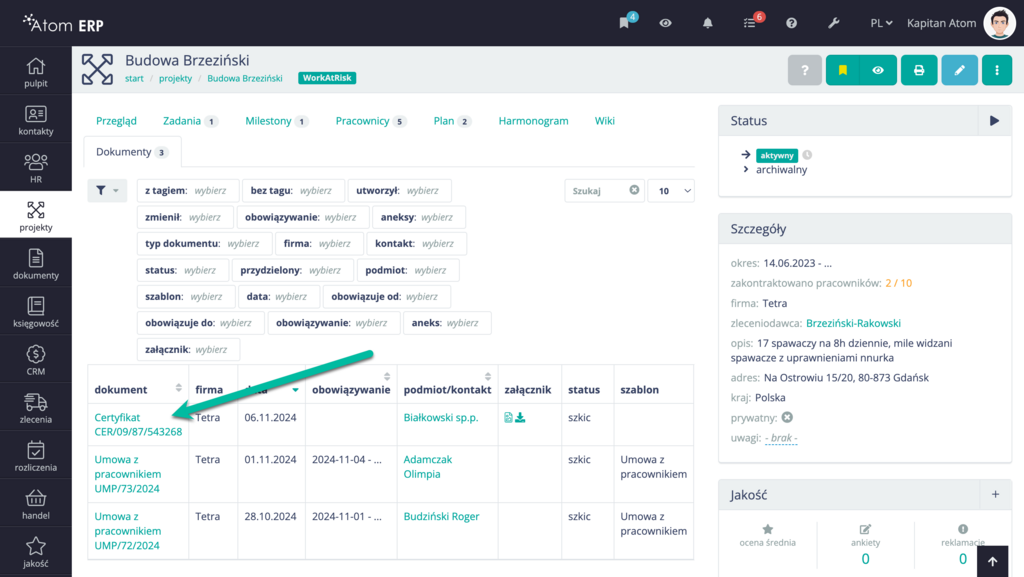
Dokumenty przypisane do kontaktów lub pracowników mogą pochodzić z dwóch źródeł: z jednej strony są to dokumenty, w których dana osoba jest bezpośrednim podmiotem, np. umowy pracownicze czy kontrakty z klientem, a z drugiej dokumenty, w których osoba jest wskazana jako powiązana. Żeby w prosty sposób rozdzielić te dwa rodzaje dokumentów związanych z danym pracownikiem, w zakładce dokumenty dostępne są dodatkowe zakładki, które grupują dokumenty na dokumenty utworzone dla podmiotu oraz na dokumenty dotyczące podmiotu.
Przykładem może być sytuacja, gdy dokumentem dotyczącym pracownika jest skarga złożona przez klienta. W tym przypadku klient jest podmiotem, a pracownik jest jedynie powiązany z dokumentem jako osoba, której skarga dotyczy.
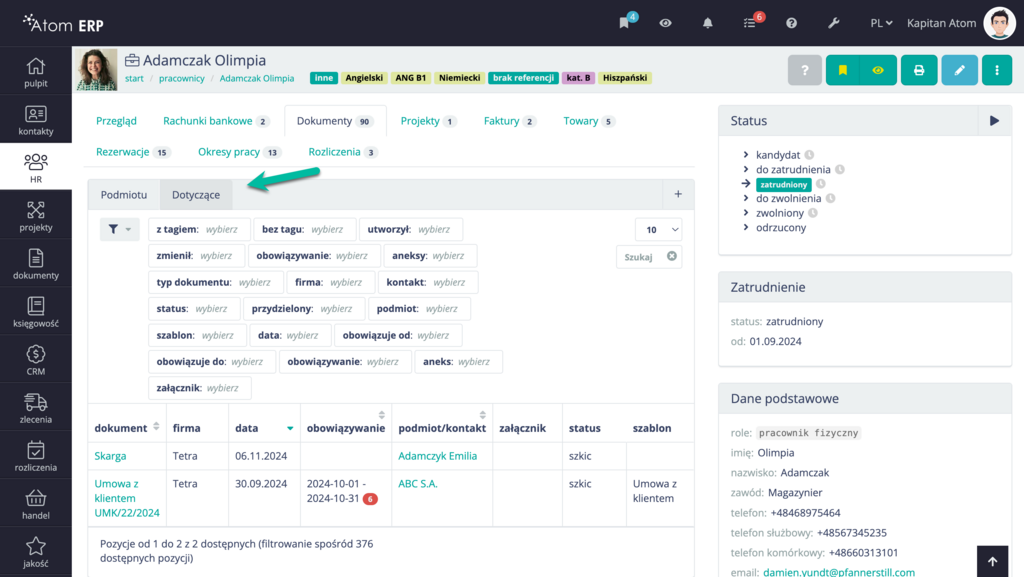
Nowy mechanizm wiązania pozwala na dodanie takiego dodatkowego powiązania, co umożliwia pełniejsze i bardziej precyzyjne zarządzanie dokumentami w kontekście różnych podmiotów i ich relacji. Dzięki temu w zakładce dokumentów pracownika znajdą się zarówno jego własne dokumenty (np. umowy), jak i te, w których jest wskazany jako osoba powiązana.
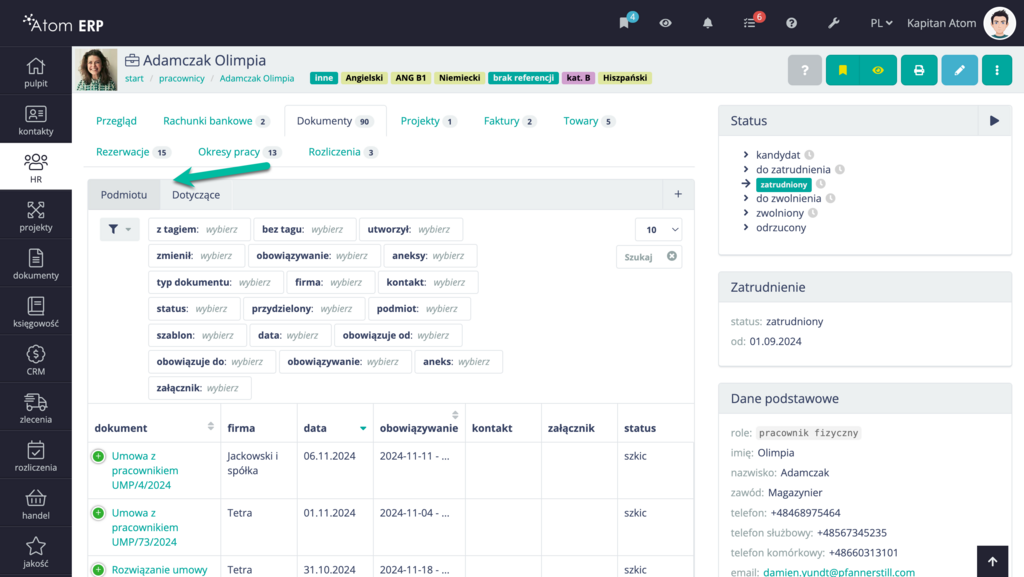
Operacja grupowego tworzenia książki nadawczej do wysyłki dokumentów pocztą
Atom ERP wspiera wysyłki faktur, zamówień czy dokumentów na różne sposoby. Dostępny jest moduł przesyłek [link], który pozwala łączyć wysyłane dokumenty z przesyłkami i śledzić postęp przesyłki czy rejestrować w systemie czas skutecznego dostarczenia [link]. Dostępny jest także nieco starszy wariant, z generowaniem książki nadawczej, na potrzeby Poczty Polskiej.
Operacja grupowa tworzenia książki nadawczej pozwala na wybór dokumentów, z których zaczytane zostaną kontakty (uwaga - nie podmioty, ale kontakty) i ich dane adresowe zostaną wstawione do książki adresowej.
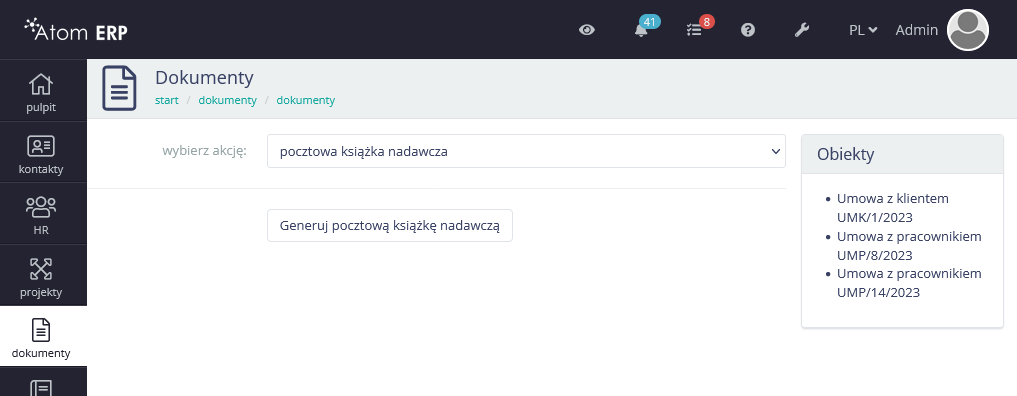
Przygotowanie książki nadawczej rozpoczyna się od odfiltrowania dokumentów do wysyłki za pomocą filtrów listy dokumentów. Jeśli wynik filtrowania nie do końca odpowiada potrzebom, to w 1-szym kroku operacji grupowej możliwe jest ograniczenie listy do dokumentów ręcznie wskazanych. Na kolejnym etapie operacji grupowej należy wskazać jaką akcję system ma wykonać - w tym wypadku będzie to generowanie pocztowej książki nadawczej. Rezultatem będzie plik PDF z częściowo wypełnionym dokumentem nadawczym według szablonu Poczty Polskiej.
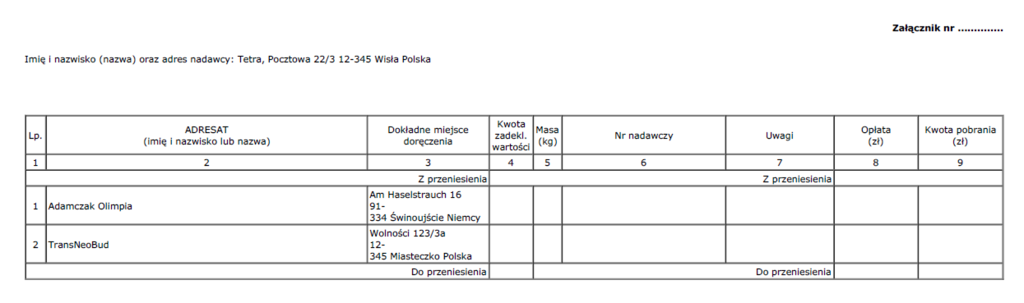
Grupowe pobieranie dokumentów
W widoku listy dokumentów dostępna jest operacja grupowego pobierania wielu dokumentów. Za jednym razem, pobrany zostanie plik archiwum ZIP zawierający wydruki wszystkich odfiltrowanych a potem wybranych do operacji dokumentów w oddzielnych plikach.
Pliki w archiwum otrzymują nazwy zbudowane z następujących cech:
- typ dokumentu, np. “Umowa o pracę”
- numeru
- wystawcy (tylko, gdy aktywny moduł wielofirmowy)
- podmiotu, np. imienia i nazwiska pracownika
- daty ważności dokumentu (o ile podana)
Do archiwum jest pobierany plik (np. skan podpisanej wersja umowy itp) a jeśli dokument nie posiada wgranego pliku, to system używa przypisanego szablonu do wygenerowania wydruku.
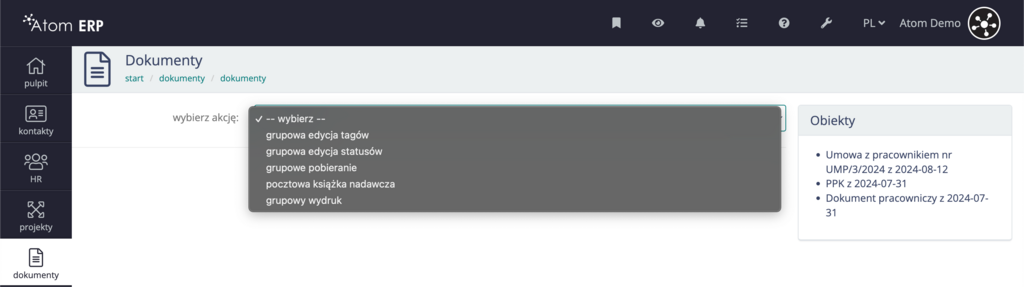
Wraz z funkcją pobierania grupowego dokumentów wprowadzone zostały podobne operacje, w których kontekstem jest lista pracowników lub okresów pracy (ponieważ ta lista posiada filtr projektu).
Funkcja grupowego wydruku umożliwia pobranie wszystkich dokumentów w jednym pliku PDF, co znacząco ułatwia i przyspiesza proces drukowania wielu dokumentów.
Szablony
Szablony w systemie Atom ERP dotyczą kilku rodzajów generowanych treści. Rozróżniamy:
- szablony wiadomości e-mail i SMS [link]
- szablony wydruków dla dowolnych obiektów [link]
- szablony dokumentów
Szablon wydruku od szablonu dokumentu odróżnia przede wszystkim cecha trwałości. Wydruki oparte o szablony, które można zdefiniować dla wielu różnych obiektów w systemie, z założenia są nietrwałe, tzn. można je wygenerować do trwałego pliku, ale nie ma mechanizmu, który automatycznie zachowywał by takie wydruki w systemie. Jeśli przykładowo wygenerujemy wydruk z podsumowaniem danych osobowych pracownika, to nie ma potrzeby zapisywania go na stałe - raczej istnieje potrzeba sięgania często po jak najbardziej aktualną wersję wydruku takiego zestawienia.
Szablony dokumentów, zbudowane identycznie jak szablony wydruków, służą tworzeniu trwałych dokumentów zapisywanych w systemie.
Zarządzanie szablonami
Tworzenie i edycja szablonów są możliwe z panelu ustawień [link], z pozycji “szablony treści” w sekcji “Ogólne”, ale warto rozważyć w tym zakresie skorzystanie z pomocy wdrożeniowców - szczególnie podczas tworzenia pierwszych szablonów.
Szablony w systemie Atom ERP wykorzystują język metatagów Liquid, znany chociażby z popularnej platformy e-commerce: Shopify. Język ten pozwala nie tylko wstawiać odpowiednie dostępne dane we wskazane miejsca, ale także robić to warunkowo, jeśli zostały spełnione określone w kodzie kryteria.
Dla jednego typu dokumentu, może istnieć wiele szablonów ale każdy z dokumentów, niezależnie od szablonu, będzie przez system traktowany tak samo. Zyskuje się przy tej okazji wersjonowanie treści - stare dokumenty mają zachowany stary układ i treść, nowe mają nowy, ale traktowane są tak samo.
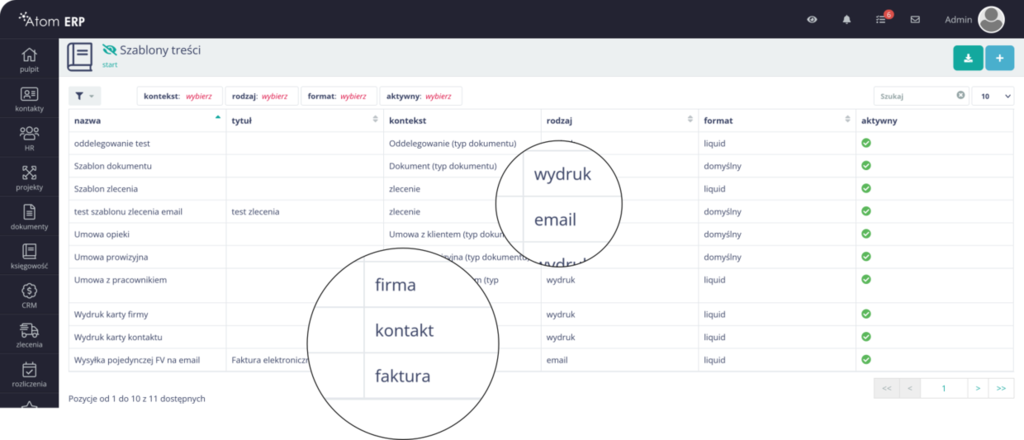
Lista szablonów zawiera wszystkie szablony, zarówno te związane z dokumentami, jak i wiadomościami czy zwykłymi wydrukami. Aby odfiltrować szablony dokumentów należy wyszukać szablony z kontekstem “typ dokumentu”. Te szablony są wykorzystywane w tworzeniu dokumentów. Podobnie “typ dokumentu” należy wskazać w 1-szym kroku tworzenia nowego szablonu na potrzeby dokumentów.
Tworzenie i edycja szablonów odbywa się za pomocą formularza, w którym główną rolę stanowi pole edytora WYSIWYG oznaczone “treść”. W polu na treść powinna znaleźć się treść szablonu wraz ze wstawkami w postaci metatagów języka liquid.
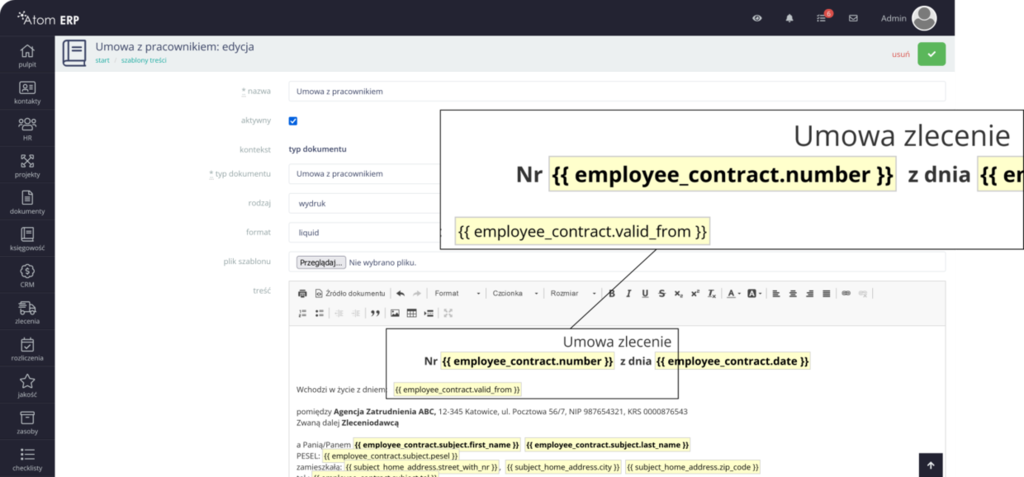
Oprócz treści, szablon posiada “nazwę”, “rodzaj” (wydruk) oraz “format” (liquid). Każdy szablon związany z typem dokumentu musi dodatkowo wskazywać na konkretny typ dokumentów, przy czym nie ma problemu, by z jednym typem było związanych wiele szablonów.
Podobnie jak pole na treść zachowują się atrybuty “nagłówek”i “stopka“- odpowiadają one za treść szablonu, która zostanie dodana jako nagłówek i stopka na każdej ze stron wydruku dokumentu, który powstał z danego szablonu.
Dokumenty generowane na bazie plików Word
Istnieje możliwość stworzenia szablonu dokumentu w oparciu o plik programu Microsoft Word (DOCX) ale jego przygotowanie należy zdecydowanie powierzyć wdrożeniowcom. W takim szablonie źródłem treści jest plik DOCX, i taki sam plik jest tworzony po uzupełnieniu metatagów. Szablony w plikach DOCX nie wspierają metatagów liquid, działają więc w oparciu o ograniczoną liczbę metatagów wprowadzonych wyłącznie na potrzeby obsługi tych plików przez Atom ERP.
Podejście to ma zastosowanie głównie podczas generowania dużych plików, o skomplikowanej budowie i szacie graficznej, które są modyfikowane danymi z systemu w niewielkim zakresie - np. wstawienie danych podmiotu w wybrane miejsca dużego dokumentu. Im większa zmienność tym trudniejszy do przewidzenia wynik końcowy generowania dokumentu w oparciu o taki szablon.
Dokumenty generowane z szablonów
Aby utworzyć dokument wygenerowany na podstawie szablonu musi zostać spełnionych kilka warunków:
- typ dokumentu musi zakładać generowanie dokumentów z szablonów [link]
- musi istnieć chociaż jeden szablon [link] powiązany z danym typem dokumentu
Jeśli te warunki są spełnione, w formularzu nowego dokumentu widoczne będzie pole wyboru szablonu:
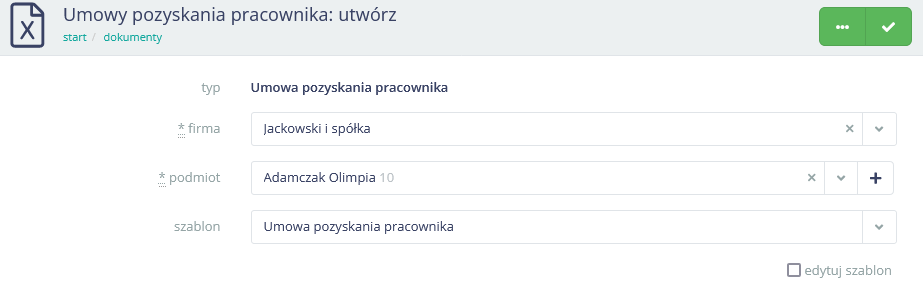
Na liście szablonów należy wskazać, który z nich ma służyć do utworzenia tego dokumentu. Jeśli utworzymy dokument na podstawie szablonu (bez jego modyfikacji) i ktoś zmieni szablon, zanim dokument zmieni status na zapisany (czyli w momencie zmiany szablonu dokument będzie miał status szkicu) to jego treść zostanie automatycznie zaktualizowana do najnowszej wersji szablonu. Dopiero w momencie zapisania (zmiany statusu na status bez cechy edytowalności), treść szablonu jest zapamiętywana. Jeśli później dokument powróci do statusu szkicu - jego treść zostanie ponownie zaktualizowana zgodnie z aktualną treścią szablonu. W związku z tym, w przypadku ważnych zmian w szablonach, sugerujemy tworzenie nowych szablonów i określanie ich wersji w nazwie - dzięki temu można zapewnić, że stare dokumenty nigdy nie zmienią swojej treści, nawet jeśli ktoś przywróci je później do fazy szkicu by coś w nich skorygować. Wersjonowanie szablonów jest także przydatną praktyką z punktu widzenia wyszukiwania dokumentów - szablon i jego nazwa (wersja) mogą służyć za podstawę filtrowania listy dokumentów.
Istnieje możliwość zmodyfikowania szablonu na potrzeby jednego dokumentu, co jednocześnie uniezależnia dokument od późniejszych zmian szablonu [link].
Korekty szablonów na potrzeby jednego dokumentu
Jeśli typ dokumentu na to pozwala [link] dostępna jest podczas tworzenia lub edycji dokumentu opcja “edytuj szablon”, której zaznaczenie tworzy na potrzeby bieżącego dokumentu kopię szablonu do dowolnej edycji - ta edycja nie zmienia samego szablonu, jedynie kopię utworzoną do użytku wyłącznie w tym dokumencie.
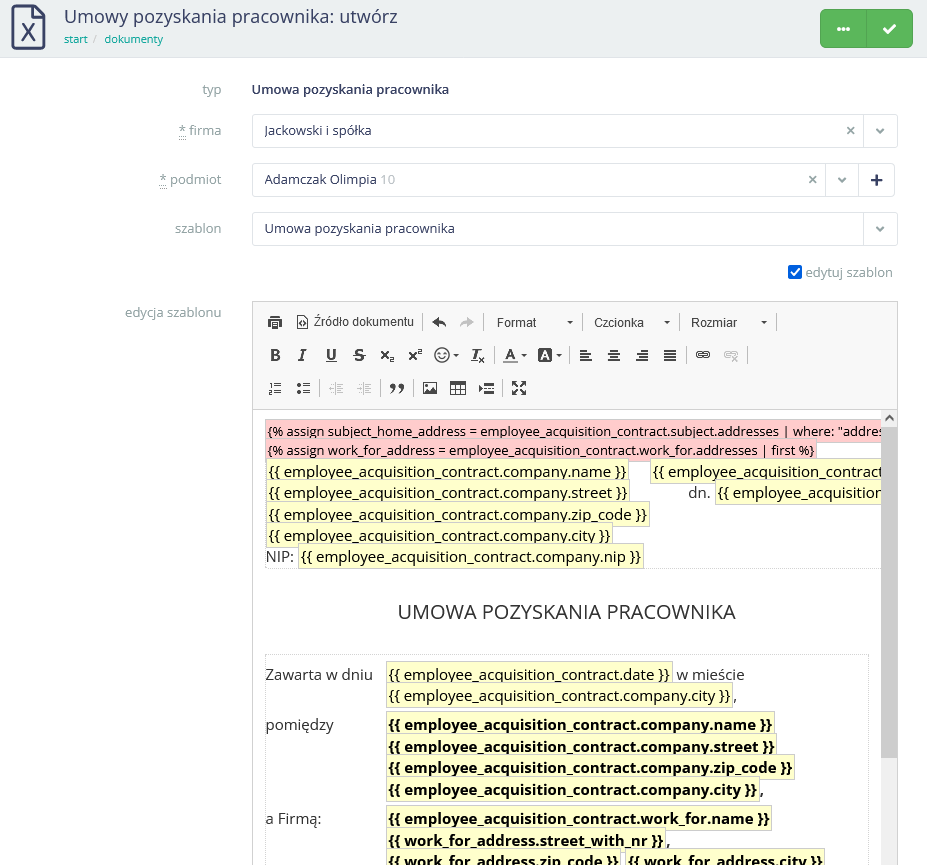
Można dzięki temu dopisać w umowie jakiś punkt, zmienić inne zapisy czy uzupełnić dane, które tego wymagają a nie można ich było pozyskać metatagmi (w takim wypadku prosimy o kontakt z wdrożeniowcami, bo to nie powinno się wydarzyć - być może istnieje na to sposób).
W przypadku dokumentów ze zmienionym szablonem nie ma zależności treści od aktualnej treści szablonu. Jeśli utworzona zostanie kopia szablonu na potrzeby dokumentu, to dalsze zmiany szablonu wyjściowego nie będą miały na niego żadnego wpływu.
Podgląd i pobieranie wygenerowanych dokumentów do PDF
Dokument utworzony z szablonu posiada, w głównej części okna - w zakładce podgląd, zaprezentowaną treść, która powstała z uzupełnia danymi treści szablonu. Jeśli szablon posiadał metatagi, to w oknie podglądu są one już zamienione aktualnymi danymi na które te metatagi wskazywały. Dopóki dokument jest w statusie, który zapewnia edycję [link], podgląd prezentuje aktualnie generowaną na podstawie szablonu treść.
Po pobraniu dokumentu do pliku PDF (ikona drukarki w prawym górnym rogu widok szczegółowego dokumentu) należy zmienić stan dokumentu na taki, który zablokuje dalsze zmiany. Można także, w ramach konfiguracji obiegu dokumentu [link] tak ustalić dostępność funkcji eksportowalności i edytowalności dokumentu, by nigdy nie występowały razem. W takim wypadku dokument musi być zapisany zanim zostanie pobrany. To zapewnia pełne zabezpieczenie przed zmianami (np. gdy ktoś zmieni adres czy nazwę podmiotu).
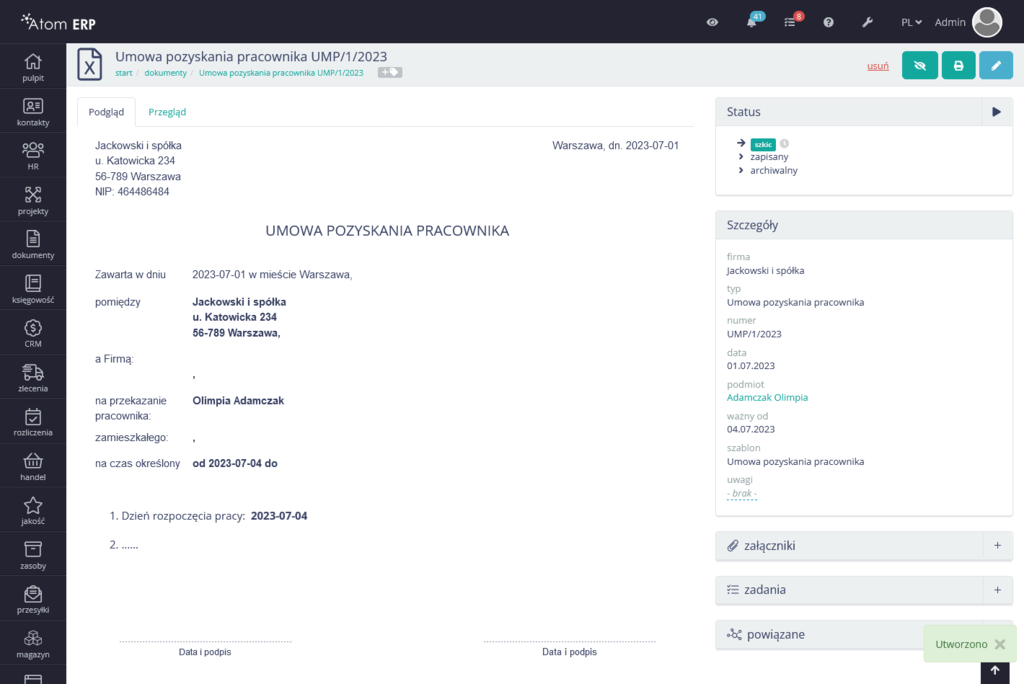
W oknie szczegółów dokumentu, oprócz karty z podglądem dostępna jest również standardowa zakładka przeglądu, na której możliwe jest prowadzenie korespondencji wewnętrznej (dyskusja) lub zewnętrznej (wysyłka e-mail i/lub SMS do podmiotu dokumentu).
Kody QR
Kody QR w systemie Atom ERP wprowadziliśmy z myślą o naszych klientach obsługujących dokumenty w ilościach liczonych w tysiącach, setkach tysięcy. Jednak zgodnie z naszą misją, wszystkie narzędzia są równie użyteczne i cenowo dostępne także w małej firmie.
Koncepcja użycia kodów QR w dokumentach dotyczy optymalizacji sposobu dodawania skanów dokumentów generowanych przez system. Przykładowy workflow pracy z dokumentem wygląda w dużym uproszczeniu tak:
- utworzenie dokumentu na bazie szablonu, uzupełnienie danych
- pobranie pliku i jego wydruk
- papierowy obieg dokumentu, podpisy, pieczęcie
- skanowanie papierowego dokumentu
- wgranie skanu dokumentu do tego obiektu, który posłużył do jego wygenerowania w pierwszym punkcie
W przypadku wielu takich dokumentów, często bez numeracji, dopasowanie skanu do źródła stanowi pewne obciążenie dla osoby wprowadzającej. Dostępne są filtry i wyszukiwanie słowne, ale jednak każdy dokument trzeba odnaleźć, znaleźć jego skan i ręcznie go wgrać.
Dzięki QR kodom, które drukowane są na dokumencie, system potrafi rozpoznać czego dotyczy skan, i automatycznie przypisać skan do właściwego obiektu. Dzięki temu, możliwe jest hurtowe wgranie wielu skanów, które system sam przypisze do odpowiednich dokumentów źródłowych.
Generowanie dokumentów z QR kodem
Kody QR można w tej dodać (w razie potrzeby z pomocą wdrożeniowców) do dowolnych szablonów dokumentów. Po umieszczeniu metatagu w szablonie, np w taki sposób:
<div style="text-align:right">{{employee_contract|qr_code_img_tag:100}}</div>
każdy dokument generowany z tego szablonu będzie posiadał w tym miejscu unikalny kod QR.
Parametr 100 użyty w przykładzie określa 100px rozmiar kodu - im wyższa wartość parametru, tym większy kod na wydruku. Sugerujemy używanie rozmiaru 120, w tym celu wystarczy pominąć parametr, gdyż jest to wartość domyślna:
<div style="text-align:right">{{employee_contract|qr_code_img_tag}}</div>
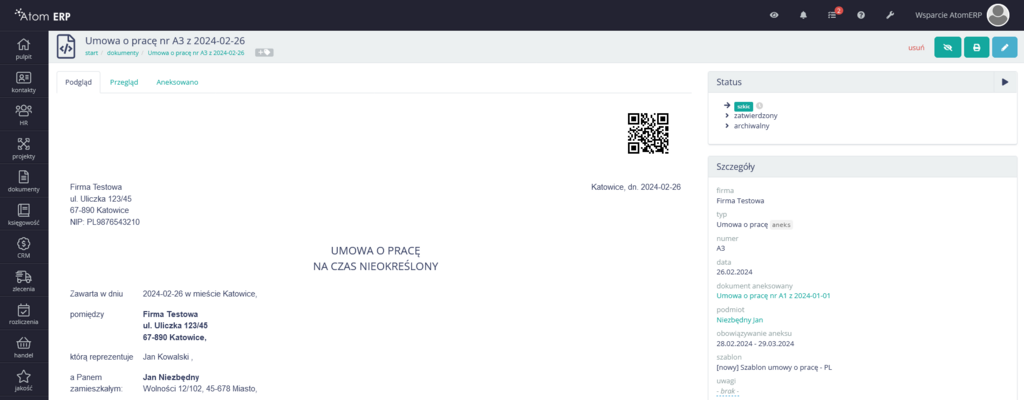
Kod QR powinien być umieszczany na 1-szej stronie wydruku wielostronnicowego, ponieważ procedura importu skanów, jeśli napotka dokument PDF wielostronnicowy, będzie szukała kodu QR jedynie na 1-szej stronie. Ma to na celu poprawę szybkości analizy skanów
Import dokumentów na podstawie kodów QR
Dzięki unikalnemu kodowi QR, gdy skan dokumentu (np podpisanego, opieczętowanego itd) zostanie wczytany do systemu, Atom ERP będzie wiedział jakiego dokumentu dotyczy. Nie trzeba wprowadzać skanów dokumentów pojedynczo - nowa procedura importu skanów dokumentów potrafi wczytać wiele plików graficznych czy PDFów za jednym razem, odnaleźć na nich kod QR i przypisać je do odpowiednich dokumentów.
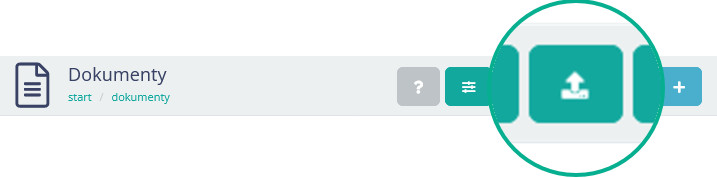
Import skanów dokumentów dostępny jest z ekranu listy dokumentów, ikona importu w prawym górnym rogu. Można wskazać wiele plików a system obsługuje popularne formaty graficzne jak jpg czy png oraz dokumenty PDF (w tym wielostronnicowe).
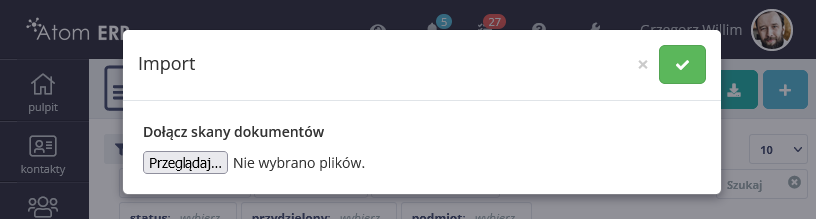
W przypadku wielostronicowych plików PDF analizowana jest 1-sza strona. Jeśli w importowanym pliku system nie znajdzie poprawnego kodu - stosowny raport powiadomi o tym i pozwoli zaimportować tylko to, co udało się przypisać bez wątpliwości.
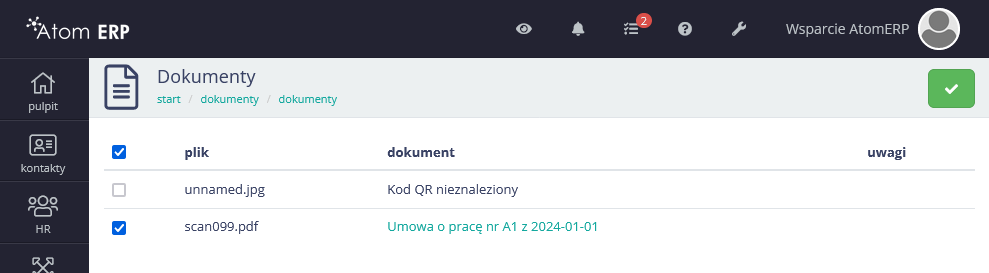
Po wgraniu wszystkich skanów możemy odfiltrować dokumenty posiadające załączniki i zmienić ich statusy. Żeby to zrobić, należy użyć filtra załącznik i wybrać opcję “tak” (1). Dodatkowo należy wybrać status dokumentów, które chcemy wybrać do operacji grupowej. Po odfiltrowaniu dokumentów należy przejść do operacji grupowej (2).
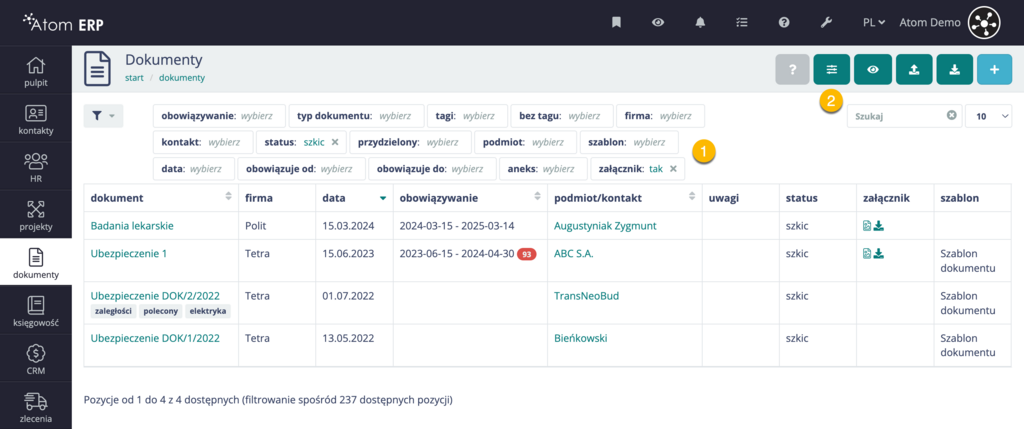
W widoku operacji grupowej należy wybrać “grupowa edycja statusów”, a następnie wybrać statusy dla dokumentów. Po dokonaniu zmian klikamy “Aktualizuj statusy”.
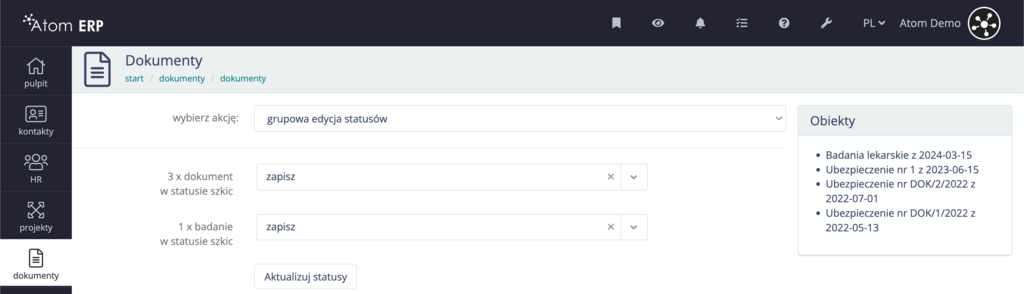
Grupowe tworzenie dokumentów
Generowanie dokumentów to mocna strona systemu Atom ERP - obsługiwane są dynamiczne szablony, konfigurowalne typy dokumentów, rozliczane są umowy, kody QR pomagają w rozpoznawaniu skanów a zdalne zatwierdzanie i konfigurowalny elektroniczny obieg pozwalają na sprawne przetwarzanie dokumentów. Grupowe tworzenie dokumentów idzie o krok dalej. Funkcja grupowego tworzenia dokumentów oszczędza czas podczas tworzenia wielu podobnych dokumentów albo tworzeniu zestawu dokumentów.
Zestawy dokumentów
Istnieje także możliwość kreowania zestawów dokumentów. W uproszczeniu zestaw dokumentów to zbiór typów dokumentów ze wskazaniem szablonów, na jakich mają się generować. Przykładowo, podczas zatrudniania pracownika, powstaje masa dokumentów jak umowa, zgody RODO, informacje o PPK, skierowania na badania. Każdy taki typ dokumentu i związany z nim szablon mogą trafić do zestawu dokumentów. Na tą chwilę, funkcjonalność obsłużą z Państwem nasi wdrożeniowcy, bo mają w zanadrzu kilka dodatkowych możliwości konfiguracyjnych dla tych zestawów.
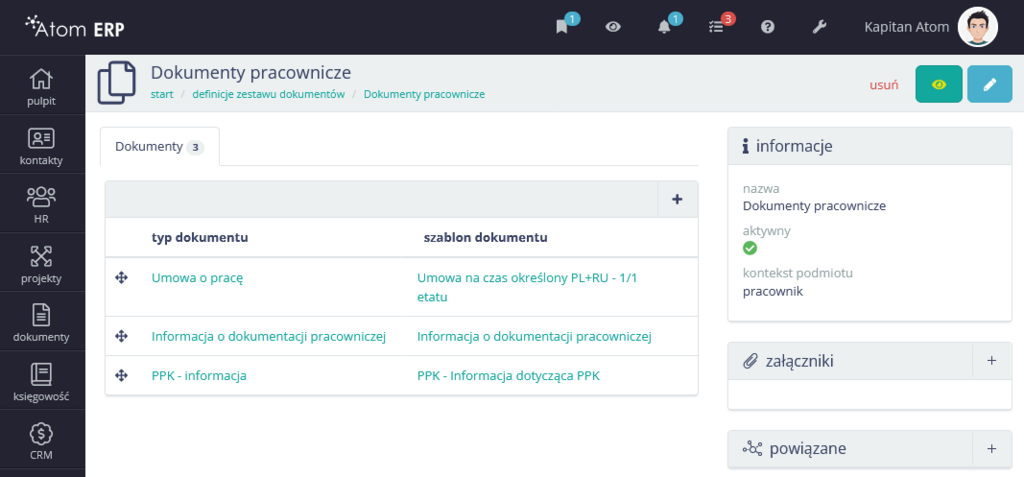
Tworzenie zestawów dokumentów
W systemie można zdefiniować wiele zestawów dokumentów, które mogą być przydatne w różnych sytuacjach. Żeby utworzyć nowy zestaw dokumentów, należy wejść z ustawienia, a następnie w zakładce “Dokumenty” wybrać pozycję “definicje zestawów dokumentów”
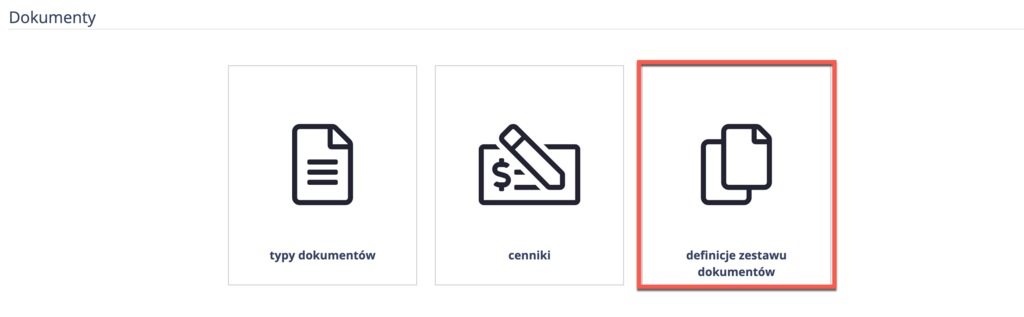
Żeby dodać nowy zestaw, należy kliknąć “+” w prawym górnym rogu.
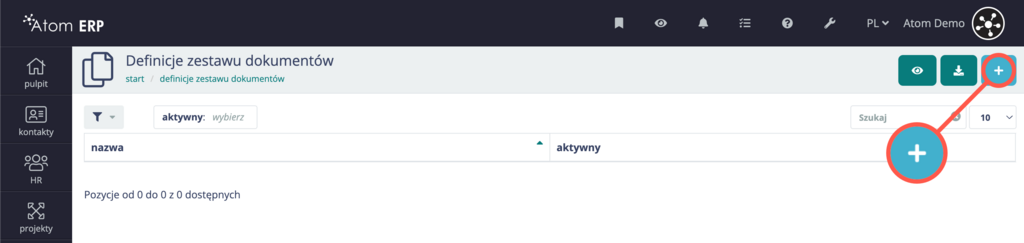
W formularzu należy nazwać nowy zestaw dokumentów oraz wybrać kontekst podmiotu, dla jakiego ma być widoczny.
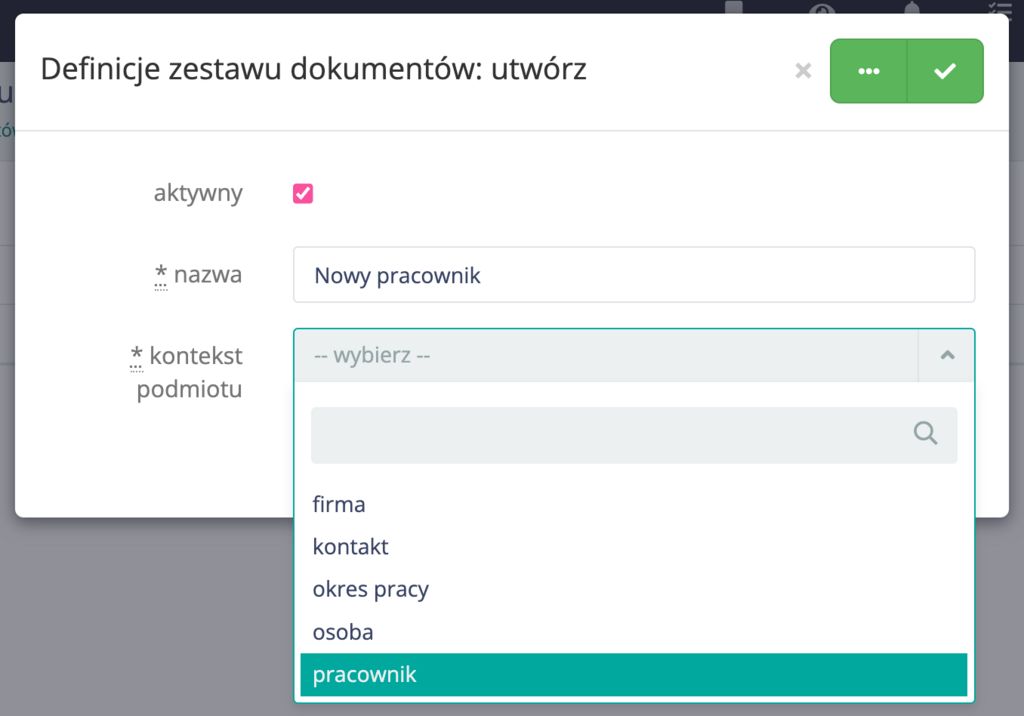
Po zapisaniu formularza zostaniemy przeniesieni do widoku zestawu dokumentów. W tym miejscu możemy dodać dokumenty, które mają znajdować się w zestawie.
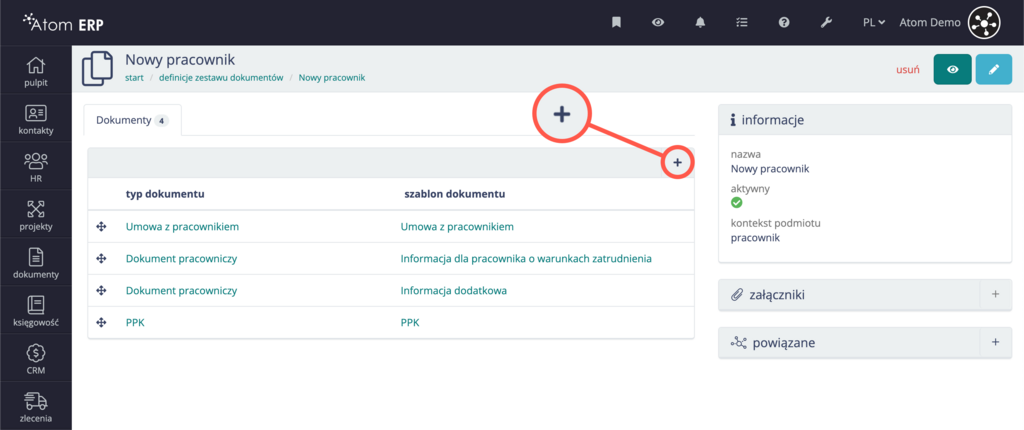
W formularzu dodawania nowego dokumentu należy wybrać typ dokumentu oraz szablon dokumentu.

Kolejność dokumentów w zestawie dokumentów możemy konfigurować. Żeby to zrobić, należy przytrzymać ikonę po lewej stronie wiersza dokumentu, a następnie przesunąć w miejsce docelowe.
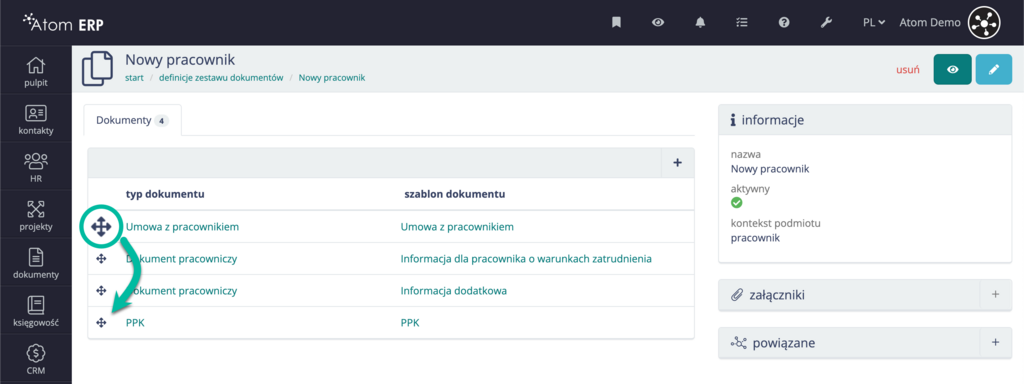
Generowanie hurtowe
Tworzenie paczki dokumentów za jednym razem stanowi oszczędność czasu i pewność, ze wszystkie wymagane procedurami dokumenty zostaną na pewno dodane i nikt nie zapomni przedstawić pracownikowi którejś z wymaganych zgód czy innego dokumentu.
Jeśli tylko w systemie zostanie zdefiniowany jakikolwiek zestaw dokumentów, to można go będzie wygenerować z poziomu listy dokumentów:
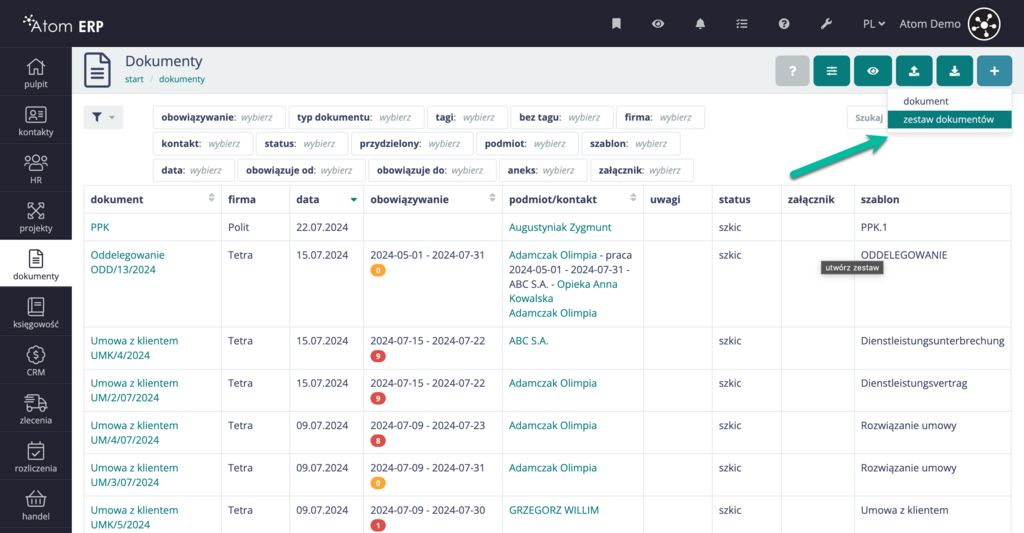
W systemie możemy utworzyć wiele zestawów zawierających różne dokumenty. Dlatego w kolejnym kroku należy wybrać który zestaw dokumentów chcemy utworzyć.

Po zatwierdzeniu zostajemy przekierowani do widoku formularza, w którym należy uzupełnić firmę oraz datę, a także wybrać podmiot, dla którego chcemy utworzyć dokumenty. Co istotne dokumenty możemy utworzyć dla więcej niż jednego podmiotu (kontaktu). Jeśli wiec zatrudniamy nie jednego, ale 10 pracowników, na tych samych warunkach, to wystarczy raz wypełnić zestaw pól, jak dla jednej osoby, ale w polu podmiot wskazać wszystkie 10 osób. Tym sposobem, dla każdego z pracowników system utworzy komplet dokumentów. Tym sposobem można dla 10 pracowników wygenerować 10 paczek wielu dokumentów jednym prostym formularzem.
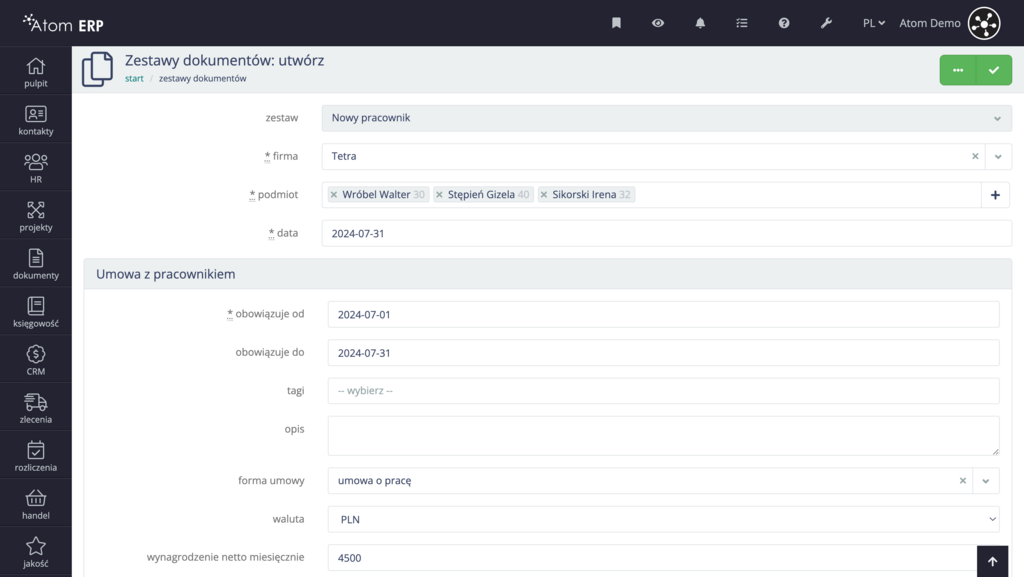
W widoku grupowego dodawania dokumentów otrzymujemy do uzupełnienia formularze każdego z nich. Tak więc jeżeli w zestawie znajduje się umowa z pracownikiem, należy uzupełnić wszystkie dane formularza umowa z pracownikiem. Niektóre dokumenty nie wymagają uzupełniania danych, jednak system daje możliwość dodania dodatkowych tagów lub opisów.
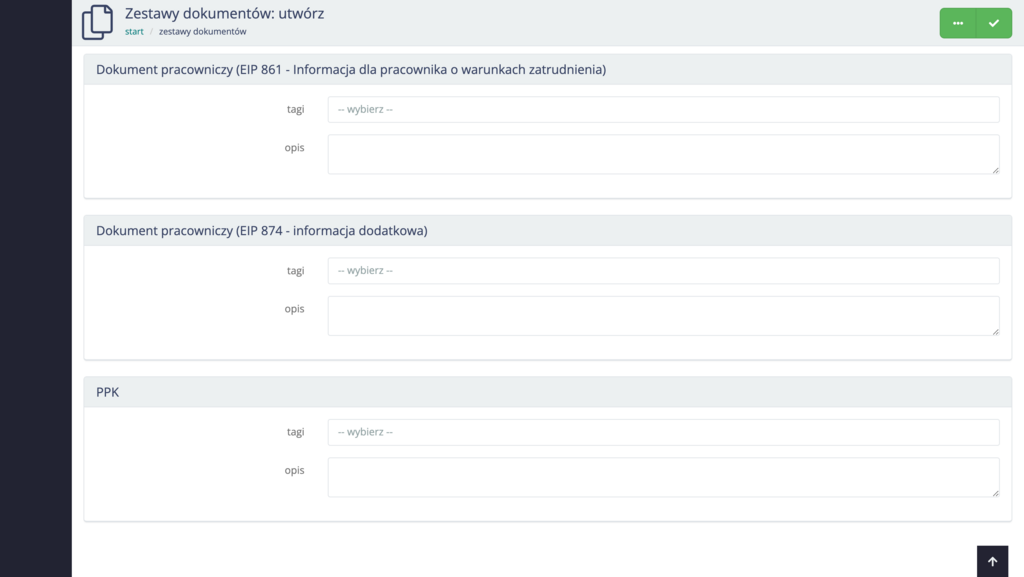
Pobieranie wielu dokumentów
Po wypełnieniu formularzy należy zatwierdzić zestaw dokumentów. Po zatwierdzeniu zostaniemy przekierowani do zbiorczego widoku utworzonych dokumentów. Z tego miejsca możemy przejść do widoku pracowników, klikając ich imię i nazwisko oraz do widoku poszczególnych dokumentów klikając ich nazwy.

Obok nawy podmiotu (firmy, osoby) widoczna jest ikona suwaków, po jej kliknięciu zostaniemy przeniesieni do widoku operacji grupowych dokumentów wybranego podmiotu. W widoku operacji grupowych możemy wykonać standardowe operacje takie jak:
- grupowe pobieranie dokumentów do pliku ZIP
- grupowa zmiana statusów i tagów
- grupowe drukowanie dokumentów - wszystkie pobiorą się w jednym pliku PDF do szybkiego druku
Korespondencja przychodząca i wychodząca
W systemie Atom ERP rejestr korespondencji przychodzącej i wychodzącej oparty jest na elastycznej koncepcji, według której każdy dokument może zostać przypisany do odpowiedniego rejestru. Rejestr ten stanowi uporządkowaną listę z datami wpływu (dla korespondencji przychodzącej) lub nadania (dla korespondencji wychodzącej).
Takie podejście eliminuje konieczność dublowania danych – dokumenty od razu pojawiają się w systemie w odpowiednim typie, z uwzględnieniem przypisanych uprawnień użytkowników. Kluczową rolę w działaniu rejestru odgrywa odpowiednia konfiguracja typu dokumentu, która pozwala zautomatyzować proces rejestrowania i nadawania korespondencji.
Konfiguracja typu dokumentu
Aby dokument danego typu mógł być wiązany z korespondencją przychodzącą/wychodzącą w formularzu dodawania/edycji takiego typu dokumentu należy zaznaczyć pole “korespondencja”.
Dzięki temu w widoku dokumentu danego typu pojawi się panel wiązania dokumentu z rejestrem korespondencji:
Nie wszystkie typy dokumentów muszą mieć to pole zaznaczone, np. dokumenty projektowe raczej nie będą stanowiły elementu korespondencji. Gdyby jednak tak miało być, tym typom dokumentów również należy zaznaczyć w.w pole „korespondencja”, by także te dokumenty mogły do rejestru trafiać.
Wiązanie dokumentu z korespondencją
W dokumentach, których typ na to zezwala, widoczny jest (początkowo pusty) panel “korespondencja”, znajdujący się w prawej kolumnie widoku szczegółów danego dokumentu:
Panel posiada przycisk [+] z listą rozwijaną, która pozwala dodać do rejestru korespondencji stosowny wpis.
Jeden dokument może być wielokrotnie przysłany, a nawet odbierany, więc lista powiązań z rejestrem korespondencji nie jest ograniczona.
Podczas dodawania wybranego dokumentu do rejestru korespondencji, do wypełnienia są dwa pola:
- data - nadania/odebrania
- opis - np. numer przesyłki, informacja o kanale wysyłki (kurier, poczta) czy uszkodzeniu koperty
Po dodaniu wpisu do rejestru korespondencji panel pokaże listę wpisów:
Na powyższym przykładzie widać, że dokument odebrano 2025-01-10 i zarejestrowano w rejestrze korespondencji przychodzącej pod numerem 1/01/2025, oraz że dokument odesłano, dnia 2025-01-13, co zostało odnotowane w rejestrze korespondencji wychodzącej pod numerem 1/01/2025. Numeracja korespondencji może być miesięczna lub roczna.
Pokazany panel “korespondencja” pokazuje wszystkie wpisy dotyczące bieżącego dokumentu. Wpisy dotyczące dowolnych dokumentów można przeglądać w rejestrze korespondencji.
Zmiana wpisu w rejestrze korespondencji
Gdy dodany w panelu wpis jest błędny, można go prosto zmienić, klikając na niego (w zielony link w jednej z 2 kolumn):
Wtedy otworzy się okno, w którym dane mogą być poprawione. Jeśli zmieniona zostanie data operacji, zmieni się także numer w rejestrze.
Jeśli zmienimy dokument ze stycznia na dokument z grudnia, to po zmianie otrzyma on kolejny numer wg numeracji z ubiegłego roku (żadne inne numery nie zostaną przeliczone). Dla przykładu, jeśli dodamy dokument z datą 2025-12-31 i otrzyma on numer 45/12/2024 a później dodamy dokument z datą 2025-12-28 to on otrzyma numer kolejny, czyli 46/12/2024. Nigdy nie zmieniamy istniejących numerów rejestrowych innych dokumentów.
Rejestr korespondencji
Rejestr korespondencji jest wspólny dla korespondencji wychodzącej i przychodzącej. Pozwala to znaleźć na jednym ekranie np. całą korespondencję z wybranym podmiotem, ale nic nie stoi na przeszkodzie, by w filtrach ustawić jedynie korespondencję wychodzącą lub przychodzącą.
Rejestr korespondencji jest widoczny w menu bocznym “dokumenty”, gdy choć jeden typ dokumentu wspiera obsługę korespondencji.
W rejestrze korespondencji widoczne są kolumny z danymi o wpisie do rejestru, podstawowe to:
- data
- numer
- link do dokumentu
- link do kontaktu (podmiotu dokumentu)
- rodzaj
- opis
Dodatkowo można pokazać m.in. takie kolumny jak:
- użytkownik, który dodał/zmienił wpis
- data, kiedy dodano/zmieniono wpis
W zakresie filtrów standardowo dostępne są:
- rodzaj
- data
- kontakt
Dodatkowo można dodać filtry na:
- zawartość pola opis
- użytkownika, który dodał/zmienił wpis
- datę, kiedy dodano/zmieniono wpis
Uprawnienia do rejestru korespondencji
Uprawnienia do rejestru korespondencji są niezależne od uprawnień do dokumentów (także tych definiowanych na poziomie typów dokumentów). Wybrani użytkownicy mogą widzieć panel “korespondencja” w dokumentach (np. każdy użytkownik), osobno można nadać prawo do dodawania/zmieniania/usuwania wpisów w rejestrze (np. jedynie wybrane osoby w firmie) jak i przeglądania całego rejestru (wszystkie lub wybrane osoby).
Można więc tak ustawić system, by osoba, która ogląda dokument, widziała kiedy on wpłynął lub został wysłany, ale sama nie mogła tych wpisów dodawać/zmieniać czy oglądać pełnej listy - tylko widzieć to, co dotyczy wybranego aktualnie oglądanego dokumentu.